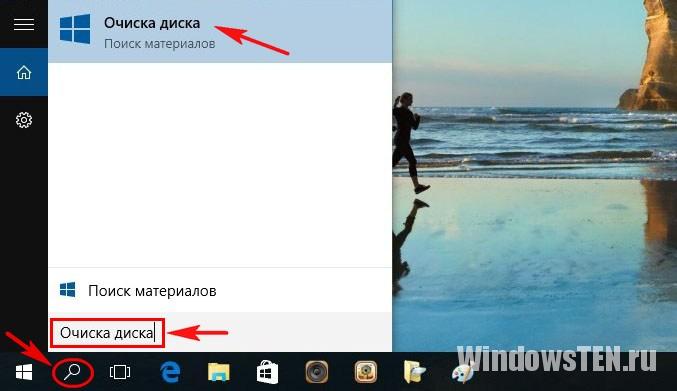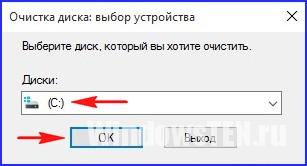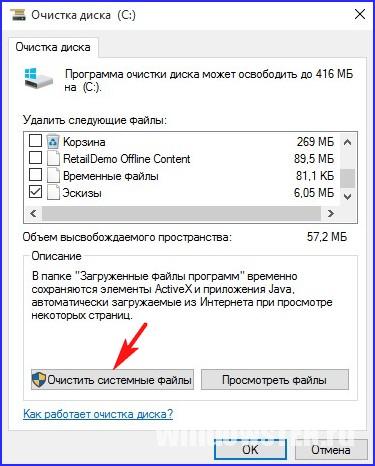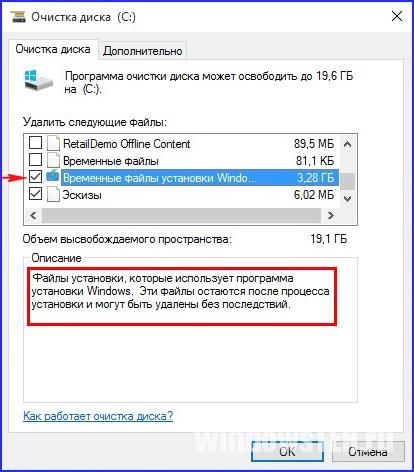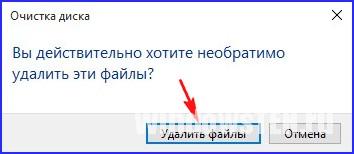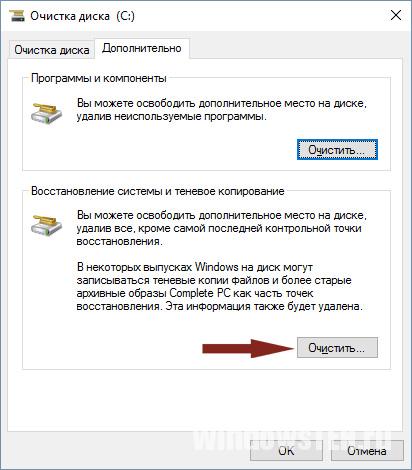- Можно ли удалить системную папку ESD и ее содержимое?
- Содержимое
- Удаление
- Как установить esd обновление windows 10. Что такое расширение файла ESD? Что собой представляет папка ESD и для чего она нужна
- Лицензия ESD для Windows
- Чиним с помощью программы
- Формат файла
- Подготовка
- ESD папка в Windows 10
- Содержимое
- Его удаление
- Первый шаг: Загружаем обновление и скачиваем утилиту ESDtoISO
- Как перевести формат ESD в ISO
- Удаление
- Лицензия ESD – почему стоит использовать – отличия от OEM и BOX
- ESD и OEM лицензия
- Операционная система Windows под лицензией ESD
- Как сделать обычную флешку из загрузочной
- Игры для ПК по лицензии ESD
- Загрузочная флешка на все случаи жизни (2k10 Unofficial)
- Лицензия ESD – почему её стоит использовать
- Утилита ESD Decrypte — легкое конвертирование ESD в загрузочный ISO-образ Windows
- Извлекаем WIM
- Вариант 1. Присоединись к сообществу «Xakep.ru», чтобы читать все материалы на сайте
- Вариант 2. Открой один материал
- Для чего нужен файловый формат .ESD?
- Читайте также:
Можно ли удалить системную папку ESD и ее содержимое?
После установки Windows 10 появилась папка ESD. Содержимое может занимать от 3 Гб, поэтому пользователей интересует вопрос: можно ли удалить папку ESD с компьютера, без вреда для ОС Windows 10?
Содержимое
При установке ОС скачивает на жесткий диск временные установочные файлы. В папке ESD, как и в $Windows.
WS содержаться системные файлы, которые восстанавливают систему в случае критической ошибки. Установочные компоненты занимают много места на винчестере или SSD, и в случае стабильной работы ОС их рекомендуется удалить.
Удаление
Для удаления нужны права администратора. Зайдите:
- Поиск → Очистка диска.
- Из списка дисков выберите системный (С:).
- Ожидайте, пока пройдет оценка места, которое можно освободить.
- Нажмите на «Очистить системные файлы», и подождите, пока пройдет оценочное время.
- Ставьте маркер напротив «Временные файлы установки Windows» и подтвердите «Ок».
- Нажмите на «Удалить файлы», подтвердите решение нажав «Да» и ожидайте окончание операции.
- После удаления временных установочных компонентов, для увеличения места, вы можете перейти из вкладки «Очистка диска» во вкладку «Дополнительно», и удалить контрольные точки восстановления, кроме последней. Для этого в пункте «Восстановление системы и теневое копирование» нажмите «Очистить…»
Если Вы столкнулись с проблемой, на которую не можете найти ответ, задайте вопрос нам, будем искать решение вместе.
Как установить esd обновление windows 10. Что такое расширение файла ESD? Что собой представляет папка ESD и для чего она нужна
Лицензия ESD для Windows
Электронные ключи от Майкрософт по-другому называют ESD. Они являются электронными лицензиями, которые привычны многим обладателям этого программного обеспечения. Им можно пользоваться как для дома, так и для организации. Их главное назначение – это полная оптимизация рабочего устройства, компьютера.
Это программное обеспечение является оригинальным и его можно получить только при покупке официальной версии. К основным преимуществам можно отнести следующее:
- доставка лицензированного продукта происходит мгновенно;
- её можно использовать на протяжении всей работы ПК, то есть не нужно ничего покупать заново;
- можно приобрести в единственном экземпляре.
К минусам подписки ESD относят:
- отсутствие скидок для государственных или крупных организаций;
- нельзя преобразовать до более старых версий.
Данный коробочный пакет передается отдельно другим пользователям. Вся существенная разница с другими форматами от офиса есть в специализированном лицензионном соглашении.


Чиним с помощью программы
Мы будем использовать приложение HP USB Disk Storage Format Tool, для этих же целей подойдут Partition Magic или Acronis Disk Direct. Принцип работы тот же самый, мы переформатируем флешку в нужный формат: FAT, FAT32 или NTFS, например. Замысловатого ничего нет, находим и скачиваем программу, запускаем её и перед нами появляется вот такое окошко.
Формат файла
Формат файла ESD представляет собой технологию распространения для компании Майкрософт. Данное распространение происходит в электронном виде. Программы, в названии которых присутствует расширение ESD, автоматически сжимаются и обладают определенным видом. Например, при скачивании операционной системы сжатого вида она будет приблизительно на 35 процентов меньше обычной.
Данный вид распространяется только пользователями, имеющие специализированные линии к компании. Обычным людям такая привилегия не дана. На официальном сайте имеется несколько программ, обладающие общим доступом. Проблема, что их практически невозможно скачать.
Чаще всего у обладателей Windows 10 уже установлены программы формата ESD, поэтому им необязательно скачивать её отдельно через официальный сайт. Чтобы правильно расшифровать и открыть пакет, достаточно установить определенные приложения по раскрытию формата.
Распаковка архива происходит от имени администратора. При появлении скрипта начинается преобразование. Остается только подождать, когда отобразится следующий шаг – сама установка. После этого пользователь имеет полное право на использование программ без вреда для своего компьютера.









Подготовка
Понадобится дистрибутив ОС, который можно скачать на сайте Microsoft.
Создаем загрузочную флешку, используя этот дистрибутив, и запускаем встроенную в систему утилиту «sysprep». Задача этой утилиты – подготовка образа системы, в который входят все настройки и установленные программы, к переносу на другой компьютер.
Командную строку надо запустить и ввести команду:
В открывшемся окне все параметры выставляются так, как показано на скриншоте:
Немного объясним, что означают некоторые пункты:
- Перевод системы в режим OOBE – при следующем запуске система перейдет в режим переноса ОС.
- Подготовка к использованию – будет удалена лишняя информация, не предназначенная к копированию, например, данные об активации и т. п., при этом все установленные программы, утилиты должны быть включены в копирование.
Утилита «sysprep» будет работать несколько минут, продолжительность зависит от объема данных, которые будут переноситься на новый компьютер.
После завершения компьютер выключится.
ESD папка в Windows 10
Директория в системе предназначена для того, чтобы пользователь мог без труда доставить программное обеспечение в сжатом виде. Майкрософт использует данный пакет для того, чтобы обладатель мог установить программу через интернет. Его также можно преобразовать в файлы ISO, поэтому данный пакет может быть очень полезен.
Содержимое
В ней находятся файлы системы, нужные для её восстановления в случае летальных ошибок. Данный файл очень важен, так как именно благодаря ему можно восстановить систему быстро и легко.
Его удаление
Вообще, лучше его не удалять, потому что в этом случае систему восстановить не получится. Но так как многие жалуются на большой размер даже сжатого вида, то его удаление возможно.
Для этого нужно иметь право администратора. Для начала нужно зайти в штатный раздел «Очистка диска», выбрать там системный диск под буквой С. Далее пользователь просто соглашается со всеми условиями и ждет, пока ПК оценит все свободное место.
После появится кнопка «Очистка файлов системы», на которую нужно также кликнуть. Появится таблица, в которой стоит галочкой о, согласиться с удаление пакетов. Ждем окончание операции. Папка ESD удалилась с компьютера.
Первый шаг: Загружаем обновление и скачиваем утилиту ESDtoISO
- Убедитесь, что обновление доступно и загружено на компьютер. Открываем меню «Пуск» и переходим в Параметры, дальше откройте вкладку Обновления и безопасности. Если следующая версия системы уже загружена, то появится сообщение с предложением установить ее.
В нашем случае, мы брали обновление со сборкой под номером 10166. Она размещалась в таком каталоге: C:WindowsSoftwareDistributionDownloac31932a53b8bd06aedcff39a19. В этой папке находился файл, имя которого имело следующий вид: 10166.0.150703-1818.fbl_impressive_CLIENTPRO_RET_x64fre_ru-ru.esd.
В других обновлениях, со сборками других версий могли располагаться и в других каталогах, к примеру:
C:Recoveryimage C:WindowsSoftwareDistributionDeliveryOptimization C:$Windows.
Так что, если вам нужна иная сборка в отличии от той, что описывается в данной статье, то придется поискать нужный файл. Лучше всего использовать Поиск в системе.
Кстати, файл с обновлением можно переименовать в любое другое удобное имя, тут может подойти install.esd.
Как перевести формат ESD в ISO
Сжатый образ ESD можно конвертировать в ISO, хотя сделать это не очень просто. Конвертация возможна с помощью специализированных приложений на ПК. В большинстве случаев очень сложно провести качественную конвертацию без затрагивания системы, поэтому часто используют именно сторонние программы. Они помогают не допустить летального исхода или ошибок.
Одна из самых часто используемых и популярных программ — это Dism++. Чтобы легко провести конвертацию, нужно перейти в раздел Инструментов, вкладку Дополнительно, выбрать ESD в ISO и просто указать источник файла (в нашем случае файл, формата ESD) и нажат кнопку «Готов».
Программа самостоятельно переведет один формат в другой.
Удобство этой программы заключается в том, что она бесплатная и может сохранять большое количество данных за раз.
Удаление
Совет! Проводите чистку компьютера от ненужных системных компонентов через программу «Очистка диска». Это обезопасит вас от удаления файлов, необходимых для стабильной работы ОС.
Для удаления нужны права администратора. Зайдите:
- Поиск → Очистка диска.
- Из списка дисков выберите системный (С:).
- Ожидайте, пока пройдет оценка места, которое можно освободить.
- Нажмите на «Очистить системные файлы», и подождите, пока пройдет оценочное время.
- Ставьте маркер напротив «Временные файлы установки Windows» и подтвердите «Ок».
- Нажмите на «Удалить файлы», подтвердите решение нажав «Да» и ожидайте окончание операции.
- После удаления временных установочных компонентов, для увеличения места, вы можете перейти из вкладки «Очистка диска» во вкладку «Дополнительно», и удалить контрольные точки восстановления, кроме последней. Для этого в пункте «Восстановление системы и теневое копирование» нажмите «Очистить…»
Совет! Если вы не собираетесь откатывать систему до предыдущей версии, чтобы освободить около 20 Гб места, можете удалить папку Windows.old.
Если Вы столкнулись с проблемой, на которую не можете найти ответ, нам, будем искать решение вместе.
После того, как вы произвели установку или обновление операционной системы до Windows 10, большинство пользователей смогло заметить, что на их жестком диске появилась странная папка, именуемая ESD. Так как она может заниматься памяти 3Гб и более, то для того чтобы сэкономить пространство, пользователи осуществляют попытки удалить ее. Соответственно возникает вопрос, папка esd windows 10 можно ли удалить? Стоит ли вообще делать это, и какие ждут нас последствия?
Лицензия ESD – почему стоит использовать – отличия от OEM и BOX
Лицензия ESD (Electronic Software Distribution) является полноценной лицензией на программное обеспечение. Мы не получаем такую лицензию при покупке коробочной версии программного обеспечения, только при совершении покупок в интернете. Код активации лицензии затем отправляется на адрес электронной почты вместе со ссылкой, по которой мы можем загрузить купленное программное обеспечение.
Следовательно, лицензия ESD – это электронная лицензия, предоставляющая нам полный спектр использования программного обеспечения. Программное обеспечение ESD является оригинальным, потому что код активации генерируется уникальным образом для каждого клиента.
ESD и OEM лицензия
Лицензия OEM назначается конкретному устройству, а в случае лицензии BOX мы можем передавать программное обеспечение на другие устройства.
Лицензия ESD работает так же, как лицензия BOX, т.е. она может быть передана, и единственное отличие состоит в том, что мы получаем её в электронном виде.
Различия между лицензиями OEM и ESD такие же, как и между OEM и BOX. Мы можем установить лицензионное программное обеспечение ESD на разных компьютерах, в то время как в OEM-версии только на тот, которому изначально был назначен ключ активации.
Электронная лицензия предоставляет нам ту же область действия, что и лицензия, приобретенная с продуктом в коробочной версии.
Операционная система Windows под лицензией ESD
Одним из вариантов лицензии на операционную систему является лицензия ESD . В отличие от коробочной лицензии (BOX), у нас есть шанс сэкономить, потому что лицензия ESD дешевле и мы не несём расходов на доставку, так как продукт отправляется в электронном виде.
Разница между лицензиями ESD и BOX относится только к способу доставки системы. В коробочной версии мы получаем систему на носителе, а после покупки приходится ждать отгрузки. В версии ESD транзакция выполняется намного быстрее – мы получаем купленный продукт по электронной почте и можем сразу его использовать.
Как сделать обычную флешку из загрузочной
«Просто форматируй, удаляй внутренности, и всё!» — стандартный ответ диванных монахов на нередкий вопрос от неопытного пользователя: «Как из загрузочной флешки сделать обычную?». Не всё так просто, друзья, не каждый USB-флеш-накопитель можно считать загрузочным и не каждый можно «вернуть к жизни» простым форматированием. Давайте разбираться!
Методика восстановления флешки из загрузочной требует наличия Mac OS.
Игры для ПК по лицензии ESD
Лицензия ESD распространяется не только на операционные системы, но и на другие программы и игры для ПК. Хотя покупка системного программного обеспечения в варианте ESD всё ещё вызывает сомнения у некоторых покупателей, игроки уже давно пользуются преимуществами лицензии ESD.
Их большим преимуществом являются низкие цены, а также возможность их моментальной покупки. Если вам не безразлично личное время и вы хотите быстро запустить выбранный продукт, то правильным выбором будет покупка игры по лицензии ESD. Если мы оплатим транзакцию быстрым переводом, то сможем загрузить игру и установить её на компьютер через несколько секунд.
Лицензионные игры ESD, а также системы и программы ESD, можно приобрести и установить на любое устройство. Подавляющее большинство требует создания учетной записи на одной из игровых платформ (Steam, Origin или другой), что означает, что в будущем мы сможем изменить компьютер и легко повторно подключиться к учетной записи на выбранной платформе, и вновь загрузить купленные игры.
Загрузочная флешка на все случаи жизни (2k10 Unofficial)
Всем привет, четыре с половиной года назад я делал пост про загрузочную флешку USB Reanimator
, вот он — https://pikabu.ru/story/_2929805 но та сборка перестала поддерживаться и я недавно начал пользоваться другой. Хочу поделиться с вами, может быть кому-то пригодится.
Из особенностей которые мне здесь понравились могу выделить то, что все утилиты и программы которые есть на флешке не встроены в WinPE из сборки вместо этого они подключаются к этим ОС что существенно экономит место (оригинал весит всего 4,33 Гб)
, кстати ПО можно подключить и к вашей основной ОС. Также отмечу то, что сборка может обновляться с помощью патчей т.е. без необходимости каждый раз перекачивать ее с торрента!
Автор официальной сборки 2k10
—
conty9
и
korsak7
, а неофициальной
Viktor Kisel
. Спасибо им огромное!
Что можно делать с помощью сборки (называется она кстати 2k10 Unofficial):
— Устанавливать ОС (win 7, 8.1, 10 и более старые системы если добавить соответствующие образы);
— Загружаться в системах где есть поддержка только UEFI;
— Добавлять в сборку другие сборки 0_o
или загрузочные диски (например можно закинуть kali linux или tails и т.п.);
— Перераспределять место между разделами;
— Восстанавливать загрузчики различных ОС (в том числе и с помощью MSDart);
— Редактировать автозагрузку/реестр/пользователей у отключенных ОС;
— Тестировать железо (видеокарты, озу, HDD и т.п.);
— Восстанавливать удаленные данные или логические разделы дисков;
— Делать бэкапы системы и восстанавливаться из них
— Список можно долго продолжать, но я ограничусь этим. В видео которое ниже я показал несколько примеров на практике
На пикабу не особо любят видео, поэтому максимально подробно распишу процесс создания загрузочного накопителя в текстовом виде:
Скачиваете нужные сборки и образы по ссылкам:
Windows 10, 8.1, 7 (от Sergei Strelec)
— https://rutracker.org/forum/viewtopic.php?t=5579621
(это можете не качать если установка ОС не нужна)
Аддоны для добавления в сборку установщиков Windows
— https://yadi.sk/d/9Q-aOLVJdCyxX/%D0%9F%D0%B0%D1%82%D1%87%20%.
(это можете не качать если установка ОС не нужна)
1.
Если вы решили добавлять установщики Windos 7 x32/x63, 8.1 x32/x64, 10 x32/x64 то продолжайте по подпунктам, если нет то переходите к пункту 2;
Примените патч 2k10-WIN7-10 к iso-образу неофициальной сборки (обращайте внимание на версию, она должна совпадать!)
Скопируйте все важные данные с флешки и отформатируйте ее программой
RMPrepUSB
(в сборке она лежит по пути
2k10Programs-2k10Flash-UtilitesRMPrepUSB
) запустив ее с правами администратора;
Форматировать желательно в
FAT32
для большей совместимости с железом, но если нужно на флешку записывать файлы более 4-х Гб по объему то форматируйте в exFAT. Как настроить RMPrerpUSB:
После форматирования переподключите флешку физически. Это важно!
Теперь проверьте флешку на ошибки программой
ChkDskGui
из
2k10Programs-2k10HDD-Utilities
:
Если проверка не выявила проблем то продолжаем, а если выявила то вернитесь к шагу 2.1 и повторите! Нужно чтобы проблем с файловой системой не было, иначе будут непредсказуемые проблемы со сборкой;
Запишите образ на ваш USB-носитель в зависимости от пункта 1 это будет либо пропатченный либо непропатченный образ. Для записи запустите утилиту UTmake которая лежит в папке со скаченной сборкой;
После успешного копирования флешка готова!
Далее по желанию
;
Если вы применяли аддон 2k10-WIN7-10 то разархивируйте установочные файлы Windows 7-10 из образа Windows 10, 8.1, 7 (от Sergei Strelec):
В папки 7×32; 7×64; 8132; 8164 на флешке по пути _WIN загрузите файлы install.esd из папки sources (они на диске из образа от Sergei Strelec).
Также загрузите в папки 1032 и 1064 на флешке по пути _WIN все файлы из соответствующих папок с диска от Sergei Strelec. Я например загружал только билды 1803 т.е. содержимое папок 1032-1803 и 1064-1803;
Теперь закиньте образы которые вы решите добавить в папку
2k10User.Image
;
Поздравляю, теперь у вас флешка которую можно обновлять патчами (а не перекачивая ее каждый раз) и которая содержит установщики большинства операционок в которые включены обновления а также множество редакций установки.
Для тех, кто хочет посмотреть как все это делать наглядно я снял видео (там кстати показал как можно использовать флешку на iMac, ноутбуке и старом ПК):
Вы не представляете, каково это- в воскресенье вечером при обновлении арча зависнуть. Детективная история с погонями и перестрелками. Короче, комп был нагружен на все 100% (открыт VSCode с большим проектом, в фоне висит Chromium c полусотней табов stackoverflow, сериальчик бубнит что-то). В общем, памяти не хватило накатить новое ядро. Слышу Бы-Бы-Бы-Бы-Бы, мышка не шевелится, ну всё, настало время перезагружаться. Дернул питание, вывалился в grub resque. Пипец. Томный вечер воскресенья превращается в яростное утро понедельника. Перерыл всю квартиру в поисках флэшек. Одна из них оказалась загрузочной, но образы дисков на ней затерты какойто одноразовой ботвой. Ладно, фигня война. Лезу в архивы — достаю старые HDD. О, чудо, на одном из них старый gentoo (года примерно 2007). Не стартует, оборудование совсем неопознаваемое. Лезу в загрузчик, понимаю, что он совсем стрёмный и ничего не умеет, психую и опускаю лапки. Иду за бухлом (когда пьян, пиздюли легче переносятся), пока иду, ВНЕЗАПНО вспоминаю, что есть нетбук с debian! Боже, никогда такого оргазма не испытывал! Спасибо, цифробоже!
исповедь дрочилы,не иначе
Все же лучше, универсальнее, проще с подготовкой и установкой это AllWinUSB Constructor by SmokieBlahBlah
Лицензия ESD – почему её стоит использовать
Игры, программы и операционные системы под лицензией ESD становятся всё более популярными. Электронное распространение изначально воспринималось с недоверием, но когда вы покупаете в проверенном интернет-магазине, нет сомнений в подозрительной практике и злоупотреблениях.
Приобретение лицензии ESD имеет много преимуществ:
- Это экономит время – покупка через Интернет происходит быстро, а продукт под лицензией ESD доступен практически сразу после покупки и оплаты заказа. Нам не нужно ждать отправки посылки в коробочной версии.
- Это экономит деньги – лицензии ESD, как правило, заметно дешевле, чем лицензии BOX. Мы также не несем никаких расходов, связанных с доставкой.
- Это экологическое решение – лицензия высылается в электронном виде, для её продажи и хранения не используется упаковка. Даже доказательство покупки предоставляется в электронном виде.
- Это удобное решение – покупка лицензии ESD проста, удобна и доступна.
Электронные лицензии на игры, программы и операционные системы – это новый стандарт, который постоянно набирает популярность. Стоит его использовать!
Утилита ESD Decrypte — легкое конвертирование ESD в загрузочный ISO-образ Windows
К ак правило, те из инсайдерских сборок Windows 10, которые можно скачать с торрентов и других свободных источников, распространяются в формате ESD , впрочем, ESD является не столько форматом, сколько технологией распространения программного обеспечения. По сути, файл ESD это тот же архив, что и ISO , но его нельзя использовать для записи и установки операционной системы с DVD или флешки.
Перед записью на переносной носитель файл ESD необходимо конвертировать в ISO. Для этих целей можно использовать наборы дешифровки, обычно поставляемые вместе с дистрибутивами Windows, но гораздо удобнее выполнять преобразование ESD в ISO с помощью утилиты ESD Decrypte, разработанной программистом Артёмом Кононенко.
Утилита имеет простой и приятный на вид интерфейс с поддержкой русского языка, не требует установки, не содержит встроенной рекламы. Распространяется она совершенно бесплатно. Основные возможности ESD Decrypte включают создание на основе ESD-файла ISO-образа со стандартным install.wim , создание ISO -образа со сжатым install.esd , создание стандартного файла install.wim и сжатого install.esd .
Также программкой поддерживается автоматическая проверка на доступность новой версии, создание резервной копии ESD-файла, получение подробно информации об ESD-образе (индекс, язык, выпуск, архитектура и т.д.) и генерирование хеш-сумм md5 и sha1 для ISO-образов. В настройках утилиты можно выбрать язык — присутствуют английский, русский и украинский.
Пользоваться ESD Decrypte предельно просто. В поле выбора файла указывается путь к исходному образу ESD, а в поле выбора директории — путь к папке, в которую будет сохранён образ ISO. Нажатие кнопки «Конвертировать» запускает процесс преобразования, прогресс которого будет показан в нижней части окна утилиты. В среднем время конвертирования занимает около получаса, а так всё зависит от производительности компьютера. ISO-файл ESD Decrypte сохраняет с приставкой esd, которую нужно удалить, оставив только расширение ISO .
Извлекаем WIM
Как я уже упоминал, для работы с образом Windows необходимо использовать файлы в формате WIM, в то время как современные дистрибутивы хранят образы ОС в архиве с высокой степенью сжатия , который лежит в папке . Если в дистрибутиве содержатся версии Windows для разных архитектур, эта папка будет вложена в папку или . В Windows за работу с образами WIM и ESD отвечает консольная утилита , которой можно воспользоваться из командной строки. Полный список параметров утилиты выводится на экран по команде .
Перейди в папку, в которую ты сохранил ISO-образ Windows 10. Если ты используешь утилиты вроде DaemonTools, можно смонтировать этот образ на виртуальный диск, но для наших целей достаточно установить бесплатный архиватор 7-Zip и открыть ISO-файл в нем как обычный архив. Если ты записал образ на флешку, можно просто просмотреть ее содержимое в проводнике. Скопируй все папки и файлы из дистрибутива Windows в какую-нибудь директорию на локальном диске, например .
Вариант 1. Присоединись к сообществу «Xakep.ru», чтобы читать все материалы на сайте
Членство в сообществе в течение указанного срока откроет тебе доступ ко ВСЕМ материалам «Хакера», увеличит личную накопительную скидку и позволит накапливать профессиональный рейтинг Xakep Score! Подробнее
Вариант 2. Открой один материал
Заинтересовала статья, но нет возможности стать членом клуба «Xakep.ru»? Тогда этот вариант для тебя! Обрати внимание: этот способ подходит только для статей, опубликованных более двух месяцев назад.
Я уже участник «Xakep.ru»
Для чего нужен файловый формат .ESD?
Основная функция расширения имени файла .esd
связана с электронным форматом загрузки программного обеспечения Electronic Software Download (ESD), внедренного корпорацией Microsoft в качестве нового стандартного формата для всех обновлений безопасности, а также плановых обновлений Microsoft Windows 8.1 и последующих операционных систем. ESD пришел на смену предыдущему формату образов Windows (Windows Imaging Format, WIM). Файл
.esd
(обычно это «install
.esd
«) представляет собой сжатый и зашифрованный установочный образ Microsoft Windows. В отличие от .wim, образ ESD нельзя напрямую смонтировать и изменить его содержимое. Благодаря сжатию данных образы ESD, как правило, требуют на 30% меньше дискового пространства и трафика, чем аналогичные образы в формате WIM. В Microsoft Windows 8.1 и последующих ОС образы ESD загружаются в папку «%SystemRoot%WindowsSoftwareDistributionDownload». С помощью отдельных утилит установочные образы
.esd
могут быть расшифрованы с извлечением содержащихся в них файлов WIM.
В области генетических исследований расширение .esd
связано с типом и форматом файлов «Хроматограмма MegaBACE» (
.esd
) применительно к системам анализа ДНК MegaBACE (напр., MegaBACE 1000 Sequencing System), выпускаемым компанией Amersham Biosciences. Здесь файл
.esd
представляет собой хроматограмму цепочки ДНК, полученную с помощью прибора MegaBACE. Хроматограммы ДНК MegaBACE (
.esd
) могут быть открыты и импортированы несколькими различными программами построения и анализа цепочек ДНК, а также преобразованы в стандартный формат хроматограмм (Standard Chromatogram File, .scf).
Кроме того, расширение .esd
обозначает тип файлов «Структурированный электронный документ DIRECTUM» (
.esd
). ESD — открытый файловый формат, разработанный компанией DIRECTUM в качестве стандартного контейнера для всех типов документов в рамках электронного документооборота на базе решений DIRECTUM. В этом случае файл
.esd
— типовой контейнер, содержащий подписанный электронной цифровой подписью документ вместе с сопровождающими его атрибутами и метаданными. Помимо полнофункциональной системы DIRECTUM, документы формата ESD можно открыть с помощью бесплатной утилиты DIRECTUM OverDoc.
также относится к типу и формату файлов «Схема Easy Street Draw» (
.esd
) специализированного векторного редактора Easy Street Draw (ESD) компании A-T Solutions, Inc., предназначенного для облегчения составления схем ДТП и отчетов с мест преступлений сотрудниками правоохранительных органов. В данном контексте файл
.esd
представляет собой схему ДТП или места преступления, составленную с помощью программы ESD.
Читайте также:
При выполнении обновлении билда Windows 10 через систему обновлений Windows, установочный образ новой предварительной (инсайдерской) сборки Windows скачивается на компьютер пользователя в специально новом формате образа – ESD (Electronic Software Download). ESD – это зашифрованный и сжатый .WIM (Windows Imaging Format) образ Windows.
Этот формат распространения образа впервые стал использоваться в Windows 8.1 при онлайн обновления операционной системы. В отличии от WIM файла, образ ESD нельзя cмонтировать и модифицировать. Microsoft планирует широко использовать данный формат для развёртывания систем. В сравнении с WIM файлом, размер .ESD файла примерно на 30% меньше, что является большим преимуществом при его распространении через Интернет.
В этой статье мы покажем, как расшифровать и сконвертировать ESD образ Windows 10 в привычный установочный образ Windows, который можно записать на DVD или USB диск и использовать для чистой установки Windows 10 или выполнения обновления.
Содержание:Примечание. На самом деле – самый простой способ получить установочный ISO образ Windows 10 и записать его на флешку / DVD – воспользоваться бесплатной утилитой Media Creation Tool, которая поможет вам скачать последнюю версию образа Windows 10 напрямую с серверов Microsoft.