- Как установить Windows 10
- Можно ли удалить папку Windows Installer
- Можно ли удалить папку Windows Installer
- Очистка папки Windows Installer
- Перенос папки Windows Installer на другой диск
- Зачем нужна папка Windows Installer и можно ли ее без последствий удалить
- Что это за папка?
- Что будет, если ее удалить?
- Процедура очистки с использованием стороннего приложения
- Процедура переноса папки
- Admin’s Notes
- пятница, 6 января 2017 г.
- Очищаем папку Installer в Windows
- Содержание:
- 1. Папка Installer и ее содержимое
- 2. Возможные последствия удаления файлов из папки Installer
- 3. Очистка папки Installer с помощью утилиты PatchCleaner
- 4. Перенос папки Installer на другой диск с помощью символьной ссылки
Как установить Windows 10
- Просмотров: 76 314
- Автор: admin
- Дата: 1-06-2017
Можно ли удалить папку Windows Installer
Можно ли удалить папку Windows Installer
Очистка папки Windows Installer
Информация 273 files still used, 3.91 Gb, говорит сколько файлов еще необходимы системе и их удалить не получится.
Информация files are orphaned , 2.18 Gb, сколько файлов можно удалить.
Жмем «Delete» и программа начинает работать.
В папке C:\Windows\Installer осталось 273 файла общим размером 3.91 Gb.
Как видим, размер папки после очистки всё равно достаточно большой и если вы захотите перенести её на другой диск, то сделать это можно так.
Перенос папки Windows Installer на другой диск
на другой диск, к примеру (D:).
Удаляем исходную папку Installer с диска (C:).
Открываем командную строку администратора.
mklink /j «c:\windows\installer» «d:\Installer»
где d, буква диска, на который мы переносим папку Installer .
В результате на диске (C:) в каталоге Windows, теперь папка Installer со значком стрелочки,
что обозначает местонахождение папки в другом расположении, в нашем случае диске (D:).
Зачем нужна папка Windows Installer и можно ли ее без последствий удалить
Как правило, пользователи не удостаивают эту папку должным вниманием до тех пор, пока на системном томе совершенно не остается места для нормального функционирования компьютера. Этот каталог может занимать десятки гигабайт и продолжать набирать вес.
Чем дольше работает Windows в ПК без периодической чистой переустановки, тем тяжелее ее системная директория «Installer». У некоторых людей на любую проблему имеется простое решение в виде переустановки ОС с предварительным форматированием системного раздела, но данную проблему можно решить и менее кардинальными методами.
Зачем палить из гаубицы по воробьям, когда можно обойтись малой кровью. Ниже представлены методы, позволяющие освободить память в разделе жесткого диска, на котором установлена ОС, не требующие значительных затрат времени и усилий от владельца компьютера. 
Что это за папка?
Обычно первым вопросом любого пользователя ПК, столкнувшегося с острой нехваткой места, является, что это за папка «Windows Installer» и можно ли безопасно ее удалить, т.е. для чего она вообще нужна в компьютере.
Она относится к категории системных, поэтому удалять ее нельзя. Также ненужно и вслепую стирать все ее содержимое. Она хранит файлы, которые нужны для обновления программного обеспечения, а также для возможности их корректной деинсталляции.
Чтобы попасть в каталог «Инталлер» и узнать, сколько дискового пространства она занимает, необходимо проследовать по такой цепочке:
- Открыть «Мой компьютер»;
- Затем войти в содержимое системного тома, как правило, в большинстве случаев под него отводится раздел, обозначенный буквой «С»;
- Далее перейти в директорию «Windows», где найти искомую папку под именем «Installer».
Если пользователь ее не увидел в указанной директории Windows, то потребуется выполнить несколько последовательных действий для ее отображения в проводнике.
С этой целью следует исполнить следующие шаги:
- В проводнике кликнуть меню «Вид»;
- Клацнуть «Параметры»;
- В отобразившемся меню открыть закладку «Вид»;
- Убрать отметку с графы «Скрывать защищенные системные файлы» и установить галочку в поле «Показывать скрытые файлы, папки и диски»;
- Клацнуть «Применить»;
- Кликнуть «Да»;
- Готово. Теперь интересующий каталог будет виден в окне проводника.
Чтобы выяснить, сколько места она занимает в важном разделе, надо просто вызвать от нее контекстное меню.


Если ОС свежеустановленная, то размер каталога незначителен и составляет не более сотни мегабайт.

Что будет, если ее удалить?
Файлы, хранящиеся в «Инсталлер» используются системой при процедурах восстановления, деинсталляции и обновления приложений.
Например, в случае, когда пользователь удалит из нее инсталлятор пакета Microsoft Office, уже невозможно станет дополнять его компонентами (Word, Excel, Powerpoint и т.п.).
Также иногда прекращают действовать иконки запуска Офисных программ. Это же относится и к другим установленным в ПК программам.
Таким образом, последствия удаления нельзя назвать катастрофическими, но и приятного в них тоже мало. При ликвидации уже утративших актуальность программ начнут возникать ошибки, препятствующие выполнению действий пользователя.
Далее рассмотрим методы, позволяющие освободить память в разделе жесткого диска, на котором установлена ОС, очисткой каталога «Инсталлер» специальным приложением и переносом его в другой логический раздел жесткого диска.
Процедура очистки с использованием стороннего приложения
Специалисты из Microsoft, по понятным причинам, не приветствуют удаление содержимого из системных директорий Windows.
Однако, огромные размеры каталога «Инсталлер» вынудили других специалистов разработать приложение, которое позволяет безопасно для системы произвести очистку папки.
Программа носит название «PatchCleaner» и установить ее можно прямо с официального источника ее разработчика.
Приложение может выявить файлы, которые допустимо стереть из памяти без негативных последствий для нормальной работоспособности системы, а также показывает, какие файлы потребуются для ОС в дальнейшем и не позволит их удалить, так как это может привести к возникновению ошибок.
Процедура установки приложения полностью стандартная.


Для опытных пользователей предусмотрена возможность более тонкой настройки работы фильтров. С этой целью достаточно кликнуть рисунок «Шестерни» в меню утилиты и далее, например, настроить приложение на сохранение файлов, относящихся к определенным компонентам и ПО.
Сам процесс очистки сводится всего к нескольким следующим действиям:
- Клацнуть «Browse»;
- Далее указать месторасположение каталога;
- Клацнуть «Выбор папки»;
- Кликнуть «Delete»;
- Щелкнуть «Yes»;
- Готово.
Если пользователь не имеет возможности либо желания устанавливать дополнительное приложение, то можно просто перенести папку в другой том жесткого диска и тем самым освободить место на системном разделе.
Процедура переноса папки
Сначала выяснить размер каталога «Инсталлер», воспользовавшись инструкцией, приведенной в начале этого руководства.
Потом убедиться в том, что в логическом разделе, куда планируется осуществить перемещение каталога, имеется достаточно свободного пространства.
Далее сделать следующие шаги:
- Вызвать контекстное меню от папки;
- Клацнуть «Копировать»;
- Зайти в раздел, куда планируется перенести папку и вставить содержимое буфера обмена;
- Вновь открыть директорию «Windows» на системном разделе и снова вызвать контекстное меню от каталога «Инсталлер»;
- Клацнуть «Удалить»;
- Затем подтвердить твердость намерений и далее, зайдя в «Корзину», очистить содержимое;
- Открыть командную строку с расширенными полномочиями;
- В отобразившейся консоли напечатать «mklink /j «c:\windows\installer» «e:\Installer»»;

Набрав команду, клацнуть клавишу «Ввод»;
- Готово. Теперь рекомендуется убедиться в правильности произведенных действий и открыть в проводнике директорию «Windows»;
- В появившемся окне должна уже присутствовать «Installer» с характерным значком стрелки;
- Готово. Место в системном разделе от объемной папки освобождено.
Admin’s Notes
пятница, 6 января 2017 г.
Очищаем папку Installer в Windows
Папка Installer на Windows 8.1 за год разрослась у меня до 27Гб! Для SSD на 120Гб это слишком много! Надо чистить!
Процесс очистки системного диска стандартно должен включать ручное удаление неиспользуемых файлов в папках «Загрузки», «Видео», «Музыка» и прочих папках пользовательского профиля. Нужные же файлы должны быть перемещены на несистемные разделы диска. Следующий этап стандартной процедуры уборки внутри операционной системы – это очистка диска С в автоматическом порядке с помощью штатной утилиты Windows «Очистка диска», хотя большинство пользователей предпочитают делать это посредством сторонних программ-чистильщиков типа CCleaner.
Однако может случиться так, что по завершении их работы особый эффект в плане освобожденного места на диске С не будет достигнут. Так, например, системная папка Installer, которая находится в каталоге Windows, может разрастись до огромных размеров – до 10 Гб и даже более. Именно эта папка Installer не подлежит очистке в рамках работы штатной утилиты Windows «Очистка диска» или сторонних программ-чистильщиков.
Что это за папка и как с ней правильно поступить, если она достигла внушительных размеров? Обо всем этом ниже.
Содержание:
1. Папка Installer и ее содержимое
Папка Installer – это системная папка, где хранятся необходимые для удаления или обновления программ их инсталляторы, инсталляторы различных программных компонентов, патчи, файлы не установившихся системных обновлений и прочие данные, которые необходимы системе и установленному софту для определенных процессов. Эта папка размещается по пути C:\Windows\Installer, но попасть в нее с помощью системного проводника просто так нельзя. Папка Installer скрыта и защищена. И чтобы проверить, сколько места занимает содержимое этой папки, прибегнем к некоторым настройкам проводника Windows.
В любой из актуальных версий Windows (7, 8.1, 10) перемещаемся на вкладку системного проводника «Вид», затем кликаем «Параметры».
В окне параметров также переключаемся на вкладку «Вид». Опускаем вниз перечень дополнительных параметров. Именно внизу находятся необходимые настройки. Устанавливаем галочку на пункте «Показывать скрытые файлы, папки и диски», а с пункта «Скрывать защищенные системные файлы» – наоборот – галочку нужно снять. Сохраняем настройки кнопкой «Применить».
Перед нажатием кнопки «Применить» необходимо дополнительно подтвердить отображение скрытых защищенных системных файлов.
Теперь можем открыть путь C:\Windows и увидеть в нем папку Installer. Вызвав на ней контекстное меню, получим доступ к свойствам папки, где будет указан ее размер.
Как видим, в нашем случае занимаемый папкой Installer на диске С объем незначителен.
Однако, как уже упоминалось выше, так может быть далеко не в каждом случае. Как правило, чем давнее была установлена Windows, тем больше будет весить папка Installer. Увеличению ее объема способствуют постоянные процессы установки и удаления программ и игр. Не всегда при стандартной деинсталляции убираются следы программ, и они за месяцы (а то и годы) могут накапливаться и утяжелять папку Installer.
Так что же делать, если нужно освободить место на диске С, где папка Installer разрослась до огромных размеров?
2. Возможные последствия удаления файлов из папки Installer
Компания Microsoft является ярым противником, чтобы пользователи проводили какие-либо действия, а тем более удаляли папки или файлы из системного каталога C:\Windows. Потому так надежно и спрятана папка Installer от глаз обывателей. Содержимое этой папки используется для удаления, восстановления и изменения отдельных программ, установленных в системе. Так, к примеру, после удаления из папки Installer инсталлятора пакета офисных приложений Microsoft Office в дальнейшем нельзя будет удалять или добавлять отдельные его компоненты (Word, Excel, PowerPoint и т.д.).
После удаления содержимого папки Installer могут перестать работать ярлыки некоторых программ, в частности, ярлыки приложений того же Microsoft Office.
Полностью удалять содержимое этой папки не стоит. Если вопрос с нехваткой места на диске С стоит остро, и решить его увеличением размера системного раздела пока что нет возможности, как минимум прежде экспериментов с удалением файлов папки Installer необходимо создать точку восстановления, резервную копию или скопировать содержимое папки Installer на другой раздел диска, внешний носитель данных или облачное хранилище. Если в дальнейшем в работе Windows или каких-то программ возникнут проблемы, можно будет восстановить систему или поместить содержимое папки Installer обратно.
Для решения вопроса с внушительными размерами папки Installer существуют более лояльные альтернативы, чем полное уничтожение содержимого. Рассмотрим их.
3. Очистка папки Installer с помощью утилиты PatchCleaner
Минималистичная бесплатная утилита PatchCleaner являет собой нечто эдакого искусственного интеллекта, который умеет определять, что из содержимого папки Installer нужное, а что – нет. PatchCleaner сразу же при запуске показывает, какие из файлов могут в будущем пригодиться, а какие уже можно удалить. Утилита и определяет нужные и ненужные файлы, и тут же может ненужные удалить.
Скачать утилиту PatchCleaner можно с ее официального сайта . Ее установка стандартна.
После запуска утилиты жмем кнопку «Browse».
В окне проводника указываем путь C:\Windows\Installer и жмем кнопку «Выбор папки».
После чего в левом верхнем углу увидим данные по этой папке: сколько файлов еще нужны (столько-то files still used), а сколько можно удалить (столько-то files are orphaned). Также будет показано, сколько при этом освободится места на диске С. Чтобы удалить ненужные файлы папки Installer, жмем «Delete».
4. Перенос папки Installer на другой диск с помощью символьной ссылки
Чтобы не удалять содержимое папки Installer – ни полностью, ни частично, можно прибегнуть к способу перемещения этой папки на другой раздел диска, но оставив при этом системе иллюзию ее нахождения на прежнем месте. Такая иллюзия создается с помощью символьной ссылки. Физически папка Installer будет находиться на диске D, E, F и т.д. и занимать там фактический объем, тогда как символьная ссылка будет иметь путь C:\Windows\Installer. Таким образом система и программы будут полагать, что обращаются к настоящей папке Installer.
Чтобы проделать эту процедуру, копируем папку Installer на диске С в каталоге Windows.
Далее заходим на другой раздел диска, возможно, выбираем какую-то папку, чтобы в корень диска не кидать всякий хлам, и вставляем папку Installer.
После этого возвращаемся на диск С и удаляем исходную папку Installer.
Затем запускаем командную строку от имени администратора. В Windows 7 можем ее отыскать с помощью поиска в меню «Пуск» и в контекстном меню на ярлыке выбрать запуск с правами администратора.
В системах Windows 8.1 и 10 жмем клавиши 
В окне командной строки в нашем случае вводим:
Последний путь команды — «e:\Installer» – это путь, куда была скопирована папка Installer. В каждом отдельном случае будет, соответственно, отдельный путь, потому команду необходимо отредактировать по типу:
mklink /j «c:\windows\installer» «буква_диска:\папка\подпапка\Installer»
Проверим результат проделанных операций. Возвращаемся на диск С в каталог Windows и видим, что папка Installer теперь имеет вид со стрелочкой, подобно виду ярлыков. В свойствах папки увидим ее расположение – якобы она размещается на диске С в каталоге Windows.











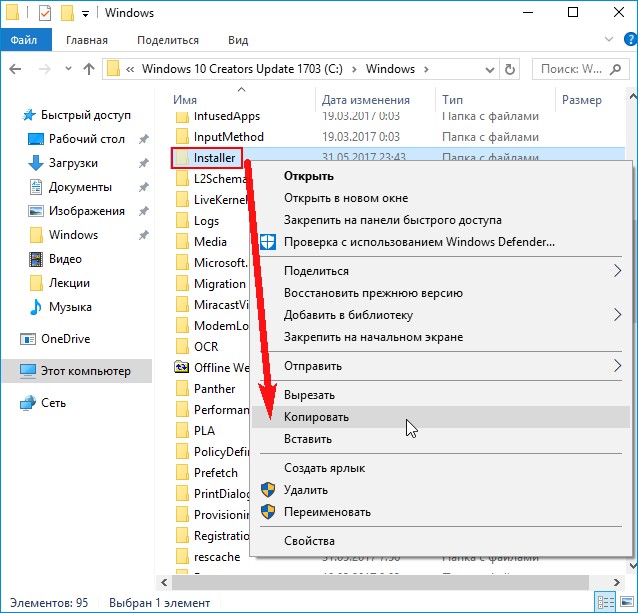
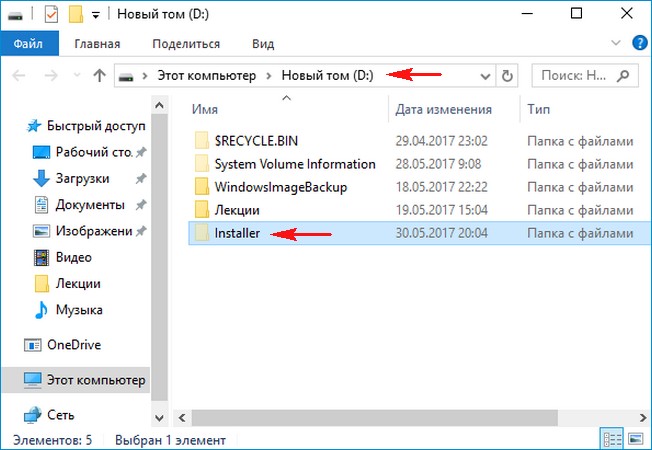
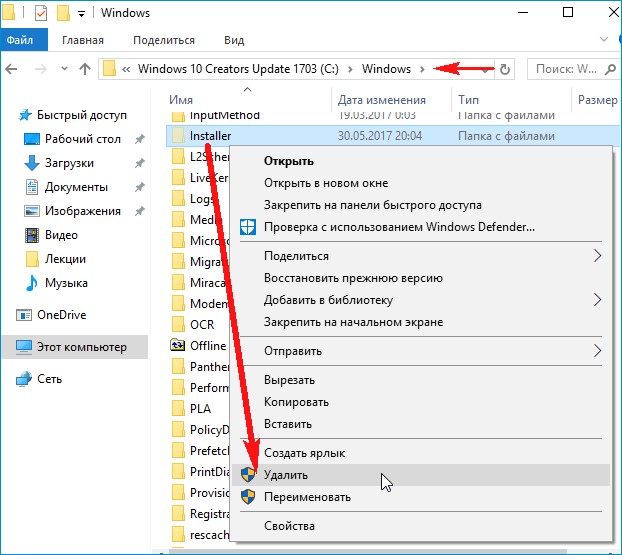
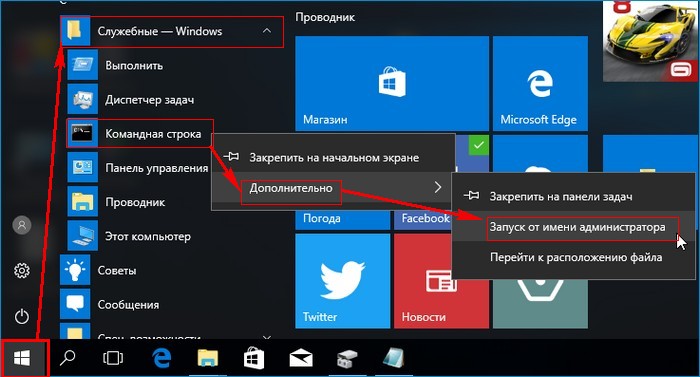
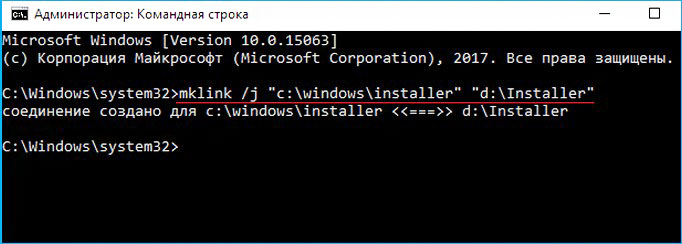
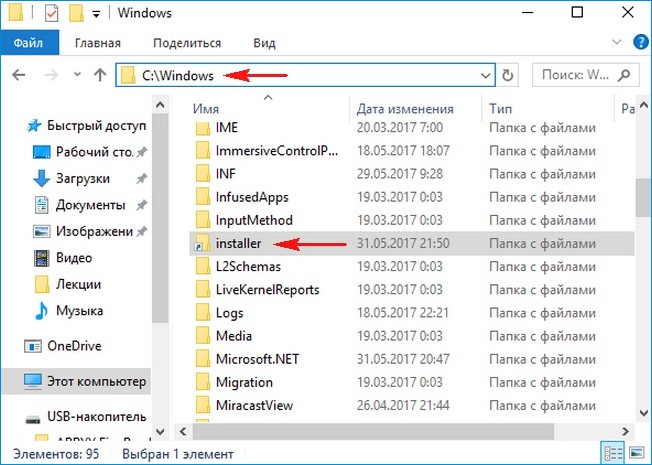











 Набрав команду, клацнуть клавишу «Ввод»;
Набрав команду, клацнуть клавишу «Ввод»;




















