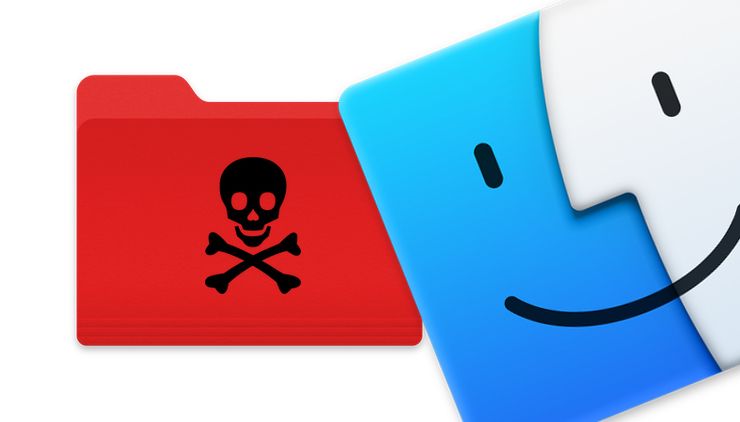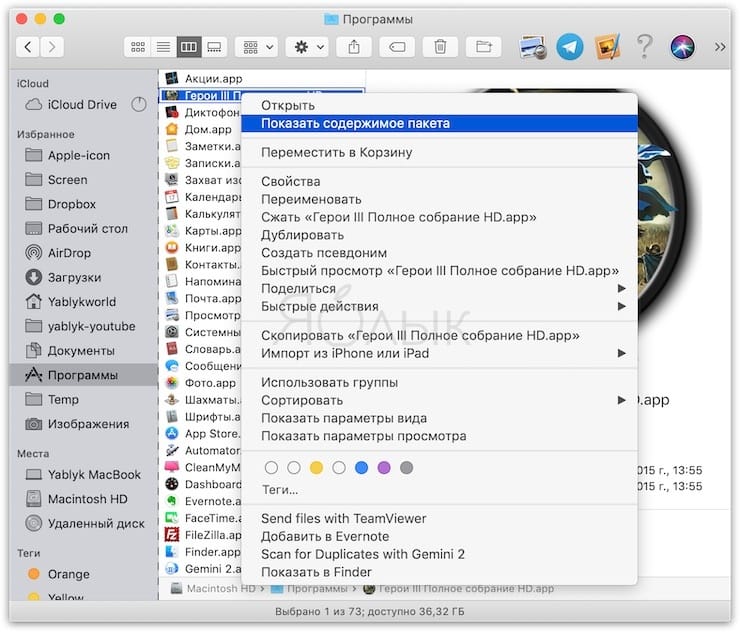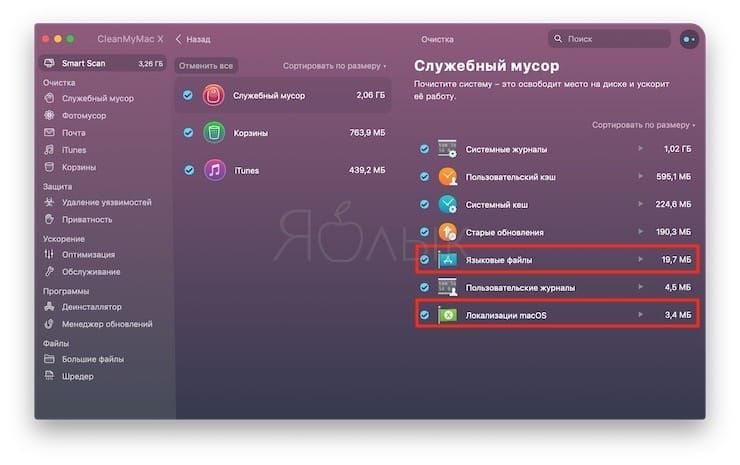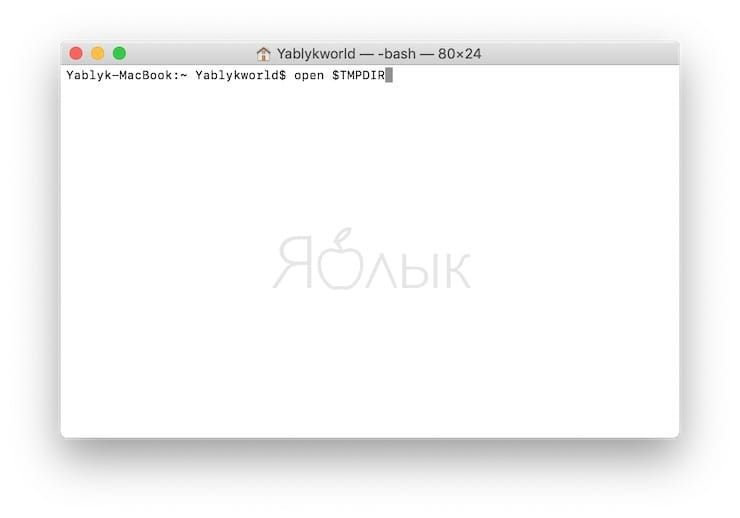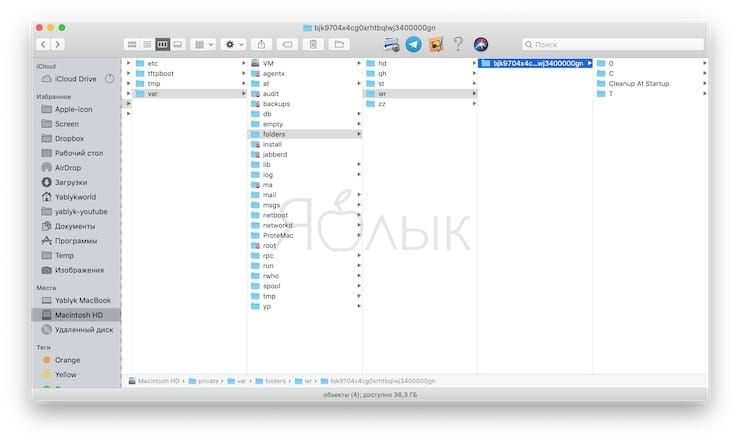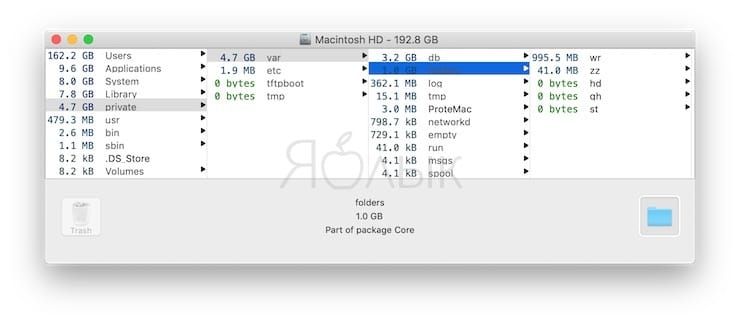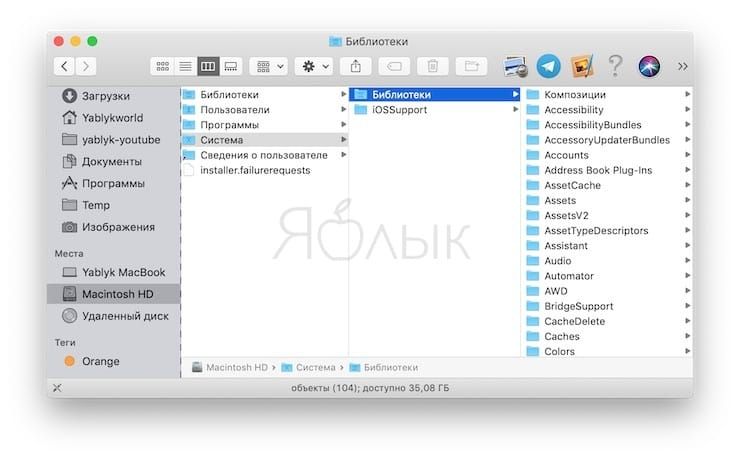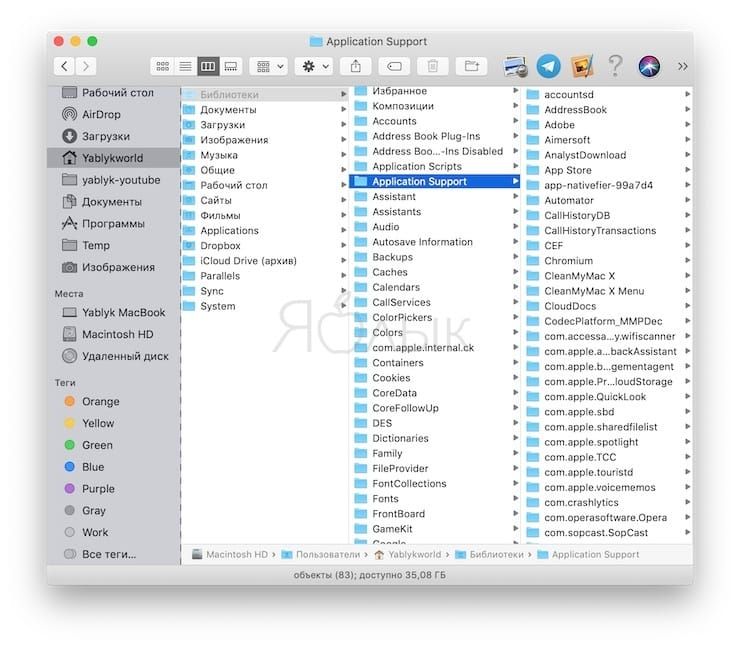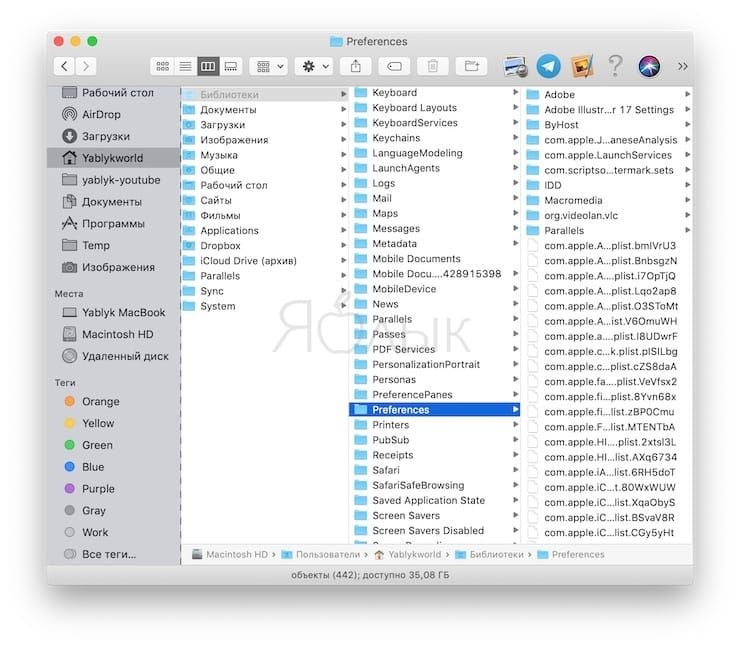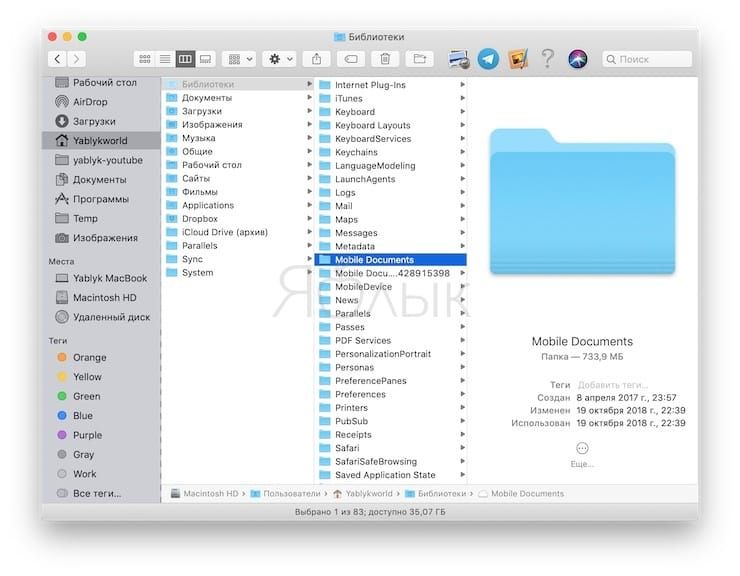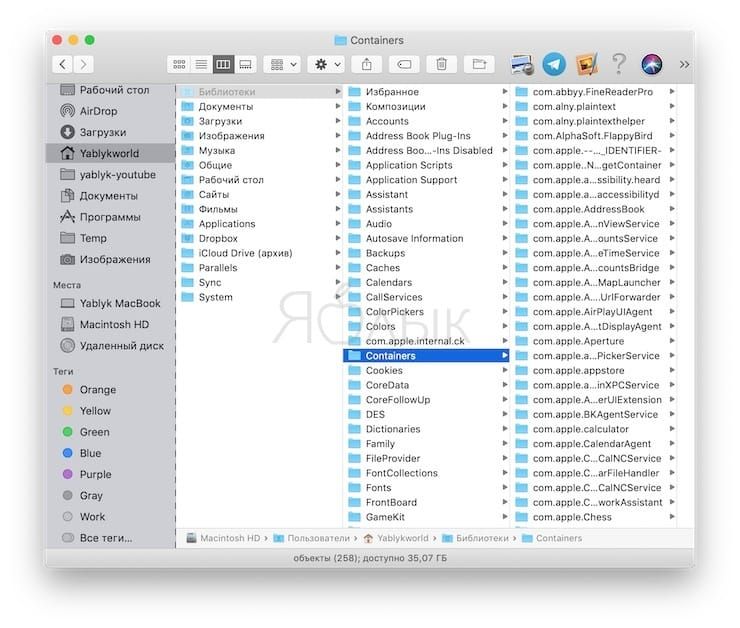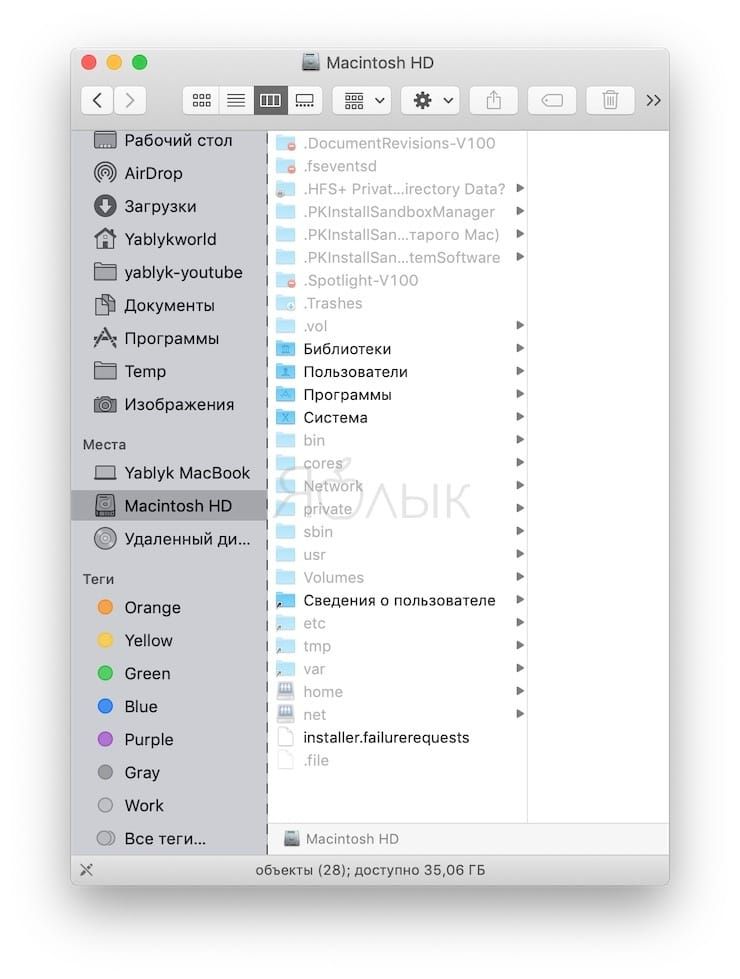- Безопасно ли вручную удалять фреймворки неиспользуемых программ из каталога Mac OS X /Library/Frameworks/?
- 1 ответов
- если ничего не использует их, да
- Что такое Framework в Mac OS X? (*.framework папки)
- Информация о структуре
- Безопасно ли вручную удалять каркасы неиспользуемых программ из каталога Mac OS X /Library /Frameworks /?
- 1 ответ 1
- Если ничто не использует их, да
- Как открыть скрытую папку «Библиотеки» (Library) на Mac (macOS Sierra)
- Как открыть папку «Библиотеки» (Library) на macOS Sierra
- Подробный видеообзор macOS Sierra
- 5 папок в macOS, которые лучше не трогать
- 1. Языковые файлы и папки
- 2. Папки в разделе /private/var
- Другие важные папки в /private/var
- 3. Папка Система и Библиотеки
- 4. User Library
- 5. Скрытые папки в «домашней» директории
- Обязательно сделайте бэкап
Безопасно ли вручную удалять фреймворки неиспользуемых программ из каталога Mac OS X /Library/Frameworks/?
мне пришлось искать в папке Frameworks на моем mac ( /Library/Frameworks/ ) для удаления программы. Но теперь, когда я смотрю дальше в папку, я вижу некоторые программы, которые я когда-то установил, но по некоторым причинам удалил через некоторое время.
Мне интересно, если я могу удалить рамки этих программ, как я не хочу, чтобы переустановить эти программы на этом mac больше.
Я читал, что рамки «иерархический каталог, который инкапсулирует общие ресурсы» как я читал на сайте Apple. Потому что я ничего не знаю об этом материале, я не просто хочу что-то удалить.
Итак, мой вопрос, Безопасно ли удалять фреймворки из неиспользуемых и деинсталлированных программ без проблем с другими программами или самим компьютером?
1 ответов
если ничего не использует их, да
The .framework файлы /Library/Frameworks/ действительно, файлы, которые предназначены для быть разделены. Например, у меня сейчас есть Mono.framework в моей папке, которая будет использоваться всеми приложениями, созданными с Mono.
вы не будете иметь никаких проблем с macOS, Если вы удалите эти файлы, так как он имеет свою собственную папку Framework в /System/Library/Frameworks (и вы не должны удалить). Таким образом, единственный риск с удалением этих файлов, если приложение или служба просить его.
к сожалению, нет хорошего способа узнать, какие приложения требуют каких фреймворков, поэтому вам придется использовать образованную догадку. Стратегии, которые я могу порекомендовать:
- посмотрите на название: один из моих фреймворков HPSmartPrint.framework , что, я уверен, для принтеров HP. Я не владел принтером HP около восьми лет, поэтому я уверен, что он не используется.
- посмотрите на дату Изменено: если что-то вы используете регулярно использует рамки, шансы хороши, что он собирается попытаться сохранить его в актуальном состоянии. У меня есть один фреймворк, который был последний раз изменен в 2009 году, и вместе с именем, я уверен, что он не используется.
- использовать просмотрщик пакетов: если у вас есть догадка о том, что установил его, вы можете использовать инструмент, как Подозрительный Пакет для просмотра файлов, устанавливаемых пакетом. Мне посчастливилось найти .установщик pkg Онлайн для старого инструмента VPN, который я использовал. Запуск его через подозрительный пакет показал, что он действительно создал один из файлов framework в моем Library/Frameworks папка.
конечно, если вы удалите основу, которая требуется что — то вы используете, переустановка этого приложения должны добавить его обратно на свой компьютер.
Источник
Что такое Framework в Mac OS X? (*.framework папки)
Хорошо, я знаю, что такое основа в реальной жизни. Я видел некоторые фреймворки, которые содержат некоторые файлы заголовков и двоичные файлы. Это оно? Существует ли в инфраструктуре OS X специальные функции, отличные от того, что вы являетесь папкой с заголовками и библиотеками, которые вы связываете с вашим приложением?
Информация о структуре
Структура — это пакет (структурированный каталог), который содержит динамическую общую библиотеку вместе с связанными ресурсами, такими как файлы nib, файлы изображений и файлы заголовков. Когда вы разрабатываете приложение, ваш проект привязывается к одной или нескольким фреймворкам. Например, проекты приложений iPhone по умолчанию привязаны к фреймворкам Foundation, UIKit и Core Graphics. Ваш код обращается к возможностям инфраструктуры через интерфейс прикладного программирования (API), который публикуется каркасом через его файлы заголовков. Поскольку библиотека динамически распределена, несколько приложений могут одновременно обращаться к коду инфраструктуры и ресурсам. Система загружает код и ресурсы фреймворка в память по мере необходимости и разделяет одну копию ресурса среди всех приложений.
Рамки предлагают следующие преимущества перед статическими библиотеками и другими типами динамических разделяемых библиотек:
- Структура структур, связанных, но разделенных, ресурсов вместе. Эта группировка упрощает установку, удаление и поиск этих ресурсов. Рамки могут включать более широкий набор типов ресурсов, чем библиотеки. Например, структура может включать любые соответствующие файлы заголовков и документацию. В один и тот же комплект можно включить несколько версий фреймворка. Это позволяет быть обратно совместимым со старыми программами. Только одна копия ресурсов только для чтения основывается физически в памяти в любой момент времени, независимо от того, сколько процессов использует эти ресурсы. Это совместное использование ресурсов уменьшает объем памяти системы и помогает повысить производительность.
Источник
Безопасно ли вручную удалять каркасы неиспользуемых программ из каталога Mac OS X /Library /Frameworks /?
Мне пришлось искать в папке Frameworks на моем Mac ( /Library/Frameworks/ ), чтобы удалить программу. Но теперь, когда я просматриваю дальше в папке, я вижу некоторые программы, которые я однажды установил, но удалил через некоторое время по некоторым причинам.
Мне интересно, могу ли я удалить фреймворки этих программ, так как я больше не хочу переустанавливать эти программы на этом Mac.
Я читал, что фреймворки — это «иерархический каталог, который инкапсулирует общие ресурсы», как я читал на сайте Apple. Поскольку я ничего не знаю об этом материале, я не просто хочу что-то удалить.
Итак, мой вопрос, безопасно ли удалять фреймворки из неиспользуемых и неустановленных программ без проблем с другими программами или самим компьютером?
1 ответ 1
Если ничто не использует их, да
Файлы .framework в /Library/Frameworks/ действительно являются файлами, предназначенными для совместного использования. Например, в настоящее время в моей папке есть Mono.framework , который будет использоваться всеми приложениями, созданными с помощью Mono.
У вас не возникнет никаких проблем с macOS, если вы удалите эти файлы, поскольку у него есть собственная папка frameworks в /System/Library/Frameworks (и вы не должны удалять их). Таким образом, единственный риск удаления этих файлов — это запрос приложения или службы.
К сожалению, нет хорошего способа выяснить, для каких приложений нужны какие фреймворки, поэтому вам придется использовать обоснованное предположение. Стратегии, которые я могу порекомендовать:
- Посмотрите на название: одна из моих платформ — HPSmartPrint.framework , которая, я уверен, предназначена для принтеров HP. У меня не было принтера HP около восьми лет, поэтому я уверен, что он не используется.
- Посмотрите на дату изменения: если что-то, что вы регулярно используете, использует фреймворк, велика вероятность, что он постарается поддерживать его в актуальном состоянии. У меня есть один фреймворк, который был последний раз изменен в 2009 году, и, наряду с названием, я почти уверен, что он не используется.
- Используйте средство просмотра пакетов: если у вас есть догадки относительно того, что он установлен, вы можете использовать инструмент, такой как Подозрительный пакет, для проверки файлов, которые пакет устанавливает. Мне посчастливилось найти онлайн-установщик .pkg для старого инструмента VPN, который я использовал. Запуск его через Suspicious Package показал, что он действительно создал один из файлов фреймворка в моей папке Library/Frameworks .
Конечно, если вы удалите фреймворк, который требуется для чего-то, что вы используете, переустановка этого приложения должна добавить его обратно на ваш компьютер.
Источник
Как открыть скрытую папку «Библиотеки» (Library) на Mac (macOS Sierra)
В macOS Sierra разработчики посчитали уместным не отображать папку «Библиотеки» в пользовательском каталоге. Так как в этой папке сосредоточено много важных системных данных (кэш, настройки программ и прочее), девелоперы решили обезопасить юзеров от случайного удаления этих файлов.
Однако есть простой способ, как быстро вернуть отображение «Библиотеки» в пользовательском каталоге. Для этого не понадобится совершать действий в Терминале, необходимо лишь следовать нашей инструкции:
Как открыть папку «Библиотеки» (Library) на macOS Sierra
1. Для начала необходимо зайти в Finder и нажать на меню «Переход», а затем «Переход к папке». Альтернативный вариант – нажать сочетание клавиш ⌘Cmd + ⇧Shift + G (может быть и ⌘Cmd + ⇧Shift + H);
2. Появится строка, в которой следует ввести адрес «
3. Сразу же после этого откроется искомый каталог «Библиотеки». В том случае, если работать с ним планируется нечасто, можно взять данный способ на заметку.
Но если предполагается обращаться к папке регулярно, можно перетянуть ее иконку в боковую панель. Таким образом, появится возможность быстрого и простого доступа к каталогу «Библиотеки».
Подробный видеообзор macOS Sierra
Источник
5 папок в macOS, которые лучше не трогать
Операционная система Apple для компьютеров имеет глубокую и разветвленную структуру папок. Некоторые из них важны настолько, что «яблочные инженеры» просто прячут их от пользователей – ведь малейшее изменение сделает работу системы нестабильной, приведет к потере данных, а то и просто не даст вашему Mac включиться.
Ниже мы приводим хит-парад самых «опасных» папок macOS
1. Языковые файлы и папки
Приложения для Mac всегда поставляются с языковыми файлами – их будет ровно столько, на сколько языков переведена программа.
Чтобы увидеть их, зайдите в Finder, откройте вкладку Программы и кликните правой кнопкой мыши по любому приложение, а в появившемся контекстном меню выберите вариант Показать содержимое пакета.
Путь будет выглядеть примерно так:
Нередко языковые файлы удаляют – ради того, чтобы освободить немного свободного места. Именно немного – сканирование программой CleanMyMac X показывает, что удаление этих файлов даст вам незначительное количество свободного пространства.
В общем, сильно сэкономить не получится – а вот получить проблемы вроде зависаний и вылета некоторых старых приложений Microsoft Office и Adobe вполне реально. К тому же, для удаления системных языковых пакетов macOS требуется отключение встроенной защиты System Integrity Protection – а вот этого делать настоятельно не рекомендуется.
2. Папки в разделе /private/var
macOS создает файлы кэша на пользовательском и системном уровнях, чтобы ускорить систему. Кэш и временные файлы, расположенные в /Library/Caches, находятся в открытом доступе, их можно удалять даже без помощи сторонних приложений.
Но есть и такие места, которые управляются исключительно операционной системой, и вам они даже не видны. Иногда они занимают приличное место на диске, так что логично выозникает как минимум желание с этим разобраться.
Чтобы открыть /private/var, откройте Finder, нажмите ⌘Cmd + ⇧Shift + G и введите в адресной строке /private/var/folders. Новая вкладка в Finder будет открыта незамедлительно.
Для перехода к системному кэшу и временным файлам запустите Терминал и введите следующую команду:
Вы увидите папки с названиями из двух букв. Если углубиться в них, вы окажетесь в папках с названием уже из одной буквы. В папке С «живет» кэш (от Cache), В папке Т – временные файлы (Temporary), а данные пользователя находятся в O.
Сканирование с помощью OmniDiskSweeper показывает, что размер /private/var/folders составляет 1 ГБ, а всей /private/var – чуть больше 4 ГБ. Это нормально – беспокоиться стоит, если эти директории «весят» более 10 ГБ.
Но удалять файлы из /private/var вручную нельзя. Вы можете случайно уничтожить что-то «не то» и повредить жизненно важные для работы macOS файлы, данные о документах. Да это и не нужно – достаточно перезагрузить Mac (меню → Перезагрузить…). Перезагрузка автоматически запускает механизмы очистки кэша. В результате удаляется ненужный контент, кэш и временные файлы в /tmp, /private/var, и /private/var/folders.
Если они не удаляются, загрузите Mac в безопасном режиме. macOS подключить дополнительные встроенные механизмы для уничтожения кэша и временных файлов. После этого можно будет загрузиться уже в обычном режиме и проверить свободное место на диске.
Другие важные папки в /private/var
- /private/var/db – включает в себя набор различных конфигураций для macOS и файлов с данными, включая базу данных Spotlight, сетевые настройки и др.
- /private/var/VM – содержит важную информацию для перехода в режим сна. Когда ваш Mac «засыпает», эта директория разрастается до более чем 5 ГБ.
3. Папка Система и Библиотеки
Создатели macOS предусмотрели в ней несколько папок с названием Library (Библиотеки). Они имеют одно и то же название, но располагаются в разных частях ОС, и отличаются друг от друга по функциональным возможностям.
Всего есть три папки:
- /Library
- /System/Library
В русскоязычной версии macOS
- /Библиотеки
- /Система/Библиотеки
Основная и находящаяся в разделе System (Система) папки Library (Библиотеки) влияют практически на каждый аспект в системе. Например, в Системе находятся папки с файлами, которые необходимы macOS для работы. Модифицировать их имеет право только сама операционная система. Соответственно, пользователю здесь делать нечего.
4. User Library
Папка с тем же названием в «домашней» директории – это ваша персональная библиотека данных. Здесь также находится сама система, сторонние файлы поддержки, настройки, а также данные почтового клиента Apple Mail, закладки и история Safari, записи из календаря и многое другое. Есть здесь и папка, которую время от времени рекомендуется чистить. Но это совсем не значит, что «трогать» можно всё – как раз наоборот.
/Library/Application Support и системные, и сторонние приложения сохраняют файлы поддержки (обычно в подпапке) с регистрационными данными и информацией о совершенных сессиях. Удалять вручную их нельзя, для этого есть специальное приложение AppCleaner.
/Library/Preferences хранятся настройки всех системных и сторонних приложений. Опять-таки, вручную удалять их нельзя – если это сделать, приложение вернется к изначальным настройкам или будет вылетать при запуске. Для очистки этих данных используйте уже упомянутый AppCleaner.
/Library/Mobile Documents – де-факто папка iCloud. Здесь «живут» документы, данные приложений из iOS и многое, многое другое. Здесь тоже лучше ничего не делать… хотя очень хочется – ведь эта папка занимает много места, если вы пользуетесь iCloud. Чтобы уменьшить её размер, удалите файлы в папке iCloud через Finder.
/Library/Containers располагаются файлы поддержки, кэшированные данные и временные файлы для приложений из Mac App Store. Так как приложения из магазина приложений работают исключительно в «песочнице», они не могут записывать данные в какое-либо другое место на диске. Как вы уже догадались, вручную ничего удалять здесь нельзя. Что делать? Просто переустановить приложение, данные от которых занимают слишком много места.
5. Скрытые папки в «домашней» директории
Откройте Finder и одновременно нажмите ⌘Cmd + ⇧Shift + . (точка) – и получите доступ к большому числу файлов и папок в директории Home (Дом), которые обычно скрыты от пользователя. Как вы наверняка уже догадались, это сделано неслучайно – Apple не хочет, чтобы вы случайно что-то удалили и нарушили работу Mac.
В частности, не следует модифицировать и тем более удалять следующие папки:
- .Spotlight-V100 – метаданные встроенного поисковика Spotlight для каждого смонтированного диска. Процессы под названием mdworker используют эти метаданные для обновления выдачи Spotlight.
- .fseventsd – в этот лог-файл записывается информация о событиях в системных файлах (например, создание файлов, модификация, удаление и т.д.). Time Machine использует эти данные для того, чтобы создавать бэкап в фоновом режиме.
- .DocumentRevisions-V100 – база данных из приложений с сохранением различных версий. С её помощью вы, к примеру, можете вернуться к более старой версии документа даже тогда, когда не сохраняли её.
- .PKInstallSandboxManager – используется для обновлений ПО и песочницы.
- .PKInstallSandboxManager-SystemSoftware – используется для обновления системного ПО.
- .Trashes – корзина на каждом из системных дисков.
Обязательно сделайте бэкап
Обычному пользователю малоинтересны «скрытые» папки – в конце концов, в них не лежат деньги :). Но если свободного места на диске становится все меньше, самые отчаянные юзеры все-таки могут начать эксперименты со «слишком большими» папками.
Если вы один из них, и уверены в том, что делаете – все равно предварительно сделайте резервную копию системы и сохраните её на внешнем диске. В том случае, если все-таки возникнут какие-либо проблемы с системой, вы сравнительно легко сможете всё восстановить в прежнем виде, и невинный эксперимент не закончится потерей ценных документов и данных в приложениях.
Источник