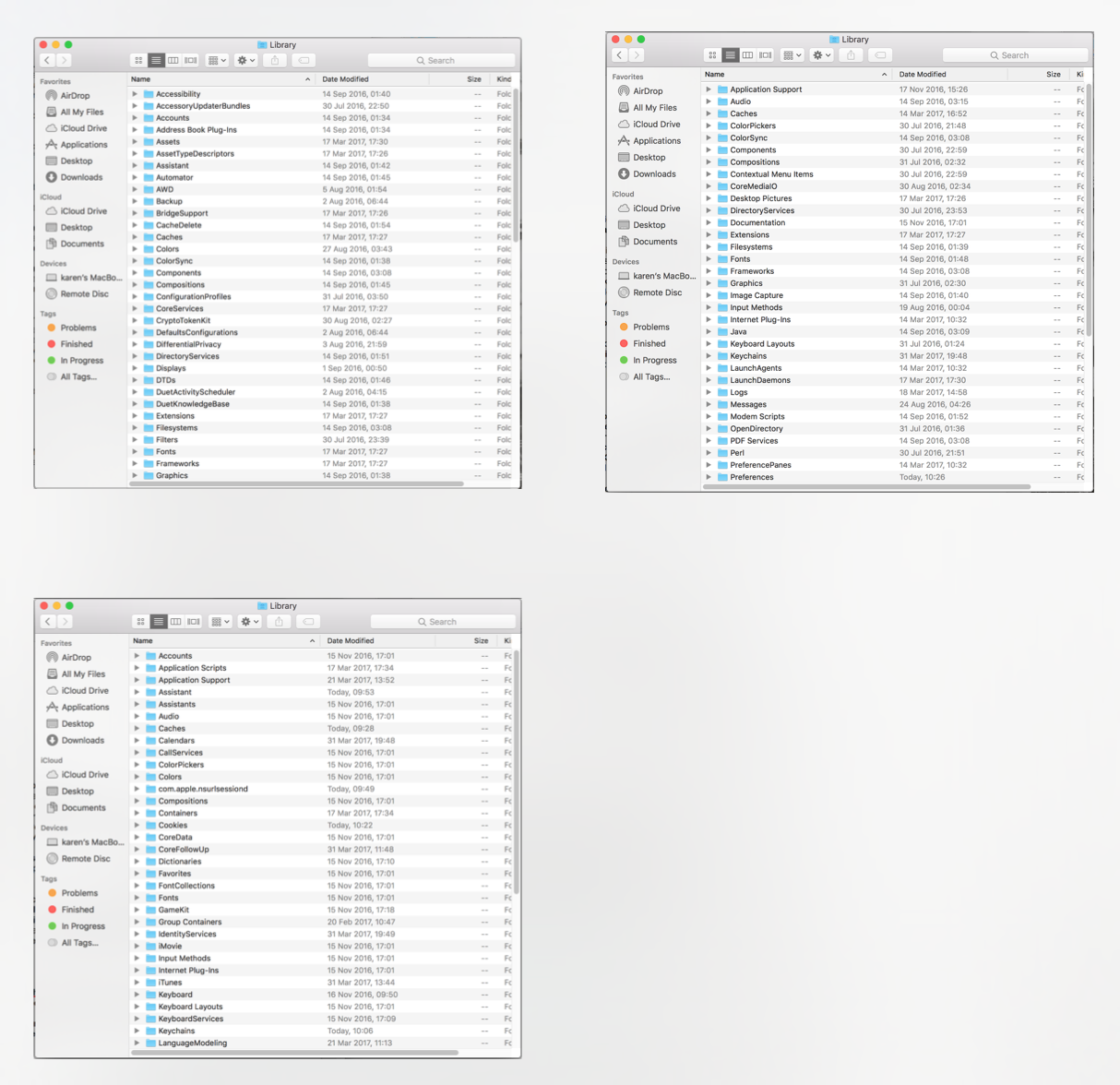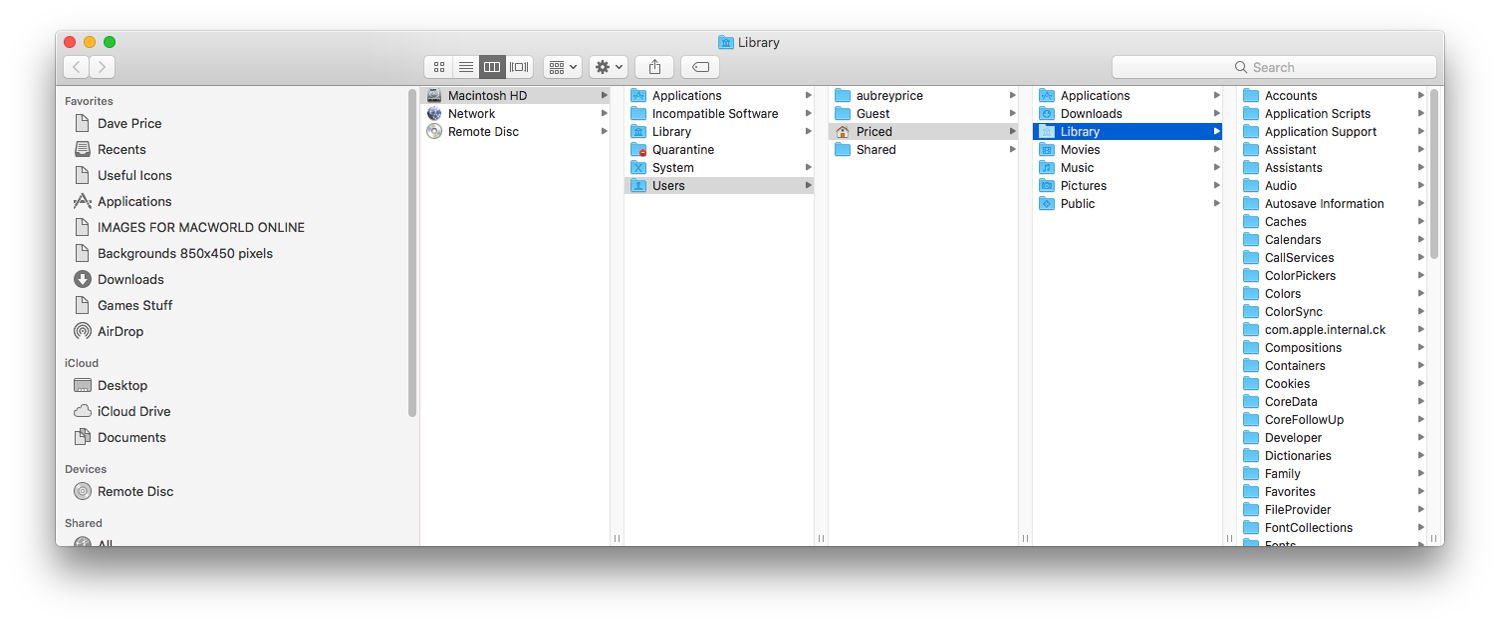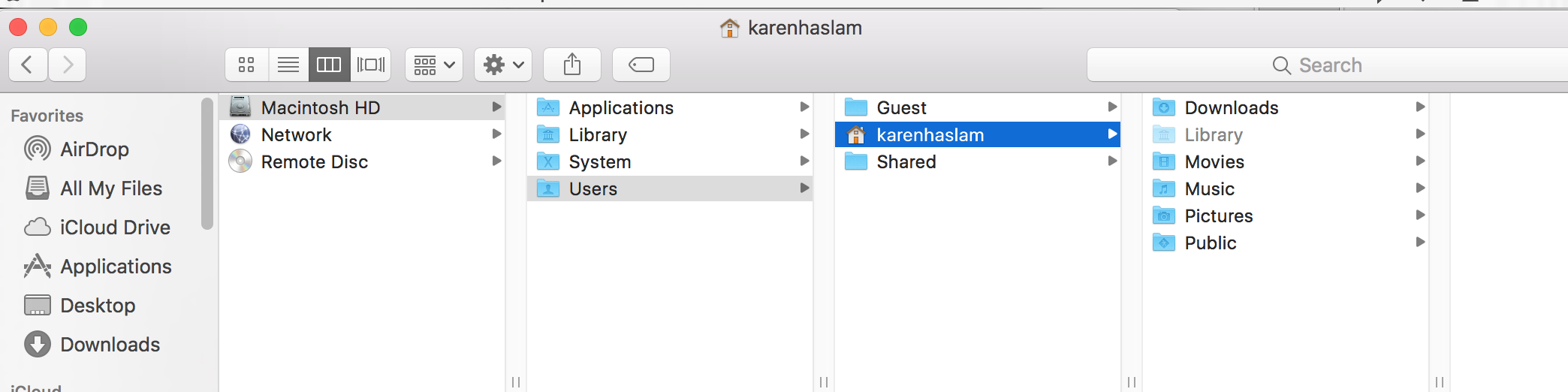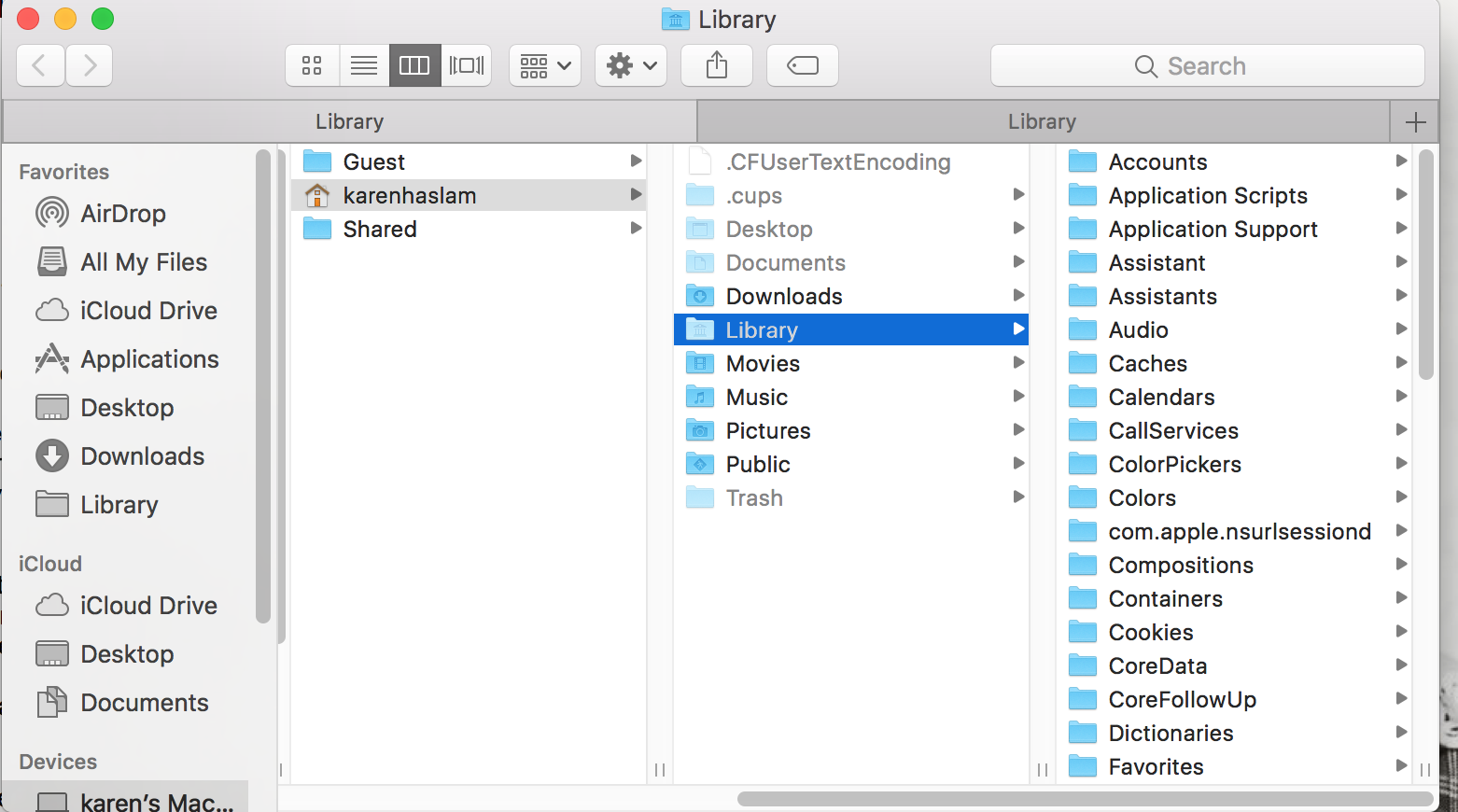- Как найти папку Library в Mac OS
- Что такое папка «Library»?
- Показать Library при помощи клавиши ALT
- Показать Library при помощи опции «Переход к папке»
- Заключение
- Увеличиваем автономный режим работы ноутбука
- Как сделать скриншот на ноутбуке и смартфоне
- Как обнулить Макбук до заводских настроек
- Доступ к папке Библиотеки (
- Способ №1
- Способ №2
- Способ №3
- Способ №4
- Как показать скрытые файлы и папку библиотеки на Mac
- Какие файлы спрятаны на Mac?
- Почему некоторые файлы и папки скрыты?
- Где находится папка библиотеки моего Mac?
- Как просмотреть папку
- Как сохранить скрытую папку
- Как просматривать скрытые папки с помощью терминала
- Красный значок на восстановленных директориях в MacOS (ограниченные разрешения)
- Обзор проблемы: почему папки отображаются со значком ограниченных разрешений?
- Диагностика проблемы
- Рекомендуемые способы решения проблемы
- Работа с правами доступа
- Сброс разрешений доступа к домашним папкам для OS X 10.7 и выше
Как найти папку Library в Mac OS
Как и Windows, операционная система Mac OS имеет скрытую папку библиотек, называемую Library или Библиотека. Скрыта она потому, что содержит настройки, которых несведущему человеку лучше не касаться. Удаление всех или части этих параметров в лучшем случае заставит вас переустановить определенные приложения, а в худшем — приведёт к сбою всей системы и потребует полной её переустановки.
Но бывает просто необходимо получить доступ к Библиотеке. Например, многие приложения размещают туда свои резервные копии, и если вы хотите сделать бэкап приложения, в любом случае понадобится доступ к этой папке. Но как осуществить доступ к Library, не навредив работе системы? Об этом мы расскажем в этой статье.
Что такое папка «Library»?
Library — область компьютера, где хранятся все настройки приложений Mac OS. Вот, допустим, устанавливаете вы программу. В Library автоматически создаётся папка для всех ключевых настроек программы. Они могут включать в себя что угодно: плагины, файлы параметров, лог-файлы. Все они скрыты, чтобы любопытный пользователь случайно их не удалил. А то откроет папку, подумает, как много ненужного мусора хранится у него в системе, и удалит всё к чёрту. А потом в лучшем случае просто какие-то приложения откажутся работать, а то и вся система может полететь. Но уже поздно! Можно сказать, что Apple защищает нас от наших собственных худших побуждений! Но иногда, как мы уже говорили, показать Library просто необходимо. Поэтому мы и расскажем, как это сделать.
Есть два способа добраться до Библиотеки для тех, кто уверен, что не устроит в ней какой-нибудь апокалипсис системы.
Показать Library при помощи клавиши ALT
Перейдите в Finder и прокрутите вниз меню «Переход».
Вы увидите, что Library отсутствует в списке. Чтобы открыть ее, нажмите клавишу Alt (также называемую клавишей Option) в нижней левой части клавиатуры. Появится долгожданная Library.
Нажав на неё, вы перейдёте непосредственно внутрь папки. Но описанный метод имеет один недостаток: ежели вы отпустите палец с клавиши Alt, папка автоматически исчезнет.
Показать Library при помощи опции «Переход к папке»
Как мы уже сказали выше, первый способ работает, только когда нажата клавиша Alt. Но есть иной метод. При нажатии Alt постарайтесь запомнить путь к папке Library. Он показывается вверху, когда вы находитесь в папке. Затем вернитесь в меню «Переход» Finder и внизу вы увидите опцию «Переход к папке».
Когда вы нажмете на неё, появится окно, где можно ввести нужный путь.
Теперь осталось нажать «Перейти», и вы внутри папки.
Заключение
В былые времена папка Library не была скрытой. Но постепенно разработчики пришли к выводу, что это плохая идея. Так как если сделать её видимой и постоянно показывать, пользователь может случайно удалить критически важный файл, что приведёт к неправильной работе всей системы. Да и вы убедились: найти папку в нужный момент совсем нетрудно.
Увеличиваем автономный режим работы ноутбука
Многие владельцы ноутбуков с удивлением начинают обнаруживать, что после короткого срока эксплуатации их надежные ноутбуки…
Как сделать скриншот на ноутбуке и смартфоне
Очень часто бывает так, что нужно запечатлеть информацию, которая в данный момент показывается на экране…
Как обнулить Макбук до заводских настроек
Иногда случаются такие ситуации, когда необходимо продать, подарить или передать свой Macbook другому человеку, но…
Источник
Доступ к папке Библиотеки (
/Library) в Finder
С версии Mac OS X — 10.7 папка “Library” (Библиотеки) по умолчанию в Finder спрятана от пользователя.
Способ №1
Эта возможность присутствует в OS X довольно давно. С помощью этого трюка можно быстро перейти в папку “Библиотеки”, при этом оставив её скрытой.
Нажмите на вкладку “Go” (Переход) в строке меню.
Зажмите клавишу Option ( Alt ). После этого в списке для перехода к папкам появится и папка “Библиотеки”:
Способ №2
Перейдите в домашнюю папку пользователя (для этого можно использовать сочетание клавиш Command+Shift+H ).
Нажмите на вкладку “View” (Вид) в строке меню и выберите пункт “Show View Options” (Показать параметры вида).
Отметьте пункт “Show Library Folder” (Показывать папку «Библиотеки»).
После этого папка “Библиотеки” будет видна в вашей домашней папке.
Способ №3
Нажмите на вкладку “Go” (Переход) в строке меню и выберите пункт “Go to Folder…” (Переход к Папке). Или используйте сочетание клавиш Cmd+Shift+G (Переход к Папке).
Введите адрес каталога:
Вы попадёте в каталог “Библиотеки”.
Способ №4
Этот способ использовался в OS X Lion и Mountain Lion, но так же работает в OS X Mavericks и Yosemite.
Запустите “Terminal” через “Spotlight” или “Launchpad” → “Utilities”
Введите следующую команду, чтобы показать спрятанную папку:
Папка “Библиотеки” станет видимой.
Возврат к стандартным настройкам:
Если эта статья помогла вам, пожалуйста, оставьте комментарий
Спасибо за прочтение!
Если этот пост помог вам, и вы хотели бы показать свою поддержку, подумайте о том, чтобы заправить будущие посты, купив мне чашку кофе!
Источник
Как показать скрытые файлы и папку библиотеки на Mac

Тысячи файлов и папок спрятаны на вашем Mac, так что вы не можете вмешиваться в них. Однако иногда вам нужно, чтобы иметь возможность увидеть скрытые файлы на вашем Mac.
Возможно, вы хотите что-то настроить, следуя совету, который вы видели на Macworld. Возможно, вы решаете проблему с программой, и вас попросили удалить файл настроек или найти файл журнала, который поможет вам решить проблему. Некоторые пользователи Mac могут захотеть удалить некоторые из этих скрытых файлов, так как они занимают ценное дисковое пространство.
В этой статье мы расскажем, как найти эти скрытые файлы и папки в Finder, включая наиболее часто используемую папку: таинственную папку
(Если вы пытаетесь найти файл Word, который исчез, кстати, вы можете обратиться к разделу Как вернуть удаленные файлы Word. Вы также можете восстановить потерянные файлы, если у вас есть резервная копия Time Machine.)
Какие файлы спрятаны на Mac?
В UNIX скрытым файлам предшествует. и не будет отображаться в обычном списке файлов. Например, это может быть файл .htaccess, каталог .bash_profile или .svn. Папки типа / usr, / bin и / etc также скрыты.
Скрытая папка, к которой пользователи, скорее всего, захотят получить доступ, — это папка «Библиотека» (
/ Library). Там хранятся ваши личные файлы поддержки приложений и, в некоторых случаях, данные.
Почему некоторые файлы и папки скрыты?
Некоторые из этих папок и файлов считаются слишком запутанными или даже опасными для большинства пользователей, поэтому они скрыты. Вы можете быть уверены, что знаете, что делаете на своем Mac, но есть много пользователей Mac, которые могут привести к повреждению или потере данных, если им удастся, например, связываться с файлами в библиотеке.
Где находится папка библиотеки моего Mac?
До выпуска Mac OS X Lion в 2011 году, если вы хотите получить доступ к папке «Библиотека», вы можете просто открыть свою домашнюю папку и просмотреть там папку «Библиотека». Эта папка по-прежнему находится в домашней папке, но теперь она скрыта.
Возможно, вы только что заглянули в папку Macintosh HD и подумали, что видели папку «Библиотека», но это не та папка «Библиотека», о которой идет речь. На самом деле на Mac есть три папки Library.
Папка «Библиотека», которую вы видите, содержит файлы, доступные всем пользователям, но изменяемые только администраторами. Затем есть папка
/ Library, которая находится в папке Home. Третья папка библиотеки находится в системе и содержит все файлы, необходимые для запуска MacOS.
Найдите разницу — сравните эти три папки библиотеки:
Как просмотреть папку
/ Library для Mac
Существует три способа легко просмотреть скрытую папку
В macOS Sierra Apple добавила сочетание клавиш Finder, которое позволяет быстро показать все скрытые файлы и папки. Вам просто нужно сделать следующее:
- Откройте Finder
- Перейдите в папку Macintosh HD (откройте ее в разделе «Устройства» в левом столбце).
- Удерживайте Cmd + Shift +. (Точка)
- Все скрытые файлы станут видимыми
- Удерживайте Cmd + Shift +. (точка) во второй раз, чтобы снова скрыть файлы
Самый простой способ найти скрытую папку
/ Library / — это сделать следующее:
- Открыть Finder
- Удерживая нажатой клавишу «Alt» (опция), выберите «Go» в раскрывающемся меню в верхней части экрана.
- Вы увидите папку
/ Library, указанную ниже домашней папки.
В качестве альтернативы вы можете сделать следующее:
- Откройте Finder
- Выберите Go из строки меню
- Выберите Перейти к папке (или Shift + Cmd + G)
- Введите
/ Library в текстовое поле и нажмите Go
Теперь вы можете видеть и получать доступ к содержимому библиотеки
/, которые ранее были скрыты от глаз.
Как сохранить скрытую папку
Если вы воспользуетесь вторым и третьим способами выше,
/ Library останется видимым, пока вы не закроете это окно Finder. В следующий раз, когда вы посмотрите, он снова исчезнет. Если вы будете следовать первому методу в Sierra, скрытые файлы и папки будут оставаться на виду, пока вы не нажмете Cmd + Shift +. (точка) во второй раз.
Если вы используете версию MacOS, предшествующую Sierra, есть способы сохранить скрытую папку
/ Library видимой. Самый простой способ — перетащить скрытый значок библиотеки из окна Finder на боковую панель Finder. Это сделает его доступным даже после закрытия Finder.
Или создайте псевдоним для папки библиотеки, к которой вы можете получить доступ со своего рабочего стола. Чтобы создать псевдоним папки «Библиотека», выполните следующие действия.
/ Library в Finder
Как просматривать скрытые папки с помощью терминала
Другой способ сделать видимыми скрытые файлы и папки требует использования терминала.
- Открытый терминал
- Запустите следующий скрипт:
$ defaults написать com.apple.Finder AppleShowAllFiles true
$ killall Finder
Если вы хотите переключить его обратно, просто измените истину на ложь.
Источник
Красный значок на восстановленных директориях в MacOS (ограниченные разрешения)
Обзор проблемы: почему папки отображаются со значком ограниченных разрешений?
Чаще всего таким красным кружком в MacOS отображаются восстановленные файлы и папки. Причем в большинстве случаев их невозможно открыть или прочитать. Все это означает, что у вас недостаточно прав доступа к требуемым файлам или директории.
Как правило, это происходит потому, что файлы, которые создавались на одном компьютере, восстанавливаются на другом Mac-компьютере с параметром восстановления с учетом «исходных разрешений и прав доступа». В данном руководстве мы предлагаем пути решения данной проблемы. В первую очередь статья ориентирована на владельцев компьютеров под упрвлением Mac OS X.
Диагностика проблемы
В Finder папки, имеющие ограниченный доступ и разрешения отображены с красным кружком. Если вы попытаетесь открыть такие папки, то получите сообщение следующего вида:
The folder [folder name] can’t be opened because you don’t have permission to see its contents.
Рекомендуемые способы решения проблемы
Можно попробовать восстановить файлы и директории, используя утилиту «Crash Plan», которая поможет заменить текущие разрешения исходными правами доступа и разрешениями. Эта утилита помогает и в случае с восстановлением отсутствующего доступа к файлам и папкам, которые были восстановлены.
Если проблемы разрешений влияют лишь на некоторые файлы, папки и подпапки, проще всего для исправления этой проблемы будет произвести их восстановление с текущими разрешениями и параметрами доступа.
Если проблемы с правами доступа и разрешениями затронули большое количество директорий, а также папок и файлов, находящихся в них или вы не хотите заново восстанавливать файлы, вам подойдет другое решение, рассмотренное ниже, позволяющее исправить проблему для каждой отдельной директории и файлу.
Чтобы снова получить доступ к файлам с текущими разрешениями необходимо:
открыть утилиту «CrashPlan» и перейти к пункту «Restore»;
далее выбрать файлы, которые требуется восстановить;
кликнуть по исходным разрешениям и сменить их текущими разрешениями;
обновить параметры восстановления при необходимости
Восстановление с текущими разрешениями (альтернативный вариант решения проблемы)
Если у вас нет желания вновь производить восстановление файлов, вы можете обновить политику прав доступа для каждой директории, для чего вам необходимо произвести следующие шаги:
выбираем директорию/папку в MacOS X которую мы хотим обновить;
жмем сочетание горячих клавиш Command+I или переходим к разделу «File» и далее «Get Info».
Работа с правами доступа
нажимаем треугольник, расположенный рядом с разделом Sharing & Permissions, чтобы развернуть его;
кликаем по значку блокировки для разрешения редактирования персональных настроек;
когда появится запрос на введение пароля, вводим текущий пароль для того, чтобы применить изменения в «Finder»;
рядом с разрешениями для всех кликаем пункт «NBo Access». Перед вами отобразятся предпочтительные параметры (параметры привилегий);
теперь выбираем «Read & Write» для разрешения чтения и записи выбранной директории или файла.
Доступ к правам чтения и доступа «Read & Write»
Нажимаем иконку шестеренки, после чего выбираем «Apply» для применения текущих настроек к элементам, доступ к которым закрыт. Настройки применятся и ко всем подпапкам.
Далее применяем изменения к закрытым элементам, подтверждая изменения нажатием кнопки «ОК». Теперь нажимаем значок блокировки еще раз, чтобы не изменить примененные параметры в будущем.
Сброс разрешений доступа к домашним папкам для OS X 10.7 и выше
Для начала произведите резервное копирование данных на вашем жестком диске. Далее можно переходить к последующим шагам:
нажимаем иконку «Finder» в Dock и открываем соответствующее окно;
последовательно, в указанном порядке нажимаем комбинации клавиш: Cmd+3 > Shift+Cmd; Cmd+I;
далее откроется окно с домашней директорией вашей системы;
здесь наживаем на значок блокировки в правом нижнем углу и производим аутентификацию, используя логин и пароль системного администратора. В случае, если у вас имеет один пользовательский аккаунт, вы являетесь администратором по умолчанию;
По умолчанию группам «everyone» и «staff» присвоена привилегия «Read only». Верхнеуровневые файлы домашней папки будут доступными для чтения другим локальным пользователям. Можно сменить привилегии на «No Access» при желании, однако папки Drop Box и Public все также будут оставаться недоступными для других пользователей, в то время, как Web Sharing и Personal не будут функционировать. Таким образом, вам придется поменять данные настройки.
При наличии в списке «Sharing & Permissions» для пользовательских групп записей «everyone» и «staff», необходимо удалить их.
Теперь жмем значок шестеренки, расположенный в нижней части окна информации и выбираем «Apply to enclosed items» («Применить к закрытым элементам»). В развернувшемся меню жмем «Confirm» для подтверждения изменений. Чтобы операция завершилась, а изменения вступили в силу потребуется несколько минут. После того, как изменения применены, можно закрыть окно информационного блока.
В большинстве случаев эти способы помогают устранить проблему и, соответственно доступ к папкам и файлам, который был утерян после восстановления/переноса информации в системе MaсOSX на другой рабочий компьютер. Среди наиболее распространенных проблем, встречающихся на аналогичных системах, этот их вариант встречается наиболее часто, но и решается она достаточно просто.
Источник