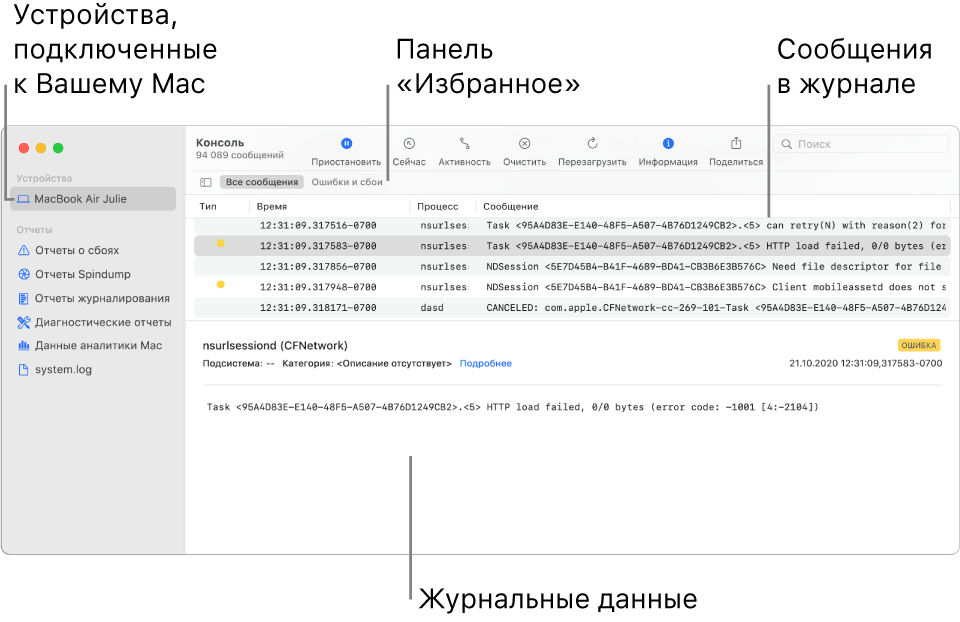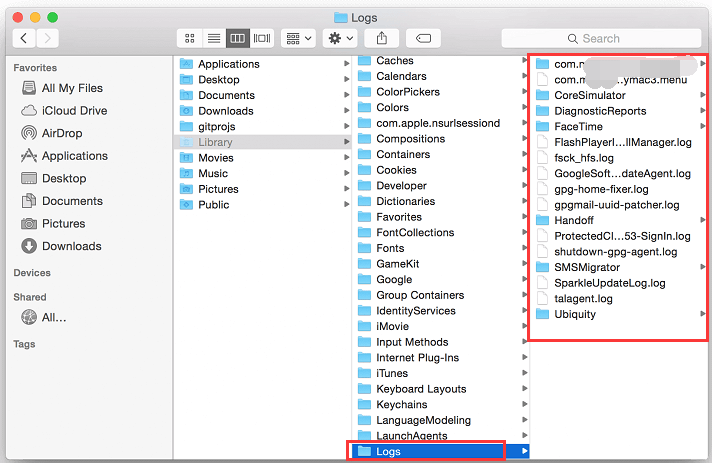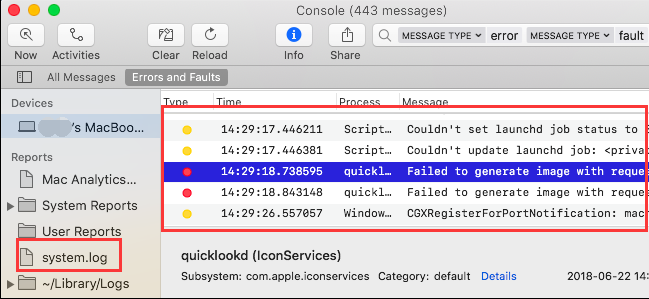- [2] Как содержать свой Mac в чистоте
- Удаляем все системные логи в OS X
- Очищаем кеш
- Удаляем Emacs
- Лонгриды для вас
- Просмотр сообщений журнала в Консоли на Mac
- Как удалить файлы системного журнала на Mac
- Часть 1. Безопасно ли удалять файл журнала на Mac?
- Что такое файл системного журнала на Mac?
- Часть 2. Где находятся файлы системного журнала?
- Используйте консоль для поиска файлов системного журнала
- Часть 3. Как удалить файлы журнала на Mac?
- Автоматически очищайте системные файлы с помощью PowerMyMac
- Загрузите PowerMyMac и следуйте инструкциям на экране. Запустите программу и проверьте состояние вашей сети. Выберите Master Scan в меню левой боковой панели и нажмите кнопку Scan. Просмотрите элементы и выберите нужные файлы журнала, которые вы хотите удалить. Вы также можете нажать «Пересканировать», если необходимо. Нажмите кнопку «Очистить», чтобы удалить системные файлы на Mac (или очистить ненужные файлы). Все ненужные файлы будут удалены.
- Как удалить файлы журнала на Mac вручную?
- Часть 4. Резюме
[2] Как содержать свой Mac в чистоте
Сегодня мы продолжаем рассказ о профессиональных способах чистки жесткого диска вашего компьютера Mac. Если в первом случае в результате всех проделанных операций вы могли освободить аж до 30 гигабайт свободного места, то на этот раз, пожалуй, этот показатель не превысит и 10 гигабайт. В то же время, хотя бы знать о существовании подобных инструментов никогда не помешает.
Способы, описанные в прошлой статье, больше подходили продвинутым пользователям OS X. Однако процедуры, о которых я вам поведаю сейчас, отнюдь несложные, и с ними вполне справится даже новичок. Запомнить все эти команды, конечно же, невероятно трудно, поэтому я бы строго рекомендовал их записать.
Удаляем все системные логи в OS X
Свободное место: 100 МБ — 2 ГБ
Логи — своеобразный журнал событий, в котором описывается все, что происходит с операционной системой компьютера. Размер файла логов напрямую зависит от вашей работы за Mac, поскольку он собирает данные обо всех ошибках, запущенных сервисах, действиях и так далее. Пользователю, незнакомому с такими тонкостями OS X, логи просто не нужны.
Чтобы удалить логи, необходимо открыть «Терминал» и ввести там простую короткую команду
sudo rm -rf /private/var/log/*
Стоит отметить, данный способ не предотвращает последующее создание файла логов, да и лучше этого вовсе не делать. Просто периодически повторяйте эту операцию, как только размер логов достигнет пары гигабайт.
Очищаем кеш
Свободное место: 1 ГБ — 10 ГБ и более
Кеш используют многие приложения OS X — от обычного браузера до серьезных программ. Размер кеша Mac прямо пропорционален вашей активности за компьютером. Если вы проводите за ним больше половины дня, почистить кеш явно не помешает. Зачем лишать операционную систему возможности глотнуть свежего воздуха?
Как и удаление временных файлов, чистку кеша эксперты рекомендуют проводить после перезагрузки компьютера, либо с закрытыми приложениями.
А вот и долгожданная команда
/Library/Caches/; rm -rf
Чистить кеш системы также умеют многие сторонние программы, в том числе CleanMyMac 2 и CCleaner.
Удаляем Emacs
Свободное место: 60 МБ и более
Не знаете, что такое Emacs? Ни разу ими не пользовались? Тогда они вам и не нужны. Это многофункциональные текстовые редакторы, о существовании которых в OS X вы могли и не подозревать до этого момента. Разумеется, после их удаления на жестком диске не появятся лишние пара гигабайт, но на небольшом SSD каждый мегабайт на счету.
sudo rm -rf /usr/share/emacs/
Безусловно, сама Apple чуть ли не запрещает проводить такие операции в домашних условиях и советует пользоваться стандартными или сторонними приложениями. Но раз уж OS X порадовала нас наличием «Терминала» для ввода хитрых команд, следует научиться использовать хотя бы четверть его потенциала.
По материалам osxdaily.com
Новости, статьи и анонсы публикаций
Свободное общение и обсуждение материалов
Лонгриды для вас
Вспомните старые добрые времена, когда вы за пару минут меняли батарею, добавляли оперативной памяти и ставили дополнительный накопитель? Если вы пользовател…
Можно сказать, что времена, когда мы считали SSD накопители чем-то очень дорогим и недоступным безвозвратно прошли. Через несколько лет классические HDD уйду…
Зачастую свободное место заканчивается не только на iPhone или iPad, но и компьютере Mac — особенно если «под капотом» у вас SSD на 128 ГБ. Многие сразу бегу…
Источник
Просмотр сообщений журнала в Консоли на Mac
Используйте Консоль для просмотра журнальных сообщений, собранных компьютером и подключенными к нему устройствами. Такие журнальные сообщения содержат сведения о системных событиях, текст диалогов, записи об ошибках, состоянии системы и другую информацию. При возникновении неполадки есть возможность найти подробную информацию о причине ее возникновения либо в журнальных сообщениях, либо в записях об активности.
Примечание. Если Вы вошли в систему не как администратор, необходимо ввести имя и пароль администратора для просмотра записей журналов.
В приложении «Консоль» 

В окне справа нажмите «Начать потоковую передачу».
Журнальные сообщения, относящиеся к выбранному устройству, появятся в окне справа.
Тип журнального сообщения обозначается точкой в столбце «Тип».




Примечание. Если точки в столбце «Тип» нет, значит, журнальное сообщение относится к типу «По умолчанию».
Выполните любые из следующих действий.
Как увидеть журнальное сообщение целиком в столбце «Сообщения». Нажмите журнальное сообщение и нажмите стрелку вправо или выберите «Вид» > «Развернуть выбранную строку». Чтобы снова сократить сообщение до одной строки, нажмите стрелку влево или выберите «Вид» > «Свернуть выбранную строку».
Просмотр полных журнальных сообщений. Нажмите «Подробнее» в сведениях о журнальном сообщении в нижней половине окна Консоли. Если сведения о журнальном сообщении не отображаются, нажмите кнопку «Информация» 
Поиск конкретных журнальных сообщений в текущей информации. Нажмите журнальное сообщение и нажмите Command-F. См. Поиск текста в сообщениях журнала и отчетах.
Просматривая журнальные сообщения, можно перемещать столбцы и менять их перечень, находить последние записи об активности, применять сохраненные поисковые запросы. См. Настройка окна журнала.
Источник
Как удалить файлы системного журнала на Mac
Написано Памела Гарсия Последнее обновление: сентябрь 2, 2021
Технический эксперт по написанию текстов, который умеет писать сообщения об устранении неполадок в любой проблеме Mac и помог многим читателям спасти свои компьютеры Mac.
Вы замечаете, что ваша система занимает много места? Влияет ли это на производительность вашего Mac? Это может быть системный журнал, засоряющий всю ОС. Системные файлы должны быть удобными и полезными, однако со временем они накапливаются, засоряются и занимают больше места на Mac, и даже заканчивается память приложений вашей системы, что может доставлять неудобства большинству пользователей.
Тогда тебе следует научиться как удалить файлы журнала на Mac В этой статье ниже мы собрали всю необходимую информацию, в том числе о том, как она влияет на всю операционную систему, а также о том, как вручную и автоматически удалять файлы системного журнала.
Часть 1. Безопасно ли удалять файл журнала на Mac?
Что такое файл системного журнала на Mac?
Что такое файлы журналов пользователей? Прежде чем рассказывать, как удалять файлы журнала на Mac, давайте узнаем, что такое файлы системного журнала на Mac. На всех Mac есть файлы системного журнала. Файлы системных журналов Apple используются для записи и сохранения действий системных приложений, проблем, внутренних ошибок и других служб на Mac, которые могут быть отправлены разработчикам для целей отладки. Обычно это происходит при сбое приложения.
Файл системного журнала, как правило, представляет собой файлы меньшего размера, в которых накапливается много информации, которая занимает много места и может даже привести к тому, что система Mac займет 300 ГБ! Однако вы можете очистить системные файлы, включая журналы, для поддержания производительности приложения, это может освободить много места на вашем Mac.
Могу ли я удалить файлы журнала? Большинство пользователей спрашивают, безопасно ли удалять файлы системного журнала на Mac самостоятельно. Что ж, мы рекомендуем вам сначала открыть сообщения журнала, чтобы увидеть, есть ли программы, которые сходят с ума и не работают на вашем Mac. Если вы не сообщили о сбое, вы можете легко удалить файл системного журнала на Mac, перейдя к следующим частям ниже. С другой стороны, если у вас есть сообщил об инциденте с авариейтогда вам лучше подождать, пока разработчики закончат работу своего процессора отладки, пока они не скажут вам сделать это.
Часть 2. Где находятся файлы системного журнала?
Прежде чем изучать способы удаления файлов журналов на Mac, вам следует сначала найти эти файлы журналов. Вы можете легко найти файлы системного журнала в MacOS Sierra, OS X El Capitan и OS X Yosemite, просто выполнив следующие действия:
/Library/Logs or /var/log папку.
Теперь вы увидите все файлы системного журнала на вашем Mac. Или вы можете просто использовать iMyMac PowerMyMac это будет упомянуто в части 3 для сканирования и поиска, где хранятся файлы системного журнала.
Используйте консоль для поиска файлов системного журнала
Была основана консул обычно используется для просмотра сообщений журнала, которые были собраны и собраны Mac и другими подключенными устройствами. Все остальные сбои связи, ошибки, тексты, сообщения и системные события также хранятся в консоли. Если есть проблемы с системой, вы можете просмотреть консоль или журнал действий. Другие подключенные устройства включают iPhone, iPad, Apple Watch и Apple TV.
Вы можете обратиться к цветным легендам ниже для статусов:
- Red- Неисправности
- Желтый — ошибки
- Светло-серый — информация журнала сообщений
- Dark Grey — сообщения отладки журнала
Вы можете просмотреть сообщения журнала или действия в консоли, чтобы проверить статус данного элемента. Если вы ищете конкретное сообщение журнала, вы можете просто нажать Command + F и он даст вам желаемый предмет.
Примечание: Если цветная точка отсутствует, это тип сообщения журнала по умолчанию.
Часть 3. Как удалить файлы журнала на Mac?
Как удалить файлы из системы на Mac? Вы можете вручную удалить файлы системного журнала на Mac или вы можете установить PowerMyMac автоматически очищать все файлы, не напрягая себя.
Автоматически очищайте системные файлы с помощью PowerMyMac
Как удалить файлы журнала на Mac лучше и безопаснее? Вам может понадобиться PowerMyMac, чтобы гарантировать, что важные файлы не будут удалены. Помните, что некоторые файлы важны, поэтому, если вы не знаете, как это сделать, мы рекомендуем вам автоматически использовать PowerMyMac устранить любые нежелательные сценарии и проблемы.
Выполните следующие действия, чтобы очистить файлы системного журнала на Mac с помощью PowerMyMac:
- Загрузите PowerMyMac и следуйте инструкциям на экране.
- Запустите программу и проверьте состояние вашей сети. Выберите Master Scan в меню левой боковой панели и нажмите кнопку Scan.
- Просмотрите элементы и выберите нужные файлы журнала, которые вы хотите удалить. Вы также можете нажать «Пересканировать», если необходимо.
- Нажмите кнопку «Очистить», чтобы удалить системные файлы на Mac (или очистить ненужные файлы). Все ненужные файлы будут удалены.
PowerMyMac также включает в себя очистку кеша приложений, системного кеша, пользовательских журналов, мусорной корзины и многого другого, и вы также можете освободить использование памяти или место на диске после сканирования. Таким образом, вам разрешено удалять файлы пользовательского кеша на Mac, удалять языковые файлы на Mac, удалять журнал почты на Mac . Это безопасно в использовании, легко очищает и ускоряет работу вашего Mac в любое время.
Если вы уже хорошо знакомы, то вы можете удалить их вручную, выполнив следующие действия:
Как удалить файлы журнала на Mac вручную?
Чтобы вручную удалить системные журналы, сначала необходимо сделать следующее:
- Запустите Finder на вашем Mac
- Введите:
/Library/Logs or /var/log папку.
Это оно! Теперь вы очистили файлы системного журнала.
- Удаляйте только файлы внутри папок, но не саму папку. Некоторые приложения могут иметь свои системные журналы, расположенные где-то внутри Mac, например, Mail.
- После того, как вы вручную удалите файлы системного журнала на Mac, и если вы хотите освободить место на вашем Mac, вы также можете очистить папку «Корзина»
- Некоторые файлы хранятся внутри /var/log но не все бревна внутри можно безопасно удалить.
Часть 4. Резюме
Вы только что узнали, как удалить файлы журнала на Mac, чтобы сэкономить приличный объем места на вашем Mac, следуя нашим предложенным выше методам. Чтобы убедиться, что ваш Mac работает с оптимальной производительностью, проверьте и просмотрите файлы системного журнала на предмет общего накопленного пространства, которое может изменить его скорость.
Вы можете удалить файлы системного журнала на Mac, используя два варианта: вручную, открыв саму папку с файлами системного журнала или используя эффективный очиститель Mac для автоматической очистки.. Что касается нас, мы настоятельно рекомендуем для лучшей и более безопасной очистки использовать PowerMyMac. Он будет сканировать, сортировать и очищать файлы системного журнала, не удаляя важные. Это поможет вам сэкономить больше времени и меньше хлопот!
Прекрасно Спасибо за ваш рейтинг.
Источник