- Папка microsoft windows update
- Удаление ненужных файлов обновлений для очистки Windows
- Где искать файлы обновлений?
- А как же папка c:\Windows\Installer?
- Что не нужно удалять?
- Windows Update — что это за программа и нужна ли она?
- Важные моменты
- Внешний вид Windows Update
- Как отключить Windows Update?
- Заключение
- Как изменить папку, в которую загружаются обновления Windows 10
- Шаг первый: создайте новую папку загрузки обновлений
- Шаг второй: остановите службу Windows Update
- Шаг третий: переименуйте старую папку загрузки
- Шаг четвёртый: Создайте символическую ссылку на новую папку
- Шаг пятый: снова запустите службу обновления Windows
Папка microsoft windows update
Вам интересно, где находятся все файлы, что скачиваются благодаря использованию службы Центр обновления Windows? Она также всем хорошо известна, как Windows Update. Вполне вероятно, что все эти файлы могут вам понадобится, например, после установки Windows 7 и версии выше на новый компьютер.
Искать долго искать эти файлы не придется, ведь все они содержатся в папке прямо на диске С:. А именно, вот путь к этой папке:
C:\Windows\SoftwareDistribution\Download
Где хранятся обновления, скаченные через Windows Update в windows 7-2008R2
Теперь в подпапках основной папки Download и можно найти все искомые файлы. Смело их копируйте куда нужно, хоть на флешку, хоть на другой жесткий диск.
При этом обратите внимание: если в названии файла есть приставка –express, такой файл вряд ли установится повторно, так что пропускайте его.
Ок, зададимся вопросом – на кой черт вообще копировать эти файлы? Разумеется, для экономии времени! Представьте сколько файлов накачала Windows Update за год работы. А теперь вы, допустим, переустанавливаете Windows 7. Что, опять качать все заново? А если с интернетом проблемы, или терпения не хватает? Вот здесь-то и понадобятся искомые файлики.
Храните их в надежном месте и тогда обновление Windows 7 будет проходить быстро и приятно.
Также рекомендуем ознакомится со следующими статьями по этой теме:
Удаление ненужных файлов обновлений для очистки Windows
Как известно, при установке обновлений Windows, файлы обновлений сначала скачиваются в системные папки, и после установки обновлений. там и остаются. Поэтому, размер папки Windows все время растет. За год папка толстеет на 6-10 Гбайт. Это же происходит, когда вы ставите программы, дистрибутив которых выполнен в виде msi файла. И это помимо массы временных файлов, которые создаются во время установки. Как удалять временные файлы, я думаю, вы знаете.
А как бороться с файлами обновлений, которые не так просто найти и удалить вручную, а зачастую даже невозможно, так как они находятся в защищенных папках?
Где искать файлы обновлений?
Все обновления Windows и ряда прочих программ доставляются пользователю на компьютер в виде msi или msp файлов. После скачивания из Интернет они хранятся в папке C:\Windows\SoftwareDistribution\Download. А после установки необходимые системе файлы помещаются в скрытой папке «c:\Windows\Installer».
Папку C:\Windows\SoftwareDistribution\Download можно чистить смело вручную или написав простейший файл с расширением bat или cmd и поместив в него строку:
del c:\Windows\SoftwareDistribution\Download\*.* /f /s /q
Также растет папка «c:\Windows\Prefetch». Файлы, которые хранятся в папке prefetch, содержат информацию, о приложениях, которые запускаются на компьютере. Эта информация используется службой Prefetch для более быстрого запуска программ повторно. Если вы часто устанавливаете и удаляете различные программы и приложения, то папка prefetch переполняется лишней информацией, которая уже никак не используется, а просто занимает место на жестком диске. Соответственно если удалить все содержимое папки prefetch, то нужную информацию программы запишут в нее заново, а ненужная удалится навсегда. Если вы полностью удалите все файлы с папки prefetch, то первая загрузка Windows 7 после удаления немного замедлится, пока программы заново внесут свои данные.
del c:\Windows\Prefetch\*.* /f /s /q
Также, если у вас версия Windows 7 Корпоративная (Enterprise), то у вас может быть включена служба Shadow Copy для теневеого резервного копирования данных. Удалить данные этой службы можно командой:
vssadmin delete shadows /All /Quiet
Сохраненный bat файл с этими 3 строками можно подключить в Планировщик задач и выполнять по расписанию.
А как же папка c:\Windows\Installer?
Как мы сказали, эта папка растет в результате установки программ и обновлений. И просто так её содержимое удалять нельзя, потому что часть данных используется потом для удаления того, что было установлено. Но часть данных бесполезна. Например, одни обновления заменяются другими, более полными, старые становятся не нужны. Как выполнить чистку этой папки грамотно, ничего не повредив?
Я долгое время в работе использую уникальную программу PatchCleaner. Эта утилита обнаруживает такие уже неиспользуемые бесполезные файлы, которые называются orphaned. Как она их находит? Используя WMI запросы к системе можно получить список используемых инсталяторов и патчей и дальше его сравнить со списком файлов в директории Installer.
Утилита имеет возможности использования в режиме командной строки через CLI (Command Line Interface). Запустив утилиту с ключом /d, она автоматически определит все ненужное и удалит такие файлы. Как вы поминаете, её после установки можно также добавить в планировщик и запускать, например, раз в месяц после установки обновлений.
Она прекрасно работает со всеми версиями Windows Vista. Единсвтенное условие для работы — установленный .Net Fframework 4.5.2. Кстати, утилита имеет portable версию.
Что не нужно удалять?
Папка C:\Windows\WinSxS, или Windows Side by Side, присутствует в ОС, начиная с Windows XP. Microsoft создала систему, позволяющую сохранять несколько версий одинаковых библиотек (DLL) и использовать при необходимости именно ту, что требует конкретная программа. Папка предназначена для защиты пользователей от не совсем прямых рук некоторых программистов. При установке некоторые программы пытаются заменить виндосовские dll-файлы на свои собственные, что не всегда есть хорошо и может привести к отказу системы. Компания Microsoft решила эту проблему. Windows направляет dll-файл программы в WinSxS, и программа считает, что все заменено, и спокойно работает. Windows в свою очередь тоже продолжает спокойно работать.
Короче говоря, содержимое этой папки удалять не нужно. Что можно с ним сделать? Да, Windows 8.1 и более новые версии поддерживают сжатие этой папки. Как это можно сделать описано в статье Microsoft на TechNet.
Windows Update — что это за программа и нужна ли она?

В принципе все верно, однако Windows Update — слишком общее название, чтобы говорить о чем-то конкретном. Например есть прога с похожим названием — Windows Update MiniTool, она нужна для управления обновлениями, также умеет проверять наличие, скачивать их, устанавливать, удалять установленные, скрывать нежелательные, следить за историей.
Однако чаще всего под названием Windows Update имеют ввиду именно обновления Windows.
Важные моменты
- Обновления устраняют баги, глюки, а также критические уязвимости, которые могут использовать хакеры для атак. Простыми словами уязвимости, через которые может попасть на ПК вирус.
- В десятке обновления также могут приносить новые функции, то есть десятка как бы на ходу улучшается.
- Обновления, особенно в десятке — вещь требующая ресурсов. Да, может нагружаться процессор, использоваться много оперативы, особенно когда вы только установили чистую винду, то первые обновления — их много, и установка, скачивание, и еще какие-то служебные дела — будут кушать много оперы.. и грузить процессор.. нужно просто набраться терпения.
- Выходят не каждый день — примерно раз в неделю, раньше было каждый вторник. Точно не знаю, но в десятке вроде по умолчанию все настроено так, что скачиваться и устанавливаться будет автоматом, а вот перезагрузка только после вашего разрешения. Да, для установки часто требуется перезагрузка — это норма. Хотя читал что десятка может и принудительно как-то перезагрузить комп..
Внешний вид Windows Update
Windows Update — важная часть винды. Присутствует во всех версиях — в Windows 10, в Windows 8, семерке, и даже в XP. Скорее всего в старых он тоже был, так как обновления — очень важны. Представьте Microsoft выпускает винду, через месяц оказывается что в ней есть косяк.. как его исправить? Не переустанавливать же систему… тогда разработчики Microsoft создают обновление (заплатку) и оно через Windows Update попадает на ПК, устанавливается и исправляет косяк.
Картинка — окно Windows Update в десятке, не знаю какой билд, но думаю свежий:
Сразу лайф-хак. Чтобы запустить обновление в десятке — зажмите Win + I, далее в самом низу будет Обновление и безопасность. Нажимаете и у вас сразу появится Центр обновления Windows — нужно просто нажать Проверить наличие.
Windows Update — вообще-то Центр обновления Windows, именно так он назывался в семерке:
Если есть обновы, то будет указано сколько их, размер, в общем вся важная нужная инфа:
В семерке Центр обновления находится в панели управления. Там нужно найти значок. Кстати панель управления можно запустить так: Win + R, далее команда control или control panel (способ работает чуть ли не во всех версиях винды).
В Windows 8 все похоже:
Также находится в панели управления. И только в десятке теперь все находится в окне Параметры.
Как отключить Windows Update?
В семерке — идете в панель управления, находите значок Центр обновлений Windows, запускаете, там будет Настройка параметров:
Потом собственно отключаете:
После — нажимаете ОК.
В десятке запускаете окно Параметры (Win + I), далее в самом низу Обновление и безопасность:
Нажмите кнопку Дополнительные параметры:
Далее можете их отключить, но только временно. Используйте настройки:
- Приостановить до
- Выберите когда устанавливать
Можете выставить по максимум.. потом все равно придется обновиться.
На заметку. Я кстати использую утилиту DoNotSpy10, позволяющую отключить все лишнее/ненужное в винде. Пользуюсь давно, правда у меня еще версия Windows 10 LTSB.. где по умолчанию многое отключено. Короче возможно DoNotSpy10 может сделать так, что обновления вы будете получать только тогда когда нажмете на кнопку проверки их наличия. Попробуйте, винда быстрее даже станет работать после DoNotSpy10.
В принципе если на ПК установлен мощный антивирус, версия максимальная, например Касперский, лицензия, настроен на высокую безопасность.. то я думаю с таким антивирусом обновы можно временно отложить.
Заключение
- Windows Update — системный компонент для обновления винды. Автоматически ищет, качает, устанавливает. Встроен в систему. Отключить можно, удалять нельзя (кажется есть даже служба).
- Присутствует во многих виндах, как в десятке, так и в старенькой Windows XP.
- При наличии мощного платного антивируса, обновления можно отложить. Особенно если за компом вы максимум играете или смотрите фильмы. При наличии важных/ценных данных на ПК — лучше не отключать.
Надеюсь информация оказалась полезной. Удачи, добра, до новых встреч господа!
Как изменить папку, в которую загружаются обновления Windows 10
Чтобы обновить вашу систему до последней версии, на жёстком диске должно быть достаточно места для скачиваемых файлов обновления. Windows автоматически попытается использовать другой диск, если ваш системный диск заполнен, но с помощью нескольких шагов вы также можете заставить Windows загружать обновления в другое место.
Рассмотрим, как изменить расположение папки загрузки обновлений Windows 10.
По умолчанию Windows сохраняет все загруженные обновления на главном диске, где установлена Windows, в папке C:\Windows\SoftwareDistribution. Если системный диск слишком переполнен, и у вас есть другой диск с достаточным пространством, Windows часто будет пытаться использовать это пространство, если это возможно. Windows позаботится об удалении файлов обновлений в какой-то момент после их установки, но часто — особенно в случае крупных обновлений, система некоторое время хранит эти файлы на случай, если вы хотите удалить обновления или откатить вашу версию Windows.
Поскольку эти обновления часто занимают много места (в некоторых случаях 16-20 ГБ), вы можете захотеть, чтобы Windows загрузила их на другой диск, особенно если вы используете твердотельный диск с небольшим объёмом. Чтобы всё заработало, нужно выполнить ряд последовательных шагов. Мы выключим службу обновлений, используя командную строку. Это позволит нам создать символическую ссылку (виртуальная ссылка на новую папку), чтобы Windows по-прежнему считала, что использует исходную папку. А затем мы перезапустим службу обновлений. Даже если вы не относитесь к любителям командной строки, это не сложно, тем более, что данная инструкция максимально подробно объяснит все необходимые действия.
Примечание: как обычно при продвинутой настройке системы, рекомендуется создать резервную копию компьютера на случай, если что-то пойдёт не так. (В любом случае, вам действительно следует регулярно выполнять резервное копирование.) Это довольно безопасный процесс, но лучше быть в безопасности, чем потом сожалеть.
Шаг первый: создайте новую папку загрузки обновлений
Первое, что вы должны сделать, это создать новую папку для загрузок на другом диске. Здесь Windows будет хранить любые будущие обновления загрузки.
В проводнике найдите нужное местоположение, щёлкните правой кнопкой мыши в любом месте, укажите подменю «Создать», а затем нажмите команду «Папка».
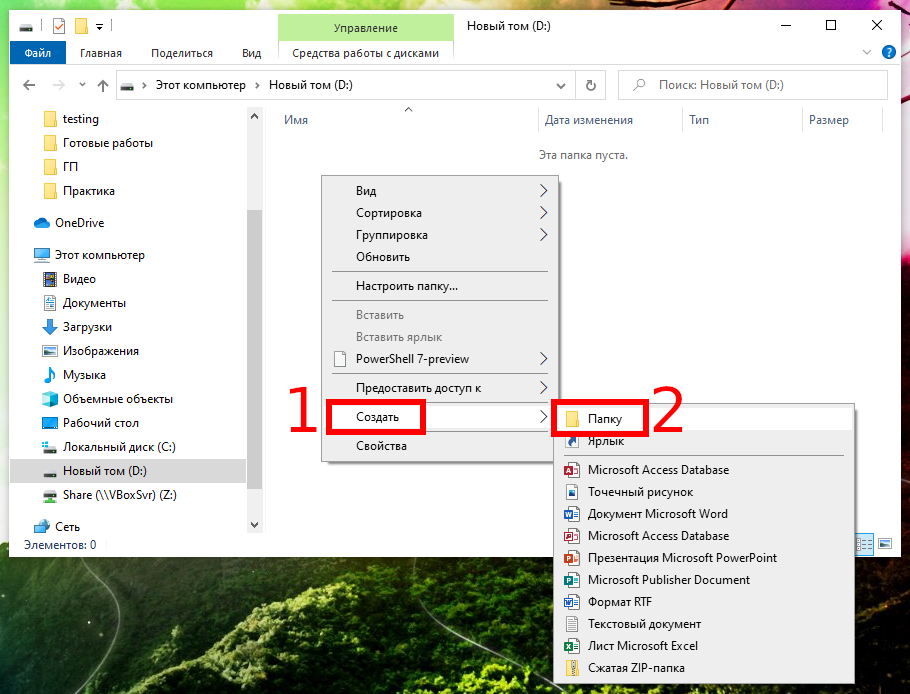
Затем назовите папку как хотите. Мы назвали нашу «NewUpdateFolder», и она находится на диске D:\.
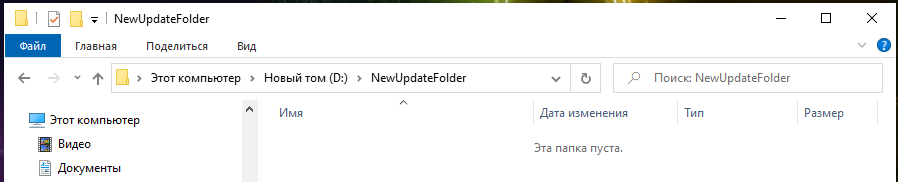
Шаг второй: остановите службу Windows Update
Затем вам нужно остановить службу Центра обновления Windows, чтобы она ничего не обновляла, пока вы что-то меняете, и потому что на следующем шаге вы переименуете старую папку обновлений. Служба Windows Update не позволит вам сделать это, если она работает.
Нажмите Ctrl+Shift+Esc, чтобы открыть диспетчер задач и перейти на вкладку «Службы».

Прокрутите вниз, пока не найдёте службу wuauserv в нижней части списка. Щёлкните правой кнопкой мыши и выберите «Остановить».

Если вы предпочитаете командную строку, то откройте PowerShell (администратор), для этого нажмите Win+x и выберите «Windows PowerShell (администратор)».

В командной строке выполните команду для остановки службы wuauserv (вставьте текст команды и нажмите Enter):
Для проверки статуса:
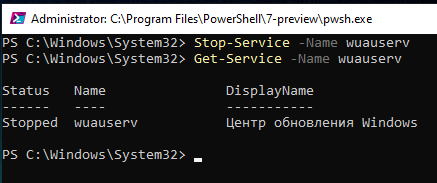
Шаг третий: переименуйте старую папку загрузки
Теперь вам нужно переименовать существующую папку во что-то другое. Это потому, что вы создаёте новую папку символических ссылок, а Windows не позволяет иметь две папки с одинаковыми именами, даже если одна указывает только на новую папку, созданную на первом шаге.
В проводнике выберите «C:\Windows». Щёлкните правой кнопкой мыши папку «SoftwareDistribution» и выберите команду «Переименовать». Добавьте к существующему имени «.bak».
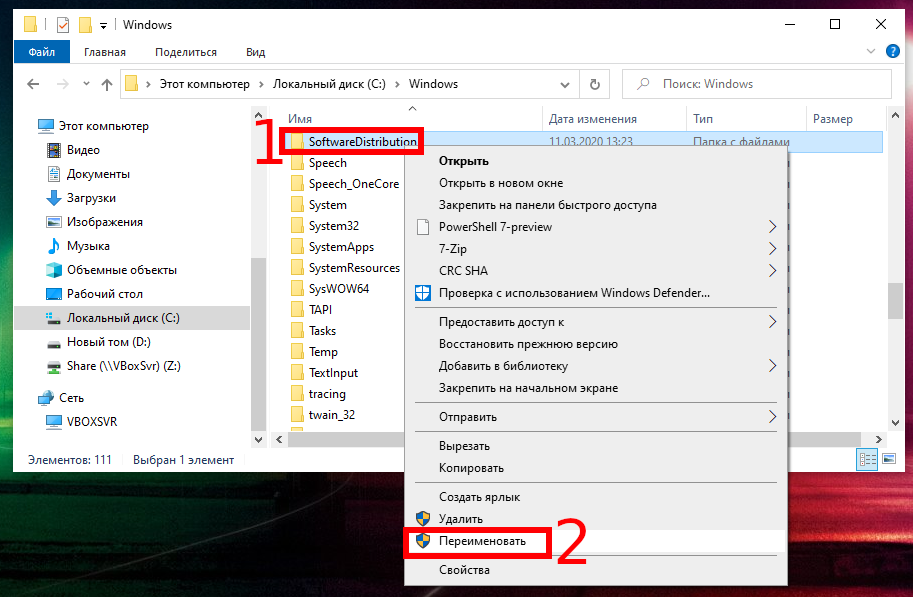
Ещё проще вы можете сделать это в командной строке:
Шаг четвёртый: Создайте символическую ссылку на новую папку
Теперь, когда вы создали новую папку, которую хотите загрузить, и переименовали старую папку «SoftwareDistribution», чтобы убрать её с пути, вам нужно показать Windows, как найти новую папку. Для этого мы используем так называемую символическую ссылку. Они действуют так же, как ярлык; они указывают на настоящую папку на вашем компьютере.
Сначала запустите командную строку (PowerShell) от имени администратора, для этого нажмите Win+x и выберите «Windows PowerShell (администратор)».

В командной строке введите следующую команду (заменив «d:\NewUpdateFolder» на полный путь к папке, созданной на первом шаге).
После того, как вы запустите команду, вы должны увидеть примерно следующее:

Новый элемент «SoftwareDistribution» с ярлыком добавлен в папку C:\Windows.

Примечание: если вы не смогли переименовать папку или создать символическую ссылку, то попробуйте перезагрузить компьютер в безопасном режиме и повторить предыдущие шаги. Для этого смотрите статью «Как загрузить Windows 10 в безопасном режиме (простой способ)».
Теперь скопируйте содержимое старой папки «SoftwareDistribution» (которую вы переименовали в третьем шаге) во вновь созданную символическую ссылку. Это предотвратит повторную загрузку Windows любых обновлений.
Мы рекомендуем копировать, а не перемещать содержимое, на тот случай, если что-то не заработает. Убедившись, что все работает, вы всегда можете вернуться и удалить старую папку позже.
Шаг пятый: снова запустите службу обновления Windows
Последний шаг — запуск службы Windows Update.
Откройте диспетчер задач, нажав Ctrl+Shift+Esc и перейдите на вкладку «Службы».

Прокрутите вниз, пока не найдёте службу wuauserv в нижней части списка, щёлкните её правой кнопкой мыши и выберите команду «Запуск».
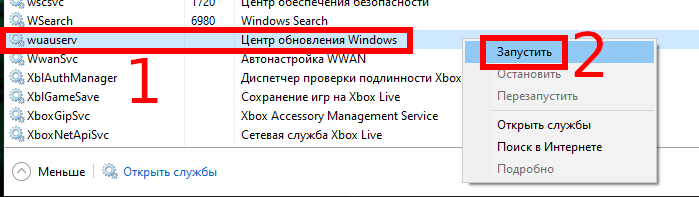
Вы можете сделать это же действие в командной строке:
Для проверки статуса:
Теперь, когда Центр обновления Windows загружает файлы, они должны сохраняться во вновь созданной папке.














