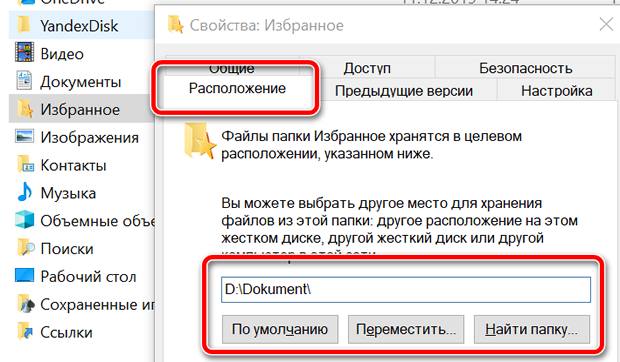- Настройка папки «Мои документы»
- Аннотация
- Дополнительная информация
- Изменение места хранения папок «Мои документы»
- Восстановление пути к папке «Мои документы» по умолчанию
- Как перенести папку мои документы на другой диск в Windows 10?
- Для чего желательно перенести эти папочки?
- Метод 1 Переносим папочку «Документы» в иной раздел
- Метод 2 перемещаем папку мышкой
- Видео как перенести папку мои документы на другой диск в Windows 10?
- Как сменить диск для сохранения документов пользователя Windows 10
- Как переместить пользовательские папки в новое место
- Изменение местоположения сохранения по умолчанию
- Как в Windows 10 переместить папку «Мои документы» на другой диск или раздел
Настройка папки «Мои документы»
Аннотация
Папка Мои документы — это компонент профиля пользователя, который используется в едином месте для хранения личных данных. По умолчанию в папке Мои документы находится папка в профиле пользователя, которая используется в качестве хранилища по умолчанию для сохраненных документов. Если вы являетесь администратором, вы можете использовать перенаправление папок в групповой политике, чтобы изменить расположение папки «Мои документы», чтобы она находилась на сетевом ресурсе. Когда пользователи сохраняют документы в папке «Мои документы», файлы фактически сохраняются в указанном сетевом расположении и могут быть архивированы администратором.
Дополнительная информация
Путь к папке «Мои документы» хранится в следующем разделе реестра, где полный путь к месту хранения — это путь к хранилищу.
HKEY_CURRENT_USER папок \Software\Microsoft\Windows\CurrentVersion\Explorer\ShellИмя значения: PersonalValue Type: REG_SZValue Data (данные): полный путь к месту храненияЛюбые изменения, внесенные по умолчанию, записываются в следующем расположении, а предыдущий путь также обновляется:
HKEY_CURRENT_USER папок оболочки \Software\Microsoft\Windows\CurrentVersion\Explorer\UserИмя значения: PersonalValue Type: REG_SZValue Data (данные): полный путь к месту храненияЕсли перенаправить папку «Мои документы» с помощью перенаправления папок групповой политики, в этом параметре указан путь и параметр для изменения расположения папки «Мои документы» недоступен при просмотре свойств папки «Мои документы».
Изменение места хранения папок «Мои документы»
Если отображается окно свойств папки Мои документы (на рабочем столе), а для перенаправления папки не задана групповая политика, вы можете изменить путь в папке Мои документы и переместить содержимое из прежнего расположения в новое.
Щелкните правой кнопкой мыши папку Мои документы (на рабочем столе) и выберите пункт свойства.
В поле конечный объект введите новый путь к папке Мои документы или нажмите кнопку переместить , чтобы перейти к папке и при необходимости создать новую папку Мои документы. Если введенный путь не существует, вам будет предложено подтвердить, что вы хотите создать новую папку.
Нажмите кнопку Да , чтобы переместить файлы из старой папки Мои документы в новое, или кнопку нет , если вы не хотите перемещать эти файлы. Обратите внимание, что при нажатии кнопки нетфайлы в старом расположении не удаляются, но после изменения они больше не отображаются в папке «Мои документы».
Восстановление пути к папке «Мои документы» по умолчанию
Если текущий путь «Мои документы» неверен или недоступен, вы можете восстановить путь по умолчанию с помощью параметра » восстановить по умолчанию «:Примечание. Этот параметр не отображается, если для этой папки действует перенаправление папок групповой политики.
Щелкните правой кнопкой мыши папку Мои документы (на рабочем столе) и выберите пункт свойства.
Нажмите кнопку восстановить значения по умолчанию. Приведенное ниже значение реестра используется для определения расположения по умолчанию на основе профиля пользователя и добавления «\ мои документы» для создания полного пути:
HKEY_LOCAL_MACHINE \Software\Microsoft\Windows NT\CurrentVersion\ProfileList\ ID пользователяИмя значения: ProfileImagePathValue Type: REG_EXPAND_SZwhere User ID — соответствующий идентификатор пользователя.
Как перенести папку мои документы на другой диск в Windows 10?
Добрый день, друзья. Часть юзеров не имеют понятия, как перенести папку «мои документы» на другой диск в Windows 10. Переносить системные документы нужно, если появилась необходимость частично убрать данные с раздела, на котором установлена система из-за нехватки на нём ёмкости. Мы как-бы освобождаем его от ненужных элементов. От части элементов, которые не являются важными, есть возможность избавиться путем переноса их на соседний диск.
Для чего желательно перенести эти папочки?
- Для комфорта. Части пользователям ПК более удобно, если определённые элементы находятся в другом месте, где есть свободный объём. По большей части люди под операционную систему отводят немного места. Остальной объём компьютера отводят для своих нужд;
- Постоянно происходит работа с документами. Люди часто работают и редактируют элементы из этой папочки. В связи с подобными периодическими вмешательствами ячейки твердотельного диска портятся. SSD диски не любят частых перезаписей;
- Люди на SSD диски устанавливают систему. Поэтому, желательно изменить местонахождения данной папочки, хранящей документы, так как удаляется прежняя версия Виндовс и устанавливается иная. Кроме того, с раздела С папочки «Program files» информация переносится со всеми программами, картинками и элементами с текстом. Разумеется, желательно программы сразу устанавливать в иной раздел.
Метод 1 Переносим папочку «Документы» в иной раздел
Есть несколько способов переноса данной папки. Рассмотрим первый:
- Итак, нажмём на значок «Этот компьютер». Пользователи увидят элементы, находящиеся в этой папочке;
- Затем, нужно выбрать элемент «Документы» и нажать на него ПКМ. Возникнет контекстное меню, в котором находится вкладка «Свойства»;
- До этого, на этом диске нужно создать папку с этим же названием. После этого она станет папкой системы «Documents» (Документы) в ином разделе;
- Затем, выбираем меню «Расположение» и кликнем по кнопочке «Переместить»;
- Далее, необходимо выбрать вновь созданную папочку, выделив её и переместить туда «Документы». Чтобы это сделать кликнем по кнопочке «Выбор папки»;
- Мы попадаем опять в окошко загрузки. В ней кликнем по кнопкам «Применить» и ОК;
- Последним штрихом система у нас спрашивает: «Вы хотите переместить…». Нажимаем Да.
Теперь нам осталось войти в «Проводник» и убедиться, что папочка находится там, где нужно.
Метод 2 перемещаем папку мышкой
Давайте применим метод, который я считаю самым простым:
- Входим в «Проводник» и ищем папку «Документы»;
- Затем, откроем ещё одну страницу «Проводника» там, где находится созданная нами папка «Документы»;
- Зажимаем клавишу «Shift» и держим её нажатой;
- Теперь нам нужно выделить папочку «Документы» и просто перетянуть её в нужную нам часть второго окна.
Нам осталось убедиться, что папочка была действительно перемещена на нужный диск. Я думаю, у вас папка переместилась, ведь это самый простой метод.
Есть ещё один метод перемещения системной папки, с помощью реестра. Но, я не буду вас им нагружать. Кому интересно, как это делается, прошу посмотреть мою страницу…
Видео как перенести папку мои документы на другой диск в Windows 10?
Вывод: как перенести папку «мои документы» на другой диск в Windows 10 нам теперь ясно. Лично мне больше нравится второй метод. А вам?
Как сменить диск для сохранения документов пользователя Windows 10
В Windows 10 каждая учетная запись получает набор папок по умолчанию, который позволяет пользователям сохранять и упорядочивать свои личные документы, изображения, загружаемые файлы и другие файлы отдельно от других учетных записей.
Эти папки могут разрастаться в течение долгого времени, так что если у вас есть устройство с ограниченным количеством памяти, то перемещение папок в другое место (например, на внешний жесткий диск) помогает предотвратить переполнение главного диска системы и может помочь освободить место для установки других приложений, и это повышает производительность.
В этом руководстве по Windows 10 мы расскажем о простых шагах по переносу папок вашей учетной записи на дополнительный жесткий диск или раздел.
Как переместить пользовательские папки в новое место
Чтобы переместить папки учетной записи пользователя в новое место в Windows 10 выполните следующие действия:
- Откройте Проводник (сочетание клавиш Win + E ).
- Нажмите Этот компьютер на левой панели.
- В разделе «Устройства и диски» перейдите к новому местоположению.
- В новом месте создайте папку для каждого фрагмента контента, который вы хотите переместить. (Например, Рабочий стол, Документы, Загрузки, Изображения, Видео и Музыка.)
Подсказка: Вы можете быстро создавать новые папки с помощью сочетания клавиш Ctrl + Shift + N .
Щелкните правой кнопкой мыши папку, которую вы хотите переместить, и выберите Свойства.
После выполнения этих действий папка переместится в новое место вместе с содержимым и настройками. Вы можете переместить все пользовательские папки, которые вы активно используете для сохранения файлов, повторяя шаги с 7 по 12.
Вы всегда можете отменить изменения, используя кнопку По умолчанию на вкладке Расположение в «Свойствах» для каждой папки.
Хотя перемещение папок пользователя по умолчанию по одной означает дополнительные действия, мы не рекомендуем перемещать всю папку основной учетной записи, поскольку это может вызвать непредвиденные проблемы.
Изменение местоположения сохранения по умолчанию
Единственное предостережение для перемещения пользовательских папок в новое местоположение – это то, что оно не изменит местоположение сохранения по умолчанию для определенных приложений. Например, если вы используете Microsoft Edge, браузер продолжит использовать старый путь для сохранения файлов и автоматически создаст новую папку «Загрузки», если она недоступна.
Вы можете предотвратить это, изменив папку для сохранения по умолчанию. Например, в Microsoft Edge вы можете исправить эту проблему, выполнив следующие действия:
- Откройте Microsoft Edge.
- Нажмите кнопку меню из трех точек и откройте Параметры.
- Найдите раздел «Загрузки» нажмите кнопку Изменить .
После выполнения этих действий Microsoft Edge сохранит будущие файлы в новой папке.
Некоторые приложения, такие как Google Chrome и Mozilla Firefox, автоматически обнаруживают и отражают изменения автоматически. Вы всегда можете проверить, использует ли ваш веб-браузер правильный путь, перейдя по ссылке chrome://settings/downloads в браузере Chrome или по about:preferences#general для Firefox.
Это руководство ориентировано на Windows 10, но возможность перемещать пользовательские папки в другое место доступна давно, это означает, что вы также можете использовать те же инструкции для Windows 8.1 и Windows 7.
Как в Windows 10 переместить папку «Мои документы» на другой диск или раздел
Папка «Мои документы» в Windows всегда расположена в папке пользователя. Эти области защищены от перемещения на другой диск и обычным способом это сделать не удастся. CHIP расскажет, как это выполнить с помощью настроек системы.
Как правило, многие важные файлы, такие как документы, файлы загрузки, видео, фотографии или музыка, находятся в виртуальной папке (Мои документы). Она создается операционной системой в разделе «C», то есть там же, где располагается сама Windows. В скором времени это может привести к нехватке свободного места, например, если в ноутбуке в качестве системного диска используется маленький, но быстрый SSD-накопитель.
Чтобы проблемы с системным диском не отразились на ваших документах и других личных файлах, целесообразнее располагать папку «Мои документы» в другом разделе или на другом накопителе. CHIP расскажет, как это сделать быстро через настройки системы.

Папка «Мои документы» в Windows всегда расположена в папке пользователя. Если, например, в качестве имени пользователя используется «Рапунцель», «Мои документы» находятся в папке «CHIP_Tester». В Windows 10 соответствующий путь выглядит так: «Этот ПК / Локальный диск (C:) / Пользователи / CHIP_Tester». Для удобного доступа к Проводнику Windows одновременно нажмите сочетание кнопок [Win+E].

Совет: при подобной операции практически исключено, что что-то пойдет не так, однако безопаснее будет предварительно сохранить файлы на внешнем накопителе.
Читайте также:
Фото: компании-производители