- Как в Windows 10 перенести папку «Документы» на другой диск
- Как переместить?
- Как перенести папку мои документы на другой диск в Windows 10?
- Для чего желательно перенести эти папочки?
- Метод 1 Переносим папочку «Документы» в иной раздел
- Метод 2 перемещаем папку мышкой
- Видео как перенести папку мои документы на другой диск в Windows 10?
- Исправлено: не могу переместить папку, потому что в том же месте находится папка, которую нельзя перенаправить —
- Что вызывает Ошибка «в той же папке есть папка, которую нельзя перенаправить»
- Как исправить ошибку «в той же папке есть папка, которую нельзя перенаправить»
- Решено: Windows 10 не может перемещать файлы
- Не можете переместить файлы в Windows 10? Вот как это исправить
- 1: убедитесь, что у вас есть разрешение администратора
- 2: Запустите проверку системных файлов
- 3: Запустите DISM
- 4. Сканирование на наличие вредоносных программ.
- 5: перезапустите проводник Windows
- 6: Проверьте жесткий диск на наличие ошибок
- 7. Резервное копирование данных, форматирование жесткого диска и переустановка Windows 10
Как в Windows 10 перенести папку «Документы» на другой диск
В современных компьютерах производители используют либо совсем небольшие SSD накопители или наоборот вместительные их разновидности. Если вы приобрели бюджетный вариант ПК, то вам пригодиться информация о том, как перенести папку «Документы» на другой диск в Windows 10.
Необходимость изменить местоположения этой папки может возникнуть по причинам:
- вы постоянно работаете с документами, что приводит к регулярному сохранению файлов и промежуточным результатам их редактирования — в этом случае SSD может быстро выйти из строя, так как он чувствителен к перезаписи;
- нехватка места на системной части диска;
- необходимость переустановить систему и сохранить важные данные.
В большинстве случаев использовать не системный раздел жесткого диска для хранения документации более удобно. Это предотвратит потерю данных. Предварительно вам необходимо разбить диск на несколько разделов или установить вспомогательный накопитель.
Как переместить?
Папки пользователя переносятся на другой диск по единому алгоритму. Для того чтобы система сохраняла документы и другие файлы на другом диске, необходимо сделать следующее:
2. Откройте «Проводник» и введите в поисковой строке запись: C:\Users\User или (C:\Пользователи\Имя_пользователя) . Вы будете перенаправлены в папку, где собраны все пользовательские директории.
3. Правой клавишей мыши нажмите на папку «Документы» и в появившемся списке выберите пункт «Свойства».
4. В появившемся окне, щелкните по вкладке «Расположение». Нажмите на кнопку «Переместить».
5. Система предложить вам выбрать конечную папку, так как на диске D вы уже сделали директорию с этим именем, то вам нужно найти его и указать в качестве конечной.
6. Выбранный вами путь появится в окне свойств папки. Нажмите кнопку «Применить», чтобы запустить процесс перемещения.
7. Система потребует от вас дополнительного подтверждения действий, согласитесь с перемещением папки. Также вам необходимо будет подтвердить согласие на перемещение файлов.
Проверить, переместились ли сведения, просто — зайдите снова в пользовательскую директорию диска C и посмотрите, на месте ли файлы. Если папка вместе с ними была успешно перемещена, то в общем списке вы ее не найдете, зайдите на диск D и пользуйтесь ею там.
Теперь вы знаете самый простой способ переместить пользовательскую папку «Документы» и файлы в ней. Поделитесь этой информацией с друзьями, чтобы и они могли экономить место на своем системном диске. Если у вас возникнут вопросы или сложности с применением инструкций, пишите нам комментарии.
Как перенести папку мои документы на другой диск в Windows 10?
Добрый день, друзья. Часть юзеров не имеют понятия, как перенести папку «мои документы» на другой диск в Windows 10. Переносить системные документы нужно, если появилась необходимость частично убрать данные с раздела, на котором установлена система из-за нехватки на нём ёмкости. Мы как-бы освобождаем его от ненужных элементов. От части элементов, которые не являются важными, есть возможность избавиться путем переноса их на соседний диск.
Для чего желательно перенести эти папочки?
- Для комфорта. Части пользователям ПК более удобно, если определённые элементы находятся в другом месте, где есть свободный объём. По большей части люди под операционную систему отводят немного места. Остальной объём компьютера отводят для своих нужд;
- Постоянно происходит работа с документами. Люди часто работают и редактируют элементы из этой папочки. В связи с подобными периодическими вмешательствами ячейки твердотельного диска портятся. SSD диски не любят частых перезаписей;
- Люди на SSD диски устанавливают систему. Поэтому, желательно изменить местонахождения данной папочки, хранящей документы, так как удаляется прежняя версия Виндовс и устанавливается иная. Кроме того, с раздела С папочки «Program files» информация переносится со всеми программами, картинками и элементами с текстом. Разумеется, желательно программы сразу устанавливать в иной раздел.
Метод 1 Переносим папочку «Документы» в иной раздел
Есть несколько способов переноса данной папки. Рассмотрим первый:
- Итак, нажмём на значок «Этот компьютер». Пользователи увидят элементы, находящиеся в этой папочке;
- Затем, нужно выбрать элемент «Документы» и нажать на него ПКМ. Возникнет контекстное меню, в котором находится вкладка «Свойства»;
- До этого, на этом диске нужно создать папку с этим же названием. После этого она станет папкой системы «Documents» (Документы) в ином разделе;
- Затем, выбираем меню «Расположение» и кликнем по кнопочке «Переместить»;
- Далее, необходимо выбрать вновь созданную папочку, выделив её и переместить туда «Документы». Чтобы это сделать кликнем по кнопочке «Выбор папки»;
- Мы попадаем опять в окошко загрузки. В ней кликнем по кнопкам «Применить» и ОК;
- Последним штрихом система у нас спрашивает: «Вы хотите переместить…». Нажимаем Да.
Теперь нам осталось войти в «Проводник» и убедиться, что папочка находится там, где нужно.
Метод 2 перемещаем папку мышкой
Давайте применим метод, который я считаю самым простым:
- Входим в «Проводник» и ищем папку «Документы»;
- Затем, откроем ещё одну страницу «Проводника» там, где находится созданная нами папка «Документы»;
- Зажимаем клавишу «Shift» и держим её нажатой;
- Теперь нам нужно выделить папочку «Документы» и просто перетянуть её в нужную нам часть второго окна.
Нам осталось убедиться, что папочка была действительно перемещена на нужный диск. Я думаю, у вас папка переместилась, ведь это самый простой метод.
Есть ещё один метод перемещения системной папки, с помощью реестра. Но, я не буду вас им нагружать. Кому интересно, как это делается, прошу посмотреть мою страницу…
Видео как перенести папку мои документы на другой диск в Windows 10?
Вывод: как перенести папку «мои документы» на другой диск в Windows 10 нам теперь ясно. Лично мне больше нравится второй метод. А вам?
Исправлено: не могу переместить папку, потому что в том же месте находится папка, которую нельзя перенаправить —
Некоторые пользователи получают «Невозможно переместить папку, поскольку в том же месте находится папка, которую нельзя перенаправить» ошибка при попытке изменить местоположение личной папки во второй раз в Windows. Это не относится к определенной версии Windows, поскольку сообщается в Windows 7, Windows 8.1 и Windows 10.
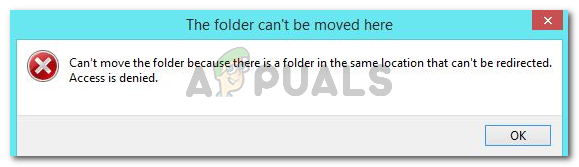
Что вызывает Ошибка «в той же папке есть папка, которую нельзя перенаправить»
В этой конкретной ошибке Windows на самом деле предупредит вас, что вы столкнетесь с проблемой, если вы пойдете дальше и переместите личную папку в SkyDrive, OneDrive или в аналогичное место.
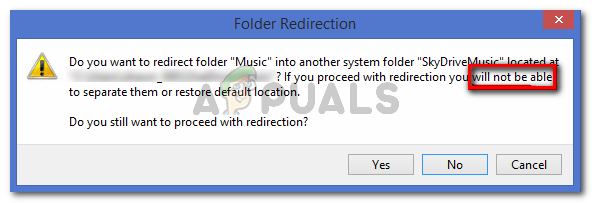
Если вы помните, вам было предложено сообщение о том, что если вы продолжите перенаправление, вы не сможете восстановить его в папку по умолчанию.
Windows просто не оборудована для автоматического изменения этой модификации, если вы продолжили перенаправление.
К счастью, есть способ, который позволит вам восстановить личные папки в папку по умолчанию, но вам придется делать все вручную.
Как исправить ошибку «в той же папке есть папка, которую нельзя перенаправить»
В этих ситуациях, когда вы сожгли все мосты, которые разрешали автоматическое восстановление, вам потребуется использовать редактор реестра, чтобы обойти сообщение об ошибке и восстановить нормальную функциональность ваших личных папок. Вот пошаговое руководство со всем, что вам нужно сделать:
- Нажмите Windows ключ + R открыть диалоговое окно «Выполнить». Затем введите «смерзатьсяИ нажмите Войти открыть утилиту редактора реестра. Если UAC (контроль учетных записей пользователей) всплывающее окно, нажмите да предоставить административные привилегии.
Диалог запуска: regedit
- В редакторе реестра используйте левую панель, чтобы перейти к следующему местоположению:
- Когда вы попадете туда, перейдите на правую панель, найдите личную папку, в которой отображается ошибка, и дважды щелкните по ней.
Найдите и дважды щелкните личную папку на правой панели
- Теперь замените данные текущего значения на соответствующее значение по умолчанию, используя приведенный ниже список:
Замечания: Имейте в виду, что соответствующий ключ реестра для Загрузки папка <374de290-123f-4565-9164-39c4925e467b>.
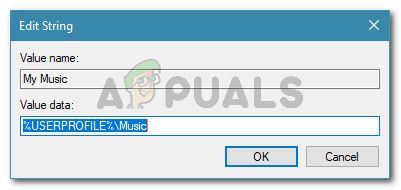 Возврат личной папки к данным по умолчанию
Возврат личной папки к данным по умолчаниюРешено: Windows 10 не может перемещать файлы
Это совершенно непостижимо для такой платформы, как Windows 10, которая страдает от проблем такого масштаба. Однако некоторые пользовательские отчеты подтверждают, что это действительно возможно. А именно, некоторые из них не могли выполнять самые простые действия – перемещать файлы. Почему Windows 10 не может перемещать файлы , остается загадкой. В худшем случае это может быть небольшая остановка или сбой жесткого диска.
Вот почему мы перечислили некоторые шаги, которые должны помочь вам решить эту проблему или, по крайней мере, понять, что происходит с вашим ПК с Windows 10.
Не можете переместить файлы в Windows 10? Вот как это исправить
- Убедитесь, что у вас есть разрешение администратора
- Запустите проверку системных файлов
- Запустить DISM
- Сканирование на наличие вредоносных программ
- Перезапустите проводник Windows
- Проверьте HDD на наличие ошибок
- Сделайте резервную копию ваших данных, отформатируйте жесткий диск и переустановите Windows 10
1: убедитесь, что у вас есть разрешение администратора
С самого начала нам нужно подтвердить, что у вас есть права администратора для перемещения файлов. Конечно, это долгий путь, но при достаточной обработке администратор может ограничить ваш доступ к точке, в которой вы не можете перемещать файлы. Однако это, очевидно, редко, особенно потому, что большинство пользователей сами являются администраторами затронутых компьютеров.
- Читайте также: как стать администратором в Windows 8, 8.1,10
В любом случае, проверьте это, и если ошибка повторяется, перейдите к следующему шагу в списке.
2: Запустите проверку системных файлов
Поскольку мы, вероятно, рассматриваем критическую системную ошибку, есть вероятность, что ваш жесткий диск рушится на вас или связанные системные файлы повреждены. Для последнего нам нужно запустить утилиту проверки системных файлов, обычно известную как SFC. Чтобы запустить этот инструмент, вам нужно получить доступ к командной строке. Следует проверить целостность системных файлов и, надеюсь, устранить повреждения.
- ЧИТАЙТЕ ТАКЖЕ: исправьте ошибку NTFS_File_System в Windows 10
Вот как запустить SFC в Windows 10:
- В строке поиска Windows введите cmd. Нажмите правой кнопкой мыши на Командную строку и запустите ее как администратор .
- В командной строке введите sfc/scannow и нажмите Enter.
- Если имеется какая-либо ошибка, SFC должна устранить ее.
- Если нет, попробуйте инструмент DISM.
3: Запустите DISM
Если SFC недостаточно, должны помочь DISM или служба обслуживания образов развертывания. Этот инструмент является более продвинутым и работает лучше всего, когда он запускается сразу после утилиты SFC. Следует определить возможные ошибки в образе системы и использовать функцию Центра обновления Windows для замены поврежденных или неполных файлов.
- ЧИТАЙТЕ ТАКЖЕ: Исправлено: системная ошибка «watchdog.sys» в Windows 10
После запуска SFC не закрывайте командную строку. Просто следуйте инструкциям ниже:
-
- В командной строке скопируйте и вставьте эти команды одну за другой и нажимайте Enter после каждого:
- DISM/онлайн/Cleanup-Image/ScanHealth
- DISM/Online/Cleanup-Image/RestoreHealth
- DISM/онлайн/Cleanup-Image/ScanHealth
- Подождите, пока это не будет сделано, и перезагрузите компьютер.
- В командной строке скопируйте и вставьте эти команды одну за другой и нажимайте Enter после каждого:
4. Сканирование на наличие вредоносных программ.
Наличие и последствия вредоносного программного обеспечения хорошо документированы. Вирусы имеют целую палитру негативных воздействий на систему. И один из них, весьма неприятный, вероятно, мог вызвать эту проблему, когда вы не можете перемещать файлы. Это не частый случай, поэтому не позволяйте этому беспокоить вас. Но, просто для безопасности и в качестве меры предосторожности, мы рекомендуем сканировать вашу систему.
- Читайте также: лучшее антивирусное программное обеспечение Windows 10 для использования в 2018 году
Глубокое, тщательное сканирование – лучший способ приблизиться к этому. Теперь вы сами можете использовать любой сторонний инструмент для защиты от вредоносных программ, но мы покажем, как выполнить глубокое автономное сканирование с помощью Защитника Windows.
Вот как запустить автономное сканирование в Windows 10 с помощью Защитника Windows:
- Закройте все приложения, над которыми вы работали.
- Откройте Защитник Windows в области уведомлений.
- Выберите Защита от вирусов и угроз .
- Нажмите « Запустить новое расширенное сканирование ».
- Выберите « Автономное сканирование Защитника Windows ».
- Нажмите Сканировать сейчас , и ваш компьютер должен перезагрузиться и начать сканирование.
5: перезапустите проводник Windows
Это также может помочь. Проводник Windows действительно является системным процессом, но это процесс, и поэтому он подвержен некоторым ошибкам. Вы не можете переустановить его, очевидно, но то, что вы можете сделать, это сбросить его.Это можно сделать из диспетчера задач.
- ЧИТАЙТЕ ТАКЖЕ: в Reddit появилась новая красочная концепция Windows Explorer
Здесь показано, как перезапустить Windows Explorer:
- Нажмите правой кнопкой мыши Пуск и откройте Диспетчер задач .
- На вкладке “Процессы” найдите Проводник Windows и нажмите на него, чтобы выделить его.
- В правом нижнем углу нажмите Перезагрузить .
6: Проверьте жесткий диск на наличие ошибок
Вот тут-то и начинается настоящая проблема. Мы хотели бы избежать сбоя жесткого диска любым необходимым способом. К сожалению, критический сбой жесткого диска является распространенной причиной того, что все системные операции чтения-записи либо медленны, либо полностью заблокированы. Это явные признаки жесткого диска, медленно, но неуклонно снижающегося. Вы можете использовать различные сторонние инструменты, чтобы проверить, работает ли жесткий диск или его сектора повреждены. Но лучший инструмент для каждого пользователя Windows 10 – это утилита Chkdsk.
- ЧИТАЙТЕ ТАКЖЕ: 14 лучших программ для проверки работоспособности жесткого диска для пользователей ПК
Вот как запустить его в Windows 10:
- Откройте командную строку от имени администратора.
- В командной строке введите chkdsk/f/r и нажмите Enter.
- Подождите, пока инструмент сканирует и устраняет возможные ошибки жесткого диска и перезагрузите компьютер.
Если ваш жесткий диск показывает хорошие признаки, мы рекомендуем попробовать последний шаг ниже. Если, напротив, признаки отклонения очевидны, мы предлагаем связаться с кем-то, кто может сохранить ваши данные. В конце концов, остается только заменить жесткий диск.
7. Резервное копирование данных, форматирование жесткого диска и переустановка Windows 10
В конце концов, есть одна вещь, которую вы можете попробовать, если вы все еще не можете переместить файлы в Windows 10. Это, конечно, чистая переустановка. Просто на этот раз нам нужно полностью отформатировать жесткий диск и попробовать переустановить систему на полностью чистый жесткий диск.
- ЧИТАЙТЕ ТАКЖЕ: Как очистить Установку Windows 10 на SSD
Вот что вам нужно сделать и как это сделать:
- Сделайте резервную копию ваших данных на альтернативном или внешнем жестком диске.
- Скачайте Media Creation Tool и создайте загрузочный установочный диск.
- Загрузите диск и выберите Выборочная установка.
- Удалите весь диск, и вы увидите нераспределенное место для хранения.
- Создайте разделы и выберите один для установки Windows 10 (не менее 30 ГБ).
- Установите Windows 10.
Это оно. Мы надеемся, что это было информативным и полезным, прежде всего. Если вы хотите поделиться некоторыми альтернативными решениями, которые сработали для вас, и мы забыли принять участие, будьте добры сделать это. Раздел комментариев чуть ниже.









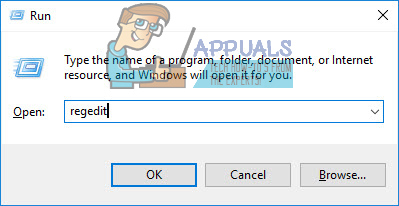 Диалог запуска: regedit
Диалог запуска: regedit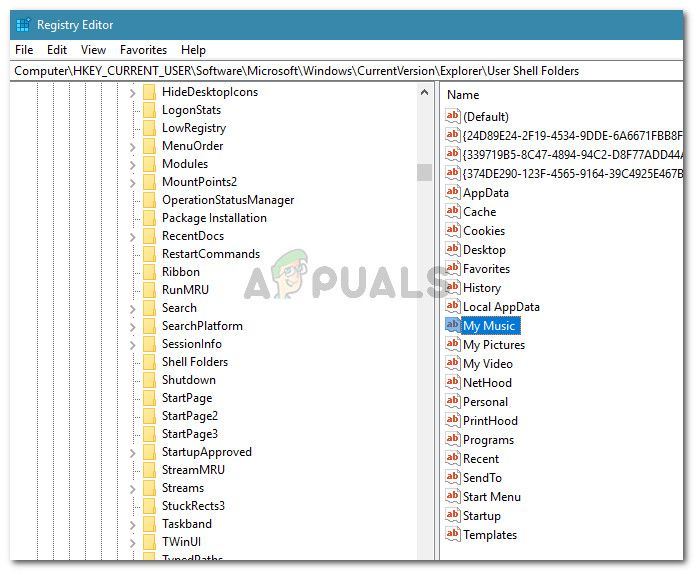 Найдите и дважды щелкните личную папку на правой панели
Найдите и дважды щелкните личную папку на правой панели



