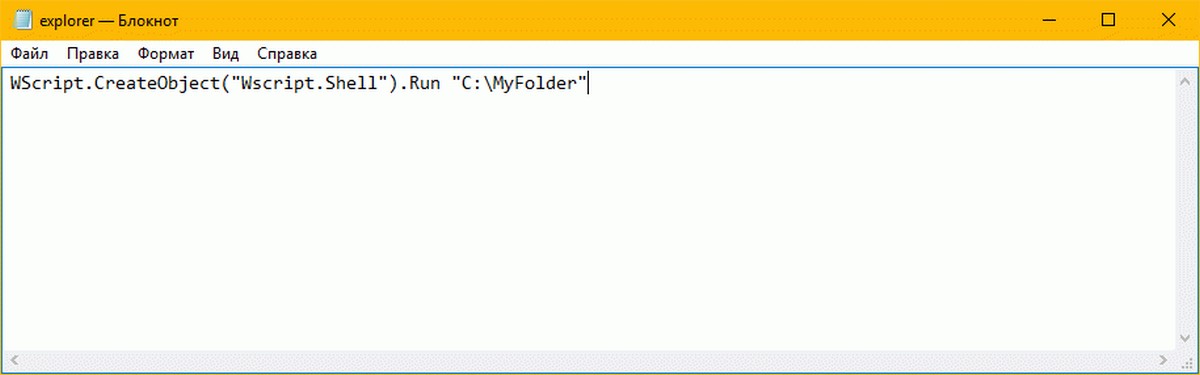- Windows 7
- установка, настройка, полезный софт
- Проводник по умолчанию открывает нужную папку а не Libraries
- 11 thoughts on “ Проводник по умолчанию открывает нужную папку а не Libraries ”
- Как установить вид папок по умолчанию для всех папок в Windows 10/8/7
- Что такое шаблоны папок
- Установить вид папок по умолчанию для всех папок
- Как настроить место открытия Проводника по умолчанию в Windows 10
- Как назначить папкой по умолчанию любую папку в Windows 10
- Windows 10 Как изменить папку по умолчанию при открытии Проводника.
- Как в Проводнике вместо этот Компьютер или Быстрого доступа открывать любую пользовательскую папку.
Windows 7
установка, настройка, полезный софт
Проводник по умолчанию открывает нужную папку а не Libraries
Изменение папки открываемой по умолчанию в Проводнике.
Для настройки чтобы по нажатию на кнопку “Проводник” (Windows Explorer), вас перебрасывало в любую указанную папку, вместо Libraries необходимо произвести некоторые манипуляции с нашей windows 7:
1) Нажмите правой кнопкой мыши на значок Проводника в Панели задач.
2) Нажмите правой кнопкой мыши на Проводник
3) Нажмите левой кнопкой мыши на Свойства
4) Измените поле Объект (Target) на
%SystemRoot%\explorer.exe /n, /e, С:\My Folder
где C:\My Folder – путь к Вашей папке. (для возврата в первоначальные настройки, если захотите, в это поле нужно будет вернуть родное “%windir%\explorer.exe” – БЕЗ кавычек, конечно)
Для запуска папки Компьютер измените значение в Объект (Target) на: %SystemRoot%\explorer.exe ::
Чтобы это изменение затронуло и ссылку в меню Пуск, то вам потребуется изменить поле Объект в свойствах ярлыка Проводник в папке Стандартные (Accessories) из меню Пуск.
Ну и повторение старого материала… Комбинация клавиш Win+E и без этих настроек откроет наш Проводник в «Компьютере»
11 thoughts on “ Проводник по умолчанию открывает нужную папку а не Libraries ”
что делают ключи «/n» и «/e» ?
explorer.exe [/n][/e] [(,)/root,] [/select,]
/n – открытие нового окна, если уже открыто окно, то оно дублируется.
/e – с отображением дерева папок принудительно.
/root – в качестве корня вместо “Рабочего стола”.
/select – выделить объект.
/separate – запуск Проводника в отдельном процессе.
Вводил эту ссылку — %SystemRoot%explorer.exe /n, /e, С:My Folder Что бы не делал всегда открывает папку мои документы
Мне помогла вот такая ссылка:
%windir%explorer.exe D:someway
Не заработало по двум возможным причинам:
1. Если вы указываете папку
%SystemRoot%explorer.exe /n, /e, С:My Folder
то надо СОЗДАТЬ эту папку My Folder (или с другим именем) на диске С
2. В тексте статьи допущена опечатка – пропущен слэш (/) и параметр /e
Правильный текст такой:
%SystemRoot%explorer.exe /e.
3.Для того, чтобы не разворачивалась папка текущего пользователя (и Мои Документы), надо в меню проводника
УПОРЯДОЧИТЬ – ПАРАМЕТРЫ ПАПОК И ПОИСКА
снять галочку с пункта ПОКАЗАТЬ ВСЕ ПАПКИ
По второму пункту у меня и так и так работает. Открывается.
А по первому вполне согласен – “My Folder” должна быть для начала 🙂
Все работает! Спасибо огромное за полезную статью!
см. мой комментарий выше
Хороший пост! Больше таких пишите! 🙂
Спасибо огромное! А то я уже проклял эти библиотеки.
Как установить вид папок по умолчанию для всех папок в Windows 10/8/7
В Проводнике Windows вы могли заметить разные настройки макета папок для разных папок. Некоторые из папок имеют меньшие значки, в то время как другие отображают большие значки. В Windows 10/8/7 доступно несколько макетов папок, которые вы можете выбрать для любой папки. Хотя Windows установила эти значения по умолчанию в зависимости от характера файлов в папке, при желании вы можете установить вид папок по умолчанию для всех папок. В этом посте мы узнаем, как установить и применить те же настройки просмотра текущей папки, что и по умолчанию, для всех других папок на вашем компьютере.
Что такое шаблоны папок
Прежде чем переходить к изменению настроек просмотра папки, давайте посмотрим, как работают шаблоны папок . Возможно, вы заметили, что папки с изображениями имеют разный макет просмотра, чем те, которые содержат видео или документы. Это метод оптимизации папок , который выбирает один из пяти шаблонов для любой папки на основе содержимого, которое в ней хранится. Эти шаблоны:
- Основные элементы . Применяется к любой папке, содержащей смешанную комбинацию файлов и других подпапок.
- Документы . Применяется к папкам, содержащим документы (файлы Word, текстовые файлы и т. д.).
- Картинки . Применяется к папкам, содержащим файлы изображений (файлы .jpg, .png и т. д.).
- Музыка – применяется ко всем таким папкам, которые содержат музыкальные файлы (.mp3, .wav и т. д.)
- Видео . Применяется к любой папке, содержащей только элементы видео (.mp4, .avi и т. д.).
Всякий раз, когда вы создаете новую папку и помещаете в нее некоторые файлы, Windows делает все возможное, чтобы выбрать шаблон папки на основе содержимого. Если вы храните файлы смешанного типа в любой папке, Windows автоматически назначит Общие элементы в качестве шаблона папки. Если вы хотите просмотреть шаблон какой-либо папки, щелкните правой кнопкой мыши значок папки и откройте ее окно Свойства . Здесь перейдите на вкладку Настройка , где вы можете увидеть правильный шаблон, оптимизированный для данной папки.
Установить вид папок по умолчанию для всех папок
Теперь, когда мы разбираемся в основах, давайте перейдем к поставленной задаче. Вы можете применить настройки просмотра папки только к тем папкам, которые оптимизированы для одного и того же типа шаблона папки. После того, как макет представления обобщен для типа шаблона папки (скажем, Музыка ), каждый раз, когда вы меняете макет значков файлов (от значков плиток до больших значков), это будет отражаться и в других папках. а также оптимизированы для шаблона Music . Теперь вы можете выполнить следующие шаги, чтобы применить настройки просмотра папок к типу шаблона папки:
1. Откройте Проводник , используя комбинацию клавиш Клавиша Windows + E , и перейдите к папке, которую вы хотите использовать в качестве источника настроек макета просмотра.
2. Перейдите на вкладку Вид в ленточной панели вверху и измените настройки по своему желанию. Вы можете изменить макет и выбрать детали папки для отображения, добавить дополнительные панели, настроить ширину столбца и т. Д.
3. Закончив изменения, нажмите Параметры , чтобы открыть окно параметров папки.
4. Перейдите на вкладку Вид в окне параметров папки.
5. Нажмите/нажмите кнопку Применить к папкам .
6. Нажмите/коснитесь Да в появившемся окне подтверждения.
7. Нажмите/коснитесь OK в окне параметров папки, чтобы сохранить настройки.
Вот и все. Вы только что обобщили параметры просмотра для определенного типа шаблона папки в ОС. Надеюсь, что это работает для вас.
Смотрите этот пост, если Windows забывает настройки просмотра папок.
Как настроить место открытия Проводника по умолчанию в Windows 10
На панели задач Windows 10 есть иконка Проводника щелкнув по которой можно открыть его окно. При этом при настройках по умолчанию запускается «Панель быстрого доступа». Такой подход не всем нравится, и мы уже писали раньше, как это можно исправить в Windows 7/8.
Вероятно, за прошедшее время в Майкрософт осознали, что пользователи компьютера все разные и представления об удобстве у каждого свое. Поэтому в Windows 10 появилась возможность выбрать папку по умолчанию при открытии Проводника из двух вариантов «Панель быстрого доступа» и «Этот компьютер».
Сделать это очень просто, достаточно щелкнуть по пункту меню «Файл» в Проводнике Windows 10 и выбрать «Изменить параметры папок и поиска». Альтернативным вариантом будет выбрать в меню «Вид» ⇒ «Параметры».
В любом случае откроется окно «Параметры папок», где на вкладке «Общие» для пункта «Открыть проводник для» можно выбрать «Этот компьютер» и сохранить изменения. Теперь при клике по значку Проводника на панели задач или нажатии комбинации клавиш Win + E будет открываться окно Проводника Windows 10 в позиции «Этот компьютер».
К сожалению, указать произвольную папку для открытия по умолчанию в графическом интерфейсе виндовс 10 нельзя. Тем не менее, данного эффекта можно добиться другим путем, однако придется немного повозиться.
Как назначить папкой по умолчанию любую папку в Windows 10
Для этого открываем любой текстовый редактор, например Блокнот и вводим следующую строчку:
где C:\test нужно заменить на путь к папке, которая должна открываться при запуске Проводника Windows 10. Имейте ввиду, что в пути не должно быть русских букв. Сохраняем получившейся файл под именем StartExplorer.vbs куда вам удобно.
Открываем редактор реестра и переходим в раздел HKEY_CURRENT_USER\SOFTWARE\Classes\CLSID . Теперь нужно создать в нем новый подраздел с именем <52205fd8-5dfb-447d-801a-d0b52f2e83e1>. Для этого нажимаем в меню «Правка» ⇒ «Создать» ⇒ «Раздел» или щелчок правой кнопкой мыши по свободному месту в правой части окна и выбор соответствующего пункта контекстного меню.
Теперь в только что созданном разделе опять создаем новый раздел с именем shell , а в нем раздел с именем opennewwindow и наконец последний раздел command . В итоге у вас должна получиться «матрешка» из разделов как на скриншоте.
Находясь в разделе command щелкаете два раза по параметру с именем «По умолчанию» и в качестве значения вводите
заменив C:\путь_к_файлу\StartExplorer.vbs на реальный путь к файлу который вы создавали перед этим. В завершение нужно создать новый строковый параметр и назвать его DelegateExecute оставив значение пустым.
После всех сделанных изменений при щелчке по иконке Проводника Windows 10 на панели задач должна открываться папка, указанная в файле StartExplorer.vbs. Если в будущем решите отказаться от этих настроек и вернуться к штатным возможностям предоставляемым виндовс 10, достаточно удалить раздел <52205fd8-5dfb-447d-801a-d0b52f2e83e1>со всеми его подразделами.
Возможно когда-нибудь, назначить папкой по умолчанию в Проводнике Windows можно будет любую на усмотрение пользователя прямо в его настройках. А пока приходится выдумывать обходные маневры.
Windows 10 Как изменить папку по умолчанию при открытии Проводника.
Публикация: 4 Сентябрь 2019 Обновлено: 4 Сентябрь 2019
В операционной системе Windows 10, Проводник открывает папку быстрого доступа по умолчанию. Microsoft добавила опцию в свои настройки, которая может вернуть Проводнику классическое поведение и заставить его открывать папку «Мой компьютер». Настройки Проводника Windows 10 ограничены всего двумя папками, которые мы можем открыть, нажав на иконку Проводника на панели задач, меню Пуск или сочетанием клавиш Win + Е это откроет «Быстрый доступ» или «Этот Компьютер», в зависимости от настроек Проводника.
Если вы хотите открыть другую пользовательскую папку вместо папки «этот компьютер» или «быстрого доступа», такой опции нет. Вот способ обойти это ограничение.
Очень просто заставить Проводник открыть «Этот Компьютер» вместо Быстрого доступа. Вам нужно только изменить один параметр в «Свойстве папок», как описано в статье: Как Открывать папку Этот компьютер вместо быстрого доступа.
В данной статье рассмотрим способ, автоматически открыть любую пользовательскую папку, к которой вы часто обращаетесь, я проверил его Windows 10 версии 1809 и он отлично работает.
Как в Проводнике вместо этот Компьютер или Быстрого доступа открывать любую пользовательскую папку.
Чтобы Проводник открывал пользовательскую папку вместо Этот Компьютер или Быстрый доступ в Windows 10, вам необходима небольшая настройка реестра, которая заставит Проводник выполнить специальный файл VBscript. В этом файле вы можете указать нужную папку, а также изменить ее в будущем на другую папку. Вот как это можно сделать.
Шаг 1: Откройте «Блокнот», скопируйте и вставьте в текстовый редактор:
Шаг 2: Замените участок «C:\MyFolder» на фактический путь к нужной вам папке. В примере, я использую корневую директорию диска C:\, но вы можете указать любой путь к нужной вам папке.
Шаг 3: С помощью Блокнота сохраните файл как launch.vbs и сохраните его в любом месте.
Например, вы можете сохранить его в своей папке профиля пользователя. Чтобы сделать это, введите следующее (с кавычками) в диалоговом окне «Сохранить файл» в «Блокноте»:
См. Следующий снимок экрана:
Шаг 4: Теперь откройте редактор реестра и перейдите к следующему разделу:
Этот раздел реестра по умолчанию не существует, поэтому вам нужно его создать. Кроме того, вы можете использовать готовые к использованию файлы, указанные ниже.
Шаг 5: Задайте для параметра (По умолчанию) значение:
В моем случае: wscript.exe «D:\Users\Almanex\launch.vbs»
Шаг 6: Теперь создайте новый строковый параметр с именем DelegateExecute и оставьте его значение пустым:
Шаг 7: Закройте редактор реестра и нажмите клавиши Win + E чтобы открыть Проводник. Откроется директория C: \ вы можете сделать то же самое с помощью значка Проводника на панели задач или в меню «Пуск». После того, как вы нажмете на него, папка, которую вы указали, будет открыта:
Чтобы сэкономить ваше время, вы можете скачать эти файлы: