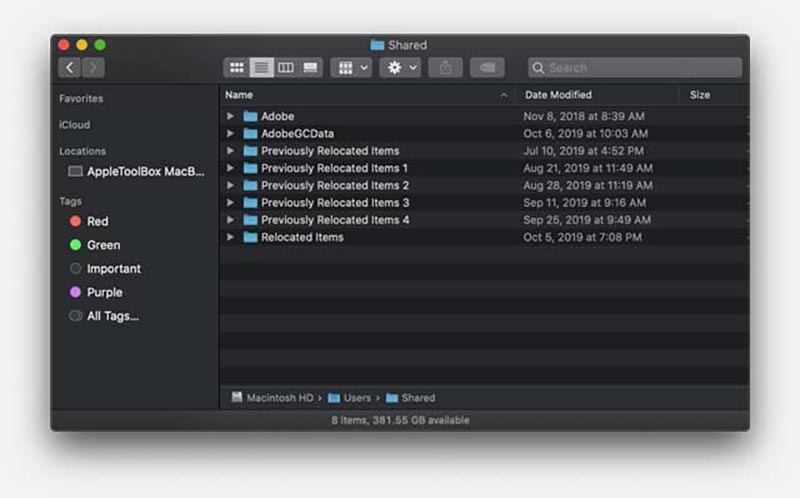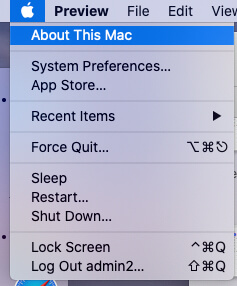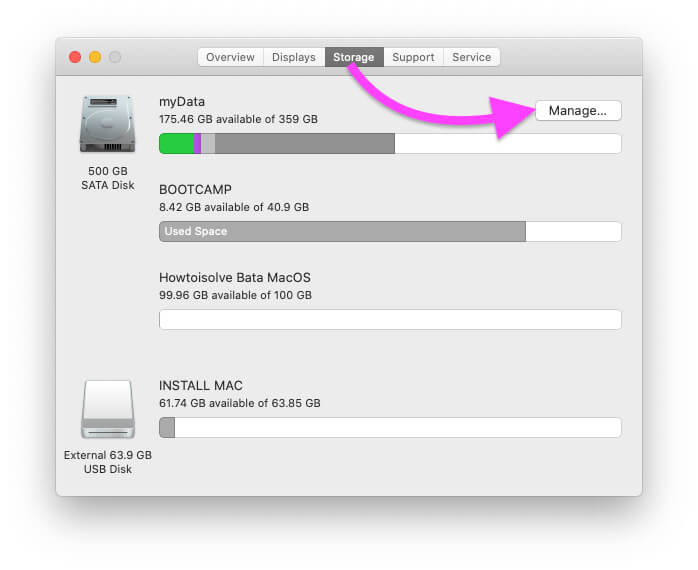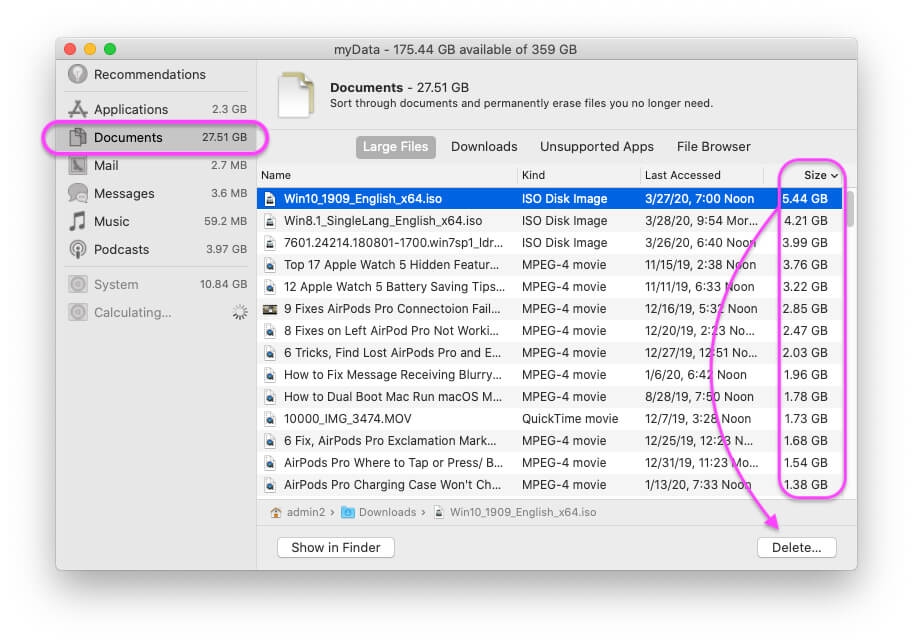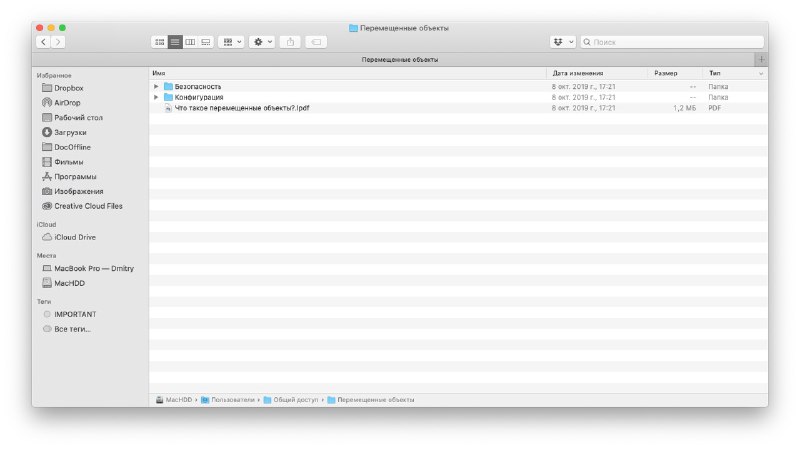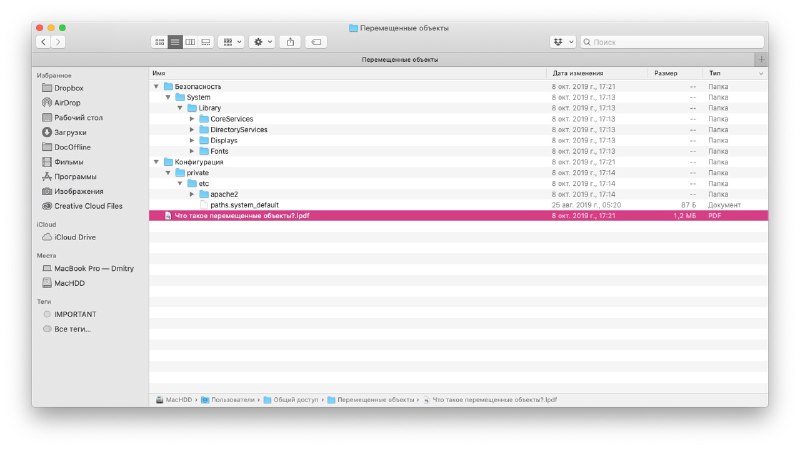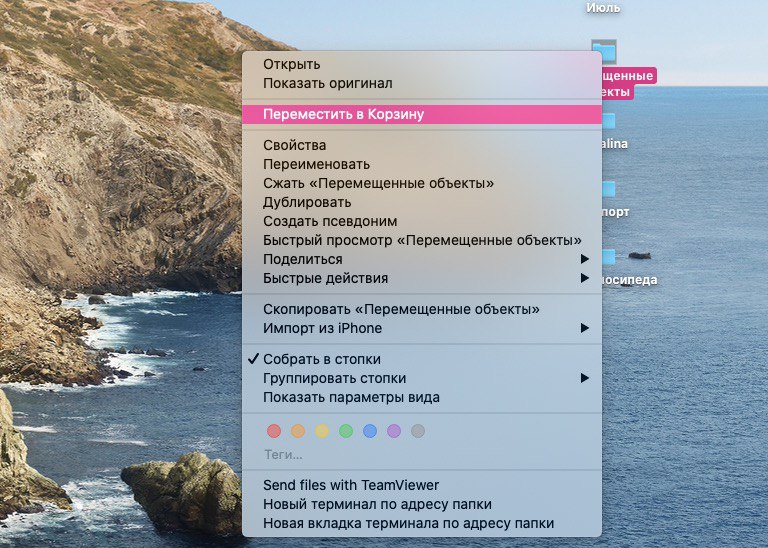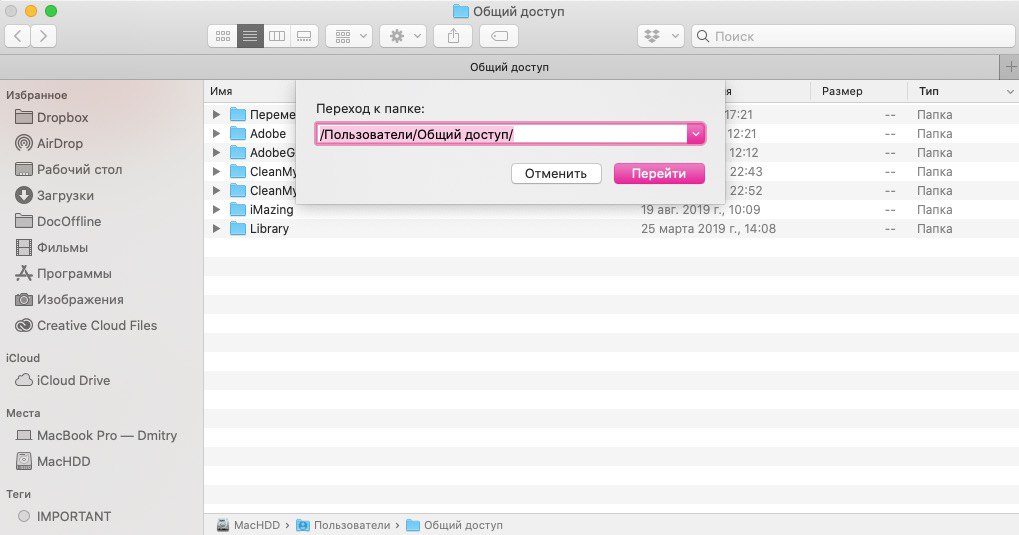- Перетягивание объектов на Mac
- Перемещение и копирование объектов
- Использование перетягивания в Dock и Finder
- Почему на Mac постоянно появляется папка Перемещённые объекты
- ✏️ Нам пишут:
- Мечта
- Ошибка в Big Sur «У вас нет разрешения на открытие программы mac»
- Как освободить место на macOS Big Sur / Catalina, High Sierra, Mojave
- Удаление больших файлов и документов: быстрое освобождение хранилища
- Очистить очищаемое пространство на Mac MacBook
- Для чего нужна папка Перемещённые объекты в macOS Catalina?
- Для чего нужна папка Перемещённые объекты
- Удаление папки Перемещённые объекты
Перетягивание объектов на Mac
Можно перетягивать объекты для перемещения и копирования файлов и папок, добавления изображений в электронные письма, перемещения текста в документах и других действий.
Перемещение и копирование объектов
На Mac выберите объект, который нужно перетянуть: например, изображение или текстовый блок.
При перетягивании объекта в новое место нажмите и удерживайте трекпад или мышь.
Чтобы скопировать объект, перетяните его, удерживая клавишу Option.
Чтобы поместить объект в новое место, отпустите трекпад или мышь.
Использование перетягивания в Dock и Finder
На Mac можно перетянуть часто используемые объекты в Dock или боковое меню Finder, чтобы они были под рукой. При этом там создается псевдоним объекта.
Добавление объектов в Dock: Перетяните приложения налево от разделительной линии (перед списком недавно использованных приложений, если он отображается). Перетяните файлы и папки направо от разделительной линии (после списка недавно использованных приложений, если он отображается).
Добавление папки, файла или приложения в боковое меню Finder. Перетяните папку в любое место раздела «Избранное» бокового меню Finder; при работе с файлом или приложением перетяните их, удерживая клавишу Command.
Чтобы удалить объект, добавленный в Dock или боковое меню Finder, перетягивайте его, пока не появится слово «Удалить» или значок удаления 
Источник
Почему на Mac постоянно появляется папка Перемещённые объекты
✏️ Нам пишут:
После обновления macOS уже не первый раз на рабочем столе появляется папка Перемещённые объекты. Почему она создается и что с ней делать?
Начиная с macOS Catalina наши компьютеры Mac перешли на файловую систему APFS. Для большей безопасности диск автоматически разбивается на два раздела: системный и раздел для данных.
На первом установлена операционная система и он защищен от перезаписи или изменения сторонними приложениями. Второй предназначен для хранения данных и контента с полными правами.
При каждом обновлении ОС установщик проверяет системный раздел на наличие ненужных сторонних папок и файлов. Так любые данные, которые система не сможет сохранить в исходном месте, будут помещены в папку Перемещённые объекты.
Чаще всего туда попадают документы, данные или настройки сторонних приложений. Разработчики этих программ не адаптировали приложения для новых версий macOS и пытаются сохранять данные на системном разделе.
Нужно вручную пересохранить все необходимой из папки Перемещённые объекты. Если не найдете там ничего полезного или не знаете, куда переместить файлы, можете оставить это без внимания.
Имейте в виду, что на рабочем столе размещается не папка, а ярлык. Удалив его без перемещения файлов и после очередного обновления снова увидите на рабочем столе ссылку на Перемещённые объекты.
Сама папка с данными будет находиться по пути /Users/Shared (Пользователи/Общий доступ).
Источник
Мечта
Ошибки и их решение, полезные статьи на компьютерные темы. Ошибка в игре. Что делать если игра тормозит, глючит или вылетает. Нестандартные решения для решения проблем в программах.
Ошибка в Big Sur «У вас нет разрешения на открытие программы mac»
После обновления до Big Sur при запуске любого стороннего приложения выскакивает такая ошибка: «У вас нет разрешения на открытие программы mac«. При том, что у меня на mac есть только аккаунт администратора, другого нету. На сайте apple появились рекомендации, как бороться с этой ошибкой, но многим они не помогли. Но, как обычно, люди помогли себе сами и поделились решением с другими.
Первый способ (помог большинству) исправить ошибку У вас нет разрешения на открытие программы:
1) Откройте Терминал или iTerm;
2) Введите sudo chmod -R 755
3) Перетащите .app в окно, после чего полный путь появится в Терминале или iTerm.
4) У меня это сработало, я переместил параметр -R сразу после chmod.
5) Это будет выглядеть так: sudo chmod -R 755 Path\ to\ app\ file.app
6) Нажмите return .
Второй популярный способ:
1) Установите upx через brew. Введите команду: brew install upx
2) Теперь запустите эту команду: sudo upx -d /Applications/my_app.app/Contents/MacOS/my_app
(обратите внимание, что вы должны указать полный двоичный путь)
вы должны указать путь к вашему двоичному файлу вместо » /Applications/my_app.app/Contents/MacOS/my_app «
3) Запустите приложение в обычном режиме.
Первый способ от apple.
Если у Вас нет прав доступа, необходимых для открытия файла или папки, Вы можете попробовать поменять права доступа:
1) На Mac выберите объект, затем выберите «Файл» > «Свойства» или нажмите сочетание клавиш Command-I.
2) Нажмите стрелку рядом с разделом «Общий доступ и права доступа», чтобы отобразить весь этот раздел.
3) Нажмите всплывающее меню рядом со своим именем пользователя, чтобы увидеть настройки прав.
4) Если Вы вошли в систему не как администратор, Вам нужно нажать значок с изображением замка , чтобы открыть замок, затем ввести имя и пароль администратора.
5) Установите права на «Чтение и запись» или «Только чтение».
Второй способ от apple.
Чтобы запустить приложение в обход настроек безопасности, выполните следующее:
1) В Finder на Mac найдите приложение, которое хотите открыть.
2) Не используйте для этого Launchpad. В Launchpad нельзя использовать контекстное меню.
3) Удерживая клавишу Control, нажмите на значок приложения, затем выберите «Открыть» в контекстном меню.
4) Нажмите «Открыть».
5) Приложение сохраняется в списке исключений из настроек безопасности, и в дальнейшем его можно будет запускать двойным нажатием, как любое зарегистрированное приложение.
Примечание. Можно также внести заблокированное приложение в список исключений. Для этого нажмите кнопку «Подтвердить вход» в панели «Общие» в разделе настроек «Защита и безопасность». Эта кнопка доступна в течение примерно часа после попытки открыть приложение.
Чтобы изменить эти настройки на Mac, выберите меню Apple > «Системные настройки», нажмите «Защита и безопасность», затем нажмите «Основные».
Источник
Как освободить место на macOS Big Sur / Catalina, High Sierra, Mojave
Я также хотел бы порекомендовать решение в один клик для очистки вашего Mac с помощью Mac лучшее программное обеспечение для очистки Mac от MacPaw лучше всего совместим со всеми устройствами Mac. Не интересно, для этого выполните действия вручную прямо из следующих шагов.
Удаление больших файлов и документов: быстрое освобождение хранилища
У нас есть официальные настройки для управления хранилищем на вашем MacBook, Mac. Это поможет найти большие документы и файлы, сохраненные на вашем Mac или MacBook Drive. Посмотрим, как его найти с помощью опции «Управление хранилищем».
- Перейдите к логотипу Apple () в верхнем меню Mac и нажмите «Об этом Mac».
Об этом Mac на MacBook Mac
Теперь выберите вкладку «Хранилище»> «Управление параметрами» и просмотрите объем используемого пространства различными носителями, файлами и файлами онлайн-резервирования.
Управление хранилищем на MacBook Mac
Кроме того, найдите новую опцию, которая поможет очистить автономные телешоу и файлы фильмов, загруженные из Интернета. Нажмите «Оптимизировать» и быстро освободите гигабайты хранилища на вашем Mac без программного обеспечения.
Оптимизация хранилища на Macbook Mac
Далее идет Как найти большие файлы и неиспользуемые файлы с диска Mac. Нажмите «Документы» на боковой панели и просмотрите список файлов, сокращенных до размера файла.
Удалите Large File Folder и Document с MacBook Mac
Очистить очищаемое пространство на Mac MacBook
Purgeable Space — это неиспользуемые системные файлы и папка, которые трудно очистить. Иногда очистка очищаемого хранилища с помощью программного обеспечения Thord-Party делает нашу систему Mac глючной и медленной. Но в большинстве случаев очищаемое пространство дает свободное пространство и улучшает производительность. Таким образом, идеальным решением для очистки очищаемого пространства на Mac является переустановка MacOS на Macbook, Mac работает на любой MacOS.. Повторная установка сначала очистит ваш Mac, а затем установите последнюю версию macOS на свой Mac из Интернета.
- Резервное копирование вашего Mac на внешний диск с помощью Time Machine, или же Скопируйте важные файлы и папки на внешний USB-накопитель или внешний жесткий диск..
- Очистите Mac и переустановите macOS.
- Перейдите к логотипу Apple () в верхнем меню Mac> нажмите «Перезагрузить».
- Далее, при следующем запуске Mac, Нажмите и удерживайте Command + R клавишу с клавиатуры. пока вы не увидите на экране окно утилиты MacOS.
- Теперь нажмите на опцию Disk Utility и откройте ее. В Дисковой утилите выберите Диск с боковой панели и стереть данные с Mac. После стирания закройте окно Дисковой утилиты.
Стереть Mac Drive из Дисковой утилиты
- И вы перейдете в окно утилиты macOS, нажмите Переустановите MacOS вариант.
- И Дождитесь установки, следуя инструкциям на экране.
- Затем вы можете проверить очищаемое пространство и восстановить последнюю резервную копию с помощью Time machine с внешнего диска.
- Вот и все.

Откройте Finder на MacBook Mac

Фильтр файлов по размеру в Finder MacBook Mac
Источник
Для чего нужна папка Перемещённые объекты в macOS Catalina?
Если вы недавно установили обновление macOS Catalina, то могли заметить на рабочем столе новую папку Перемещённые объекты. Интересно, для чего она нужна и что с ней делать? Ниже мы вам об этом расскажем.
Для чего нужна папка Перемещённые объекты
Открыв папку, вы увидите PDF-файл, в котором и объясняется предназначение новой папки. В документе сказано, что во время обновления macOS некоторые файлы не смогли быть перемещены в их новые локации. Поэтому они и оказались в текущей папке.
macOS Catalina использует системный том только для чтения, который называется Macintosh HD. Он находится отдельно от других данных вашего Mac, которые хранятся на томе Macintosh HD – Data. Это нужно для предотвращения перезаписи важных системных файлов.
Файлы и данные, которые ранее хранились на основном томе, теперь хранятся на новом томе. Некоторые из них могли появиться в папке Перемещённые элементы. В этой папке вы найдёте все файлы, которых нет в их изначальных локациях.
Стоит выделить пару минут и просмотреть, что находится у вас в папке. Это могут быть какие-то нужные файлы, которые стоит переместить перед тем, как делать что-то с папкой.
Удаление папки Перемещённые объекты
Папка, которую вы видите на своём рабочем столе, это просто ярлык. Сама она находится в папке «Общий доступ». Вы можете переместить папку на рабочем столе в корзину, но это не удалит её полностью.
Если вы хотите удалить папку, перейдите к папке:
В папке Общий доступ вы увидите папку Перемещённые объекты. Теперь вы можете переместить её в корзину, чтобы удалить полностью.
Мы не говорим, что папку нужно удалять, решение зависит только от вас. Обязательно убедитесь, что вы не удаляете никакие важные данные, которые могут находиться в папке.
Источник