Управление учетными записями Windows через командную строку CMD
Для просмотра и управления учетными записями через командную строку используется команда NET USER.
Если ввести команду net user без параметров, то она покажет список пользователей Windows. Для просмотра справки по команде необходимо указать параметр net user /?
Список основных команд для работы с учетными записями через командную строку:
| Добавить пользователя | net user /add имя_пользователя пароль |
| Включить учетную запись пользователя | net user /active:yes имя_пользователя |
| Отключить учетную запись пользователя | net user /active:no имя_пользователя |
| Удалить пользователя | net user /delete имя_пользователя |
Для добавления пользователя в группу в командной строке используется команда управления локальными группами net localgroup
| Добавить пользователя в группу | net localgroup имя_группы имя_пользователя /add |
| Удалить пользователя из группы | net localgroup имя_группы имя_пользователя /delete |
Например, необходимо создать учетную запись пользователя «Root» с правами администратора и паролем 12345.
Создаем учетную запись: net user /add root 12345
Добавляем созданного пользователя в группу администраторов: net localgroup Администраторы root
Переменные среды в CMD, BAT-файле
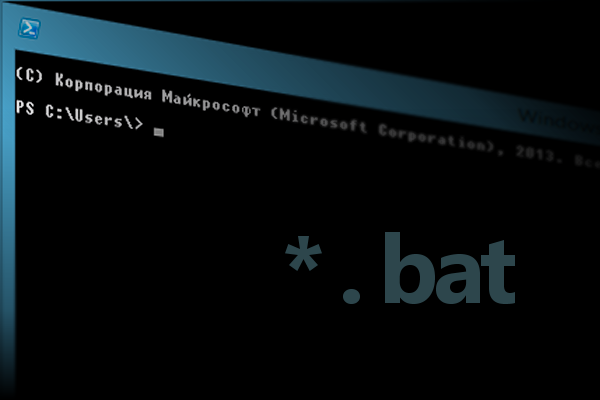
Такой батник будет работать на любом компьютере, только если операционная система установлена на диск С, если ОС расположена на другом диске D,F,K,J и т.д., необходимо использовать переменную %WINDIR%
Такой батник будет работать на любом компьютере — без разницы на какой диск установлена ОС
Переменные среды — текстовые переменные операционной системы, хранящие данные о ряде настроек системы. Используются переменные среды при копировании, перемещении, переименовании, удалении, создании файлов и папок других действий в командной строке.
Список переменных среды ОС Windows Вы можете посмотреть введя в командной строке: set и нажав клавишу Enter Также можно вывести список переменных в текстовый файл с помощью батника
Bat-файл с таким кодом создаст текстовый файл docent.txt(здесь и далее имена подставляйте свои)и выведет список переменных среды ОС Windows в этот текстовый документ в том-же месте где и располагается запущенный батник.
Список переменных сред
%ALLUSERSPROFILE% размещение профиля «All Users»
%APPDATA% используемое по умолчанию размещение данных приложений
%CD% путь к текущей папке
%CMDCMDLINE% строка команд, с помощью которой был запущен данный экземпляр Cmd.exe
%CMDEXTVERSION% номер версии текущих расширений обработчика команд
%COMPUTERNAME% имя компьютера
%COMSPEC% путь к исполняемой командной оболочке
%DATE% текущие данные, использует тот же формат, что и команда date /t
%ERRORLEVEL% код ошибки последней использовавшейся команды
%HOMEDRIVE% имя диска локальной рабочей станции
%HOMEPATH% полный путь к основному каталогу пользователя
%HOMESHARE% сетевой путь к общему основному каталогу пользователя
%LOGONSEVER% имя контроллера домена, который проверял подлинность текущей сессии
%NUMBER_OF_PROCESSORS% количество процессоров, установленных на компьютере
%OS% имя операционной системы
%PATHEXT% список расширений файлов
%PROCESSOR_ARCHITECTURE% архитектура процессора. Значения: x86, IA64
%PROCESSOR_IDENTFIER% описание процессора
%PROCESSOR_LEVEL% номер модели процессора, установленного на компьютере
%PROCESSOR_REVISION% номер модификации процессора
%ProgramFiles% путь к Program Files
%PROMPT% параметры командной строки для текущего интерпретатора
%RANDOM% произвольное десятичное число от 0 до 32767
%SYSTEMDRIVE% имя диска, содержащего корневой каталог
%SYSTEMROOT% размещение системного каталога Windows
%TIME% текущее время
%USERDOMAIN% имя домена, содержащего список учетных записей пользователей
%USERNAME% имя пользователя, выполнившего вход в систему
%USERPROFILE% размещение профиля для текущего пользователя
%WINDIR% размещение каталога операционной системы
Если Вы хотите посмотреть чему равна переменная среды на Вашем компьютере в командной строке(окно CMD), не забывайте прописывать впереди переменной «echo»
echo — команда предназначенная для отображения строки текста
Например если Вы захотите узнать текущее время %TIME% и просто напишите %TIME% в CMD — то получите ошибку: «Синтаксическая ошибка в имени файла, имени папки или метке тома»
Если напишете echo %TIME% — то узнаете точное время
Батником вывести информацию в txt можно так
echo сегодня %DATE% время %TIME% >> docent.txt
echo имя компьютера %COMPUTERNAME% >> docent.txt
echo имя юзера %USERNAME% >> docent.txt
echo где Винда %WINDIR% >> docent.txt
echo и т.д. и т.п >> docent.txt
Использование переменной при удалении файлов и папок с помощью Bat файла
Удаление папки Docent которая находится на диске С в WINDOWS
RD С:\WINDOWS\Docent /S/Q
То-же самое, но удаляем папку с помощью переменной %WINDIR%
RD %WINDIR%\Docent /S/Q
Использование переменной при перемещении файлов
Перемещение текстового файла docent.txt из папки WINDOWS на диске С в папку Program Files которая тоже на диске С
MOVE «C:\WINDOWS\docent.txt» «C:\Program Files»
То-же самое, но перемещаем с помощью переменных %WINDIR% и %ProgramFiles%
MOVE «%WINDIR%\docent.txt» «%ProgramFiles%»
скопировано с: http://docent777.ru/publ/ot_docenta/pro_batniki/peremennye_sredy_v_cmd_bat_fajle/1-1-0-29
источник: www.docent777.ru
Попробуйте наши услуги обслуживания и получите третий месяц обслуживания в подарок!
Работа с папками через командную строку Windows
Начинающим пользователем полезно получить навыки работы с командной строкой. Это помогает безопасно производить различные действия с документами, проверять состояние передачи/приёма данных и несёт многие другие функции. Прежде всего следует изучить действия с файлами, каталогами. Как открыть папки через командную строку, вообще создание их, работа с ними, в том числе перемещение, переименование, как удалить папку через командную строку, уже ненужную,— эти вопросы вы сможете разрешить, прочитав статью. Проблема выглядит страшнее, чем есть на самом деле. Здесь главное — знать команды, правильно вписывать адрес документа. Ниже рассмотрим основные операции, сами сможете убедиться, что ничего сверхсложного тут нет.
Вызов командной строки
Есть несколько приёмов, которые помогут вам начать работу с командной строкой. Открыть её можно следующим образом:
- Найдите в системной папке C:\Windows\System32 файл cmd.exe, кликните по нему дважды.
- В версиях WindowsXP и выше нажмите вместе клавиши Win+R. Откроется системное окно «Выполнить». В строчке наберите cmd, подтвердите действие, нажав ОК.
- В Win7, чтобы открыть программу, зайдите в «Пуск» — «Все программы», там найдите «Стандартные», нажав на папку для просмотра, увидите значок с подписью для запуска программы.
- В Win7, 10 в «Пуске» впишите внизу в строке поиска («Найти программы и файлы») впишите «командная строка», система покажет программу. В Win8 поиск находится в боковом меню.
При первом запуске по умолчанию вы находитесь в вашем персональном каталоге. Обычно, это «C:\Users\ \».
Открываем имеющуюся папку
Чтобы открыть папку, в командной строке необходимо указать путь к ней. Вначале вписываете команду «cd», а затем после пробела адрес, например, “C:\ProgramFiles\Skype”.
Слэш можно применять как прямой, так обратный (\ и /). Оба они читаются программой одинаково, выбирайте удобный, привычный для вас.
Если вы не уверены в точном названии, нажмите TAB, затем стрелки вверх/вниз для прокрутки списка. Предположим, что у вас есть папки «helloYou» и «helloMe», расположены они в «C:\». Введите команду «C:\>cd h», потом дважды нажмите TAB, так вы прокрутите список компонентов, начинающихся на букву «h».
Просмотр содержимого
Чтобы через командную строку увидеть содержимое какой-либо папки, набирается команда «dir», после которой вписывается путь к ней, затем параметры.
Если путь не указать, то на экране выведется список содержимого, где находитесь в это время.
Если не введёте параметры, список будет представлен с пятью столбцами:
- дата последнего изменения;
- дата каталога;
- если название в списке относится к папке, будет стоять ; если это другой формат, будет пустое место;
- вес файла/папки;
- количество документов в каталоге, их суммарный вес.
Чтобы избежать детализации, введите команду с параметром «/d» — увидите просто список без дополнительной информации.
Создание
Чтобы появилась новая папка, набирается «mkdir», можно сокращённо просто «md». Далее записывается путь к ней, название. Например, в корне диска C вам нужно в имеющемся «Test» создать подпапку «Russian», значит, набираете последовательно «mkdir “C:\Test\Russian ”».
Можно сразу создать несколько новых папок, укажите пути тогда через пробел либо названия. Допустим, в той же «Test» требуются подпапки 1, 2, 3. Если вы уже находитесь в корне C-диска, наберите «mkdir “Test \1” “Test \2” “Test \3”». Если вы находитесь уже в «Test», можно применять сокращённый вариант команды: «mkdir 1 2 3». Но не забудьте: при наличии пробелов в названиях, их нужно будет заключить в кавычки.
Удаление
Удалить папки, их содержимое позволяет команда «rmdir» либо её сокращённая версия «rm». После прописываются параметры, затем путь.
Если требуется удалить пустой каталог «Example folder», пишется по образцу «rmdir “C:\ Example folder”».
Если «Example folder» не пустой, в нём имеются подпапки/файлы, чтобы всё вместе удалить, следует после команды прописать ключ «/s». Ключ вписывается после «rmdir», но до адреса назначения. То есть запись будет выглядеть так: «rmdir /s “C:\Example folder”». Набрав команду, увидите запрос на подтверждение действий, выбираете «y», что значит, что вы согласны удалить («yes»).
Чтобы запрос на подтверждение постоянно не появлялся, можно сразу прописать ключ «/q». Он вписывается после «/s».
Можно перечислить через пробел удаляемое. Допустим, внутри «Test» вам стали не нужны папки 2 и 3, значит, записываете команду: «rmdir /s /q “C:\Test\1” “C:\Test\2” “C:\Test\3”». Если вы уже находитесь в каталоге «Test», можно вписать сокращённый вариант: «rmdir /s /q 1 2 3».
Перемещение, переименование
Для этих двух действий существует одна команда — «move». После неё записываются параметры, затем путь к перемещаемой/переименованной папке, затем путь к новообразуемой. Получается, что для перемещения указываете вначале старый путь, затем после пробела место, куда должен каталог переместиться. При переименовании вы указываете путь со старым названием, затем после пробела новое имя.
Рассмотрим на примерах.
- Требуется переместить «Foto» из каталога «MyFile» в корень «C:». Прописывается в командной строке следующее: «move “C:\MyFile\Foto” “C:\”».
- Требуется переименовать «Foto» в «MyFoto». Пишем так: «move “C:\MyFile\Foto” “My Foto”».
Переходы
Работая через командную строку, вы захотели перейти в другой каталог. Вам поможет команда «chdir», позволяющая перейти в другое место. Либо просто заходите в раздел, как описывалось в этой статье выше, с помощью команды «cd».
Для перехода в подкаталог, необязательно указывать полный адрес, ежели находитесь в родительском. Допустим, вы находитесь в «ProgramFile», как в командной строке перейти в папку «Skype»? Не нужно указывать полный путь: «cd “C:\ProgramFiles\Skype”»; достаточно указать название подкаталога: «cd “Skype”».
Чтобы перейти назад, в родительский каталог, вписываем «cd “ProgramFiles”».
Если требуется поменять диск нахождения, добавляется ключ «/D», например, из диска C: понадобилось перейти в D:, прописываете «cd /D d:/».
Копирование
Саму папку формально копировать нельзя, но разрешается скопировать содержимое её, для чего служит команда «xcopy». После неё вписываются параметры, затем адрес копируемого каталога, затем после пробела адрес нового каталога.
Допустим, имеется папка «Foto», понадобилось её скопировать вместе с содержимым из «MyFile» в «NB». Записываем команду так: «xcopy /e “C:\MyFile\Foto” “C:\NB\Foto”». Ключ «/e» даёт команду скопировать внутреннее содержимое «Foto».
Работа с командной строкой не требует специальных навыков, начинающий пользователь быстро освоит все процессы при желании, научится перемещать, переименовывать, сможете открыть, создать, скопировать, удалить любой файл либо каталог, перейти из одного места в другое. Функция такая полезна, умение обращаться с программойоблегчит, ускорит многие действия при работе на ПК. Нужно лишь запомнить, сохранить набор команд, внимательно вписывать адрес компонента, с которым будут проводиться разные действия.














