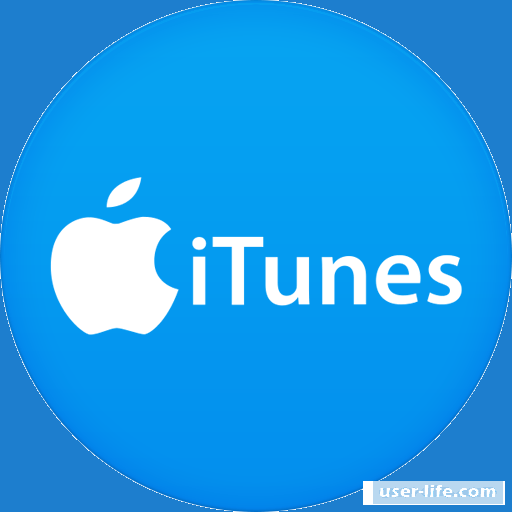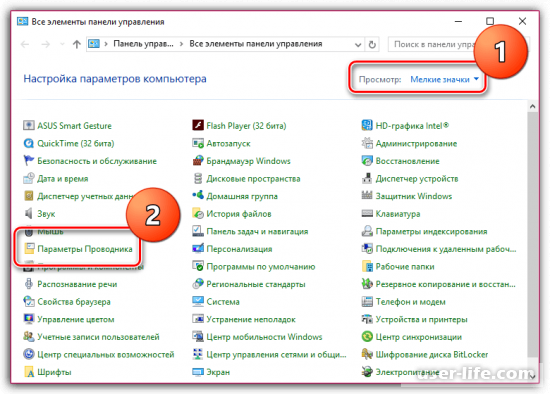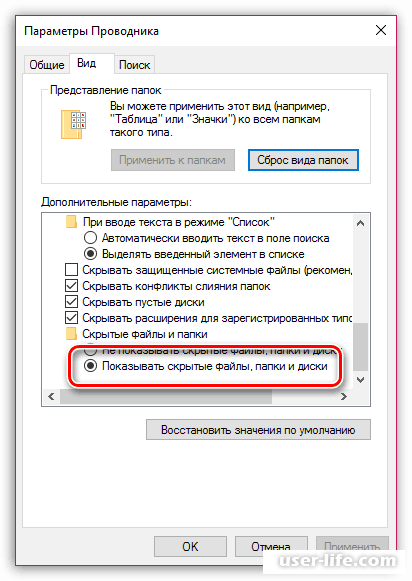- Где iTunes хранит загруженные прошивки
- Куда iTunes сохраняет прошивку?
- Месторасположение прошивки в ОС Windows XP
- Месторасположение прошивки в ОС Windows Vista
- Месторасположение прошивки в ОС Windows 7 и выше
- Место хранения прошивок iPhone и iPad на компьютере
- Автоматическое скачивание прошивки
- Ручное скачивание прошивки
- Куда Itunes скачивает прошивку где хранятся Windows 10
- Где хранятся резервные копии iTunes на Windows? Как удалить и переместить их?
- ✏️ Нам пишут:
- Куда itunes скачивает прошивку windows 10. Где хранятся прошивки iOS в iTunes
- Подробная инструкция по восстановлению iPhone
- Почему не удается восстановить iPhone и что делать?
- Папка с прошивкой
- Перепрошивка
- Для Windows
- Если нет папки
- MacOS
- Определяем версию iPhone
Где iTunes хранит загруженные прошивки
Несмотря на то, что устройства компании Apple имеют достаточно высокую цену, переплата того стоит: пожалуй, это единственная фирма-производитель, которая поддерживает свои устройства более четырех лет, выпуская для них свежие версии прошивок.
Пользователь имеет возможность устанавливать прошивку через iTunes двумя способами: предварительно самостоятельно загрузив нужную версию прошивки и указав ее в программе или доверив загрузку и установку прошивки iTunes. И если в первом случае пользователь самостоятельно может решить, где прошивка на компьютере будет храниться, то во втором – нет.
Куда iTunes сохраняет прошивку?
Для разных версий Windows месторасположение прошивки, которую скачал iTunes, может отличаться. Но прежде чем вы сможете открыть папку, в которой хранится загруженная прошивка, в настройках Windows потребуется включить отображение скрытых файлов и папок.
Для этого откройте меню «Панель управления», выставьте в верхнем правом углу режим отображения «Мелкие значки», а затем пройдите к разделу «Параметры проводника».
В открывшемся окне перейдите ко вкладке «Вид», спуститесь к самому концу списка и отметьте точкой параметр «Показывать скрытые папки, файлы и диски».
После того как вы активируете отображение скрытых папок и файлов, вы сможете найти через проводник Windows нужный файл с прошивкой.
Месторасположение прошивки в ОС Windows XP
Месторасположение прошивки в ОС Windows Vista
Месторасположение прошивки в ОС Windows 7 и выше
В случае если вы ищите прошивку не для iPhone, а для iPad или iPod, то названия папок будут меняться в соответствии с устройством. Например, папка с прошивкой для iPad в ОС Windows 7 будет выглядеть следующим образом:
Собственно, на этом все. Обнаруженная прошивка может быть скопирована и использована в соответствии с вашей надобностью, например, если вы хотите перенести ее в любое удобное место на компьютере, или удалить лишние прошивки, которые отнимают достаточно большое количество места на компьютере.
Место хранения прошивок iPhone и iPad на компьютере
При обновлении iPhone или iPad через iTunes на компьютер скачивается прошивка. Так как в зависимости от операционной системы и её версии файл скачивается в разные каталоги, у пользователей достаточно часто возникает вопрос, куда именно iTunes сохраняет прошивку.
Автоматическое скачивание прошивки
Прежде чем открывать папки, в которые iTunes сохраняет прошивки, необходимо сделать их видимыми для пользователя. По умолчанию они скрыты, но это легко исправить:
- Откройте панель управления. Выберите режим «Мелкие значки».
- Зайдите в «Параметры проводника».
- Перейдите на вкладку «Вид». В поле «Скрытые файлы» поставьте отметку «Показывать».
После активации отображения скрытых папок вы можете посмотреть, куда iTunes сохраняет файлы для прошивки. В ОС семейства Windows есть два варианта:
- Для XP:
- Для Vista, 7, 8 и 10:
Если вы ищете, куда iTunes загружает прошивки на Mac OS, то проверьте два места:
- имя_пользователя\Библиотеки\iTunes\iPhone Software Updates – для Mac OSX RUS.
- Users\username\Library\iTunes\iPhone Software Updates – для Mac OSX ENG.
В случае с iPad адрес каталога остается прежним, изменяется лишь название конечной папки – вместо iPhone будет указано iPad.
Ручное скачивание прошивки
Необязательно ждать, пока iTunes скачает прошивку для обновления устройства. Вы можете самостоятельно загрузить файл на компьютер, а затем указать его местоположение при прошивке Айфона. Скачивать прошивки следует с проверенных сайтов – например, с форума 4pda. Чтобы выбрать загруженный файл, вам нужно показать Айтюнсу, куда вы его сохранили:
- Подсоедините устройство, запустите iTunes.
- Перейдите на страницу устройства. Зажмите клавишу Shift и нажмите «Восстановить».
Появится окно проводника. Укажите путь к загруженному ранее файлу прошивки, чтобы выбрать его для обновления устройства.
Не забывайте читать комментарии, там тоже много полезной информации. Если на ваш вопрос нет ответа, а на более поздние комментарии есть ответ, значит ответ на ваш вопрос содержится в статье, уважайте чужое время.
Куда Itunes скачивает прошивку где хранятся Windows 10
Всем привет! Если ранее вы когда-либо перепрошивали свой девайс через itunes на операционной системе IOS то вам наверняка известно, что перед тем как вы установите новую версию прошивки её нужно будет скачать и распаковать на компьютере. Итак, сегодня мы разберёмся в том, как найти эту прошивку после её загрузки c помощью Айтюнс на компьютер на ОС «Windows».
Каждый современный человек знает о том, что девайсы от корпорации Apple славятся своими обновлениями для старых гаджетов. 12-ую версию IOS до сих пор можно установить на 6-ой IPhone, что убеждает большое количество людей приобрести смартфон именно от этой компании. Но давайте перейдём к нашей сегодняшней теме.
Скажем сразу, что практически у всех версий операционной системы «Виндовс» расположения прошивки отличаются. Но более подробно об этом мы расскажем далее.
У пользователя смартфона от «Apple» есть два пути для обновления прошивки с помощью утилиты Itunes:
1) Предварительно загрузить нужную версию прошивки с последующей её установкой. Если вы используете этот способ то приобретаете возможность самостоятельно выбрать конечное расположение файла с обновлением.
2) Доверить выбор версии прошивки непосредственно утилите. В этом случае прошивка будет установлена по конкретному адресу, про которые мы поговорим.
Как уже было сказано ранее, практически все версии операционной системы «Виндовс» сохраняют прошивки для девайсов от Apple по разным адресам. Прежде чем начинать загрузку прошивки вам нужно включить функцию просмотра скрытых и системных файлов и архивов. Если она у вас уже включена, то просто пропустите этот шаг. Итак, для того, чтобы включить функцию просмотра скрытых файлов вам нужно:
1) Зайти в меню «Пуск», после чего перейти в раздел «Панель управления». Теперь выберите пункт «Мелкие значки» в меню «Режим отображения».
2) Теперь перейдите в раздел под названием «Параметры Проводника».
Итак, теперь вам стал доступен просмотр скрытых разработчиками файлов и папок. Ниже будет представлен список путей для разных версий ОС «Виндовс» по которым, собственно и располагаются прошивки для устройств от Apple.
Для того, чтобы отыскать скачанную прошивку вам нужно зайти в диспетчер файлов и ввести путь
C:Documents and SettingsИмя пользователяApplication DataApple ComputeriTunesiPhone Software Updates.
Вместо словосочетания «Имя пользователя» напишите ваш логин, который указывали ранее при настройке Windows.
Как и в способе для Windows XP вам нужно зайти в диспетчер файлов и ввести путь
C:UsersИмя пользователяAppDataRoamingApple ComputeriTunesiPhone Software Updates.
«Имя пользователя» замените на ваш логин в ОС «Виндовс».
Заходим в диспетчер файлов и вводим путь
C:UsersИмя пользователяAppDataRoamingApple ComputeriTunesiPhone Software Updates.
Вместо «Имя пользователя» пропишите ваш никнейм, который вы ранее указывали при настройке ОС.
Если вы устанавливаете прошивку не для айфона, а к примеру для айпада или айпода то названия папок не будут сильно отличаться. Разве что «iPhone» будет меняться на «IРad» или «IРod». То есть для того, чтобы найти прошивку для айпада в 10 версии виндовс вам нужно перейти по пути
C:UsersИмя пользователяAppDataRoamingApple ComputeriTunes IPad Software Updates.
Итак, как вы видите найти скачанную с ITunes прошивку в ОС «Виндовс» дело максимум 2-х минут. Надеемся, что данный материал смог помочь вам.
Всем мир!
Где хранятся резервные копии iTunes на Windows? Как удалить и переместить их?
✏️ Нам пишут:
Василий
Где хранятся файлы резервных копий iTunes на Windows, как их удалить и настроить сохранение на другой диск?
Обо всем по порядку.
1. Резервные копии iTunes в Windows 7/8/10 хранятся по пути: C:\Пользователи\имя_пользователя\AppData\Roaming\Apple Computer\MobileSync\Backup\. Для того, чтобы папка была видна в системе должно быть включено отображение скрытых файлов и папок.
Попробуйте найти данные там, отсортировать их по дате создания и удалить ненужные.
2. Если процесс копирования завершился аварийно, и место на диске не освобождается, пробуйте очистить его всевозможными утилитами-оптимизаторами. Вручную очищайте папку C:\Windows\Temp и перезагружайте компьютер.
3. Для переноса резервных копий на другой диск нужно:
- Закрыть iTunes.
- Переместить папку «C:\Users\имя_пользователя\AppData\Roaming\Apple Computer\MobileSync\Backup\» на другой диск. На старом месте её остаться не должно.
- Запустить командную строку «сmd.exe» с правами администратора («Пуск» > «Найти программы и файлы» > «cmd» > Правой кнопкой мыши > «Запуск от имени администратора»).
- Ввести команду: MKLINK /D «откуда» «куда».
- Нажать Enter.
Вместо «откуда» укажите путь, где ранее лежали резервные копии, вместо «куда» – новое расположение файлов. Теперь можете запустить iTunes и на вкладке с резервными копиями проверить наличие перенесенных бэкапов.
Куда itunes скачивает прошивку windows 10. Где хранятся прошивки iOS в iTunes
Убедитесь в том, что резервное копирование мобильного устройства выполнялось приложением iTunes или осуществите процедуру создания резервной копии в ручном режиме.
Подсоедините свой девайс к компьютеру с помощью специального USB-кабелч, входящего в комплект поставки, и дождитесь автоматического определения устройства приложением.
Выберите свой аппарат в списке левой панели окна программы iTunes и вызовите его контекстное меню кликом правой кнопки мыши.
Укажите команду «Создать резервную копию» и дождитесь завершения процесса.
Перейдите по пути:
имя_диска:\Documents and Settings\имя_пользователя\Application Data\Apple Computer\iTunes\имя_мобильного_устройства Software Update — для OS Windows;
имя_диска:/Library/iTunes/имя_мобильного_устройства Software Update — для Mac OS
и определите сохраненный или созданный файл резервной копии прошивки девайса. Файл должен иметь расширение *.ipsw.
Удерживайте нажатой функциональную клавишу Shift (для OS Windows) или функциональную клавишу Option (для Mac OS) и снова выберите свое устройство в списке левой панели приложения iTunes.
Воспользуйтесь командой «Восстановить из резервной копии» в выпадающем меню и укажите полный путь к определенному файлу необходимой прошивки в открывшемся диалоговом окне «Выбрать файл iTunes».
Подтвердите выполнение команды восстановления нажатием кнопки «Выбрать» и дождитесь завершения процесса.
Помните, что восстановление информации, хранимой на мобильном устройстве, возможно только с использованием компьютера, выбранного для проведения систематических операций синхронизации. При использовании другого компьютера возможно восстановление только следующих данных:
— настройки сети;
— последние совершенные звонки;
— учетные записи и сохраненные настройки электронной почты;
— фото- и видеофайлы самого мобильного устройства;
— список контактов;
— сообщения и заметки.
- Создание резервной копии iPhone/iPad
Под названием iTunes скрывается очень распространенное в наши дни бесплатное приложение для персональных компьютеров и Mac. Это приложение воспроизводит абсолютно любые музыкальные и видеофайлы, а также имеет функцию синхронизации данных с iPhone, iPod, и даже с Apple TV.
Дополнительные возможности iTunes
Кроме этого, с помощью приложения iTunes можно копировать файлы любого типа с вашего на iPhone и iPod. Оно позволяет контролировать количество свободного места на вашем iPhone или iPod-плеере. Наконец, iTunes предоставляет пользователю возможность обновлять программное обеспечение iPhone и iPod и даже записывать CD или DVD диски.
Чтобы установить iTunes правильно, проверьте параметры вашего ПК
Стоит отметить, что установить приложение iTunes можно далеко не на каждый . Он должен быть достаточно мощным, т.е. его конфигурация соответствовать определенным техническим требованиям. Чтобы установить iTunes правильно, ваш компьютер должен обладать с частотой как минимум 1 ГГц. Также для установки необходима видеокарта, совместимая с DirectX 9.0 и с QuickTime. Желательно и наличие скоростного CD- или DVD-привода, иначе вы не сможете записывать компакт-диски.
Для нормального функционирования приложения iTunes также необходимы и некоторые установленные программы, и в первую очередь – QuickTime 7.5.5 или более поздней версии. Если вы планируете при помощи iTunes или другие объемные текстовые , рекомендуется установить программу Window-Eyes 7.0.
Чтобы установить iTunes самостоятельно, вам потребуется не более 5 минут!
Собственно сама установка приложения iTunes довольно проста и длится всего несколько минут. Кликайте по дистрибутиву iTunes два раза левой клавишей мыши. Принимайте условия лицензионного соглашения и нажимайте на кнопку Далее. Вслед за этим откроется окно Параметры установки, в котором можно язык приложения и папку на жестком диске, куда оно будет установлено. Обращаем ваше внимание: установить iTunes самостоятельно можно не только на диск С, но и в любой каталог на любых других дисках.
После того как вы определитесь с папкой установки, нажимайте на кнопку Установить. Мастер установки начнет копировать файлы iTunes на ваш компьютер. Обычно этот процесс занимает 2-3 минуты, в зависимости от загруженности системы.
После окончания установки на появится сообщение, информирующее вас о необходимости перезагрузки. Нажимайте на кнопку Да и перезагружайте компьютер. На этом установка iTunes завершается – вы можете начинать использовать это универсальное приложение!
Замена прошивки в мобильном телефоне часто помогает не только решить проблему неудовлетворительной работы устройства, но и получить дополнительные опции, недоступные в другой версии программного обеспечения. На примере популярного гаджета Apple iPhone рассмотрим процесс замены прошивки.
Если подключение отсутствует, но есть уже загруженная на компьютер новая версия прошивки, следует выполнять несколько иначе. Соединив iPhone с , в iTunes выберите iPhone и в разделе «Версия» (Version) нажмите кнопку «Восстановить» (Restore), удерживая нажатой клавишу Shift. Откроется окно выбора файла, в котором найдите файл новой прошивки и, выбрав его, нажмите «Открыть» (Open). После этого начнется обновление.
Удерживая клавишу Shift в момент нажатия кнопки «Восстановить» (Restore), можно заменить прошивку iPhone на более раннюю версию.
- как сменить пароль на айфоне
Известный во всем мире мультимедийный плеер Ipod постоянно совершенствуется программистами компании Apple. Практически каждый год выходят новые прошивки для этого плеера, которые увеличивают функциональность, а также добавляет новые возможности этому плееру. Но для каждого пользователя определенная версия прошивки выглядит по-разному: одному нравятся новые возможности, а другому эти возможности могут и не понравиться. Система обновления Apple позволяет не только обновить версию прошивки, но и сделать возврат прежней.
- Программное обеспечение ITunes, плеер IPod.
При обновлении можно столкнуться с появлением новых функций, которые вас могут не устроить, для отката новой прошивки необходимо программу iTunes, желательно ту версию, которой была произведена в первый раз. Удалите этой программы, а после перезагрузки установите недавно закачанную версию.
При появлении ошибки, в которой будет указано нарушение в целостности файла iTunes Library.itl, откройте папку C:\Documents and Settings\Пользователь\Мои документы\Моя \iTunes (для Windows XP) или C:\Users\Пользователь\Music\iTunes (для Windows Vista) в проводнике. Затем переименуйте его в файл iTunes Library_old.itl
Закачайте старую версию прошивки или найдите ее на своем жестком диске. Запустите свой IPod в режиме DFU. Подключите его к вашему , затем запустите программу iTunes. Зажмите 2 клавиши (клавишу Home и клавишу выключения) до полного отключения . Спустя одну секунду после выключения плеера, отожмите кнопку выключения плеера, а кнопку Home держите нажатой.
Спустя некоторое время в iTunes определится ваш , но плеера не загорится. Теперь можно отпустить кнопку Home. Эта операция обязательна, иначе плеер просто включится. В программе выберите режим «Восстановление». Зажмите клавишу Shift, потом укажите прошивки. После выполнения восстановления прошивки, все данные с носителя плеера будут стерты.
- как поставить прошивку на samsung в 2019
Многие пользователи iPhone 3G, перешедшие на IOS 4, отмечали значительное замедление работы своих девайсов. Решением этих проблем стало возвращение к прошивке 3.1.3. Сам процесс достаточно несложен.
- Образ прошивки 3.1.3. утилита RecBoot.
Убедитесь в том, что сохранена резервная версия прошивки 3.1.3. Она должна находиться в -/Library/iTunes/iPhone Software Updates (для Mac OS) или C:\Documents and Settings\имя пользователя\Application Data\Apple Computer\iTunes\iPhone Software Updates (для Windows OS).
Образ прошивки может иметь вид: iPhone1,_3.1.3_7E18_Restore.ipsw или iPhone1,2_3.1.3_7E18_Restore.ipsw.
При отсутствии резервной копии используйте список файлов совместимых прошивок iPhone на сайте iClarified для загрузки нужной версии.
Загрузите утилиту RecBoot (доступны версии для Mac OS и Windows OS).
Подключите iPhone к компьютеру для перевода в режим DFU.
Выключите устройство, удерживая кнопку выключения в верхней части девайса до появления предупреждения о выключении.
Нажмите одновременно кнопку включения/выключения устройства и кнопку «Домой». Удерживайте их нажатыми в течение 10 секунд.
Отпустите кнопку включения/выключения устройства, продолжая удерживать кнопку «Домой».
Дождитесь появления сообщения об обнаружении программой iTunes устройства в режиме восстановления и появления черного экрана.
Укажите резервную копию прошивки во всплывающем окне программы iTunes. Процесс восстановления может занять до 10 минут.
Дождитесь появления предупреждающего сообщения приложения iTunes о невозможности восстановления и начала загрузки устройства с предложением подключиться к iTunes на экране.
Откройте программу RecBoot и выберите Exit Recovery Mode. Это позволит запуститься загрузке с сохраненной копии версии прошивки 3.1.3.
Синхронизируйте сохраненные копии данных и приложений для восстановления своей информации на iPhone.
Использование утилиты RecBoot требует от пользователя Windows OS наличия предустановленной.NET 4.0 на компьютере.
При использовании версий Windows Vista/7 запуск утилиты RecBoot необходимо осуществлять в режиме Compatibility!
Синхронизация сохраненных данных возможна только при наличии резервной копии файлов прошивки 3.1.3. Восстановление данных прошивки 4.0 невозможно.
Для каждой модели телефона существует закрепленная за ней прошивка, обеспечивающая стабильное функционирование аппарата. Изменение программного обеспечения телефона не приведет к появлению новых функций, не предусмотренных аппаратной частью, но может видоизменить уже существующие функции, к примеру, качество воспроизведения аудио, эквалайзер, и так далее. Для того чтобы изменить прошивку , достаточно выполнить ряд действий.
- — Дата кабель
- — Драйвера для синхронизации
- — ПО для синхронизации
В первую очередь, необходима синхронизация телефона с компьютером. Для этого используйте дата кабель, драйвера для компьютера и программное обеспечение для синхронизации. Обычно все эти составляющие поставляются вместе с телефоном. В противном случае используйте поисковик для нахождения драйверов и программного обеспечения. Имейте ввиду что вы можете выбрать ПО, подходящее для всего модельного ряда вашего телефона, но драйвера должны быть именно для вашей модели телефона. Используйте только те компоненты, которые удовлетворяют данному условию, иначе данная операция может потерпеть неудачу. Установите драйвера и программное обеспечение, после чего подключите телефон к компьютеру.
Подготовьте телефон к смене программного обеспечения. Убедитесь, что ПО для синхронизации «видит» телефон, после чего скопируйте личные данные, находящиеся на телефоне — телефонную книгу, сообщения, а также фото, аудио и видео файлы. Это необходимо потому как в процессе смены ПО все ваши личные данные могут быть утеряны. Убедившись, что вы скопировали файлы, переходите к следующему шагу.
Скачайте программное обеспечение для перепрошивки, а также нужную вам версию прошивки. Вы можете найти их, используя поисковик. Желательно использование проверенной либо заводской прошивки, которые можно найти на официальном сайте производителя аппарата. Неудачная операция по смене программного обеспечения может привести к порче телефона.
Установите программы, после чего скопируйте текущую версию прошивки на компьютер. Это необходимо на случай неудачи во время смены программного обеспечения. Убедитесь, что батарея заряжена более чем наполовину, чтобы избежать разрядки во время процесса смены прошивки. Проведите операцию, тщательно следуя инструкциям. Отключите телефон от компьютера и перезагрузите его.
- как самому менять прошивку
D-link DIR-100 – это бюджетная модель маршрутизатора, предназначенного для подключения стационарных компьютеров к интернету и объединения их в единую локальную сеть. Для стабильной работы этого устройства рекомендуют обновлять версию ПО перед его настройкой.
Сначала скачайте подходящую прошивку для вашего маршрутизатора. Уточните его модель (B1 или D1). Перейдите на официальное файловое хранилище по адресу ftp://ftp.dlink.ru/pub/Router/DIR-100/Firmware/ и скачайте нужную версию программного обеспечения для маршрутизатора. Используйте ту версию прошивки, которая рекомендована вашим провайдером.
Подключите оборудование к сети переменного тока. При помощи сетевого кабеля соедините порт LAN маршрутизатора с сетевой картой компьютера. К порту WAN, в свою очередь, подключите кабель провайдера. Включите компьютер и маршрутизатор. Дождитесь загрузки обоих устройств. Запустите интернет-браузер и введите в его адресную строку 192.168.0.1. Заполните поля Login и Password и нажмите клавишу Enter.
Теперь перейдите в меню Maintenance и в левой колонке выберите пункт Firmware Update. Нажмите кнопку Search и укажите скачанный файл-прошивку . Дождитесь обновления программного обеспечения вашего маршрутизатора. Перезагрузите это устройство, отключив от него кабель питания на 1-2 минуты.
После полной загрузки маршрутизатора повторите вход в его web-интерфейс. Выполните настройку меню WAN. Используйте для этого данные, предоставленные вашим провайдером. Обычно необходимо ввести настойки, аналогичные тем, которые вы используете при прямом подключении компьютера к интернету.
Перейдите в меню LAN и включите функции DHCP и NAT. Это позволит обеспечить стабильную работу нескольких компьютеров внутри локальной сети. Подключите остальные ПК к LAN-портам маршрутизатора. Перезагрузите это устройство. Через некоторое время сетевые карты всех компьютеров автоматически получат новые IP-адреса. Убедитесь в том, что подключенные к маршрутизатору ПК получили доступ в интернет.
Покупку детского компьютера определяет множество нюансов. Основной из них – конечно же, возраст ребенка. Производители позаботились как о самых маленьких – 3-5 лет, выпуская для них игрушечные ноутбуки, так и о детях постарше, производя недорогие компьютеры с достаточно широкими возможностями. К выбору детского компьютера следует подходить взвешенно и разумно, предельно четко представляя, для каких целей он приобретается.
От 3 до 7 лет. Если ваш ребенок находится именно в этом возрастном диапазоне, вашим лучшим выбором будет игрушечный ноутбук. Его возможностей хватает на то, чтобы малыш научился играть в интерактивные игры, складывать головоломки, познакомился с цифрами, буквами и т.д. В процессе игры ребенок освоит приемы работы на компьютере и обращение с клавиатурой. Это хорошая обучающая и развивающая игрушка.
Лучше покупать игрушечный ноутбук известных брендов, т.к. ведущие производители электротехники выполняют все жесткие требования, предъявляемые к товарам для . Например, одной из лучших марок детских ноутбуков считается Disney Netpal (США), однако, он недешев. Более бюджетные варианты представляют ноутбуки Vtech Nitro, Vtech V Smile, Oregon Scientific Batman PowerWing Laptop и др. Можно остановить свое внимание на отечественных моделях (к примеру, Московского завода «Огонек») или моделях совместного производства (Франция/Китай, компьютеры Vtech Золушка, Vtech Винни, Vtech Молния Маккуин).
От 7 до 14 лет. Вы должны решить, что лучше для вашего ребенка – ноутбук или стационарный компьютер. Ноутбук имеет большое преимущество – мобильность (его можно брать с собой на дачу, к друзьям и т.д.), зато стационарный компьютер такой же конфигурации обойдется вам дешевле.
Если вы планируете покупать компьютер «всерьез и надолго», а не поменять его через пару лет, то остановите свой выбор на более мощных вариантах, базирующихся на современных 2-ядерных процессорах Intel® Core™ 2 Duo, или популярных семействах Core i3, Core i5. Благодаря этим системам, ваш ребенок будет иметь возможность не только играть в трехмерные игры, но и пользоваться большей частью серьезных приложений.
Что касается других параметров, то на этот период вашему ребенку достаточно будет 1 Гб оперативной памяти (гарантия хорошей рабочей скорости) и 80 Гб емкости жесткого диска (хватит места для хранения в памяти фильмов, музыки, игр, обучающих программ и т.д.).
Лучшими марками ноутбуков младшего и среднего школьного возраста считаются Asus Eee PC, OLPC XO-1, Toshiba Satellite L635 Kids PC, Intel Classmate PC и др. Их стоимость – от 100$ и выше. При выборе обращайте внимание на те опции, которые для вас имеют наибольшее значение, и покупайте соответствующую модель.
От 14 лет и старше. Вы можете сэкономить и не переплачивать за высокопроизводительные дорогостоящие комплектующие, если планируется, что ребенок будет использовать компьютер только для . Однако это едва ли устроит его самого, наверняка он мечтает о компьютере, на котором можно будет играть. А это уже совсем другие параметры. Обговорите все нюансы с ребенком заранее.
В любом случае надо помнить, что жизнь старшего школьника сопряжена с большими нагрузками и ограниченностью времени на подготовку. Это требует от него предельной мобильности. С учетом этого оптимальным вариантом считается покупка для ребенка 14 лет и старше модели с двухъядерным процессором, Wi-Fi, хорошей видеокартой, стандартным экраном 15 дюймов, необходимыми коммуникационными портами. Мощность такого ноутбука позволит осуществить запуск любой программы, которая понадобится , а также даст ему возможность поиграть в популярные игры.
Если вы намерены купить стационарный персональный компьютер, выбирайте универсальную конфигурацию на базе 2- процессора AMD Athlon X2/Phenom X3 или Core 2 Duo. Оперативной памяти достаточно 2 Гб, емкости жесткого диска 500 Гб, а диагонали дисплея 17 дюймов. Обязательно наличие пишущего DVD-привода. Скомплектованный таким образом ПК обойдется вам в 12-15 тысяч рублей. Немного дешевле стоит компьютер с подобной конфигурацией на платформе AMD Athlon-64 X2 6000+. В таких машинах часто устанавливается функциональная системная плата, позволяющая при необходимости существенно расширять возможности системы. То есть по мере ребенка ПК можно будет периодически подвергать апгрейду, увеличивая его потенциал.
Не поддавайтесь веянию времени, не старайтесь купить самый новый и самый «навороченный» компьютер. При выборе такой техники, как правило, нет верхней планки. Вам могут предложить компьютер и за сто тысяч рублей. В нем будет очень хороший, современный и мощный, системный блок, который для ваших целей совсем не нужен (ведь вы выбираете компьютер для ребенка). Да и стоимость будет завышена как раз из-за его революционной новизны, и в ближайшее время она ощутимо снизится.
- детские компьютеры в 2019
Создавая собственную версию программы прошивки, необходимо не только знать языки программирования, но и ориентироваться на особенности объекта, в который она впоследствии будет устанавливаться. При отсутствии хотя бы основных знаний о принципах работы программного обеспечения устройств лучше не браться за его самостоятельную разработку.
- Набор утилит для создания прошивок устройств.
Изучите основные моменты работы устройства, для которого предназначается разрабатываемая вами программа прошивки. Для более подробного изучения рекомендуется использовать исходные файлы уже готового программного обеспечения, поскольку таким образом вы не забудете продумать основные функции устройства, создавая какие-либо собственные особенности вашей модификации.
Обеспечьте разработку дополнительных функций, которые будет поддерживать ваша программа прошивки устройства. Обязательно проверьте, как это будет сочетаться с основными функциями и не возникнет ли при этом каких-либо конфликтов. Также обеспечьте связку первоочередных моментов со второстепенными.
Напишите код программы прошивки для вашего устройства. Создайте каталоги, файлы приложений и конфигурации системы, обеспечьте их взаимосвязь между собой. Создайте также меню программного обеспечения, которое будет содержать в себе главные и второстепенные функции устройства. Также не забудьте о графическом исполнении.
Прорисуйте значки меню, внешний вид программы. Кстати, различных модификаций прошивок устройств существует достаточное количество. Не забывайте об этом, когда реализуете ту или иную идею для вашего устройства, вполне возможно, что похожие прошивки уже существуют.
После того как вы создадите вашу программу прошивки, работающую без багов, соберите ее в установочный файл. Слейте старую версию программного обеспечения устройства на компьютер и сохраните его на случай, если вдруг ваша прошивка не будет работать. Тогда вы сможете вновь воспользоваться старой, чтобы вернуть устройство к первоначальному состоянию. Установите разработанное вами программное обеспечение и проверьте его работу.
Всем привет! Тема восстановления прошивки iOS уже давно рассмотрена в интернете вдоль и поперек. И, честно говоря, сначала я не хотел писать о том, что уже есть в сети. Зачем плодить однотипные инструкции? Но потом все-таки было решено (вот такие вот муки выбора у автора данного блога!:)), что необходимость в этом есть.
Так зачем же еще одна инструкция? Все очень просто — мне поступает масса вопросов, как на почту, так и в комментариях по поводу различных сбоев в программном обеспечении iPhone и, в большинстве случаев, вылечить их можно только при помощи восстановления ПО. Так что процесс это важный и обойти его стороной никак нельзя, да и мне отвечать на Ваши вопросы будет проще — просто указывая ссылку на эту статью. Эх, вроде оправдался:) Поехали!
Несколько важных замечаний:
- При восстановлении iPhone, с него удаляется абсолютно все. Получается такой телефон, как будто вы его только купили в магазине.
- Восстановить можно только при помощи компьютера и программы iTunes. «По воздуху», через iCloud или иным способом это сделать нельзя.
- Процедура выполняется как при полностью работоспособном устройстве, так и в том случае, если система iOS не загружается (в этом случае понадобиться осуществить вход в DFU режим).
Кстати, восстановление — это единственный способ правильно удалить джейлбрейк с iPhone.
Подробная инструкция по восстановлению iPhone
Итак, полная и подробная пошаговая инструкция. Запускаем iTunes на компьютере и подключаем iPhone, если все прошло успешно, то в главном окне программы отобразиться модель телефона, его прошивка и прочие данные. На данном этапе возможны две ошибки:
- Компьютер не определяет iPhone — об этом .
- Если устройство не подает признаков жизни — пробуем .
В итоге, при любом удачном подключении получаем одно из двух окон
И здесь нас интересует только одна кнопка — «Восстановить». Если просто нажать на нее, то iTunes начнет подготавливать iPhone, скачает последнюю актуальную прошивку с серверов Apple и начнет ее установку на устройство.
Внимание! Функция «Найти iPhone» должна быть отключена!
Самая большая «загвоздка» заключается именно в загрузке прошивки. Порой этот процесс занимает достаточно большое количество времени, особенно при медленном интернете. Плюс если подключение не отличается стабильностью и возможны обрывы связи, то iTunes каждый раз будет начинать качать ее заново, что согласитесь не очень приятно и долго.
Но есть способ ускорить процесс восстановления. Для этого необходимо самостоятельно скачать файл программного обеспечения в формате.ipsw (с любого стороннего ресурса, например 4PDA) и сохранить его на компьютере. Обратите внимание — для каждой модели iPhone, будет свой, отличный от других, файл!
Теперь, зажимаем на клавиатуре клавишу «Shift» и уже потом жмем на кнопку «Восстановить». Откроется окно с просьбой указать файл прошивки. Выбираем заранее скачанный и ждем — iTunes сделает все самостоятельно.
Почему не удается восстановить iPhone и что делать?
Причин на самом деле, может быть очень много. Причем связаны они как с компьютером или устройством, так и просто с невнимательностью.
Вот самые основные:
- Отсутствие доступа к интернету на ПК или периодическое его обрывы и отключения.
- Антивирусы, файерволы и прочие программы мешающие нормальному функционированию iTunes. Может быть, Ваши параметры безопасности настроены таким образом, что iTunes элементарно не получает доступ к серверам Apple.
- Медленный интернет. Даже не так. Очень медленный интернет. Сейчас это встречается редко, но я помню свои попытки реанимировать iPhone в далеком 2009 году используя выход в сеть с USB-модема. Все расписывать не буду, скажу итог — восстановление не удалось.
- В случае, когда вы самостоятельно скачиваете прошивку — посмотрите, точно ли она подходит конкретно для вашей модели телефона.
- Проверьте, для iTunes. Если да, установите последнюю версию программы.
- Очень желательно, да что уж там, обязательно использовать оригинальный USB-кабель, не сертифицированные могут способствовать появлению различных ошибок. Неоригинальные можно только , да и то не всегда, а для перепрошивки (восстановления) они не годятся.
- Вполне возможно, что проблемы уже внутри, то есть «железные». Неисправностей может быть масса — от шлейфа, до материнской платы. Вспоминайте, не или слишком сильно.
Как видите, вариантов действительно много. Пожалуйста, обращайте внимание на любую мелочь — ведь именно из-за нее могут возникнуть проблемы с восстановлением iPhone. Все равно что-то не получается? Обязательно пишите в комментарии — попробуем разобраться вместе!
P.S. Говорят, для того, чтобы восстановление прошло успешно и правильно, нужно поставить «лайк» этой статье. Врут наверно, но я на всякий случай поставил. и все получилось!:)
Всем привет, уважаемые пользователи замечательных устройств от компании Apple: мобильного смартфона iPhone или планшетного компьютера iPad. В сегодняшней статье я расскажу вам где хранятся прошивки для вашего мобильного гаджета, которые автоматически, при обновлении скачивает программа iTunes на ваш компьютер.
Как я уже сказал выше при обновлении прошивки (операционной системы) вашего гаджета: мобильного смартфона iPhone и планшетного компьютера iPad, программа iTunes загружает на ваш персональный компьютер свежую прошивку операционной системы iOS . Операционная система iOS имеет размер более одного гигабайта.
После того как iTunes загрузит операционную систему iOS на ваш компьютер вы можете использовать её для различных целей, в том числе и для перепрошивки вашего мобильного гаджета.
Папка с прошивкой
Итак, ниже я публикую пути к папкам где размещены загруженные через iTunes прошивки. Указываю пути к папкам на различных операционных системах и версиях :
Windows ХР : C:\Documents and Settings\имя пользователя\Application Data\Apple Computer\iTunes\iPhone (iPad) Software Updates
Windows 7 — c:\users\имя пользователя\AppData\Roaming\Apple Computer\iTunes\iPhone (iPad) Software Updates
Mac OSX — \имя пользователя\Библиотеки\iTunes\iPhone Software Updates(iPad)
Внимание: для того чтобы папка в операционной системе Windows была видимой нужно в настройках операционной системы сделать некоторые изменения . Перейдите в «Панель управления», далее вам нужно выбрать пункт «Параметры папок». Для того чтобы была видна данная папка вам нужно выбрать режим отображения значков «Мелкие значки» (данный режим можно выбрать в правом верхнем углу окна).
В настройках пункта «Параметры папок» вам нужно выбрать вкладку «Вид». Далее, вам нужно спуститься в самый низ появившегося списка и выбрать пункт «Показывать скрытые файлы и папки» .
Перепрошивка
В заключение данного небольшого обучающегося материала вам нужно выполнить следующие шаги :
- iTunes, надеюсь, на вашем компьютере уже установлена данная программа. Для первичной настройки вам нужно сделать видимой боковое меню. Это нам нужно для того чтобы иметь возможность управлять данными и настройками вашего мобильного гаджета.
- В боковом меню вам нужно выбрать название вашего гаджета. Делается это в поле устройства. После этой операции у вас откроется рабочее поле с данными вашего iPhone или iPad.
- В открывшемся поле найдите кнопку «Обновление», зажмите кнопку SHIFT и не отпуская данную кнопку кликните по кнопке «Обновления». После этого действия вам нужно выбрать папку где у вас хранятся прошивки (пути к папкам вы можете посмотреть выше). Выберите необходимую прошивку и нажмите кнопку “OK”. По прошествии определённого количества времени на вашем мобильном гаджете будет обновлена прошивка (прошивки) операционной системы iOS.
На сегодня это все, теперь вы знаете где программа iTunes хранить прошивки операционной системы . Буду признателен если вы оставите небольшой комментарий к данной заметке. Для этого воспользуйтесь формой комментирования ниже.
Мобильные устройства типа iPhone пользуются огромным спросом у населения. Для работы с гаджетами существуют разнообразные приложения и программы. Например, весьма популярным софтом является iTunes. Приложение позволяет синхронизировать мобильное устройство с компьютером, а также работать с информацией на планшете/телефоне. Например, распространенной функцией становится создание резервных копий данных пользователя. Можно в любой момент отыскать соответствующий документ и восстановить его на iPhone/iPad. Только не всем понятно, куда iTunes сохраняет резервную копию. Где искать ее в том или ином случае?
Для Windows
Многое зависит от того, о какой операционной системе идет речь. Дело в том, что основная масса пользователей работает с Windows. Соответственно, программа iTunes сохраняет резервные копии в специально отведенных для этого местах. Где именно?
Версия операционной системы тоже играет немаловажную роль. Например, работать можно с:
Во всех этих версиях iTunes сохраняет резервные данные в разных областях. Так в каких папках они хранятся? Куда необходимо войти пользователю в том или ином случае?
Для Windows XP актуален следующий пусть: Documents and Settings/пользователь Computer/MobileSync. Требуется отыскать папку с названием BackUp. В ней находятся все резервные копии, сделанные приложением.
Также можно работать в Windows Vista. Это далеко не самый распространенный случай. Куда iTunes сохраняет резервную копию пользовательских данных на «Висте»? Отыскать ее можно по адресу: Docoments and Settings/имя пользователя/AppData/Roaming/Apple Computer/MobileSync. Как и в прошлом случае, необходимо исследовать папку «БэкАп».
С более новыми версиями «Виндовс» работать проще. Достаточно зайти в раздел жесткого диска, на которой установлена ОС. Далее перейти в: Пользователи/имя/AppData/Roaming/Apple Computer. Как и раньше, необходимо найти папку MobileSync, а в ней — «БэкАп».
Если нет папки
Иногда бывает так, что необходимого документа в Windows нет. Тогда пользователи задумываются, где резервная копия iTunes. Ведь приложение работает, оно сохраняет где-то ту или иную информацию.
На самом деле BackUp просто скрыта от глаз пользователя. Для того чтобы исправить положение, требуется:
- Выбрать «Параметры папок»-«Вид».
- Поставить отметку напротив пункта «Отображать файлы и папки, скрытые от пользователя».
- Нажать «ОК».
MacOS
Некоторые пользователи работают с MacOS. Это далеко не самый распространенный случай, но он все равно имеет место. Куда iTunes сохраняет резервную копию информации в подобном случае?
Обнаружить необходимый файл не составит труда. Достаточно проследовать по следующему адресу: Users/пользователь/Library/Application Support. Именно здесь будет папка MobileSync.
Теперь каждый пользователь сможет обнаружить ту или иную копию, сделанную iTunes для iPhone или iPad. При необходимости можно удалить ее или скопировать на съемный носитель.
Определяем версию iPhone
Следует обратить внимание на то, что все резервные копии, которые делаются при помощи «АйТюнс», создаются для конкретных моделей устройств. Это значит, что на более новых/старых телефонах файл не будет распознаваться.
Понятно, куда iTunes сохраняет резервную копию. А как определить, для какого смартфона/планшета она была сделана?
Выглядят указания по определению версии iPhone, совместимой с данными, приблизительно так:
- Отыскать папку, в которой хранятся все копии из iTunes.
- Открыть нужный пакет документов. В папке обязательно будет файл Info.Plist.
- Запустить документ при помощи любого текстового редактора. Например, прекрасно подойдет «Блокнот».
- Найти строчку: Product Name .
- Теперь следует внимательно изучить информацию между строками . Именно там будет написано что-то вроде iPhone 5S.
Готово! Отныне понятно, ее найти, а также каким образом можно понять, на какой версии iPhone были созданы те или иные данные.