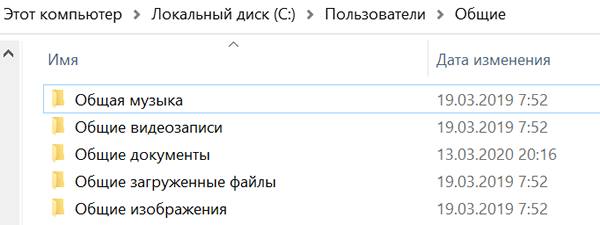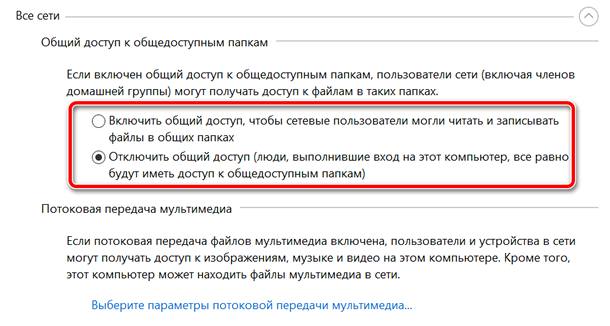- Что такое публичная папка в Windows?
- Пояснение к папке Windows «Users \ Public»
- Содержание публичной папки
- Как получить доступ к публичной папке
- Сетевой доступ к общедоступной папке
- Предоставление общего доступа к файлам по сети в Windows 10
- Публичные папки в Windows – как использовать для доступа
- Как получить доступ к общим папкам
- Обмен файлами между пользователями на одном ПК
- Доступ к общей папке Windows в сети
- Включить общий доступ к публичной папке Windows
- Доступ к общим папкам с ПК в сети
- Общий доступ к папкам и дискам в Windows 10
- Как включить и настроить общий доступ к папке или диску в Windows 10
- Подключение к общим папкам в Windows 10
- Как включить анонимный доступ к общим папкам без ввода имени пользователя и пароля
- Как настроить общий доступ к папкам и дискам в Windows 10 — видео инструкция
Что такое публичная папка в Windows?
Пояснение к папке Windows «Users \ Public»
Общая папка – это папка в операционной системе Windows, которую вы можете использовать для обмена файлами с другими людьми, которые используют один и тот же компьютер или подключены к компьютеру через ту же сеть.
Общая папка Windows находится в папке «Пользователи» в корне жесткого диска, на котором установлена Windows. Обычно это C: \ Users \ Public , но это может быть любая другая буква в зависимости от диска, на котором хранятся файлы ОС Windows.
Любой локальный пользователь на компьютере может получить доступ к общей папке в любое время, и, настроив определенный сетевой доступ, вы можете решить, могут ли какие-либо сетевые пользователи открывать его.
Содержание публичной папки
По умолчанию общая папка не содержит файлов, пока они не будут добавлены пользователем вручную или автоматически через установку программного обеспечения.
Однако в общей папке Users есть подпапки по умолчанию, которые упрощают организацию файлов, которые могут быть помещены в нее позже:
- Публичные документы
- Публичные загрузки
- Публичная музыка
- Публичные картинки
- Публичные видео
. Эти папки являются только рекомендациями, поэтому нет необходимости помещать видеофайлы в папку «Public Videos» или сохранять изображения в «Public Pictures».
Новые папки могут быть добавлены в общую папку в любое время любым пользователем с соответствующими разрешениями. Он обрабатывается так же, как любая другая папка в Windows, за исключением того, что все локальные пользователи имеют к нему доступ.
Как получить доступ к публичной папке
Самый быстрый способ открыть папку Public Users во всех версиях Windows – это открыть Windows Explorer, а затем перейти через жесткий диск к папке Users:
Нажмите сочетание клавиш Ctrl + E , чтобы открыть «Этот компьютер» или «Мой компьютер» (имя зависит от используемой версии Windows).
На левой панели найдите основной жесткий диск (обычно это C: ).
Откройте папку Пользователи , а затем найдите и перейдите в подпапку Общедоступные .
Приведенный выше метод открывает общую папку на вашем компьютере, а не общую папку с другого компьютера в той же сети. Чтобы открыть сетевую общую папку, повторите шаг 1 сверху, а затем выполните следующие действия:
Найдите ссылку Сеть на левой панели проводника Windows.
Определите имя компьютера, на котором находится папка Public, которую вы хотите открыть.
Откройте папку Пользователи , а затем подпапку Общедоступная .
Сетевой доступ к общедоступной папке
Сетевой доступ к общедоступной папке либо включен, чтобы каждый сетевой пользователь мог видеть ее и получать доступ к ее файлам, либо он отключен для предотвращения доступа к сети. Если он включен, вам необходимы соответствующие разрешения для доступа к папке.
Как опубликовать или опубликовать общедоступную папку .
Откройте панель управления.
Войдите в Сеть и Интернет или, если вы не видите эту опцию, в Центр управления сетями и общим доступом .
Если вы выбрали Сеть и Интернет на последнем шаге, нажмите или коснитесь Центр управления сетями и общим доступом сейчас или перейдите к шагу 4.
Выберите ссылку слева от панели управления под названием Изменить расширенные настройки общего доступа .
Используйте этот экран, чтобы полностью отключить общий доступ к общей папке или включить или отключить общий доступ, защищенный паролем.
Включение «общего доступа, защищенного паролем» ограничит доступ к общей папке только тем, у кого есть учетная запись пользователя на компьютере. Отключение этой функции означает, что общий доступ, защищенный паролем, отключен, и любой пользователь может открыть общую папку.
Помните, что отключение общего доступа к общим папкам (путем включения общего доступа, защищенного паролем) для гостевых, общедоступных и/или частных сетей не отключает доступ к общей папке для пользователей на одном компьютере; это все еще доступно любому, у кого есть локальная учетная запись на ПК.
Предоставление общего доступа к файлам по сети в Windows 10
В Windows 10 изменились некоторые функции общего доступа к файлам и папкам по сети, в том числе удаление домашней группы. Узнайте ответы на часто задаваемые вопросы о других изменениях, связанных с доступом к файлам и папкам в Windows 10.
Для предоставления общего доступа к файлу или папке в проводнике выполните одно из следующих действий.
Щелкните правой кнопкой мыши или выберите файл и нажмите Предоставить доступ к > Отдельные люди.
Выделите файл, перейдите на вкладку Поделиться в верхней части проводника, а затем в разделе Поделиться выберите Отдельные люди.
Если выбрать одновременно несколько файлов, вы можете предоставить к ним общий доступ таким же образом. Эта функция работает и для папок: вы можете поделиться папкой, после чего общий доступ будет предоставлен ко всем файлам в ней.
Для прекращения общего доступа в проводнике выполните одно из следующих действий.
Щелкните правой кнопкой мыши или выделите файл или папку, а затем выберите Предоставить доступ к > Удалить доступ.
Выберите файл или папку, перейдите на вкладку Общий доступ в верхней части проводника, а затем в разделе Поделиться с выберите Удалить доступ.
В проводнике отображается параметр «Удалить доступ» («Прекратить общий доступ» в предыдущих версиях Windows 10) для всех файлов, даже для тех, к которым не предоставляется общий доступ по сети.
Откройте проводник и введите \\localhost в адресной строке.
Примечание: Если вы предоставили общий доступ к файлу из папки в профиле пользователя, то после перехода по адресу \\localhost вы увидите профиль пользователя и все связанные файлы. Это не означает, что ко всем вашим файлам предоставлен общий доступ. Просто у вас есть доступ ко всем собственным файлам.
Если вы открываете проводник, переходите в раздел Сеть и видите сообщение об ошибке («Сетевое обнаружение выключено. «), вам потребуется включить сетевое обнаружение, чтобы просмотреть устройства в сети, который предоставляют общий доступ к файлам. Чтобы включить эту функцию, выберите баннер Сетевое обнаружение выключено и нажмите Включить сетевое обнаружение и общий доступ к файлам.
Для устранения неполадок, связанных с предоставлением общего доступа к файлам и папкам, выполните следующие действия на всех компьютерах, на которых вы хотите настроить общий доступ.
Убедитесь, что компьютеры находятся в одной сети. Например, если компьютеры подключаются к Интернету с помощью беспроводного маршрутизатора, убедитесь, что они подключены через один и тот же беспроводной маршрутизатор.
Если вы подключены к сети Wi-Fi, измените ее тип на Частная. Чтобы узнать, как это сделать, ознакомьтесь с разделом Общедоступные и частные сети Wi-Fi в Windows 10.
Включите сетевое обнаружение и общий доступ к файлам и принтерам, а затем отключите общий доступ с защитой паролем.
Нажмите кнопку Пуск , выберите Параметры > Сеть и Интернет , а затем справа выберите Параметры общего доступа.
В разделе Частная выберите Включить сетевое обнаружение и Включить общий доступ к файлам и принтерам.
В разделе Все сети выберите Отключить общий доступ с парольной защитой.
Включите автоматический запуск служб общего доступа.
Нажмите клавишу Windows + R.
В диалоговом окне Выполнить введите services.msc и нажмите кнопку OK.
Щелкните правой кнопкой мыши каждую из следующих служб, выберите Свойства. Если они не работают, щелкните Запустить и рядом с полем Тип запуска выберите Автоматически:
Публичные папки в Windows – как использовать для доступа
Общие папки Windows являются особенностью операционных систем Microsoft. Это самый быстрый способ обмена файлами между пользователями, которые используют один и тот же компьютер, и между разными компьютерами в одной сети.
Чтобы поделиться документом, музыкальным произведением, изображением или видео, просто скопируйте его или переместите в общую папку. Все элементы в общей папке Windows автоматически передаются пользователям в сети.
Общие папки можно использовать на всех компьютерах с Windows 10, Windows 8.1/8, Windows 7 и Windows Vista.
Как получить доступ к общим папкам
Папка Public находится в каталоге C:\Users. Самый быстрый способ получить к ней доступ – использовать команду «Выполнить». Посмотрим как.
- Нажмите на клавиатуре компьютера клавиши Win (клавиша с логотипом Windows) и R . Откроется окно «Выполнить».
- В поле Открыть: введите shell:public и нажмите ОК . Это позволит открыть папку Public.
- Папки, отображаемые в окне, являются общими папками Windows.
Обмен файлами между пользователями на одном ПК
Для совместного использования файлов и папок между различными пользователями одного и того же компьютера с помощью общих папок вы должны скопировать элементы, которыми хотите поделиться в папку Public или её подкаталог.
Любой пользователь с учетной записью на ПК сможет получить доступ к общим папкам и всем файлам, которые они содержат.
Важное замечание: доступ к общим элементам не может быть ограничен для отдельных пользователей и нельзя определить разные уровни доступа – всё доступно всем.
Доступ к общей папке Windows в сети
По умолчанию общий доступ к публичной папке в сети отключен, за исключением случая участия в домашней группе (→ что такое домашняя группа Windows). Только пользователи, имеющие учетную запись на компьютере, могут получить доступ к общей папке.
Если вы хотите разрешить пользователям сети доступ к общей папке, вы должны активировать общий доступ к общей папке Windows. Посмотрим как.
Включить общий доступ к публичной папке Windows
- Нажмите на клавиатуре компьютера клавиши Win (клавиша с логотипом Windows) и R . Откроется окно «Выполнить».
- В поле Открыть: введите control и нажмите кнопку ОК .
- Откроется панель управления Windows.
- В поле поиска на панели управления (вверху справа) набираем сеть.
- Нажмите Центр управления сетями и общим доступом.
- Теперь в левом меню нажимаем Изменить дополнительные параметры общего доступа.
- Перейдите к разделу Все сети и нажмите значок стрелки вниз, чтобы развернуть раздел и просмотреть содержимое.
Важно: проверьте, чтобы были активированы пункты Включить обнаружение сети для обеспечения взаимной видимости между устройствами в сети и Включить общий доступ к файлам и принтерам, необходимый для того, чтобы сделать общие папки и файлы доступными для пользователей сети.
Доступ к общим папкам с ПК в сети
В заключение давайте посмотрим, как поделиться файлом с помощью общей папки Windows и как получить доступ к файлу с ПК в сети.
Предположим, в нашей сети два компьютера: White и Black. Мы хотим поделиться личным файлом с White PC с помощью общей папки Windows. Прежде всего нам нужно включить общий доступ к общим папкам на обоих ПК. Теперь на White PC мы копируем файл в общедоступную подпапку, например Публичные документы.
- Теперь посмотрим, как получить доступ к личному файлу с Black PC.
- Откройте Панель управления на Black PC.
- В поле поиска панели управления (вверху справа) введите сеть.
- Нажмите Просмотр устройств и принтеров.
- В разделе Компьютер дважды щелкаем по имени компьютера (в нашем примере White PC).
- Нажимаем Пользователи → Публичные.
- В папке Общие документы будет виден файл пользователя с White PC.
Общий доступ к папкам и дискам в Windows 10

В этой инструкции подробно о том, как настроить общий доступ к папкам в Windows 10 (то же самое подойдет и для дисков), о том, что для этого потребуется и дополнительная информация, которая может оказаться полезной.
Как включить и настроить общий доступ к папке или диску в Windows 10
Прежде чем начинать, учитывайте, что для настройки общего доступа к папкам и дискам у вас в Windows 10 в качестве профиля сети должна быть выбрана «Частная сеть». Вы можете изменить это перед началом настройки (Как изменить общедоступную сеть на частную и наоборот в Windows 10), либо пока не предпринимать никаких действий — на одном из этапов вам автоматически предложат это сделать. Дальнейшие шаги по предоставлению общего доступа к папке в Windows 10 выглядят следующим образом:
- Нажмите правой кнопкой мыши по папке, к которой нужно предоставить общий доступ по сети, выберите пункт «Предоставить доступ к» — «Отдельные люди».
- Если в качестве профиля сети у вас установлена «Общедоступная», вам будет предложено сделать сеть частной. Сделайте это (пункт «Нет, сделать эту сеть частной»).
- Откроется окно, в которой будет показано имя текущего пользователя и кнопка «Поделиться». Вы можете сразу нажать эту кнопку, чтобы предоставить общий доступ к папке, но в этом случае для подключения к этой папке с другого компьютера потребуется вводить имя пользователя и пароль именно этого пользователя этого компьютера с правами владельца. Внимание: если пользователь без пароля, подключение по умолчанию выполнить не получится.
- Если вы не хотите использовать имя пользователя и пароль администратора текущего компьютера при подключении с другого компьютера или ваш пользователь не имеет пароля, вы можете создать нового пользователя на текущем компьютере, не обязательно администратора, но обязательно с паролем (Как создать пользователя Windows 10), например с помощью командной строки, запущенной от имени администратора: net user Имя_пользвателя Пароль /add
- Затем указать это имя пользователя в поле вверху настройки общего доступа, нажать кнопку «Добавить» и указать нужный уровень разрешений.
- По завершении нажмите кнопку «Поделиться». Готово, теперь общий доступ к папке предоставлен.
Есть еще один вариант предоставления общего доступа к папке (подойдет и для диска) в Windows 10:
- Откройте свойства папки или диска, перейдите на вкладку «Доступ».
- Нажмите кнопку «Общий доступ» и выполните шаги 3-5 из предыдущего раздела.
- Если кнопка «Общий доступ» недоступна (что может быть при предоставлении доступа к диску), нажмите кнопку «Расширенная настройка», а затем — отметьте пункт «Открыть общий доступ к этой папке».
- В расширенной настройке в разделе «Разрешения» вы также можете указать пользователей, которым предоставлен доступ к диску.
- Примените сделанные настройки.
При необходимости отключить общий доступ к папкам, вы в любой момент можете либо вернуть профиль сети «Общественная», отменить общий доступ в свойствах папки или использовать контекстное меню «Предоставить доступ к» — «Сделать недоступными».
Подключение к общим папкам в Windows 10
Для того, чтобы подключиться к общей папке или диску с другого компьютера или ноутбука (в инструкции предполагается, что там так же установлена Windows 10, но обычно все работает и для предыдущих версий системы), выполните следующие шаги:
- В проводнике откройте раздел «Сеть» и нажмите по имени компьютера, на котором находится папка, к которой был предоставлен общий доступ.
- Если на компьютере, с которого мы подключаемся, включена «Общественная сеть», вам будет предложено включить профиль «Частная сеть», сделайте это (можно нажать по уведомлению вверху окна проводника и разрешить сетевое обнаружение и общий доступ к папкам и файлам).
- Введите имя пользователя и пароль для подключения к папке с общим доступом. Это должно быть имя пользователя и пароль пользователя не текущего, а удаленного компьютера, например, имя и пароль пользователя, который делился папкой или имя и пароль, которые мы создавали на 4-м шаге в первом способе.
- Если все прошло успешно, вы увидите общую папку и у вас будут те права доступа, которые вы задавали в столбце «Уровень разрешений».
Также при желании вы можете нажать правой кнопкой мыши по пункту «Сеть» в проводнике и нажать «Подключить сетевой диск», после чего указать путь к сетевому ресурсу (этот путь в любой момент можно посмотреть в свойствах папки или диска на вкладке «Доступ»), либо нажать по сетевой папке или диску и выбрать пункт «Подключить сетевой диск». В результате общая папка или диск с общим доступом будет подключен как простой диск.
Как включить анонимный доступ к общим папкам без ввода имени пользователя и пароля
Если вам требуется сделать так, чтобы открывать папки по сети можно было без ввода имени пользователя и пароля, в Windows 10 Pro и Enterprise сделать это можно следующим образом:
- На компьютере, на котором находится общая папка, в свойствах общего доступа добавьте группу «Все» (вводим Все в верхнем поле, нажимаем кнопку Добавить) и предоставьте нужные разрешения. В Windows 10, которая изначально была на английском языке эта группа называется Everyone.
- Зайдите в редактор локальной групповой политики (Win+R — gpedit.msc, внимание: элемент отсутствует в Windows 10 Домашняя), перейдите в раздел «Конфигурация Windows» — «Параметры безопасности» — «Локальные политики» — «Параметры безопасности».
- Включите параметр «Сетевой доступ: разрешать применение разрешений Для всех к анонимным пользователям», дважды нажав по нему и выбрав пункт «Включено».
- Откройте свойства папки и на вкладке «Доступ» внизу, в разделе «Защита паролем» нажмите по ссылке «Центр управления сетями и общим доступом» для изменения параметра. Раскройте раздел «Все сети», установите отметку «Отключить общий доступ с парольной защитой» и примените настройки.
- В случае, если мы предоставляем анонимный доступ к диску, а не отдельной папке, дополнительно зайдите в свойства диска, на вкладке «Безопасность» нажмите кнопку «Изменить», добавьте группу «Все» и установите необходимые разрешения.
- Некоторые инструкции предлагают в том же разделе редактора локальной групповой политики включить параметр «Учетные записи: Состояние учетной записи Гость», а затем открыть параметр «Сетевой доступ: разрешать анонимный доступ к общим ресурсам» и указать сетевое имя папки в строке (или несколько строк, если папок несколько), имя папки указывается без пути к ней, для диска просто указываем букву без двоеточия. Но в моих экспериментах анонимный доступ (ко всем общим папкам) работает и без этого, хотя это может пригодиться, если анонимный доступ нужно предоставить только для отдельных общих папок.
С этого момента с других компьютеров подключение к общей папке или сетевому диску можно выполнить без ввода логина и пароля (иногда может потребоваться перезагрузка компьютеров). Однако учитывайте, что это не очень хорошо с точки зрения безопасности.
Как настроить общий доступ к папкам и дискам в Windows 10 — видео инструкция
Надеюсь, инструкция оказалась полезной, а у вас всё получилось и общий доступ к папкам работает. Если по какой-то причине подключиться не удается, еще раз учитывайте, что компьютеры должны быть подключены к одной сети и, помимо этого, может оказаться, что общему доступу мешает ваш антивирус или сторонний файрволл.