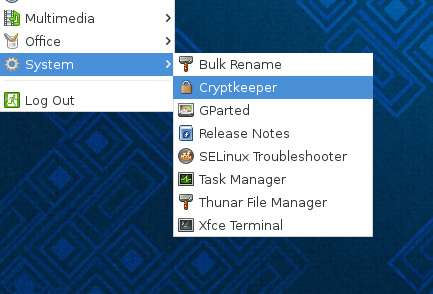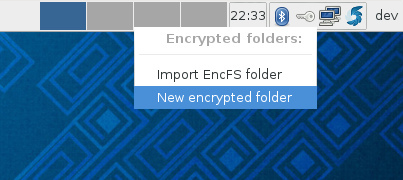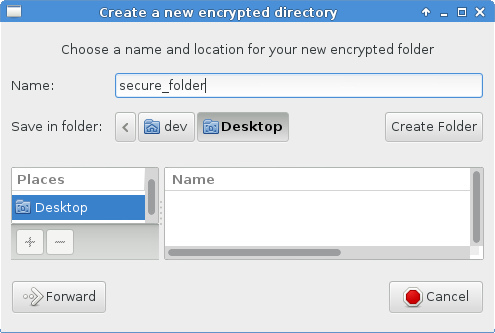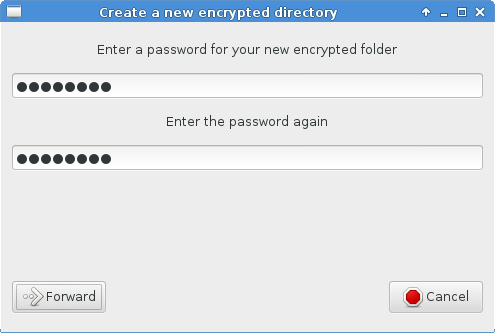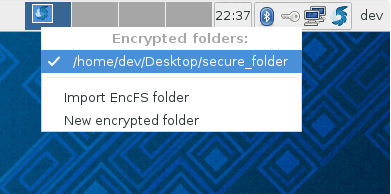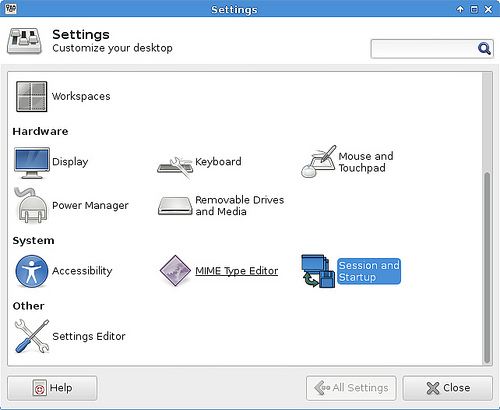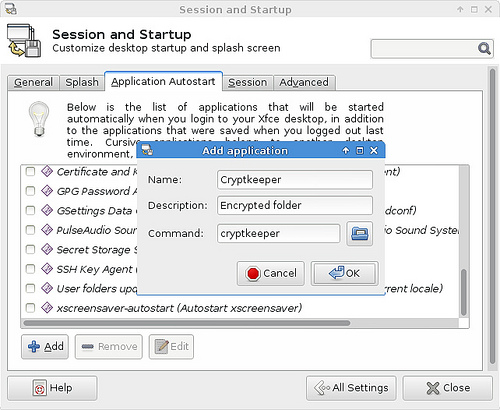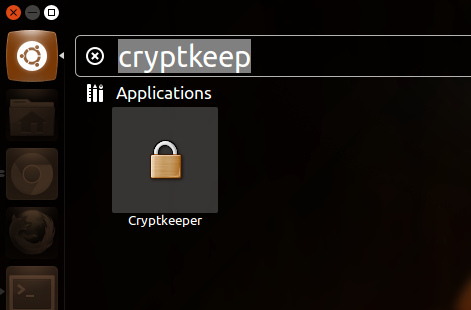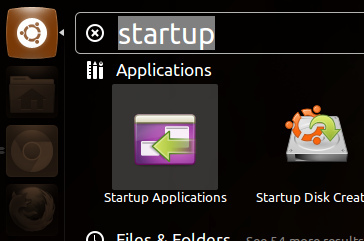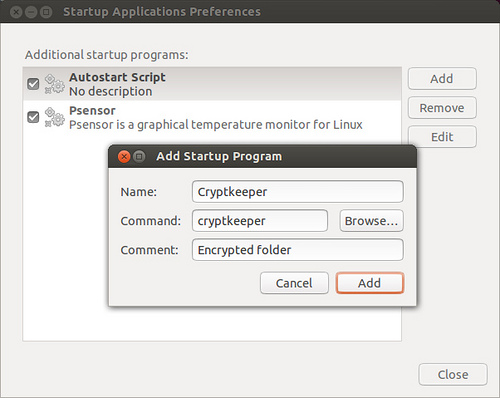- Как защитить паролем директорию в Linux
- Установка Cryptkeeper в Fedora
- Установка Cryptkeeper в Ubuntu, Debian или Linux Mint
- Где хранятся пароли пользователей Linux
- Как поставить пароль на папку или файл в linux
- Отдаём файл руту.
- Ставим пароль на архив
- Ставим пароль на отдельную папку
- Ставим пароль на отдельный файл
- Как защитить паролем папку в Linux
- Защита паролем папок в Linux
- Способ 1. Блокировка папок с помощью Gnome Encfs Manager
- Способ 2. Блокировка файлов с помощью Cryptkeeper
Как защитить паролем директорию в Linux
Предположим, у вас в Linux есть папка в вашей домашней директории, где вы храните секретные документы, и хотите, чтобы никто не мог получить доступ к ним без знания определенного пароля. В этом случае, даже если кто-то получит доступ к вашему компьютеру и зайдет в вашу домашнюю директорию, у вас будет еще одна линия защиты приватных данных.
Cryptkeeper — это апплет в системном трее Linux, который управляет зашифрованными директориями. Движком его является EncFS — шифрованная файловая система на базе FUSE, обеспечивающая прозрачное шифрование/дешифровку.
В этом руководстве я опишу, как защитить паролем директорию с помощью Cryptkeeper.
Установка Cryptkeeper в Fedora
Вы можете установить Cryptkeeper из основного репозитория Fedora:
Для запуска приложения после установки перейдите в «Applications» -> «System Tools» -> «Cryptkeeper».
В правом верхнем углу рабочего стола должен появиться индикатор Cryptkeeper. Кликните его и выберите «New encrypted folder» для создания новой зашифрованной директории.
Выберите имя директории и ее расположение.
Введите пароль для новой зашифрованной директории. После клика на кнопку «Forward» будет создана новая зашифрованная директория.
Чтобы получить доступ к зашифрованной директории, сначала ее необходимо открыть. Для этого кликните индикатор Cryptkeeper и затем имя директории. Вас попросят ввести пароль. Открыв один раз папку, вы можете свободно работать с ее содержимым. Чтобы активировать защиту, просто закройте папку, кликнув ее имя в индикаторе Cryptkeeper.
Если вы хотите, чтобы индикатор Cryptkeeper запускался автоматически, выберите «Session and Startup» в меню «Settings».
Добавьте Cryptkeeper на вкладке «Application Autostart».
Установка Cryptkeeper в Ubuntu, Debian или Linux Mint
Для установки Cryptkeeper в дистрибутивах на базе Debian используйте команду apt-get.
В Ubuntu вы можете запускать Cryptkeeper, используя Unity Dash. В Debian или Linux Mint перейдите для этого в меню «Applications» -> «System Tools» -> «Cryptkeeper».
Замечание: В последних версиях Ubuntu (начиная с 12.04) индикатор Cryptkeeper не появляется в верхней панели Unity в связи с изменением политики показа уведомлений. Для решения этой проблемы необходимо получить значение «systray-whitelist» и добавить Cryptkeeper в существующий белый список, как показано ниже:
Если вы хотите, чтобы Cryptkeeper запускался автоматически при загрузке системы, запустите «Startup Applications» и добавьте Cryptkeeper в автозагрузку.
На нашем сайте вы можете почитать и о GnuPG — еще одном прекрасном приложении для шифрования/расшифровки файлов в командной строке Linux.
Источник
Где хранятся пароли пользователей Linux
В Linux нет особого реестра, где бы хранились настройки программ, данные пользователей и другие компоненты системы. Всё хранится в файлах. В этой небольшой статье мы поговорим о том, где хранятся пароли пользователей Linux.
Изначально для хранения паролей использовался файл /etc/passwd. Но этот файл доступен для чтения всем пользователям. Поэтому, из соображений безопасности, пароли пользователей были перенесены в файл /etc/shadow. Этот файл доступен для чтения только пользователю root.
Важно отметить, что пароли в этом файле хранятся не в открытом виде, а в хэшированном. Существует несколько алгоритмов хэширования паролей для Linux. Подробно всё это рассматривалось в статье про смену пароля Linux. Сейчас же давайте посмотрим на общий синтаксис файла /etc/shadow:
В первой строке представлены следующие данные:
- root — имя пользователя, для которого сохранен пароль;
- $6$yr. — хэш пароля, длина хэша от пароля никак не зависит, в данном случае зашифровано слово password;
- 18376 — дата последнего изменения пароля;
- 0 — количество дней на смену пароля, если его срок действия истёк;
- 999999 — количество дней от момента последней смены пароля до момента, когда надо сменить пароль принудительно;
- 7 — за сколько дней пользователь будет предупреждён о необходимости смены пароля.
- Ещё три поля — задают параметры отключения учётной записи пользователя.
Это всё, что следует знать об этом файле. В Linux есть ещё одно место, где приложения хранят свои пароли, SSH-ключи и другие секретные данные. Это хранилище ключей. В Gnome утилита называется SeaHorce. Вы можете найти её по названию в главном меню:
В самой утилите вы сможете найти и удалить ключи от различных приложений, ключ от хранилища паролей Chromium, токен доступа в Skype, а также все SSH-ключи, добавленные к вашей системе.
Источник
Как поставить пароль на папку или файл в linux

Если при установки системы вы ставили галочку на шифровании домашнего каталога, то можно просто не пускать не кого за свою учётку и быть уверенным, что доступ к файлам нет ни у кого, кроме нас.
Но рассмотрим другие варианты:
Отдаём файл руту.
Это действительно простой способ.
Вначале файлу(или папке) присваиваем нового владельца:
Затем оставляем права читать и записывать в файл только владельцу(он же root)
Теперь не зная пароль от sudo с этим файлом нечего нельзя сделать.
А теперь представим, что у нас одна учётная запись и другие пользователи компьютера(семья например) знают пароль от sudo, но нам нужно защитите некоторые свои файлы от них.
Ставим пароль на архив
Можно просто за архивировать свои файлы с паролем.
В Ubuntu это можно сделать нажав правой кнопкой на файле(файлах) или папке и выбрав «сжать», а затем вписать пароль в других параметрах:
Универсальный способ зашифровать архив из консоли:
Если нужно запаковать папку, то добавляем ключ -r
Ставим пароль на отдельную папку
В этом случае может помочь программа EncFs. Я уже описывал как ей пользоваться, по этому повторятся не буду.
Описание консольной версии тут.
Апплет для ubuntu тут.
Ставим пароль на отдельный файл
Тут нам пригодится openssl.
Что бы зашифровать из консоли выполняем:
Нельзя шифровать самого в себя.
Для расшифровки выполняем:
Для удобства можно написать пару скриптов:
И вставляем в открывшийся документ:
Делаем его исполняемым:
Теперь повторяем тоже самое, но для расшифровки
Теперь можно шифровать файлы командой:
Для тех кто не любит консоль, могу посоветовать составить скрипт для наутилуса:
Вставляем следующий код:
И, как обычно, делаем файл исполняемым:
Если же нужно ограничить доступ не к файлам, а к определенным сайтам в интернете или материалам, то советую почитать статью о настройкe контентной фильтрации. Статья написано доступным языком и с картинками, так что сможет разобраться даже начинающий пользователь Linux.
Источник
Как защитить паролем папку в Linux
В последнем посте мы увидели, как создать защищенный паролем zip-файл в Linux. В этом посте мы увидим, как защитить паролем папку в Ubuntu Linux .
Вы можете оказаться в ситуации, когда вы часто делитесь своим компьютером с другими людьми, но у вас есть личные файлы, которые вы не хотите, чтобы другие видели.
Очевидно, вы можете скрыть это в местах, где другие не могут найти его. Но это не совсем надежно, потому что файлы будут отображаться в результатах поиска на рабочем столе.
Я помню, что, когда я учился в колледже, популярными способами скрытия «специальных файлов» было размещение их на диске C или в глубоко вложенной структуре папок. Были также некоторые приложения, которые использовали для блокировки папок с помощью пароля. Как и приложения блокировки галереи на смартфонах, эти приложения были очень популярны для сокрытия личных файлов и т. Д.
Я не использовал такие приложения для блокировки папок в Linux в течение многих лет. Главным образом потому, что мой ноутбук используется только со мной, а также потому, что у меня нет необходимости скрывать какие-либо файлы.
Если так, то почему мы говорим о блокировке папок для Linux сегодня? Это потому, что я получил запрос от читателя It’s FOSS на учебник по зашифрованным папкам в Ubuntu. Если это то, что вас интересует, давайте посмотрим, как заблокировать папку в Linux .
Защита паролем папок в Linux
Прежде чем продолжить с инструкциями, позвольте мне кое-что предупредить. Инструменты, упомянутые здесь, используют EncFs. Это криптографическая файловая система с открытым исходным кодом.
Проблема с EncF заключается в том, что аудит безопасности в 2014 году выявил некоторые уязвимости в EncF. Хотя эти уязвимости нелегко использовать, это означает, что EncFs не являются безопасными военного уровня. Для среднего пользователя настольного компьютера, это должно работать просто отлично.
Я использую Ubuntu в этом руководстве, но вы можете использовать любой другой дистрибутив Linux, основанный на Ubuntu, такой как Linux Mint, элементарную ОС и т. Д. Фактически, эти шаги должны быть применимы к другим дистрибутивам Linux, таким как Fedora, Arch Linux и т. Д., Но к командам для установки. инструмент не будет таким же.
Способ 1. Блокировка папок с помощью Gnome Encfs Manager
Давайте посмотрим, как установить Gnome Encfs Manager.
Если вы используете Ubuntu или Linux Mint или другие дистрибутивы Linux, основанные на Ubuntu, вы можете использовать официальный PPA, используя следующую команду:
Пакеты для Debian, Fedora и openSUSE доступны здесь.
Если вы используете GNOME на Wayland (например, Ubuntu 17.10), вы должны использовать это расширение GNOME, чтобы добавить быстрый доступ к верхней панели. Прочтите эту статью, чтобы узнать, как использовать расширения GNOME.
После установки может потребоваться выйти из системы, чтобы увидеть, как работает приложение. Зайдите в меню приложения и запустите Gnome Encfs Manager. Нажмите на знак +, чтобы добавить новую папку, которую вы будете блокировать паролем. Папка, защищенная паролем, называется stash в терминологии этого приложения.
Здесь вы можете создать новый каталог или перейти к существующему. Вы можете попытаться защитить паролем существующую папку, но файлы, которые уже присутствуют в папке, не будут заблокированы. По этой причине я предлагаю создать новую папку и переместить файлы после того, как вы защитите ее паролем.
Не забудьте использовать пароль, который вы легко запомните. Если вы забыли пароль, вы также должны забыть файлы, заблокированные им.
Создав папку, вы можете начать копировать в нее файлы. Ваша заблокированная папка будет видна подключенному диску, когда вы ее разблокируете.
Вы можете получить контроль над заблокированной папкой из расширения GNOME. Я не уверен, что в других средах рабочего стола есть что-то подобное. Я оставляю это для вашего исследования.
Как только вы скопировали файлы в секретную папку, просто размонтируйте ее. Это можно сделать, сняв флажок с подключенной папки на панели расширения, как показано выше. Если вы хотите получить к нему доступ, используйте панель запуска на верхней панели или запустите программу снова.
Вы также можете использовать некоторые дополнительные настройки, такие как автозапуск или автоматическое отключение после определенного времени простоя.
Обратите внимание, что так называемый секретный каталог будет виден и доступен любому, кто находится в обычном месте. Тем не менее, его содержание не будет в читаемом формате, даже имена файлов. Когда вы подключите заблокированную папку, она станет доступной для чтения.
Это все, что вам нужно знать о папках для защиты паролем с помощью Gnome Encfs Manager.
Связанный пост: Как изменить пароли пользователей в дистрибутивах Linux на основе Ubuntu.
Способ 2. Блокировка файлов с помощью Cryptkeeper
Еще одно предупреждение здесь. Cryptkeeper имеет уязвимость в более новых версиях EncF (1.9 и выше). Уязвимость не была исправлена, и менее вероятно, что она когда-либо будет исправлена, потому что проект был заброшен. За последние несколько лет в коде не было никаких новых изменений, и сайт разработчика больше не закрывается.
Вот почему я не буду рекомендовать использовать этот метод больше.
Cryptkeeper — это инструмент с графическим интерфейсом, который использует EncFS в фоновом режиме. Это популярное приложение, которое по умолчанию доступно в большинстве программных репозиториев.
Для Ubuntu и других дистрибутивов Linux на основе Ubuntu используйте приведенную ниже команду для установки Cryptkeeper.
Для дистрибутивов Linux на основе Fedora используйте команду ниже:
После установки я предлагаю перезагрузить, чтобы избежать неожиданностей. Вы также можете сразу запустить программу.
Хранитель склепа в Ubuntu Unity
Как только вы запустите Cryptkeeper, вы не увидите интерфейс сразу. Вам придется заглянуть в верхнюю панель (или нижнюю панель, в зависимости от среды рабочего стола). Cryptkeeper — это индикаторный апплет, а не полноценное настольное приложение.
Нажмите на новую зашифрованную папку, чтобы создать новую секретную папку.
Нажмите на новую зашифрованную папку
Назовите папку и выберите ее местоположение. А затем нажмите на вперед .
Назовите папку и выберите ее местоположение
Вам нужно будет предоставить пароль для зашифрованной папки. После этого нажмите « Вперед» .
Вуаля! Ваша защищенная паролем папка предназначена для использования.
Папка, защищенная паролем, успешно создана
Чтобы получить доступ к заблокированной папке, вам нужно выбрать ее из апплета индикатора Cryptkeeper:
Доступ к зашифрованной папке
Конечно, он попросит пароль:
Как только вы это сделаете, ваша секретная папка будет доступна для вас. Вы можете увидеть его как отдельный раздел. Это потому, что EncFS создает отдельную файловую систему внутри пространства пользователя.
Вы можете создавать новые файлы в зашифрованной папке или копировать в нее элементы вставки из других каталогов. Разблокировав его, вы можете использовать его как обычную папку.
Закрытая папка в доступе
Чтобы снова заблокировать папку, вам придется снова использовать индикаторный апплет. Перейдите к нему и отмените выбор нужной папки, т.е. просто нажмите на нее еще раз.
Снова заблокируйте папку
Если вы хотите навсегда удалить секретную папку, вы можете выбрать опцию Edit в меню Cryptkeeper. То же меню Edit также дает вам возможность изменить пароль.
Изменить пароль или удалить папку
Обратите внимание, что Cryptkeeper не будет запускаться автоматически при каждой загрузке. Если вы хотите этого, прочитайте это руководство, чтобы управлять запуском приложений в Ubuntu и посмотреть, как вы можете запускать Cryptkeeper при каждой загрузке.
Наслаждайтесь вашей личной закрытой папкой в Linux 🙂 Любые вопросы или предложения всегда приветствуются.
Источник