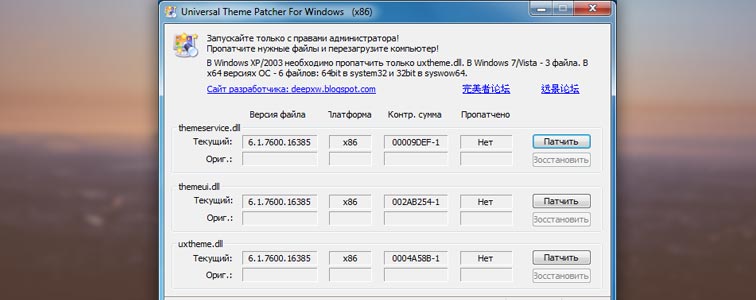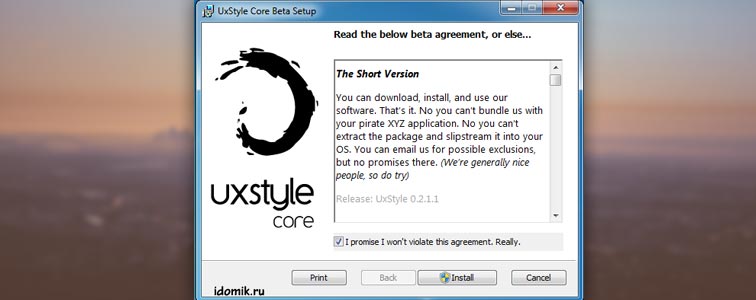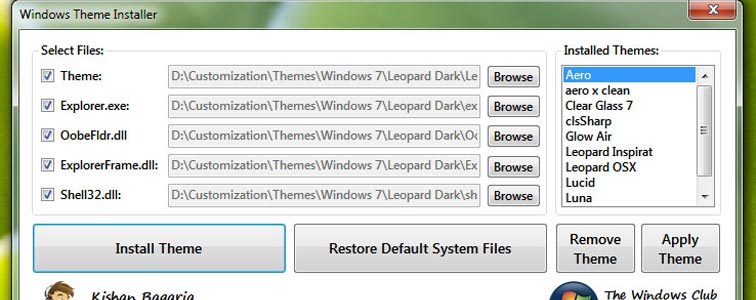Как поставить тему на виндовс 7 – патчи и специальные утилиты
Если Вы когда-либо задумывались, как добиться того, чтобы Ваша рабочая среда на компьютере выглядела привлекательно и необычно, то наверняка уже пытались экспериментировать с установкой различных тем оформления на windows 7, поскольку стандартный набор невелик и не может удовлетворять эстетическим вкусам всех пользователей. В этой статье мы предлагаем подробный обзор наиболее популярных способов сделать свое виртуальное пространство стильным и элегантным.
Утилиты, меняющие внешность ОС windows 7 до неузнаваемости
Самое простое и не требующее особых усилий средство изменить внешний вид операционной системы – это программы для установки тем оформления. Их можно условно разделить на два типа:
- Те, которые требуют специального патча системных параметров и могут быть неадекватно восприняты режимом безопасности, поскольку вносят коррективы в типовые файлы и функции, ответственные за смену интерфейса – это может повлечь последующие трудности с их удалением;
- Те, которые безболезненно проникают в операционку в качестве надстройки, просто перехватывая или дополняя текущий набор действий и запущенных процессов.

Вторые больше подойдут тем, кто не имеет достаточного опыта работы на ПК и боится случайно нарушить работоспособность Windows.
Рассмотрим более подробно несколько продуктов этой категории и методов установки тем на windows 7.
Universal Theme Patcher
С помощью этой утилиты Вы свободно будете устанавливать любую тему. Все предельно просто. Разберем пошаговую инструкцию по инсталляции.
- Скачиваем дистрибутив;
- Распаковываем архив, в котором он находится;
- Запускаем установочный файл UniversalThemePatcher.exe ;
Примечание: Обратите внимание, что патч существует для 32 и 64-битной ОС. Используйте только тот инсталлятор, который соответствует разрядности Вашей Windows.
- В открывшемся окошке выбираем язык – «Русский». Жмем Ok ;
- На экране высветится подробная информация об операционке. Для продолжения кнопка «Да» ;
- Перед Вами появится список из 3-х файлов, которые нужно пропатчить;
- По завершении операции необходимо перезагрузить компьютер ;
- После перезагрузки windows готова к установке любой темы оформления на Ваш выбор.
Этапы модификации интерфейса в windows7
- Грузим понравившуюся тему;
- Разархивируем;
- Копируем файлы в папку «C:/Windows/Resources/Themes» .
Далее, чтобы поменять тему, достаточно 2 раза нажать по ней мышью или найти ее в разделе «Персонализация» на рабочем столе, выбрав пункт «Применить» .
Внимание! Некоторые архивы содержат директорию «System Files” – это перечень системных файлов, которые можно не заменять, однако, если Вы желаете добиться исключительного сходства со скриншотом, то заменить придется.
Заменяем системные файлы в windows7
Обычно системные файлы размещаются по следующему пути: «C:/Windows/System32» . Проанализируем получение прав доступа на примере explover.exe.
Перед началом эксперимента делаем копию explover.exe и кладем ее в безопасное место. Если что-то пойдет не так, мы всегда сможем вернуть исходник, и ничего непоправимого не произойдет.
- Первым делом надо отключить Родительский контроль, если такой имеется;
- Правой клавишей мыши щелкаем на файл и заходим «Свойства/Безопасность/Дополнительно» ;
- Нажимаем «Владелец/Изменить» . Здесь находим имя своей учетки или админа. Теперь соглашаемся и продолжаем. Еще раз Ok ;
- Выделяем запись, которой мы назначили права владельца, и кликаем «Изменить разрешения» ;
- В появившемся окне проставляем все флажки и нажатием Ok , подтверждаем внесенные изменения.
Vista-glazz2.0
Для того чтобы воспользоваться этой утилитой, выполняем такую последовательность действий:
- Стартуем программу;
- Соглашаемся с лицензионным соглашением (пункт «I Agree» );
- Нажимаем на бесцветный щит иконки, чтобы пропатчить файлы;
- Перезагружаемся.
Все, копируйте любые скачанные темы по адресу: «C:/Windows/Resources/Themes» и устанавливайте их через «Персонализацию» , как было описано выше.
UxStyle Core
Этот замечательный продукт подойдет для тех, кто не желает вносить критические трансформации в содержание системных файлов. Использовать его можно во всех распространенных ОС – Win Xp, Vista, windows 7 x86&x64, что также придает ему дополнительной популярности.
UxStyle Core оснащен внутренней службой «Unsigned Themes», которая функционирует параллельно с приложением от Microsoft. У Вас не будет проблем с ее удалением – утилита удаляется из контрольной панели.
Длинные инструкции и пояснения здесь неуместны. Просто скачайте файл и установите, приняв лицензионное соглашение. Пользуйтесь!
Перезагружать компьютер не потребуется – приступайте к созданию нового дизайна и установке тем.
Aston
Эксклюзивная разработка, позволяющая Вам почувствовать себя художником и дизайнером. Помимо большого комплекта красочных тем, которые можно варьировать «под настроение», дает шанс самому создать желаемый интерфейс. Все элементы, включая рабочий стол, меню «Пуск», панели задач и боковые панели могут быть подвергнуты глобальным изменениям.
Еще одна «фишка» – использование виджетов на windows7. Они придадут дополнительный шарм и неповторимость творимому Вами дизайну. Хотите поместить на рабочий стол часы, записную книжку и прогноз погоды? Калькулятор, новостную ленту и перечень ресурсов компьютера? Нет проблем! Для этого и нужны виджеты.
Наслаждайтесь яркостью и особенностями оформления вместе с Aston!
Windows Themes Installer
Это приложение окажется полезным для того, чтобы держать под контролем процесс управления темами оформления в Windows7 и Vista. Оно «умеет» устанавливать новые и удалять ненужные темы, способствует развертыванию пропатченных системных файлов в автоматическом режиме.
Внимание! Запуск данной утилиты необходимо осуществлять только с правами администратора. Перед первым запуском обязательно воспользуйтесь патчем для сторонних тем.
В случае, если это произошло, проделайте следующие манипуляции:
Воспользуйтесь программой «Ресторатором» , в которой найдите пропатченные файлы. Изымите их, а оригиналы скопируйте в отдельную директорию. Примените к ним извлеченные ресурсы, а в самой утилите внесите сведения о местонахождении модифицированного файла.
Теперь Вы во всеоружии и знаете, как установить понравившуюся Вам тему оформления на windows 7. Выбирайте свой вариант и вперед.
Папка с патчами для windows
Windows 7 Universal Patcher
Описание программы:
Утилита W7Patcher представляет собой оболочку для автоматического применения патчей графических ресурсов, созданных редактором ресурсов Restorator, выполненных в виде RES-файлов, автоматизированного копирования или замены файлов в системных папках ОС с автоматической простановкой необходимых прав доступа на файлы, и много чего другого.
Применение патчей графических ресурсов или копирование пакетов файлов возможно как для «живой системы», так и для смонтированного в какую-либо папку образа install.wim из дистрибутива Windows 7/8.
Утилита работает на платформах Windows 7/8.
После монтирования нужной редакции ОС из дистрибутивного образа install.wim в какую-либо папку, в ней мы получаем фактически дерево папок системного диска установленной ОС Windows 7/8. Таким образом обработка как дистрибутива, так и живой установленной системы производится по одним и тем же принципам.
Набор ресурсных патчей для всех режимов пропатчивания применяется один и тот же.
Ключи командной строки:
Прототип:
W7Patcher.exe [-P ] [-PBR ] [-C ] [-D ] [-V [-FP]]|[-BN ] [-U ] [-N] [-VLOG] [-R] [-MU] [-RL] [-SD]
-P — Пропатчивание системы графическими ресурсами, выполненными в виде RES-файов. Вместо указывается папка, в которой расположено дерево папок набора RES-файов.
-PBR — Дополнительный ключ, аналогичный по функциональности ключу -P , и в паре с ним предназначенный для одновременного накладывания двух пакетов ресурсов, основного и брендингового из одной командной строки одним запуском утилиты.
-V — Пропатчивание системы ресурсными патчами с контролем версий пропатчиваемых файлов. Вместо указывается папка, в которой расположена ранее созданная утилитой в процессе обработки системы точка восстановления (Backup), по которой производится сравнение версий файлов. Вместе с этим ключом необходимо указывать также ключ -P , в котором задается дерево патчей, накладываемых на измененные в системе файлы.
-FP — Дополнительный ключ для ключа -V , включающий принудительное пропатчивание тех файлов, которые в опорной точке восстановления присутствуют, но версии одинаковые.
Предназначен для восстановления оформления системы, например, после прохода системной утилиты sfc /scannow, восстанавливающей оригинальные подписанные не патченый файлы.
-VLOG — Дополнительный ключ для ключа -V . Симуляция выполнения пропатчивания с контролем версий, при которой ни каких реальных манипуляций с файлами не производится, а только ведется журнал W7Patcher.log .
Этот режим можно применять в информационных целях для проверки текущего состояния системы и точки восстановления, не производя реального пропатчивания.
-С — Копирование новых или замена старых системных файлов новыми. Вместо указывается папка, в которой расположено дерево папок с новыми копируемыми файлами.
-U — Откат изменений. Вместо нужная точка отката из Backup-дерева, из которой производится восстановление оригинальных файлов в систему.
В функционал отката изменений встроен механизм контроля версий восстанавливаемых файлов. При восстановлении файла из Backup-а сравниваются его версии в Backup-е и в самой системе, и если версии отличаются, то файл не восстанавливается. Такое поведение утилиты необходимо для предотвращения ошибочной замены более новых системных файлов, полученных например из Windows Update, более старыми версиями, когда-то сохраненными в Backup утилитой.
-S — Исходная папка обработка файлов в которой производится функционалом Resources extractor утилиты (см. ниже) .
-D — Папка назначения с целевой системой, обработка которой производится (например это может быть папка, в которую смонтирован файл install.wim ).
Если производится обработка «живой системы», то этот ключ указывать не нужно.
-BN — Имя подпапки с Backup-ом, которая создается в корневой \W7P_Backups . Если имени не задать, то оно будет сгенерировано автоматически по текущей дате и времени.
-R — Автоматическая перезагрузка после обработки «живой системы».
-N — Отключение создания точки восстановления (Backup-а).
-MU — При пропатчивании «живой системы» создается запись в апплете «Установка и удаление программ» на Панели управления, которая позволяет откатить произведенные патчером изменения.
-RL – Автоматическое удаление файла журнала после завершения работы утилиты.
-SD – Автоматическое самоудаление папки, из которой запущена утилита, после завершения ее работы. Эта функция предназначена для использования в SFX-архивах, в том случае, если пакет оформления для установки распаковывается во временную системную папку, выполняется установка, и после ее завершения эта временная папка должна быть удалена.
-PBIN1 — Патч системных библиотек UXTHEME.DLL , THEMEUI.DLL , THEMESERVICE.DLL , отключающий проверку цифровых подписей тем рабочего стола;
-PBIN3 — Патч системной библиотеки AUTHUI.DLL , отключающий ограничение размера файла BACKGROUNDDEFAULT.JPG в 256кб.;
-PBIN7 — Патч в DWM.EXE , включающий AeroGlass в Windows 7 Starter x86.
-PUNDO — Дополнительный ключ для предыдущих 5 ключей -PBINx , включающий режим отката изменений на ранее пропатченых ими файлах и возврата файлов к исходному состоянию.
-WS [FILE] — Включает установку пользовательского изображения на экран входа пользователей в систему.
Дополнительный параметр FILE задает имя файла с пользовательским изображением, которое преобразуется в backgroundDefault.jpg .
Если параметр FILE не задан, а указан только сам ключ -WS , то в качестве исходного изображения используется фон рабочего стола текущего пользователя.
В качестве исходных изображений поддерживаются файлы форматов JPEG, BMP, TIFF, PNG, GIF.
W7Patcher.exe -WS D:\MyImages\Image001.jpg
или
W7Patcher.exe -WS
-SZ — Задает пользовательский размер для файла backgroundDefault.jpg , например -SZ 1028×1024 .
Если этот ключ не задан, то изображение создается с размерами с размерами, соответствующими текущему разрешению экрана.
-WR — Отмена всех созданных программой изменений и возврат к стандартным системным настройкам.
-WSREG [Menu name] – регистрация утилиты в контекстном меню на графических типах файлов .BMP, .JPG, .JPEG, .PNG, .TIF, .TIFF для быстрой установки изображений этих типов как фоновых на экран входа пользователя в систему. Кроме того этот ключ также создает новый пункт в контекстном меню рабочего стола, при выборе которого происходит установка текущего изображения рабочего стола также и в фон экрана входа пользователя в систему.
В этом параметре цифрой 1 или 0 можно задать установку или удаления пунктов меню соответственно, а также задать свое название пункта меню вместо стандартного названия «Create Logon Background», устанавливаемого утилитой.
W7Patcher.exe -WSREG 1 «Поместить в фон экрана входа в систему» – добавление пункта в контекстное меню и установка своего названия.
W7Patcher.exe -WSREG 1 – добавление пункта в контекстное меню с названием по-умолчанию.
W7Patcher.exe -WSREG 0 – удаление пункта контекстного меню, ранее созданого утилитой.
-EE — извлечение RES-файлов из Restorator-патчеров. Предназначение – быстрое преобразование готового пакета оформления, созданного на Restorator-патчерах в RES-формат.
W7Patcher.exe -EE -S .\resources -D .\openresdir
Здесь через ключ -S задается папка с деревом Restorator-патчеров, ключом -D задается папка, в которой будет сформировано точно такое же дерево вложенных папок, но с RES-файлами.
W7Patcher.exe -EEA -S .\exedllfilesdir -D .\
Здесь через ключ -S задается папка с исходным деревом исполняемых файлов, ключом -D задается папка, в которой будет сформировано точно такое же дерево вложенных папок, но с RES-файлами.
-LS — определяет языковой идентификатор, ресурсы с которым будут извлечены ключами -EE и -EEA . Если этот параметр не задан, то будут извлечены ресурсы со всеми языковыми идентификаторами.
-EMUI [NEW_MUI_NAME] — Извлечение MUI-пакета из указанного дерева папок, например можно извлечь MUI-пакет для заданного языка из всей системы. Также во время извлечения можно переименовать извлекаемые папки (например, извлекаем en-US и переименовываем en-US в ru-RU).
Предназначение – для любителей создавать самопальные MUI-пакеты локализации путем выдирания и перевода базового встроенного MUI.
W7Patcher.exe -EMUI en-US -S C:\ -D .\
W7Patcher.exe -EMUI en-US ru-RU -S C:\ -D .\
Здесь ключом -S задается папка с исходным деревом, ключом -D задается папка, в которой будет сформировано дерево MUI-папок для заданного языка.
Resources information extractor:
-PP — извлечение информации обо всех ресурсах в RES-файлах в заданной папке.
Предназначение – быстрый анализ содержимого RES-файлов без открывания каждого файла в редакторе, для выявления ошибок типа «не тот язык задан для ресурса» или «не то имя…». Вся информация о содержимом RES-файлов записывается в журнал работы утилиты.
W7Patcher.exe -PP -S .\openresdir
Здесь ключом -S задается папка с деревом RES-файлов.
W7Patcher.exe -PP -S1033 -S1049 -S .\openresdir
Resources language IDs convertor:
-LN — конвертирование языковых идентификаторов ресурсов в RES-файлах в заданной папке. Здесь — определяет новый языковой идентификатор.
Предназначение – быстрое преобразование готового пакета оформления, в другую языковую локаль, либо быстрого пакетного исправления ошибок в пакете, если для некоторых ресурсов заданы неправильные идентификаторы языка.
Например, типичная ошибка начинающих ресурсорисователей, когда в RES-файлах, предназначенных для русских MUI-файлов, идентификаторы языка отличны от 1049 (0x419), от чего в MUI-файле создается параллельно с оригинальным ресурсом с языком 1049 еще один ресурс с тем же ID-ом и другим языком, и при этом в системе отображается оригинальный русский ресурс, а не ново добавленный при пропатчивании.
-LO — определяет исходный языковой идентификатор, ресурсы с которым преобразуются ключом -LN . Если этот параметр не задан, то замена языковых идентификаторов происходит для всех ресурсов, а не только для определяемых этим ключом.
W7Patcher.exe -LN 1049 -S .\\openresdir
W7Patcher.exe -LN 1049 -LO 1033 -S .\\openresdir
W7Patcher.exe -LN 0x419 -LO 0x409 -S .\\openresdir
-MM — Сборка пакета MUI-файлов из дерева RES-файлов и тела-заголовка (для тех, кто в танке: MUI-файл состоит только из PE-заголовка и секции ресурсов).
Предназначение – RES-файлы могут быть пакетно сконвертированы и отредактированы другими ключами из этой группы, а затем из них можно быстро собрать MUI-пакет. Если вы не понимаете, зачем это, то забудьте и дальше не читайте. Это специфическая заказная функция.
W7Patcher.exe -MM .\Body.dll -S .\openresdir -D .\
Здесь ключом -MM .\Body.dll включается эта функция, а также задается имя существующего файла тела-заголовка, ключом -S задается папка с исходным деревом RES-файлов, ключом -D задается папка, в которой будет сформировано дерево папок с MUI-файлами.
-DEL — пакетное удаление файлов из живой системы или дистрибутива по подготовленному списку.
Формат содержимого файла dellist.cfg такой (живой пример):
-HELP — Вывод в журнал справки о ключах командной строки и завершение работы утилиты.
-LOG — установка произвольного имени и месторасположения создаваемого утилитой журнала работы.
Примечание:
Одновременное использование ключей -P , -PBR , -C , -V , -U , производящих обработку файлов системы, налагает такие зависимости:
- Ключи -P , -PBR , -C можно применять одновременно в одной командной строке. В этом случае обработка системы производится в таком порядке: копирование файлов (ключ -C ), пропатчивание файлов ресурсами из RES-файов (ключ -P ), пропатчивание файлов ресурсами из RES-файов (ключ -PBR ).
- Ключ -V можно применять только совместно с необходимыми ему ключами -P и -PBR .
- Ключ -U можно применять только сам по себе.
Структура набора патчей:
W7Patcher работает с ресурсами, выполненными в виде RES-файов .res .
Примеры:
user32.dll.res
shell32.dll.mui.res
explorer.exe.res
Папка, задаваемая ключами -P , -PBR , -C , -V должна иметь одинаковую структуру с папкой назначения, задаваемой ключом -D или с системным диском, на который установлена ОС (если цель пропатчивания — живая система).
Таким образом, если вы хотите на смонтированном WIM-образе пропатчить файл \Windows\System32\shell32.dll , то новые ресурсы для него должны быть в файле
Например, если набор ресурсов у вас расположен в папке D:\WORK\MyPatches , а WIM-образ смонтирован в папку D:\WORK\WimMountPoint , то патчер будет иметь имя D:\WORK\MyPatches\Windows\System32\shell32.dll.res , а целевой файл для него — D:\WORK\WimMountPoint\Windows\System32\shell32.dll
Для такого случая командная строка для пропатчивания WIM-а будет выглядеть так:
W7Patcher.exe -P D:\WORK\MyPatches -D D:\WORK\WimMountPoint
Командная строка для пропатчивания живой системы этим же набором патчей будет выглядеть так:
W7Patcher.exe -P D:\WORK\MyPatches
В процессе своей работы утилита создает точки восстановления, для возможности отмены произведенных модификаций файлов.
Папки с точками восстановления размещаются в папке \W7P_Backups , которая создаются либо в корне WIM-образа (то есть там, куда указывает ключ -D ), либо в корне системного диска, если производится установка пакета оформления на живой системе.
Имя самой подпапки с точкой восстановления можно либо задать вручную с помощью ключа -BN , либо оно будет сформировано автоматически из текущей даты и времени, например \W7P_Backups\2009-09-26_16-20-14\. .
В каждой точке восстановления утилита формирует многоуровневую структуру папок, идентичную структуре папок системного диска ОС, в которых располагаются резервные копии пропатченых или замененных утилитой файлов.
Пример:
Если мы патчим системный файл \Windows\System32\shell32.dll , то в точке восстановления его резервная копия будет расположена в
\W7P_Backups\DATE_TIME\Windows\System32\shell32.dll ,
где DATE_TIME — текущие дата и время.
или
\W7P_Backups\NAME\Windows\System32\shell32.dll ,
где NAME – имя, вручную заданое с помощью ключа -BN
После нескольких запусков утилиты с ключом -BN и тем же самым именем, такая точка не заменяется целиком, а дополняется теми файлами, которых в точке еще не существует от предыдущих запусков утилиты. Такой режим лучше всего подходит для использования в пакетах оформления, распространяемых среди конечных пользователей.
При каждом запуске утилиты без ключа -BN будет сгенерировано уникальное имя точки восстановления, куда утилита складывает резервные копии обрабатываемых файлов только за текущий сеанс. Такой режим лучше всего подходит для отладки пакета оформления, когда более удобно иметь возможность пошагового отката на любой этап после нескольких сессий тестовых пропатчиваний.
После восстановления системы из точки с помощью ключа -U , она будет удалена автоматически.
Пропатчивание графических ресурсов с контролем версий:
Кроме стандартного механизма пропатчивания файлов графическими ресурсами с помощью ключей -P и -PBR предусмотрено также пропатчивание файлов с контролем версий целевых пропатчиваемых файлов с помощью комбинации ключей -V и -P / -PBR .
Такой механизм наиболее полезен в случае необходимости повторного перепропатчивания системных файлов, которые были обновлены службой Windows Update.
При запуске патчера с ключами -V -P -PBR не происходит повторного перепропатчивания всех файлов, для которых есть патчеры в дереве, указанном ключом -P или -PBR , а пропатчиваются только те файлы, версии которых изменились, по сравнению с файлами из Backup-а, указанного в ключе -V . При таком пропатчивании оригинал обновленного системного файла копируется в соответствующую папку Backup-а, заменяя там этот же существующий файл но более старой версии.
В случае если в Backup-е не найден ранее сохраненный там оригинал целевого файла (например вы добавили новый патчер в дерево), то пропатчивание происходит обычным образом, как в обычном режиме с ключем -P .
Копирование набора файлов:
Если происходит не добавление новых файлов в систему, а замена системных файлов одноименными файлами из пользовательского набора, то происходит автоматическая корректировка прав доступа на заменяемые системные файлы, так как в ОС Windows 7 для большинства системных исполняемых EXE-файлов, драйверов и DLL-библиотек полный доступ имеет только системная учетная запись TrustedInstaller, которая также назначена владельцем этих файлов, а остальные группы пользователей по умолчанию имеют доступ только на чтение и выполнение файлов.
Копирование набора файлов производится аналогично восстановлению файлов из точки восстановления, созданной утилитой, например:
W7Patcher.exe -R -C
, что означает копирование дерева файлов в локальную живую систему с последующей автоматической перезагрузкой
Структура набора файлов должна иметь такой же вид, как и структура набора патчей или точки восстановления. Если в пользовательском наборе файлов создана собственная дополнительная структура подпапок, изначально отсутствующая в целевой ОС, в которую производится копирование, то в целевой системе она будет создана автоматически.
Windows 7 Logon Screen Changer
Функционал Windows 7 Logon Screen Changer предназначен для автоматической установки фонового изображения для экрана входа пользователей в систему в ОС Windows 7.
Основные функции:
- Генерация из заданного пользователем изображения файла backgroundDefault.jpg с размерами, соответствующими текущему разрешению экрана, или заданными пользователем вручную, и размещение его в системной папке %SystemRoot%\System32\oobe\info\backgrounds .
- Снятие накладываемого системой ограничения на размер файла backgroundDefault.jpg в 256кб.
- Включение показа на экране входа в систему пользовательского изображения из файла backgroundDefault.jpg вместо одного из изображений из библиотеки imageres.dll .
Все эти действия выполняются путем запуска утилиты с соответствующими ключами командной строки, описание которых можно найти выше, в разделе «Ключи командной строки»
Ведение файла журнала:
Во время своей работы W7Patcher ведет файл журнала W7Patcher.log , куда регистрируются производимые действия.
Файл журнала создается в том же каталоге, в котором расположен сам патчер.
Кроме того используя ключ -LOG можно задать свое имя и путь для файла журнала.
Запуск утилиты на x64-системах:
При использовании утилиты в универсальных пакетах оформления, предназначенных для установки как на x86-, так и на x64-системах нет необходимости в написании какого-то «хитрого» скрипта, автоматически определяющего разрядность системы, и соответственно запускающего x86— или x64-версию утилиты
Вместо этого достаточно просто положить в пакет оформления рядом обе версии утилиты, но запускать только x86-версию. Причем в составе имени x86-версии должны быть символы _x86, а в x64-версии — соответственно _x64, например так, как именуется утилита в стандартном дистрибутиве в шапке этой темы.
При запуске x86-утилиты на x64-системе, x86-утилита модифицирует свою командную строку, заменяя все сочетания символов _x86 на _x64 и сама запускает x64-версию с этой модифицированой командной строкой.
W7Patcher _x86 .exe -C .\\CopyFiles _x86 -P \\ResFiles
То реально будет запущена:
W7Patcher _x64 .exe -C .\\CopyFiles _x64 -P \\ResFiles
Таким образом, в данном примере мы можем иметь два набора копируемых файлов, специфичных для каждой из платформ, но автоматически использовать набор, соответствующий платформе.
Этот же трюк применим для всех параметров, командной строки, в которых задаются пути.
Изменения в текущей версии:
Версия 19.3.19.1
- Небольшой фикс патчера проверки цифровых подписей тем рабочего стола (-PBIN1). Для Windows 10 теперь патчатся только файлы themeui.dll и uxinit.dll.
В Windows 10 правленый файл uxtheme.dll со слетевшей цифровой подписью приводит к падению с ошибкой 0xC0000428 консоли mmc.exe, если её (а точнее её оснастки) запускать с административными привилегиями при нормально включённом UAC.
Версия 18.12.25.3
- Расширен функционал патча -PBIN1 для Windows 10. Теперь в «Персонализации» при переключении темы рабочего стола полностью переключаются все элементы визуального стиля,
в том числе и метрики прописанные в связанном с темой визуальном стиле, такие как размеры шрифтов, заголовков окон, линеек прокрутки. - Доработан функционал очистки системного кэша шрифтов, графики, иконок. Теперь это работает не только на «живой системе», но и в оффлайне, то есть когда задан ключ -D.
Например, будет корректно почищен после обработки подключенный на отдельную букву виртуальный жесткий диск от виртуальной машины.
Версия 18.11.8.1
- Фикс очистки системных кэшев графики и шрифтов на Win10.
Версия 13.12.11.1
- Исправлен баг с ключом -WSREG.
Версия 13.11.26.1
- Добавлена поддержка authui.dll версий 6.1.7601.22472 и 6.1.7601.18276.
Версия 13.5.20.1
- Добавлена поддержка authui.dll версий 6.1.7601.22269 и 6.1.7601.18103.
- Добавлена поддержка работы с UAC-ом и его отключения.
- Добавлены PreUninst, PostUninst, -LS, -F, обработка ключей PBIN в проходе VerCheck.
Версия 11.11.27.1
- Добавлена поддержка authui.dll версии 6.1.7601.21721.
- Лень побеждена и в результате этого добавлена расшифровка системных кодов ошибок, выводимых в журнал.
- Для файла ver.ini добавлена обработка четырех новых параметров Readme, HelpLink, URLUpdateInfo, URLInfoAbout.
- Разнообразные мелкие оптимизации.
Более старая история находится в текстовом файле во вложении.