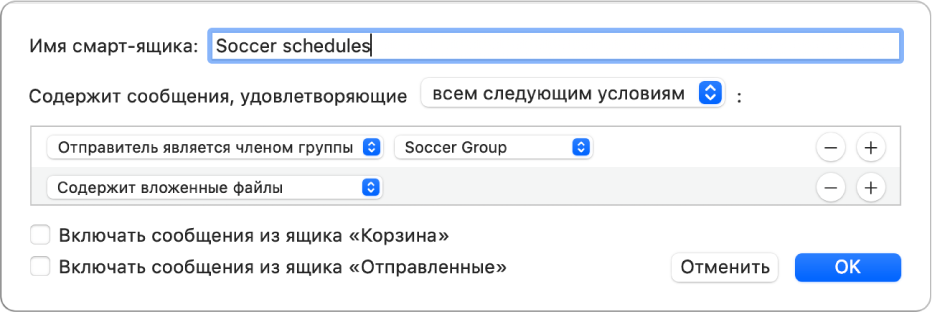- Как найти, где Mac OS X Mail хранит ваши электронные письма
- Вы можете хотеть найти свои электронные письма однажды
- Найдите и откройте папку, в которой OS X Mail хранит почту
- Найдите и откройте папку для старых версий Mac OS X Mail
- Папки, установленные на Mac
- Программы
- Библиотеки
- Система
- Пользователи
- Папка пользователя
- Архивация писем в приложении «Почта» на Mac
- Использование смарт-ящиков в приложении «Почта» на компьютере Mac
- Создание смарт-ящиков
- Редактирование смарт-ящиков
- Переименование смарт-ящиков
- Удаление смарт-ящиков
- Создание папок со смарт-ящиками
- [OS X] Экономим дисковое пространство при работе с Mail
Как найти, где Mac OS X Mail хранит ваши электронные письма
Вы можете хотеть найти свои электронные письма однажды
Apple OS X Mail хранит ваши файлы электронной почты в папках .mbox, которые вы можете найти и открыть в Finder. Возможно, вам никогда не понадобится открывать эти файлы, но полезно знать, где Mac OS X Mail хранит ваши электронные письма, если вы хотите скопировать свои почтовые ящики на другой компьютер или сделать их резервную копию.
Найдите и откройте папку, в которой OS X Mail хранит почту
Чтобы перейти в папку, содержащую ваши сообщения OS X Mail:
Откройте новое окно Finder или нажмите на рабочем столе вашего Mac.
Выберите Перейти в строке меню и Перейти в папку из меню. Вы также можете нажать Command > Shift > G , чтобы открыть это окно.
Если вы используете MacOS Mojave, введите
Выберите Перейти .
Вы можете найти свои папки и сообщения в подпапках папки V5. Сообщения хранятся в папках .mbox, по одной на почтовую папку OS X Mail. Откройте и изучите эти папки, чтобы обнаружить и открыть или скопировать электронные письма.
Найдите и откройте папку для старых версий Mac OS X Mail
Чтобы открыть папку, в которой Mac OS X Mail версий 5–8 хранит ваши сообщения:
Откройте окно Finder .
Выберите Перейти в строке меню и Перейти в папку из меню.
/Library/Mail/V (x), где x – версия вашей почты. V2, V3, V4 или V5
Выберите ОК .
Mac OS X Mail хранит почтовые ящики в подпапках в каталоге Mail , по одной подпапке на учетную запись. Учетные записи POP начинаются с POP- и учетных записей IMAP с IMAP-.
Чтобы найти папку, в которой Mac OS X Mail версий с 1 по 4 хранит почту:
Откройте новое окно Finder .
Перейдите в свой домашний каталог. используя кнопку на панели инструментов Главная или выбрав Перейти > Главная в строке меню.
Откройте каталог Библиотека/Почта , чтобы найти свои электронные письма.
Источник
Папки, установленные на Mac
В macOS объекты на Вашем компьютере Mac организованы в папки. Все папки отображаются в Finder. Многие регулярно используемые папки находятся в боковом меню Finder.
Важно! Папку пользователя и некоторые другие папки переименовывать нельзя. Рекомендуется не переименовывать и не перемещать папки, имеющиеся на компьютере Mac в момент поставки. Многие из этих папок имеют определенное назначение и необходимы для правильной работы компьютера Mac.
Программы
Эта папка содержит приложения, включая Почту, Календарь, Safari и многие другие. Приложения в этой папке также отображаются в Launchpad. Если Вы попытаетесь перетянуть приложение за пределы папки «Программы», перемещения не произойдет — вместо этого будет создан псевдоним. Инструкции по удалению приложений см. в разделе Установка и удаление приложений.
Библиотеки
Эта папка содержит шрифты и другие используемые приложениями объекты, доступные всем пользователям Вашего Mac. Не используйте эту папку для хранения создаваемых Вами файлов и папок. Вместо этого используйте свою папку пользователя, папку «Рабочий стол», папку «Документы» или iCloud Drive.
Система
Эта папка содержит операционную систему macOS. Вы не можете ни переименовывать, ни перемещать папку «Система» и находящиеся в ней объекты.
Пользователи
В этой папке содержатся личные папки всех пользователей Вашего компьютера Mac. После того как Вы вошли в систему, значок Вашей папки пользователя имеет вид папки с домом, а другие папки пользователей имеют значки обычной папки. Если Вы выйдете из системы и кто-то другой войдет в нее, значок папки данного пользователя изменится на значок дома. В папке «Пользователи» также находится папка «Общий доступ». К объектам в папке «Общий доступ» может получить доступ любой пользователь Вашего компьютера Mac.
Папка пользователя
Имя Вашей домашней папки совпадает с Вашим именем пользователя и содержит подпапки для файлов рабочего стола, загрузки, изображений, документов, фильмов, музыки и любых общих папок. Вы можете создавать папки в своей папке пользователя.
Кроме того, Вы можете создавать папки в папке iCloud Drive, в папке «Документы» или на рабочем столе (на компьютере Mac или в iCloud в разделе «Рабочий стол и документы») для систематизации файлов. Есть места, где нельзя создавать дополнительные папки.
Источник
Архивация писем в приложении «Почта» на Mac
Если сохранить письма в почтовом ящике «Архив», Вы легко найдете их, когда будете готовы выполнить какое-либо действие.
В приложении «Почта» 
Если Вы выбрали разговор, то в архив попадут все сообщения разговора, хранящиеся в текущем почтовом ящике, например в ящике «Входящие». Связанные сообщения из других ящиков архивированы не будут.
Нажмите кнопку «Архивировать» 
Если на панели настроек «Просмотр» приложения «Почта» для параметра «Перемещать ненужные сообщения в:» выбрано значение «Архив», то можно архивировать письма непосредственно из уведомлений Почты. Просто наведите курсор на уведомление приложения «Почта» и нажмите «Архивировать».
Приложение «Почта» создает почтовый ящик «Архив» в боковом меню Почты для каждой учетной записи, сообщения которой Вы архивируете, и перемещает в него выбранные Вами сообщения. Для их просмотра нажмите почтовый ящик. Сообщения остаются в почтовом ящике «Архив», пока Вы не удалите или не переместите их.
Источник
Использование смарт-ящиков в приложении «Почта» на компьютере Mac
Можно создать смарт‑ящики, которые автоматически упорядочивают письма в отдельные ящики на основе указанных Вами критериев. Например, смарт-ящик может отображать все полученные письма по определенному проекту независимо от того, в каких почтовых ящиках хранятся эти письма.
Совет. В приложении «Почта» имеется смарт-ящик по умолчанию с именем «Сегодня», в котором отображаются письма, просмотренные за текущий день. Если его нет в боковом меню Почты, наведите указатель на раздел «Смарт-ящики» и нажмите стрелку 
Создание смарт-ящиков
В приложении «Почта» 
Введите имя смарт‑ящика.
Например, если Вы создаете смарт-ящик для упорядочивания писем от футбольной команды, которые содержат вложения, можете назвать его «Расписания футбольных игр».
Задание первого условия. Нажмите первое всплывающее меню, выберите один из вариантов (например, «Отправитель», «Тема» или «Отправитель является членом группы»), затем завершите ввод условия, используя другие показанные меню или поля (они зависят от Вашего выбора в первом всплывающем меню).
Например, если выбран вариант «Отправитель», можно выбрать «содержит» или «начинается с» во втором всплывающем меню, а затем ввести имя отправителя в текстовом поле. Если в первом всплывающем меню выбран вариант «Отправитель является членом группы», во втором всплывающем меню можно выбрать имя группы.
Добавление и удаление условий. Чтобы установить дополнительные условия, нажмите кнопку «Добавить» 

Задание набора из нескольких условий. При наличии нескольких условий отображается всплывающее меню, в котором можно выбрать, должно ли письмо соответствовать любым или всем указанным условиям для включения в смарт‑ящик.
Включение сообщений из ящика «Корзина» или «Отправленные». Установите флажки, чтобы включать в смарт-ящик письма из этих почтовых ящиков.
При выборе смарт‑ящика в боковом меню отображается список писем, соответствующих его критериям.
Для создания смарт-ящика можно также скопировать и отредактировать существующий смарт-ящик. В боковом меню Почты выберите существующий смарт-ящик, выберите пункт меню «Ящик» > «Дублировать смарт-ящик», затем отредактируйте дубликат.
Редактирование смарт-ящиков
В приложении «Почта» 
Измените, добавьте или удалите условия либо измените другие критерии.
Переименование смарт-ящиков
В приложении «Почта» 
Выберите «Ящик» > «Переименовать почтовый ящик» и введите новое имя.
Удаление смарт-ящиков
В приложении «Почта» 
Выберите пункт меню «Ящик» > «Удалить ящик».
Письма, которые отображались при просмотре смарт-ящика, не удаляются.
Создание папок со смарт-ящиками
Смарт-ящики можно размещать в папках для смарт-ящиков.
В приложении «Почта» 
Введите название и нажмите «OK».
Перетяните один или несколько смарт-ящиков в папку.
При просмотре папки отображаются письма из всех смарт-ящиков, которые в нее входят.
Если Вы изменяете письмо при просмотре в смарт-ящике, например помечаете как прочитанное или непрочитанное, перемещаете или удаляете его, это изменение также отражается в почтовом ящике, где находится письмо.
Если Вы используете iCloud Drive, Ваши смарт-ящики будут доступны на других Ваших компьютерах Mac, где включена служба iCloud Drive и в настройках iCloud Drive выбрано приложение «Почта». См. Использование iCloud Drive для хранения документов.
Источник
[OS X] Экономим дисковое пространство при работе с Mail
Всё ещё «воюете» за место на диске? Вполне может оказаться, что заполучить несколько «трофейных» гигабайт получится одним залпом, и поможет нам в этой битве замечательное приложение Mail.
Как ни крути, а встроенный в OS X почтовый клиент — отличная бесплатная программа, которой с удовольствием пользуется как ваш покорный слуга, так и многие другие владельцы Mac. Да вот незадача: с развитием технологий объёмы пересылаемых данных возросли на порядок, а стоимость твердотельных накопителей всё ещё недостаточно пропорциональна их ёмкости. Проще говоря, современная электронная почта является серьёзным потребителем дискового пространства, и виной тому не только многочисленные вложения, но и специфические настройки клиентов.
В случае с Mail, как и любой другой почтовой программой, обычно происходит следующее: пользователь открывает письмо, содержащее вложения, после чего переходит к другим сообщениям. Здесь-то и начинается самое интересное — файлы копируются в специальную папку, расположенную по адресу
/Library/containers/com.apple.mail/data/library/Mail Downloads, где хранятся неограниченно долго.
Надеемся, этот простой совет поможет освободить ваш Mac от ненужных файлов, ведь за длительное время работы с компьютером объём «почтовой» папки может существенно разрастись. Не забудьте и о других интересных особенностях Mail, например, о настройке жестов или о том, как управляться с письмами посредством вкладок. Компактной вам переписки!
Источник