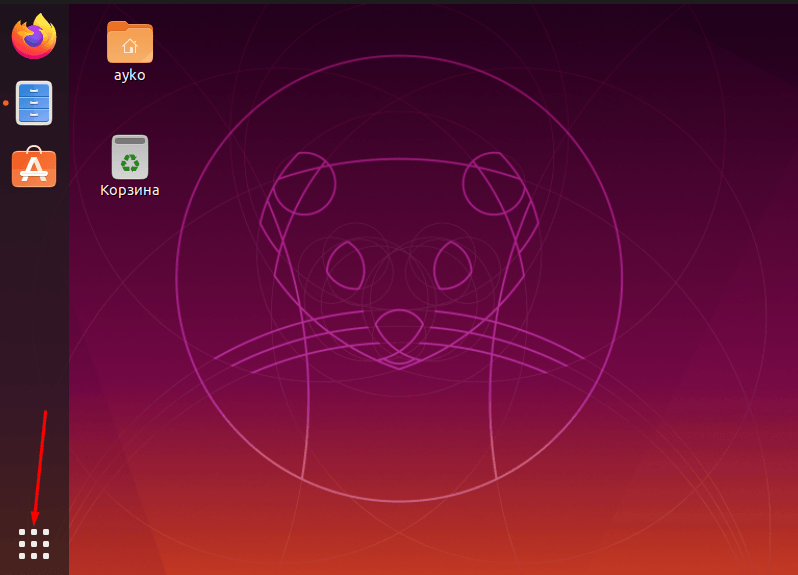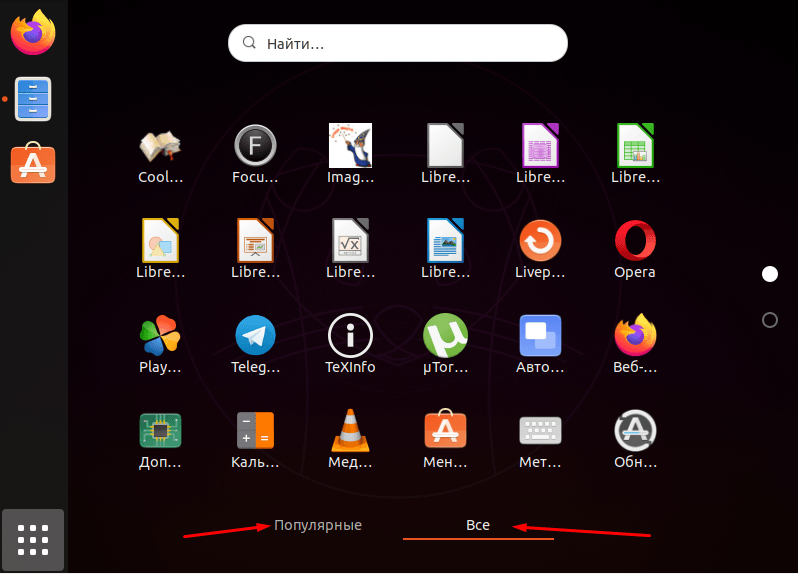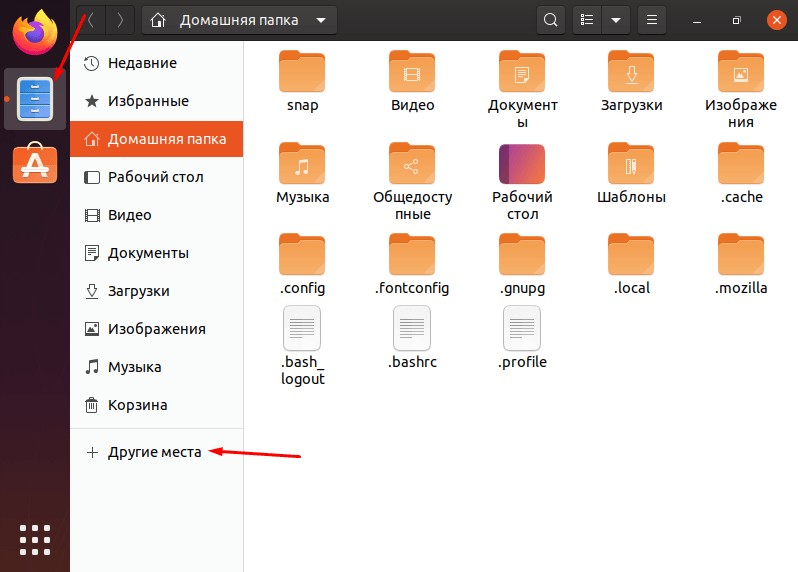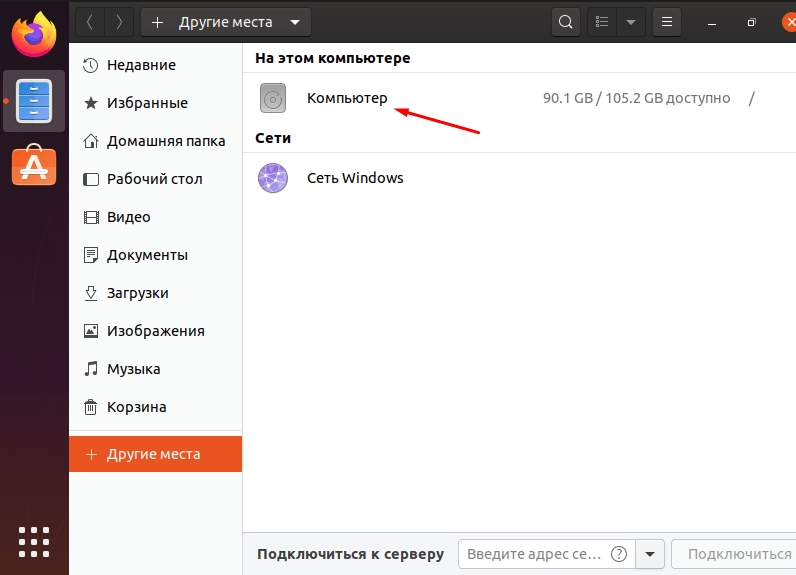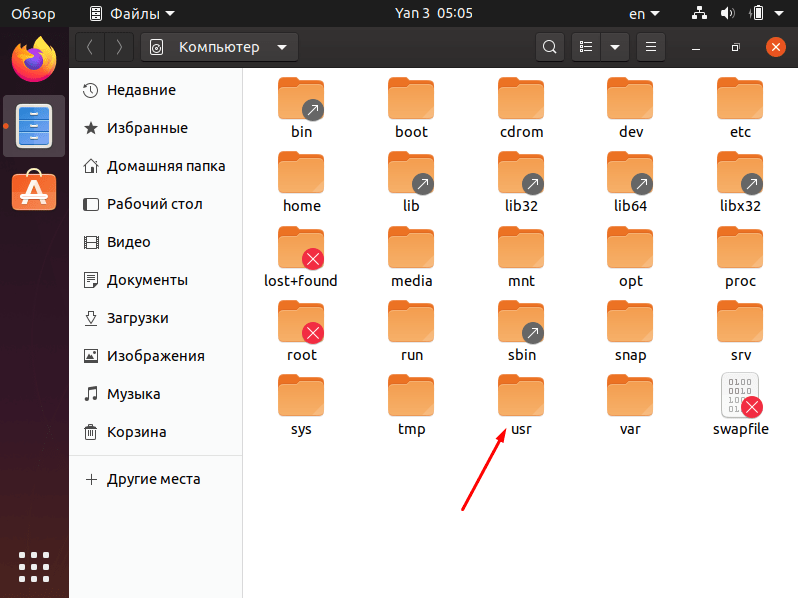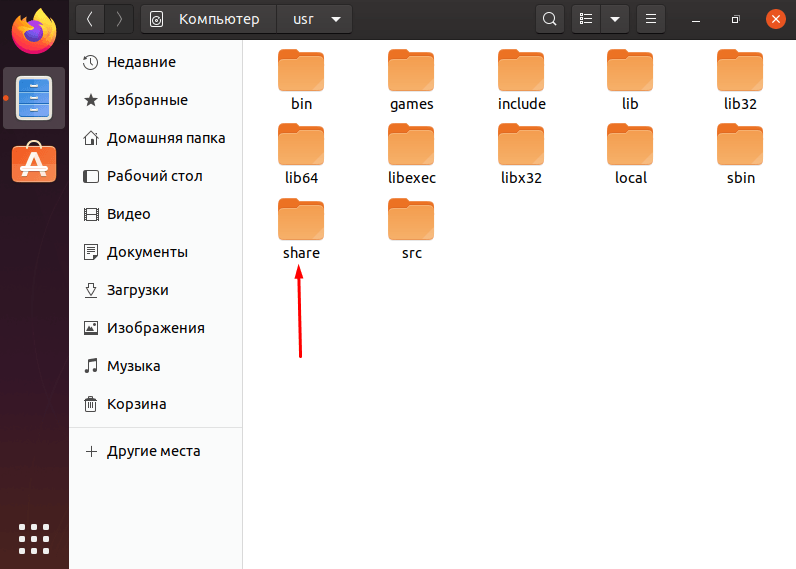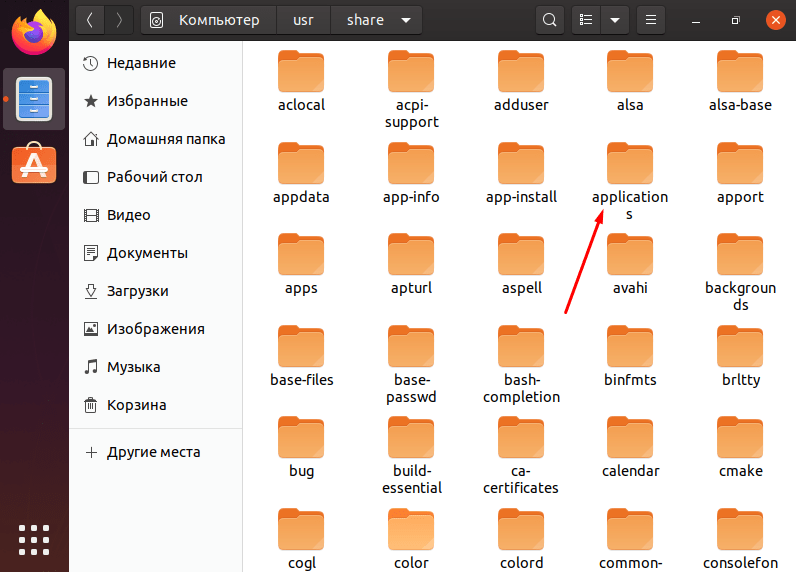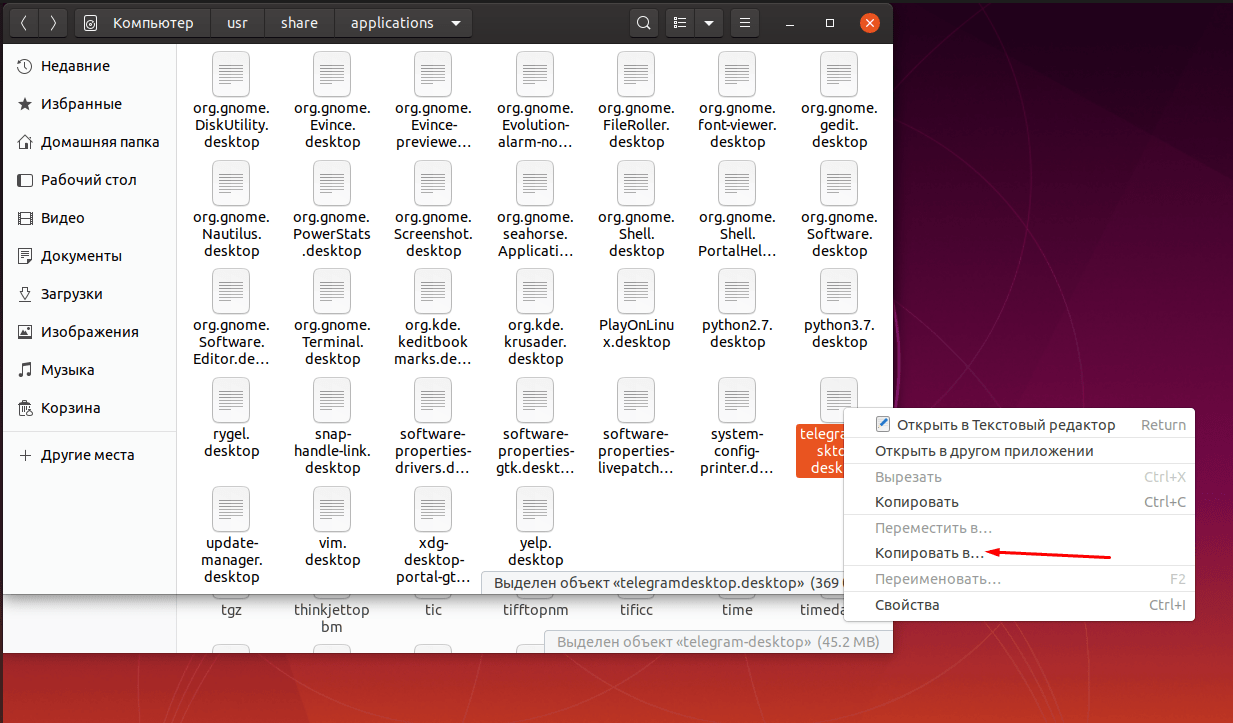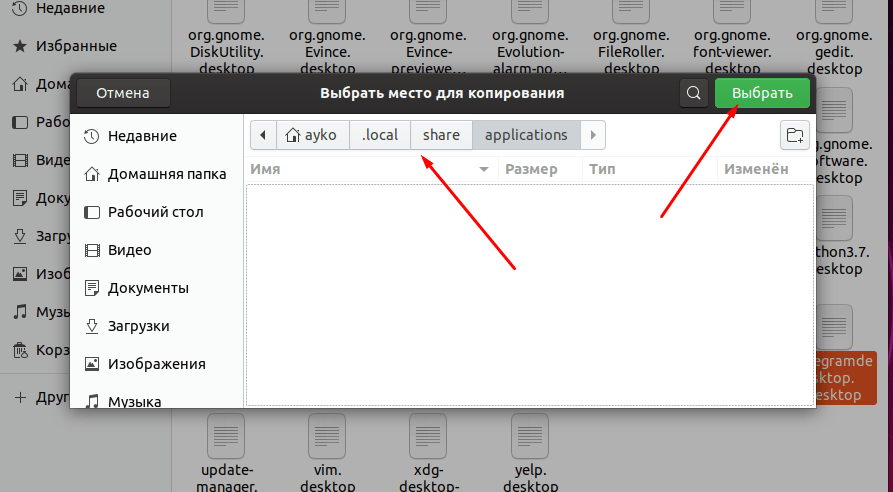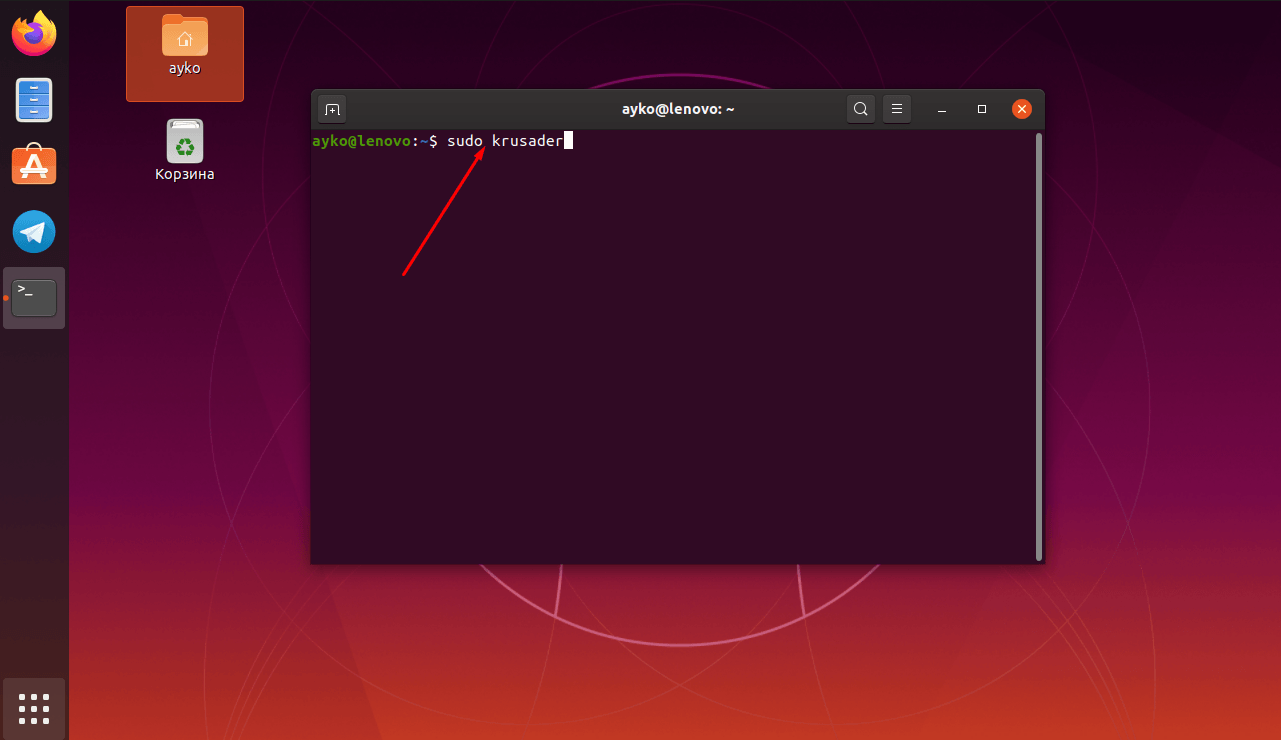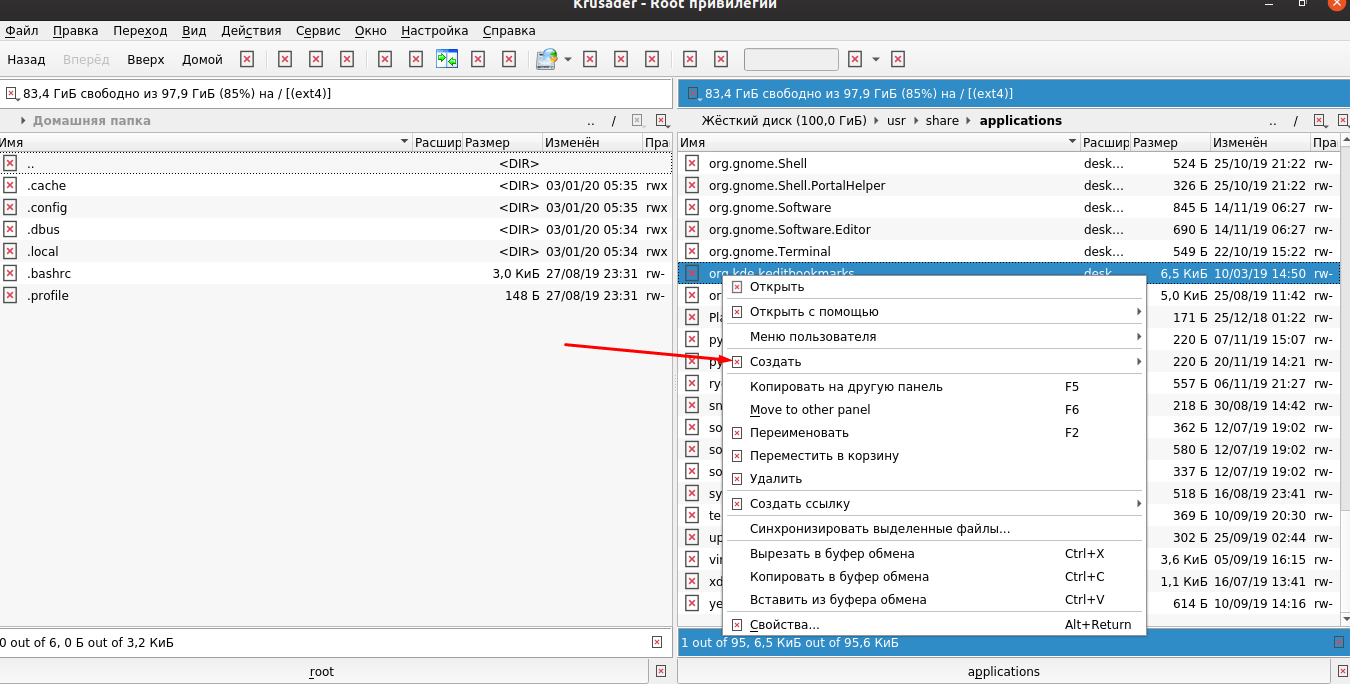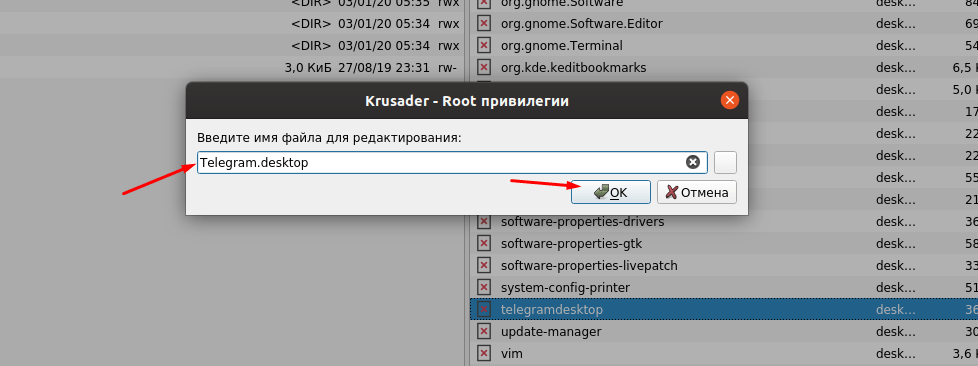- Как сделать ярлыки на рабочем столе в Ubuntu 20.04?
- 9 ответов
- Для ярлыков приложений:
- Для ярлыков папок / файлов:
- Как найти ярлыки программ в Linux и работать с ними
- Как найти ярлыки в «Меню приложений»
- Поиск ярлыков в файловом проводнике
- Копирование ярлыков на Рабочий стол и боковую панель
- Создание ярлыка приложения, если его нет в папке «applications»
- Заключение
- Как создать ярлык в Ubuntu
- Добавление ярлыка в Ubuntu
- Выводы
Как сделать ярлыки на рабочем столе в Ubuntu 20.04?
Давайте добавим свежие знания на форум, теперь Ubuntu 20.04 отсутствует =). Мой вопрос сегодня прост; каков самый элегантный способ создания ярлыков на рабочем столе (например, для папок, приложений или документов) в Ubuntu 20.04?
9 ответов
Вы можете скопировать файл из /usr/share/applications в папку на рабочем столе (
/Desktop ) используя cp команда. Затем щелкните правой кнопкой мыши .desktop файл и выберите «разрешить запуск«.
Примером может быть
Обязательно укажите окончание.desktop.
Возможно, вам также придется разрешить запуск существующего .desktop после обновления до Ubuntu 20.04.
Для ярлыков приложений:
Я думаю, что ответ TheBuntuNewb довольно хорош. Сделайте это с помощью файлового менеджера:
- открыто /usr/share/applications
- Скопируйте ярлык приложения на рабочий стол
- Щелкните правой кнопкой мыши ярлык на рабочем столе и выберите Разрешить запуск.
Для ярлыков папок / файлов:
Либо напрямую используйте терминал для создания символической ссылки
Откройте папку в файловом менеджере (nautilus), перейдите в каталог, для которого вы хотите создать ярлык.
Щелкните правой кнопкой мыши и выберите » Открыть в терминале».
Для ярлыка текущего каталога введите и выполните
Для ярлыка файла / папки внутри текущего каталога введите и выполните
По умолчанию символическая ссылка DE (Gnome 3) не работает, но .desktop копирование файлов работает, как сказал TheBuntuNewb:
Для рабочего стола Lubuntu 20.04 работает следующее:
Отображение элементов на рабочем столе может быть выполнено с помощью .desktop копирование файлов, .desktop ссылка на файл или папку или .desktop создание файла.
- anydesk.desktop копируется файл: `cp /usr/share/applications/anydesk.desktop
/Desktop/
Downloads.desktop файл, который открывает директорию Downloads с помощью nautilus, создается следующим образом:
В моем случае изменение свойств файла не требуется для .desktop file — все равно просит его выполнить:
Простой графический способ:
- показать рабочий стол в домашнем каталоге
1.1. включить символические ссылки в наутилусе: Настройки → Поведение → [x] Показать действие для создания символических ссылок
откройте два окна наутилуса. один для рабочего стола, второй для ярлыка, который вы хотите создать.
щелкните элемент, для которого должен быть создан ярлык, левой кнопкой мыши и перетащите его в папку рабочего стола в вашем домашнем каталоге, удерживая нажатой клавишу ALT.
когда вы оставляете элемент в папке на рабочем столе, появляется контекстное меню, предлагающее три варианта. Один из них — «создать символическую ссылку» или около того.
Тогда все готово.
Ужасно, что эту простую функцию приходится выполнять сложным образом.
Очень простой и элегантный способ создать ярлык для файла или папки — создать символическую ссылку на рабочий стол. Я тестировал это на Lubuntu 20.04 LTS
Для этого сделайте следующее:
Перетащите файл или папку из pcmanfm на рабочий стол
Тогда выбирай create symlink here

Как я уже сказал, это, вероятно, будет работать только на Lubuntu 20.04 (с рабочим столом LXQt).
Для ярлыка папки сначала необходимо включить создание симлинка в разделе » Файлы» -> «Настройки» на вкладке » Поведение » («Показать действие для создания символических ссылок»), чтобы при щелчке правой кнопкой мыши по папке могло появиться меню «Создать ссылку». Вы можете сделать то же самое с SHIFT+CTRL+M, но эта комбинация клавиш работает, только если создание simlink включено, как описано выше (в противном случае бесполезно), и вам также нужно будет включить Capslock, прежде чем использовать клавиши для запуска заглавной буквы M.
Для обычного пользователя настольного компьютера это неприятно, и все это можно включить по умолчанию.
Я новичок в Linux, но вы все сделали это слишком сложным для 20.04. Вы были близки к тому, чтобы сделать это простым. Простое решение!
Нажмите «Файлы» или «Показать приложения», введите «Файлы» и откройте «Файлы». Теперь в правом верхнем углу у вас есть трехстрочное гамбургер-меню. Нажмите на нее и нажмите «Настройки», затем нажмите «Поведение», затем «Показать действие для создания символьных ссылок».
Теперь каждый раз, когда вы щелкаете правой кнопкой мыши по файлу или папке, вы можете перетащить этот файл или папку с помощью «Файлы» на «Рабочий стол» в левом столбце. После перемещения символической ссылки или ярлыка вы можете переименовать их, чтобы они выглядели как исходный исходный файл или имя папки.
Почему бы просто не использовать gnome-extensions ?
Установка:
Применение:
Чтобы продолжить работу с графическим интерфейсом, необходимо включить создание символических ссылок в Nautilus, посетив его настройки: Настройки → Поведение → [x] Показать действие для создания символических ссылок, после чего пользователь сможет создавать символические ссылки для исполняемых файлов, папок и файлов на
Но самый элегантный способ для среднего нетехнического пользователя, которого пугает терминал, — это не использовать GNOME Shell и вместо этого установить Unity или MATE DE с одним из двух решений ниже:
sudo apt-get install ubuntu-unity-desktop
sudo apt-get install ubuntu-mate-desktop^
затем выберите один из этих сеансов на экране входа в систему и в результате вы забудете этот новый кошмар оболочки GNOME (Рабочий стол без DESKTOP — это боль, но не настоящий рабочий стол).
Более технические пользователи, которые предпочитают традиционный рабочий стол с традиционными привычками, должны полностью удалить GNOME Shell и установить другие DE по своему усмотрению. У меня есть решение для такого метода, которое было протестировано на недавно установленной виртуальной машине Ubuntu 20.04 LTS.
Источник
Как найти ярлыки программ в Linux и работать с ними
Операционная система Linux, как уже стало ясно, значительно отличается от Windows. И порой в ней необходимо потратить какое-то время, чтобы найти ярлыки приложений. К счастью, в новых версиях сделать это достаточно просто, но как быть с более ранними? Рассмотрим подробно способы поиска ярлыков и работы с ними на примере Linux Ubuntu 19.10.
Как найти ярлыки в «Меню приложений»
В новых версиях Linux Ubuntu в левом нижнем углу есть иконка «Меню приложений». При нажатии на нее отображается список установленных и востребованных у пользователя программ.
Иконки всех установленных приложений доступны вот в этом меню
В списке есть две категории – «Популярные» и «Все» приложения
Отсюда можно выделять любые иконки и копировать в панель «Избранное», расположенную в левом краю экрана.
Поиск ярлыков в файловом проводнике
Найти ярлыки программ можно и в системной папке. Для начала открываем файловый менеджер и жмем по элементу «Другие места».
Открываем файловый менеджер и жмем по элементу «Другие места»
В новом списке выбираем «Компьютер».
Открываем раздел «Компьютер», чтобы перейти к искомой папке
После этого открываем папку «usr».
Далее жмем на папку «usr»
Дальше переходим к репозиторию «share».
Открываем одну из последних папок – «share»
И находим среди большого количества папок ту, что называется «applications». В ней обычно и хранятся все ярлыки, особенно в ранних версиях ОС Linux Ubuntu. В нашем случае все они отображаются как текстовые файлы с расширением desktop.
В папке «applications» расположены все ярлыки приложений в формате desktop
Копирование ярлыков на Рабочий стол и боковую панель
Просто переместить иконку на рабочий стол Linux Ubuntu не получится. Можно открыть «Меню приложений», нажать и удерживать нужную иконку и переместить ее в боковое меню «Избранное». Приводим примеры с приложением Telegram Desktop.
Эту же операцию можно произвести другим путем – переходим в репозиторий /usr/share/applications, находим в списке элемент «telegramdesktop.desktop», жмем по иконке правой кнопкой мыши и выбираем пункт «Копировать в…».
Можно скопировать иконку на панель «Избранное», а на Рабочем столе, к сожалению, она активна не будет
Указываем в новом окне путь «Домашняя папка», репозиторий «.local», затем «share» и «applications». Выбираем эту папку нажатием на зеленую кнопку в правом верхнем углу, и в результате на панели задач «Избранное» появится ярлык данного приложения.
Выбираем место для копирования, как указано на скриншоте, и подтверждаем действие
В последних версиях операционной системы Linux Ubuntu, к сожалению, создавать ярлыки на Рабочем столе невозможно. В более ранних можно задействовать те же самые методы, перемещая иконку одним кликом.
Создание ярлыка приложения, если его нет в папке «applications»
Если ярлыка нет ни в одном из указанных мест, можно создать его. Для этого заранее скачиваем приложение Krusader, открываем консоль «Терминал» и даем команду на его запуск с правами администратора:
Открываем программу Krusader от имени администратора через консоль «Терминал»
Данное приложение запустится с root-правами. Нажимаем на любую иконку, переходим к подменю «Создать» и выбираем элемент «Создать текстовый файл». Можно также воспользоваться комбинацией Shift + F4.
Нажимаем на «Создать текстовый файл» в данном подменю
Вводим название будущего файла, в нашем случае выглядеть он будет как «Telegram.desktop», после нажимаем на кнопку ОК.
Указываем название и не забываем про формат desktop
В результате в репозитории будет создан пустой текстовый файл, нам же необходимо задать ему значение. Содержимое должно выглядеть примерно следующим образом:
Version=1.0
Name=Telegram
Comment=Desktop version of Telegram
Exec=/usr/bin/telegram-desktop
Icon=/usr/share/icons/hicolor/512×512/apps/telegram.png
Terminal=false
StartupWMClass=TelegramDesktop
Type=Application
GenericName=Тестовая программа
Keywords=telegram
Categories=
NoDiplay=false
Обязательно сохраняем полученный результат и проверяем наличие иконки в «Меню приложений». Открываем и смотрим, работает ли программа. Иконку Telegram мы привели в качестве примера, данный способ универсален для любых других приложений.
Заключение
В Linux Ubuntu работать с ярлыками достаточно просто, отыскать их также не составит труда даже пользователю с базовыми навыками. Копировать их на Рабочий стол в обновленной версии, к сожалению, невозможно, но в более ранних версиях копирование срабатывало. И даже если иконка в папке «applications» отсутствует, можно самостоятельно создать текстовый файл, указать в нем ссылку на скрипт, наименование, дополнительные данные, и в итоге новый рабочий ярлык будет доступен.
Источник
Как создать ярлык в Ubuntu
Ещё со времён Windows мы привыкли к ярлыкам на рабочем столе. Это красиво, практично и очень удобно. Но в последних версиях разработчики из Canonical решили, что пользователи должны использовать боковую панель запуска, а на рабочем столе будет свободное пространство. Но не всех пользователей устраивает такое положение дел.
В этой статье мы рассмотрим, как создать ярлык на рабочем столе Ubuntu, а также разберёмся, как создать ярлык для программы.
Добавление ярлыка в Ubuntu
Добавление ярлыка в Ubuntu на боковую панель не вызовет никаких трудностей даже у начинающего пользователя. Просто перетащите ярлык приложения из меню Dash в область панели:
Также вы можете кликнуть правой кнопкой мыши по нужному приложению в меню и выбрать Добавить в избранное:
После этого ярлык появится на панели. С рабочим столом дело обстоит сложнее. При попытке скопировать приложение возникает ошибка. Но всё же, не смотря на желания разработчиков из Canonical, как говориться, если очень хочется, то можно. Сначала установите gnone-tweak-tool командой:
sudo apt-get install gnome-tweak-tool
Запустите приложение и на вкладке рабочий стол установите переключатель Показывать значки на рабочем столе в положение On:
Затем откройте в файловом менеджере Nautilus папку /usr/share/applications и скопируйте ярлык нужной программы на Рабочий стол. Обратите внимание — копировать нужно именно с помощью контекстного меню, а не перетаскиванием:
После того, как вы вставите ярлык, он будет определяться как неизвестный файл. Запустите его, система спросит, доверяете ли вы этому ярлыку. После того, как вы нажмёте Доверять и запустить, файл превратится в нормальный ярлык приложения.
Если для вашей программы ярлыка не существует, вы можете создать его вручную. Имена файлов ярлыков заканчиваются расширением .desktop и имеют следующий синтаксис:
[Desktop Entry]
Version = 1.0
Name = название
Comment = описание
Exec = /путь/к/исполняемому/файлу
Icon = /путь/к/иконке
Terminal = false
Type = Application
Categories = категории
Здесь самый важный параметр — это Exec. Он должен содержать полный путь к исполняемому файлу программы в файловой системе. Также нужно указать название и полный путь к иконке. Например, ярлык для запуска определённой виртуальной машины в VirtualBox будет выглядеть вот так:
[Desktop Entry]
Version=1.0
Name=Ubuntu 18.04 VM
Comment=Start Ubuntu 18.04 VM
Exec=/usr/bin/VBoxManage startvm «Ubuntu1804»
Icon=/usr/share/icons/hicolor/256×256/apps/ubuntu-logo-icon.png
Terminal=false
Type=Application
Этот файл можно сохранить. Кликните по нему правой кнопкой мышки и перейдите на вкладку Права. Здесь вам нужно установить галочку Разрешить запуск файла как программы:
Далее запустите ярлык и согласитесь с тем, что ему можно доверять:
Таким образом, вы можете выполнить любую команду или запустить любую программу с нужными опциями.
Если вы не хотите редактировать файл вручную, можно воспользоваться утилитой gnome-desktop-item-edit. Для её установки выполните:
sudo apt install —no-install-recommends gnome-panel
Затем, чтобы создать ярлык Ubuntu, нужно выполнить:
/Рабочий\ стол/ —create-new
Здесь нужно ввести имя ярлыка, команду и описание. Затем нажмите Ок для добавления ярлыка. Активировать его нужно таким же образом, как и созданный вручную.
Выводы
Теперь добавление ярлыка в Ubuntu 18.04 для вас не проблема, даже не смотря на то, что разработчики скрыли эту возможность. Linux был и остаётся той системой, где всё можно настроить под себя. Удачи вам в ваших экспериментах!
Источник