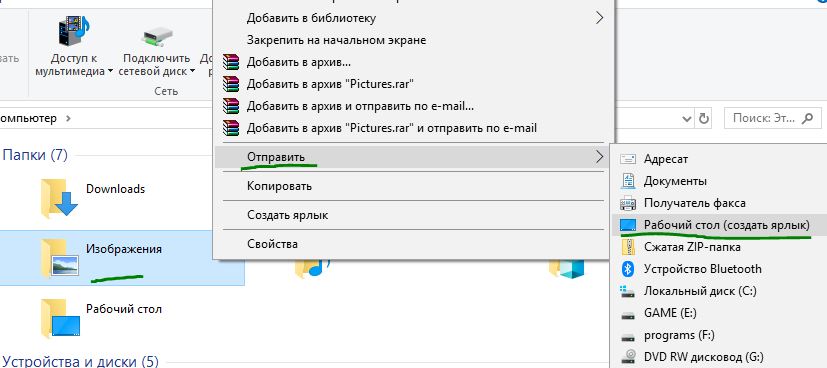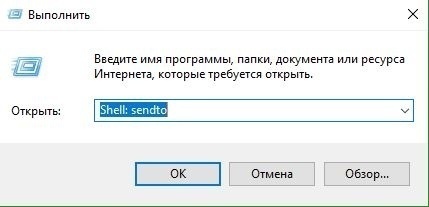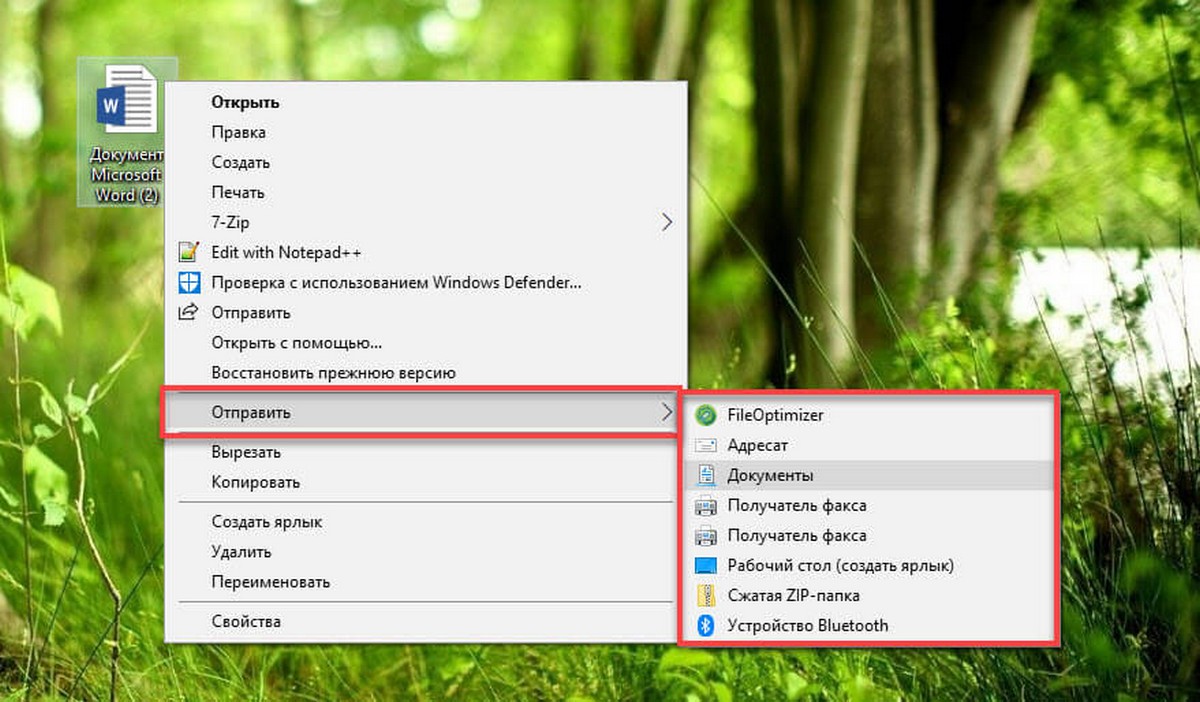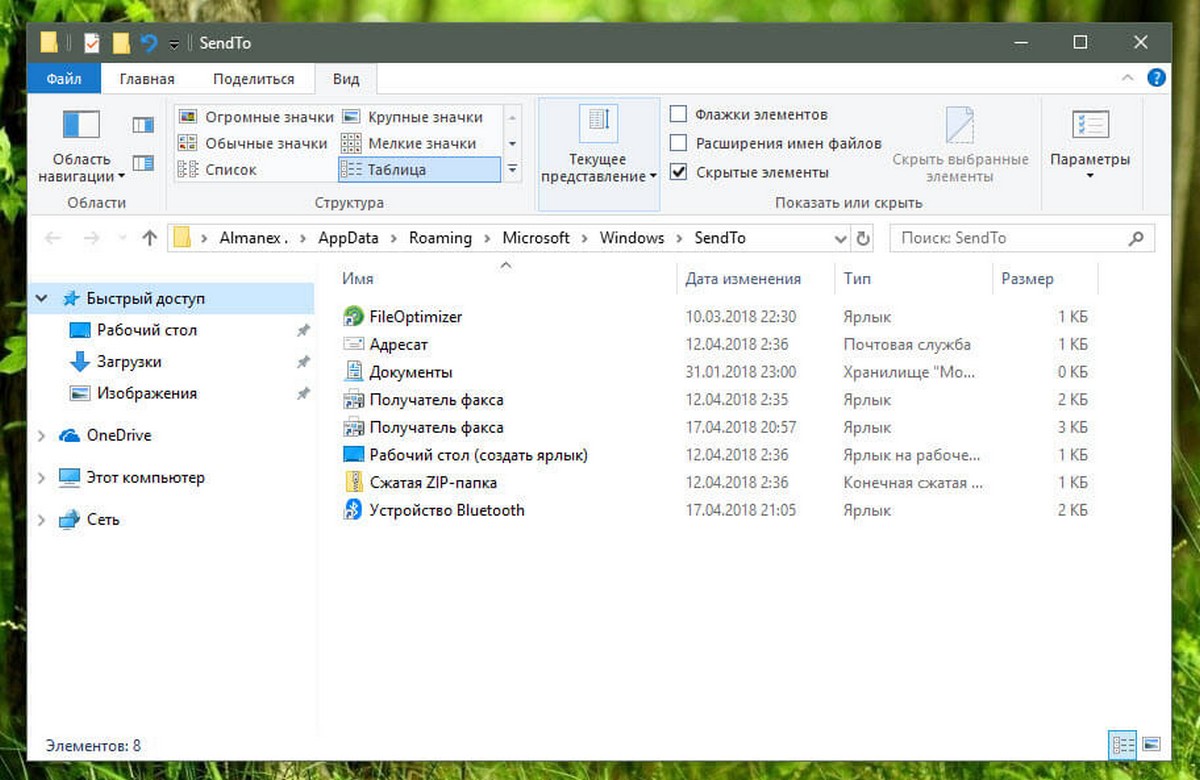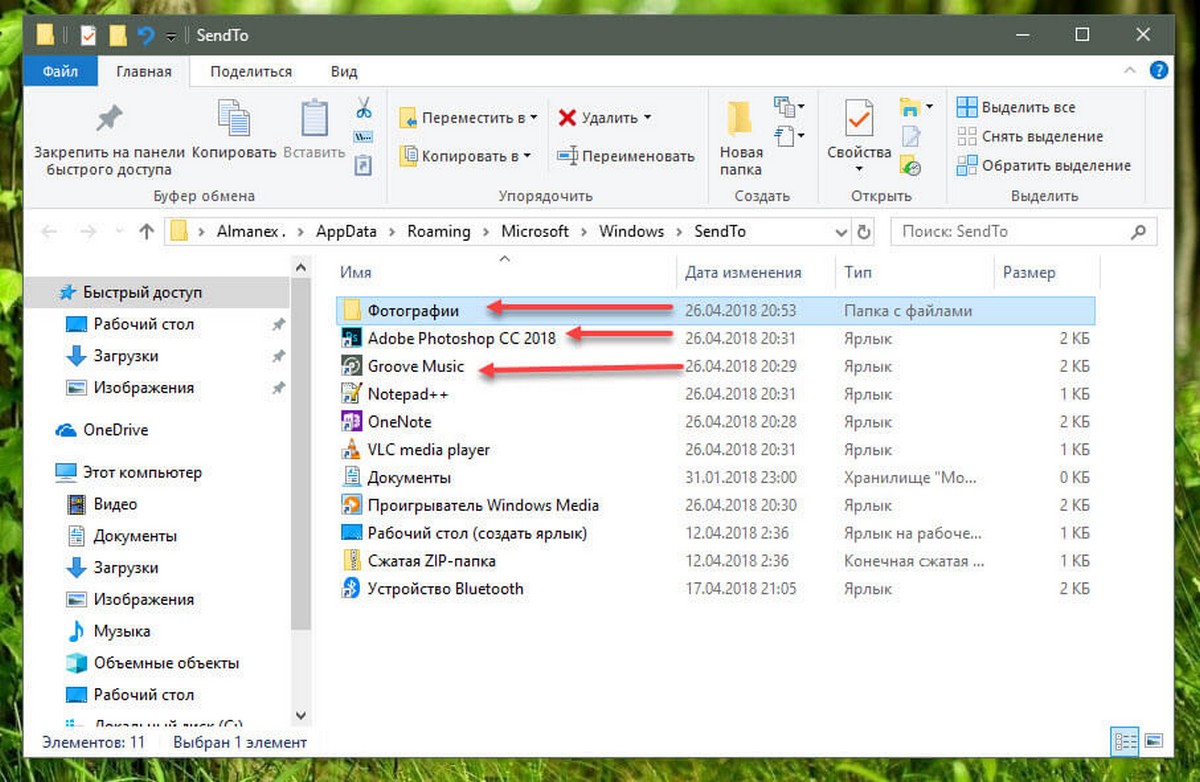- Добавить в меню Отправить папку, файл или программу в Windows 10
- Настроить контекстное меню «Отправить» в Windows 10
- SendTo Menu Editor — добавляем, скрываем и удаляем пункты меню «Отправить»
- Как добавить папки в меню Отправить Windows 10.
- Настроить меню «Отправить» в Windows 10.
- SendTo Menu Editor или как добавить и убрать пункты меню «Отправить» в Windows 10 / 8 / 7
- Настроить меню Отправить в Windows
- Добавить или удалить элементы в меню “Отправить” текущего пользователя
- Добавить или удалить элементы в меню “Отправить” конкретного пользователя
- Добавить или удалить элементы в меню “Отправить” для новых пользователей
Добавить в меню Отправить папку, файл или программу в Windows 10
Контекстное меню «Отправить», которое появляется при щелчке правой кнопкой мыши по файлу или папке и выборе пункта «Отправить», часто используется пользователями ПК для создания ярлыков на рабочем столе, для файлов и программ, а также для отправки файлов на внешний диск. При настройках по умолчанию в меню «Отправить» есть только несколько вариантов. Если вы хотите сделать меню «Отправить» более полезным, вы можете добавить новые местоположения в него. Например, вы можете добавить папку с фотографиями или папку, которую вы часто используете для сохранения файлов для быстрой передачи. Вы также можете добавить свои любимые программы в меню «Отправить», чтобы сразу открылся определенный файл в программе, к примеру фото в paint. Если вы хотите настроить меню «Отправить», добавив новые местоположения или удалив существующие, то разберем как это сделать.
Настроить контекстное меню «Отправить» в Windows 10
- Щелкните правую кнопку мыши на папке или файле программы (.exe), которую вы хотите добавить в меню «Отправить», далее нажмите «Отправить» и выберите Рабочий стол (создать ярлык). Это создаст ярлык папки или программы на рабочем столе.
- Теперь нажмите сочетание кнопок Win + R и введите Shell:sendto, а затем нажмите клавишу Enter, чтобы открыть местонахождение папки «Отправки».
- Скопируйте и вставьте папку или ярлык программы, которые вы создали на рабочем столе, в эту папку Sendto, чтобы добавить ее в контекстное меню «Отправить».
- Когда вы щелкните правой кнопкой мыши на файле или папке и выберите «Отправить» и вы должны увидеть новую добавленную опцию.
SendTo Menu Editor — добавляем, скрываем и удаляем пункты меню «Отправить»
Для быстрой отправки файлов в приложения или каталоги в Windows предусмотрена специальная функция, доступная непосредственно из контекстного меню. Называется она «Отправить». По умолчанию в нём доступны назначения «Адресат», «Документы», «Получатель факса», «Рабочий стол», «ZIP-архиватор», «Bluetooth» и CD-ROM либо сетевая папка. При необходимости пользователи могут редактировать это меню.
Интегрируя в него свои приложения или каталоги путем добавления соответствующих ярлыков в расположение %UserProfile\AppData\Roaming\Microsoft\Windows\SendTo .
Примечание: в Windows 10 не следует путать системное меню «Отправить» с другим одноименным меню, предназначенным для отправки файлов в универсальные приложения.
Те же начинающие пользователи, которых смущает даже такой простой способ, могут прибегнуть к помощи маленькой утилиты SendTo Menu Editor, как раз предназначенной для редактирования меню «Отправить». Утилита позволяет быстро отключать, добавлять и удалять пункты меню. Чтобы отключить пункт, достаточно снять с него галочку, чтобы удалить — кликнуть по нему правой кнопкой мыши и выбрать соответствующую опцию.
Если нужно добавить в меню новый пункт, нажмите на панели инструментов кнопку с изображением знака плюс и укажите в поле расположения объекта исполняемый файл программы или папку, в которую будет передаваться тот или иной объект файловой системы. Имя ярлыка и его значок SendTo Menu Editor задается автоматически, но вы можете их изменить, равно как и задать для него параметры. Дополнительно утилитой поддерживается переход в папку с ярлыками, просмотр свойств целевого файла, копирование пути к ярлыку, для некоторых ярлыков может быть доступна опция замены значка.
Прочие дополнительные возможности SendTo Menu Editor включают скрытие всего меню «Отправить», скрытие/показ расширений файлов и системных объектов, закрепление окна редактора поверх других окон.
Как добавить папки в меню Отправить Windows 10.
Публикация: 27 Апрель 2018 Обновлено: 26 Апрель 2018
Пункт меню «Отправить», которое появляется при клике правой кнопкой мыши по файлу или папке, часто используется пользователями ПК для создания ярлыков файлов и программ на рабочем столе, а также для отправки файлов на внешний диск.
По умолчанию в меню «Отправить» есть только несколько стоящих вариантов. Если вы хотите сделать эту опцию более полезной, вы можете добавить новые пункты в меню «Отправить». Например, вы можете добавить папку с фотографиями или папку, которую вы часто используете для сохранения и быстро перемещать файлы в эту папку.
До.
После.
Вы также можете добавить свои любимые программы в меню «Отправить», чтобы быстро открывать файлы в определенном приложении. Например, если вы добавили ярлык программы Paint в список «Отправить», вы можете быстро открыть файл изображения, кликнув правой кнопкой мыши по файлу, нажав в контекстном меню «Отправить», а затем выбрав «Paint». Конечно, вы всегда можете использовать опцию Открыть с помощью, чтобы открыть файл в программе, отличной от программы по умолчанию.
Если вы хотите настроить меню «Отправить», добавив новые пункты или удалив существующие, вот как это сделать.
Настроить меню «Отправить» в Windows 10.
Шаг 1. Откройте в проводнике пользовательскую папку или папку с программой, которую вы хотите добавить в меню «Отправить».
Шаг 2. Кликните правой кнопкой мыши папку или файл программы, нажмите «Отправить» и выберите «Рабочий стол» (создать ярлык). Это создаст ярлык папки или программы на рабочем столе.
Примечание: Если вы хотите добавить современные приложения в меню «Отправить», вы также должны создать для него ярлык приложения на рабочем столе.
Шаг 3. Откройте поле диалоговое окно «Выполнить» с помощью сочетания клавиш Win + R , введите или скопируйте и вставьте команду: Shell:sendto а затем нажмите клавишу Enter , чтобы открыть папку: C:\Users\Имя_пользователя\AppData\Roaming\Microsoft\Windows\SendTo
Шаг 4. Скопируйте и вставьте в папку SendTo – ярлык папки или программы, которые вы создали на рабочем столе, чтобы добавить ее в меню «Отправить». После чего вы можете удалить ярлыки на рабочем столе.
Когда вы кликните правой кнопкой мыши на файле или папке и выберите «Отправить», вы должны увидеть новую добавленную опцию.
SendTo Menu Editor или как добавить и убрать пункты меню «Отправить» в Windows 10 / 8 / 7

Как известно, для быстрой отправки файлов (папок) в приложения или каталоги в «Окнах» предусмотрена специальная функция, доступная из контекстного меню. В зависимости от версии ОС, в меню «Отправить» присутствуют назначения «Адресат«, «Документы«, «Получатель факса«, «Рабочий стол«, «Сжатая ZIP-папка«, «Устройство Bluetooth» и т.п. Рядовому пользователю нужны далеко не все опции: если у вас нет факса или блютуз-устройства, вам без необходимости одноименные пункты меню. С другой стороны, может быть полезен режим отправки объектов в определенную папку или приложение. Благодаря SendTo Menu Editor, процесс переноса значительно упрощается и сокращается!
Настройка меню «Отправить» с помощью SendTo Menu Editor
Итак, спецутилита позволяет мгновенно отключать, добавлять и удалять пункты меню «Отправить«. Поэтому скачайте по ссылке в конце обзора и запустите редактор. Все просто: чтобы отключить бесполезный пункт, в окне SendTo Menu Editor снимите с него галочку, чтобы навсегда избавиться – кликните правой кнопкой мыши и выберите «Удалить из меню«.
Если надо добавить в «Отправить» новый пункт, нажмите на панели инструментов кнопку со знаком «плюс» и укажите в поле расположение папки или исполняемого файла программы, куда будет передаваться тот или иной объект системы. Имя ярлыка и его значок присваивается автоматически, но их легко изменить, как и задать для него параметры. Дополнительно SendTo Menu Editor позволяет перейти в папку с ярлыками, посмотреть свойства целевого файла, скопировать путь к ярлыку, заменить значок на более красивый и информативный.
Оставшийся бонусный функционал скрывается в верхней панели редактора: «Удалить меню SendTo» (см. скриншот), «Показывать расширения файлов«, «Поверх окон«, «Languages» (кроме русского, поддерживаемые языки интерфейса английский, арабский, китайский, французский, немецкий, греческий, венгерский, индонезийский, японский, корейский, португальский, польский, словацкий, испанский, турецкий, вьетнамский).
Бесплатно скачать с официального сайта SendTo Menu Editor 1.1 здесь .
Important!
Перед началом работы с утилитой скопируйте папку меню «Отправить» C:\Users\[Имя_вашей_учетной_записи]\AppData\Roaming\Microsoft\Windows\SendTo в безопасное место, дабы иметь резервную копию всех «менюшных» ярлыков.
Дмитрий dmitry_spb Евдокимов
Настроить меню Отправить в Windows
Если нажать на файл или папку правой кнопкой мыши, в контекстном меню вы увидите пункт “Отправить”, в нем различные подпункты, эти подпункты вы можете изменить. Сегодня мы рассмотрим как добавить или удалить элементы в контекстном меню “Отправить” в Windows 7, 8 и 10.
Добавить или удалить элементы в меню “Отправить” текущего пользователя
1.Нажмите клавиши Win+R
2.Введите команду shell:sendto и нажмите “ОК”. Данная команда открывает через проводник C: \ Users \ \ AppData \ Roaming \ Microsoft \ Windows \ SendTo
3.В открывшейся папке все пункты меню отправить, можете их переименовывать или удалять. К примеру очень редко кому нужно “Адресат” или “Получатель факса”, выберите его и нажмите вверху “Удалить” (также удалить можно выбрав ненужное и нажав клавишу delete, или воспользовавшись меню правой кнопки мыши).
4. Чтобы добавить элемент в меню “Отправить”, создайте ярлык для того приложения или папки, которое хотите добавить в меню Отправить. К примеру, мы хотим в меню отправить добавить папку, нажмите на нужную папку правой кнопкой мыши => “Отправить” => “Рабочий стол (создать ярлык)”.
Нажмите на созданный ярлык правой кнопкой мыши и выберите “Переименовать”.
Уберите лишнее с названия ярлыка, или назовите его по другому и нажмите Enter.
Проделайте 1 и 2 пункт с инструкции выше, когда откроется папка в проводнике – нажмите левой кнопкой мыши на ярлык, который вы создали, и не отпуская левую кнопку тяните ярлык в папку меню Отправить (как на рисунке), дотянув ярлык в папку – отпустите кнопку (или нажмите на ярлык правой кнопкой, выберите “Вырезать”=> зайдите в папку SendTo, нажмите в пустом месте правой кнопкой мыши и выберите “Вставить”).
Теперь нажав на файл или папку правой кнопкой мыши и выбрав “Отправить” – вы увидите добавленный вами ярлык.
Добавить или удалить элементы в меню “Отправить” конкретного пользователя
1. Откройте проводник (Win+E).
3. Перейдите по пути C: \ Users \ имя_пользователя \ AppData \ Roaming \ Microsoft \ Windows \ SendTo (вместо “имя_пользователя” введите имя того пользователя, меню которого вы хотите изменить).
3.В открывшейся папке все пункты меню отправить, можете их переименовывать или удалять. К примеру очень редко кому нужно “Адресат” или “Получатель факса”, выберите его и нажмите вверху “Удалить” (также удалить можно выбрав ненужное и нажав клавишу delete, или воспользовавшись меню правой кнопки мыши).
4. Чтобы добавить элемент в меню “Отправить”, создайте ярлык для того приложения или папки, которое хотите добавить в меню Отправить. К примеру, мы хотим в меню отправить добавить папку, нажмите на нужную папку правой кнопкой мыши => “Отправить” => “Рабочий стол (создать ярлык)”.
Нажмите на созданный ярлык правой кнопкой мыши и выберите “Переименовать”.
Уберите лишнее с названия ярлыка, или назовите его по другому и нажмите Enter.
Проделайте 1 и 2 пункт с инструкции выше, когда откроется папка в проводнике – нажмите левой кнопкой мыши на ярлык, который вы создали, и не отпуская левую кнопку тяните ярлык в папку меню Отправить (как на рисунке), дотянув ярлык в папку – отпустите кнопку (или нажмите на ярлык правой кнопкой, выберите “Вырезать”=> зайдите в папку SendTo, нажмите в пустом месте правой кнопкой мыши и выберите “Вставить”).
Добавить или удалить элементы в меню “Отправить” для новых пользователей
Чтобы настроить меню “Отправить” новым пользователям, пользователь под которым вы вошли в систему должен обладать правами администратора.
1. Откройте проводник (Win+E).
2. Перейдите по пути C:\Users\Default\AppData\Roaming\Microsoft\Windows\SendTo
3.В открывшейся папке все пункты меню отправить, можете их переименовывать или удалять. К примеру очень редко кому нужно “Адресат” или “Получатель факса”, выберите его и нажмите вверху “Удалить” (также удалить можно выбрав ненужное и нажав клавишу delete, или воспользовавшись меню правой кнопки мыши).
4. Чтобы добавить элемент в меню “Отправить”, создайте ярлык для того приложения или папки, которое хотите добавить в меню Отправить. К примеру, мы хотим в меню отправить добавить папку, нажмите на нужную папку правой кнопкой мыши => “Отправить” => “Рабочий стол (создать ярлык)”.
Нажмите на созданный ярлык правой кнопкой мыши и выберите “Переименовать”.
Уберите лишнее с названия ярлыка, или назовите его по другому и нажмите Enter.
Проделайте 1 и 2 пункт с инструкции выше, когда откроется папка в проводнике – нажмите левой кнопкой мыши на ярлык, который вы создали, и не отпуская левую кнопку тяните ярлык в папку меню Отправить (как на рисунке), дотянув ярлык в папку – отпустите кнопку (или нажмите на ярлык правой кнопкой, выберите “Вырезать”=> зайдите в папку SendTo, нажмите в пустом месте правой кнопкой мыши и выберите “Вставить”).
На сегодня все, если вы знаете другие способы – пишите в комментариях! Удачи Вам 🙂