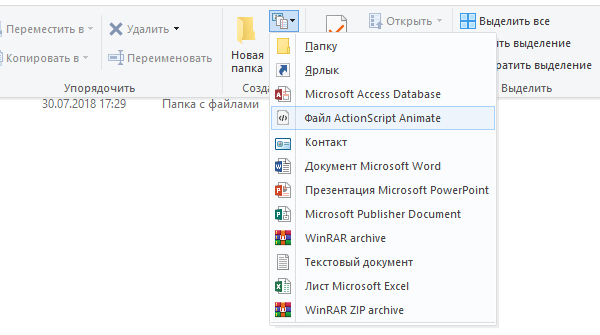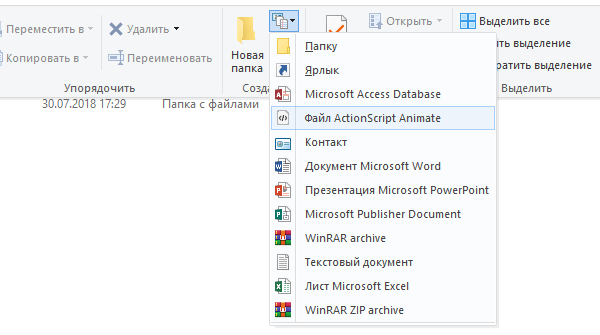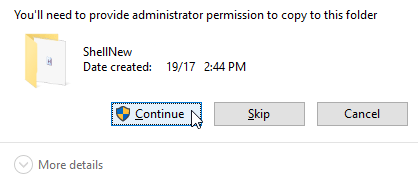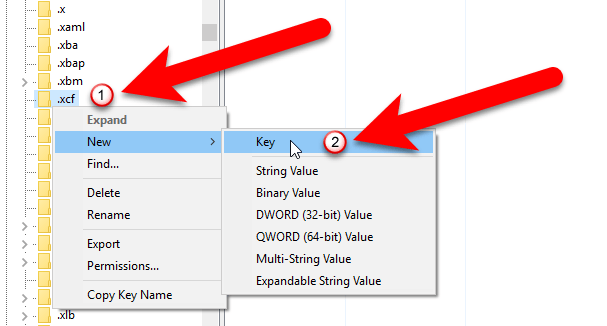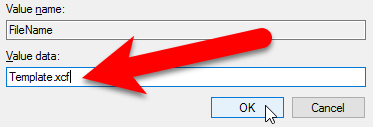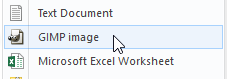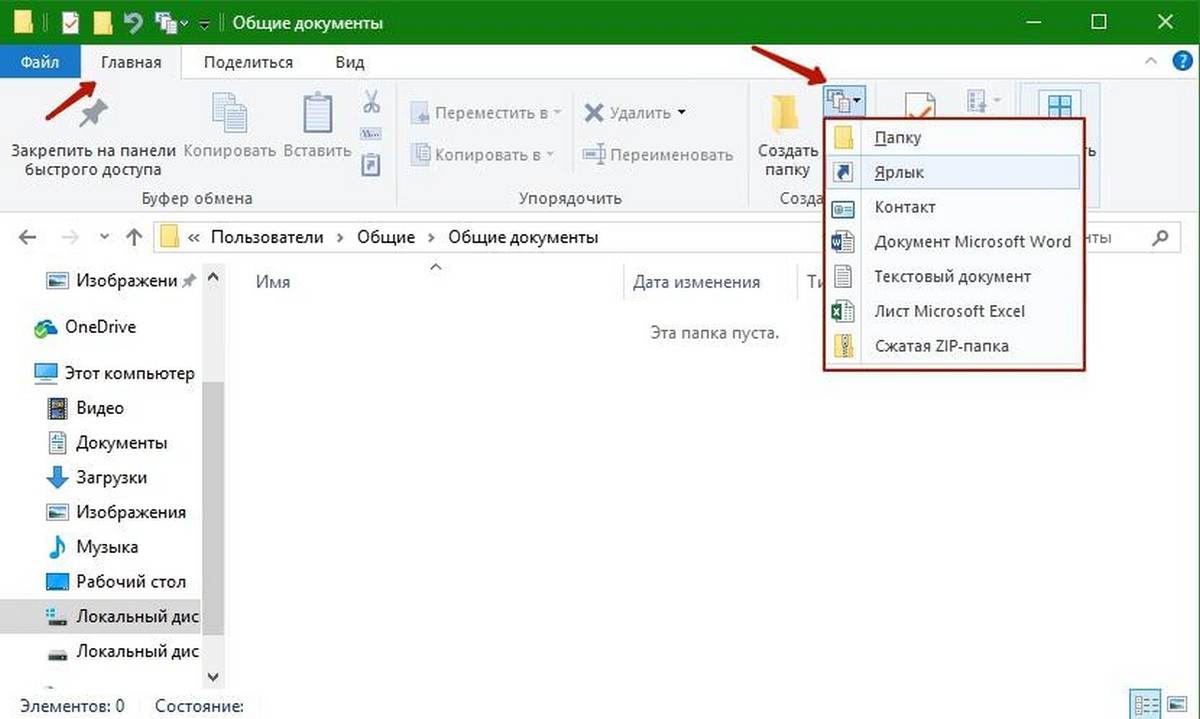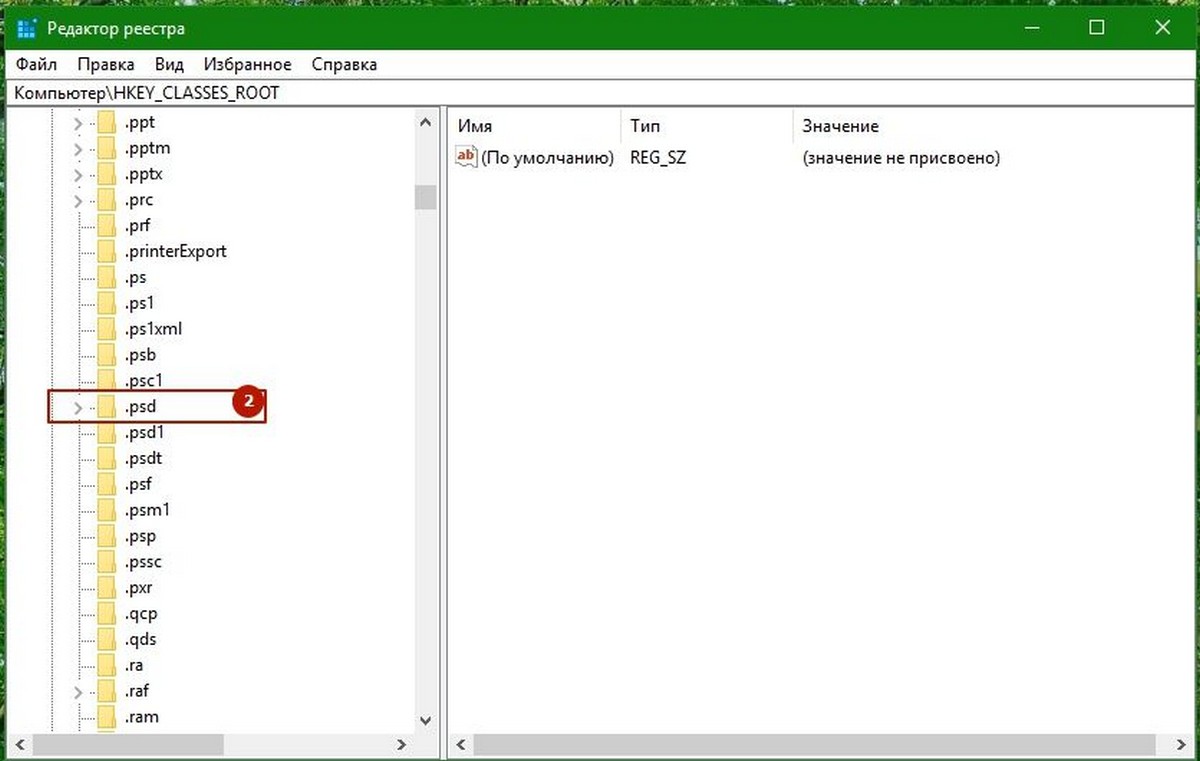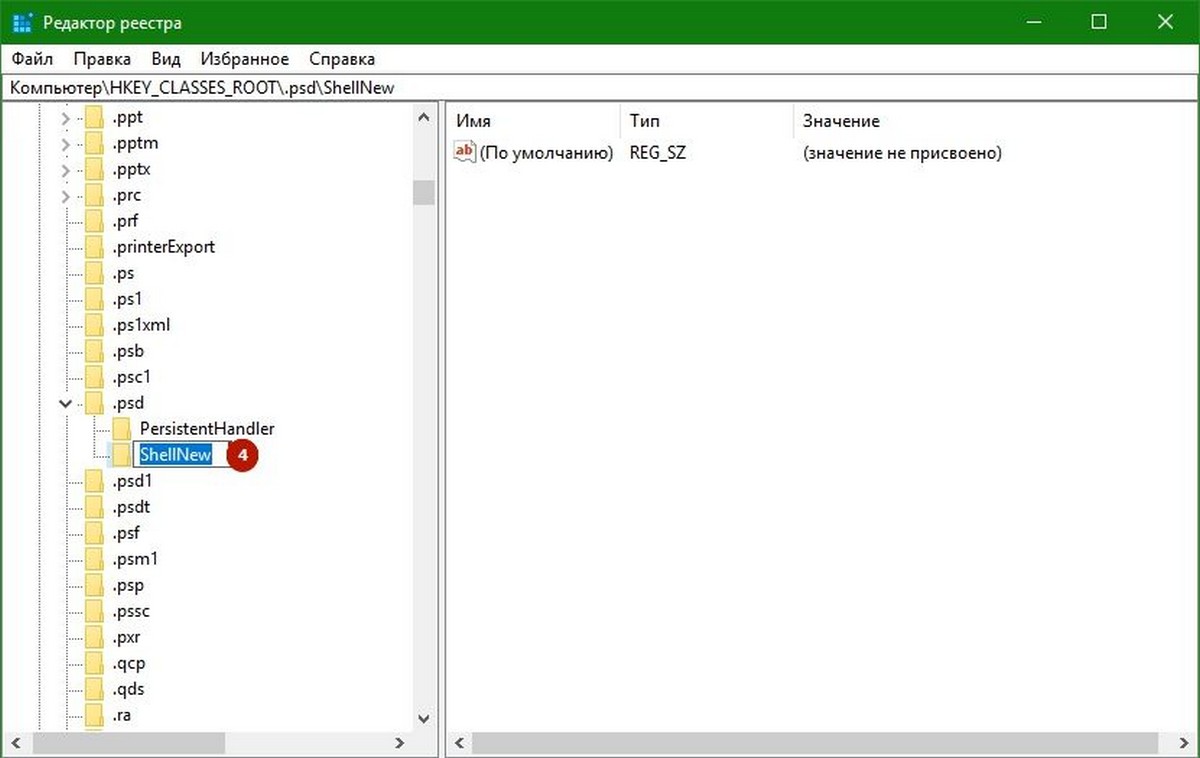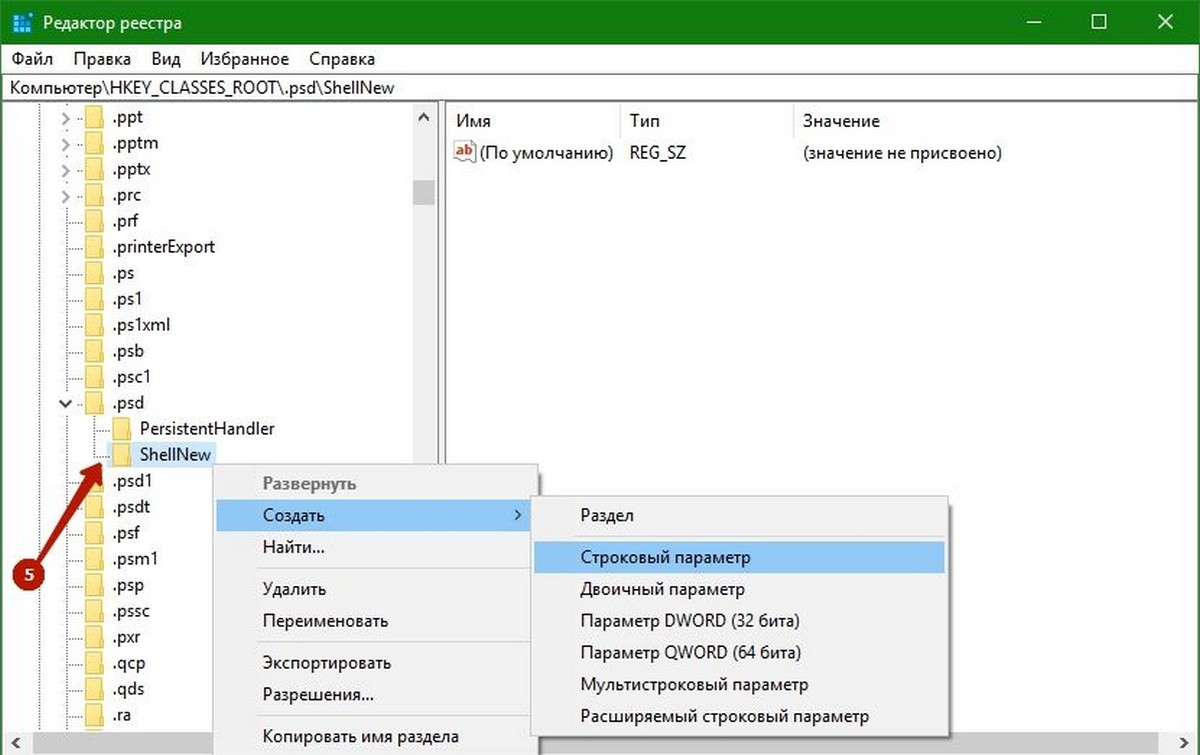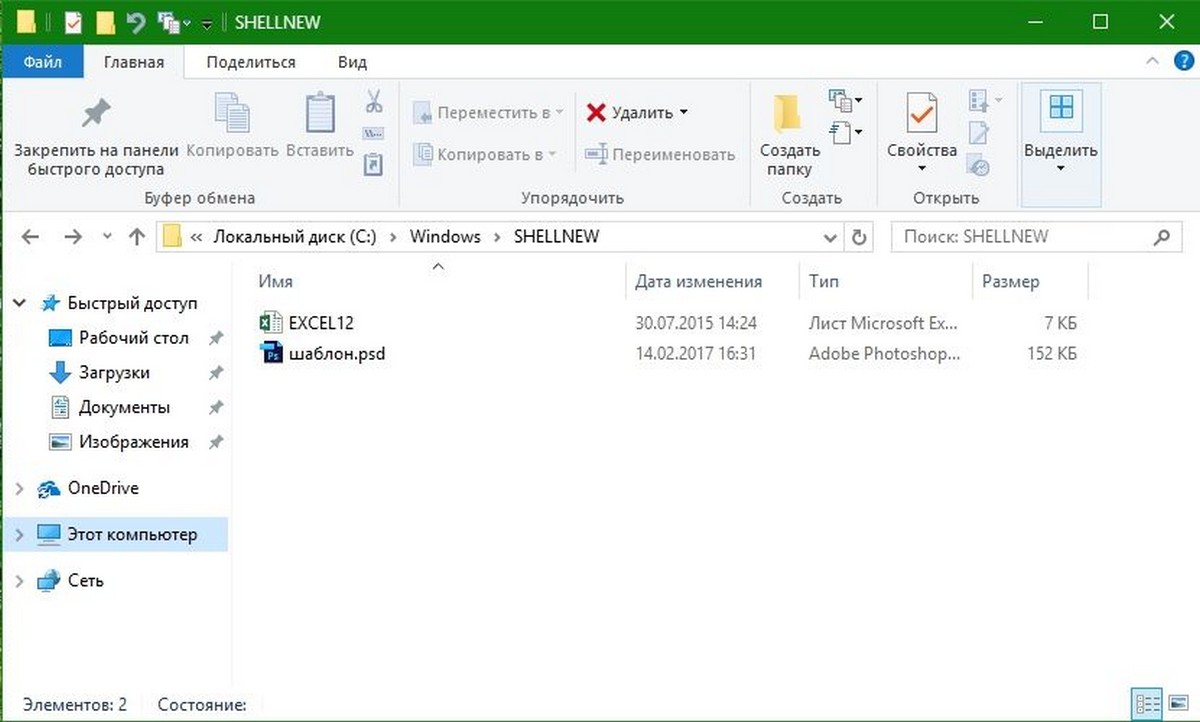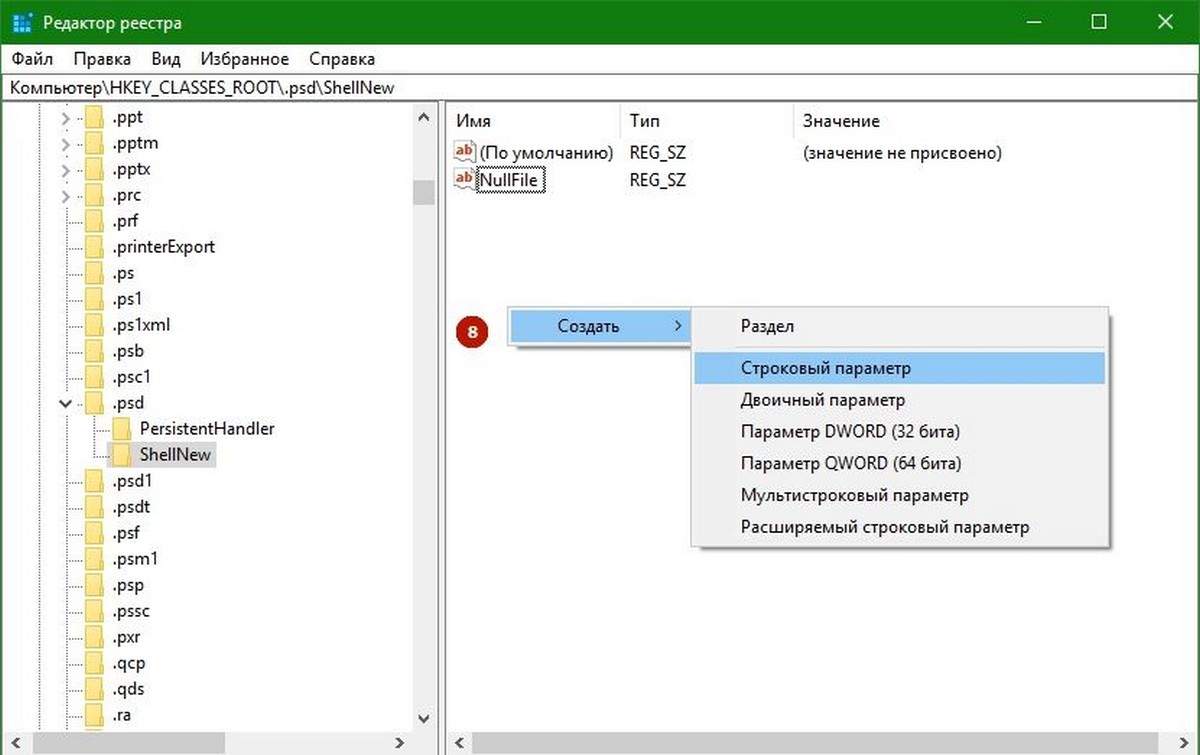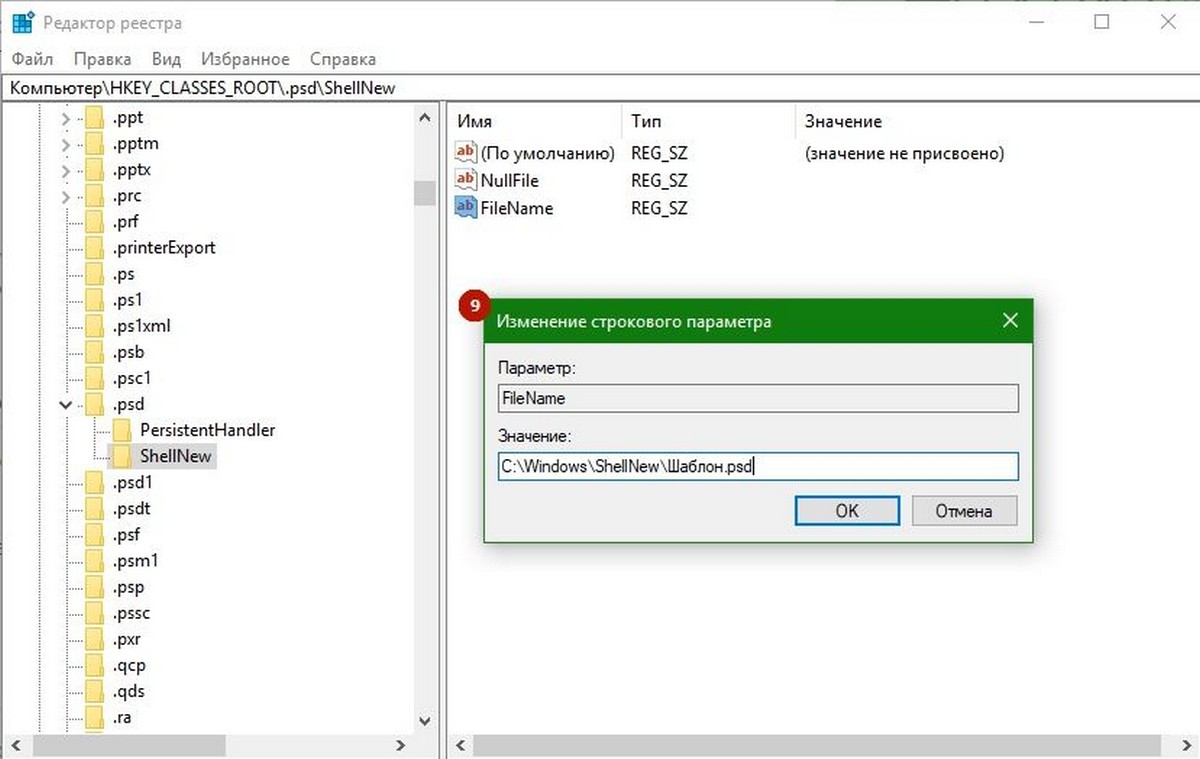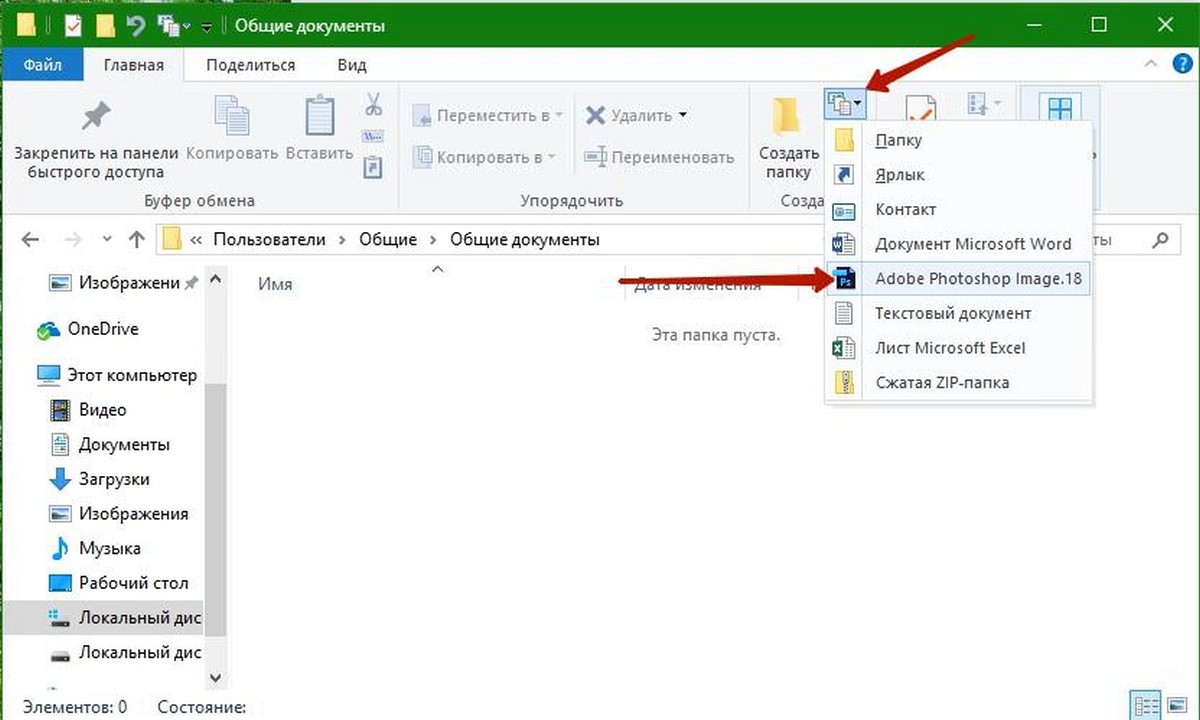- Добавить элемент или удалить из меню «Создать»
- Добавить элемент в меню «Создать»
- Удалить элементы из меню «создать»
- Может быть полезно:
- 3 комментария к “Добавить элемент или удалить из меню «Создать»”
- Как добавить тип файла в меню создания элементов через проводник Windows 10
- Добавьте файл шаблона в папку ShellNew
- Добавьте файл своего шаблона в реестр
- Как использовать новый пункт меню
- Удаление встроенных в Windows 10 приложений
- Добавить новый тип файла в пункте — Создать элемент ленты Проводника
- Добавить новый тип файла в пункт меню «Создать элемент» ленты Проводника файлов
Добавить элемент или удалить из меню «Создать»
Добавить элемент (шаблон) или удалить его из меню «Создать» — операция проводимая с реестром и требующая особого внимания и понимания того, что вы делаете. Ошибки при редактировании могут оказаться плачевными и поможет только восстановление системы. В этой статье я расскажу, как удалять ненужные шаблоны и добавлять свои.
Добавить элемент в меню «Создать»
- Заходим в папку ShellNew которая находится в папке Windows и сохраняем туда файл шаблона, в моем случае это будет style.css.
- Открываем редактор реестра, для этого нажимаем Win(Клавиша с флажком microsoft)+R, в появившееся окно «выполнить» вводим regedit и нажимаем «ОК».
- В открывшемся окне редактора реестра открываем ветку HKEY_LOCAL_MACHINE\SOFTWARE\Classes.
- Находим разрешение созданного шаблона¸ в моем случае .css .
- Теперь нужно создать раздел ShellNew — для этого кликаем правой кнопкой мыши по разделу расширения и выбираем «Создать — Раздел».
- Теперь в разделе ShellNew создаем строковый параметр, для этого кликаем правой кнопкой мыши по разделу ShellNew и выбираем «Создать — Строковый параметр».
- Называем новый строковый параметр FileName. (Если вы хотите создать не шаблонный файл, а пустой – например png и уже в редакторе изменить его (размер изображения и т.д.) нужно создать строкой параметр с именем NullFile вместо FileName и перейти к пункту 10 ).
- Теперь дадим этому параметру значение, для этого кликаем правой кнопкой и выбираем «Изменить».
- В окне изменения параметра вписываем имя шаблона, в моем случае style.css и нажимаем «ОК».
- Перезагружаем компьютер и смотрим результат. В моем случае появился пункт «CSS-документ» — если вас устраивает имя по умолчанию, то работа закончена, если хотите своё – продолжаем.
- Смотрим на «Значение по умолчанию» в разделе расширения (в моем случае .css) – значение «CSSfile».
- Ниже в разделе находим раздел CSSfile (значение по умолчанию из прошлого пункта) и удаляем в нем значение «FriendlyTypeName».
- Теперь изменяем значение «По молчанию», вписываем имя которое мы хотим видеть (без расширения) — в моем случае style.
- Перезагружаем компьютер и смотрим результат.
Удалить элементы из меню «создать»
- Определяем расширение создаваемого файла для этого создаем его, кликаем по созданному файлу и открываем «свойства». В параметре «Тип файла» будет указанно его расширение.
Вот список некоторых расширений:
Портфель – Briefcase
Контакте — .contact - Находим это расширение в HKEY_LOCAL_MACHINE\SOFTWARE\Classes и удаляем в нем раздел ShellNew.
Иногда раздел ShellNew будет спрятан внутри раздела с именем файла. - После удаления всех не нужных элементов перезагружаем компьютер и смотрим результат.
Может быть полезно:
3 комментария к “Добавить элемент или удалить из меню «Создать»”
Нуждаюсь в советах.
Мне надо сделать в ванной комнате теплые полы,
но я не знаю этого. Вот здесь написано, как это можно сделать, посмотрите, пожалуйста, правильно или нет:
Спасибо за полезный урок. Решил свою проблему, правда не много другую, но суть оказалась схожей, после того как попробовал проделать со значением docx. В моём случае (думаю, что это баг) после пере сохранённого шаблона в WORD 2007 WIN 7 с изменённым мною настройками, не применялись сохранённые настройки из КМ (контекстное меню), если создавать WORD (каждый раз создавался WORD в первозданном виде созданный при установке Офисом программой).
Учителю респект и уважение. Жаль только ни слова не написано, что делать, если не появилась иконка принадлежащая к этому расширению. Надеюсь, что при создание того или иного расширения, автоматически будет присваиваться собственная иконка от этого расширения). Опять же в моём случае на счёт иконки ни чего не пришлось дописывать, она там присутствовала.
Как добавить тип файла в меню создания элементов через проводник Windows 10
Меню «Новый элемент» в «Проводнике файлов» позволяет вам создать новый элемент для конкретной программы в текущей открытой папке. Вы можете добавлять элементы в это меню для других программ, не включенных в это меню.
Некоторые программы автоматически добавляют записи в меню «Новый элемент», а некоторые – нет. Чтобы добавить элемент в меню «Новый элемент» для программы, не находящейся в меню «Новый элемент», мы будем использовать комбинацию Windows ShellNew и реестра.
Добавьте файл шаблона в папку ShellNew
Первое, что нам нужно сделать, это создать новый файл в программе, которую мы хотим добавить в меню. Например, мы создали новый файл в GIMP и установили размер изображения, которое хотим иметь по умолчанию для новых изображений. Мы сохранили файл GIMP как template.xcf.
Вы не можете сохранить файл непосредственно в ShellNew, поэтому сохраните его где-нибудь в папке «Документы», а затем скопируйте и вставьте файл в C:\Windows\ShellNew. Нажмите Продолжить в диалоговом окне «Отказано в доступе к папке», чтобы предоставить Windows разрешение на копирование файла в папку.
Файл вставляется в ShellNew. Вы можете увидеть другие файлы, которые были добавлены автоматически при установке других программ.
Добавьте файл своего шаблона в реестр
Теперь, когда наш новый файл находится на месте, мы добавим ключ в реестр, который будет использовать этот файл для создания новых файлов в проводнике.
Стандартное предупреждение: редактор реестра является мощным инструментом и неправильное использование может повлечь нарушения в работе системы.
Откройте редактор реестра, нажав комбинацию клавиш Win + R , набрав regedit и нажав Enter , чтобы открыть редактор реестра, и дайте ему разрешение на внесение изменений на ПК.
В редакторе реестра разверните ключ HKEY_CLASSES_ROOT на левой боковой панели. Затем прокрутите вниз и найдите расширение файла, соответствующее приложению, которое вы хотите добавить в меню «Новый элемент» в «Проводнике файлов» – в нашем случае – .xcf для файлов GIMP. Щелкните правой кнопкой мыши расширение и выберите Создать → Раздел.
Назовите новый ключ ShellNew.
Затем вам нужно создать новое значение внутри ShellNew. Щелкните правой кнопкой мыши ShellNew и выберите Создать → Строковое значение. Назовите новое строкое значение FileName, а затем дважды щелкните новое значение.
Введите имя раннее созданного файла в поле «Значение» и нажмите кнопку ОК .
Закройте редактор реестра, перейдя в меню «Файл» → «Выход» или нажав × в верхнем правом углу окна.
Чтобы это изменение вступило в силу, вам необходимо перезагрузить компьютер.
Как использовать новый пункт меню
Теперь вы можете создать новый файл того типа, который вы добавили. Откройте Проводник файлов и перейдите к папке, в которой вы хотите создать новый файл. Затем нажмите вкладку «Главная».
В разделе «Новый» на вкладке «Главная» нажмите кнопку «Новый элемент». Вы должны увидеть вариант для программы, которую вы добавили в раскрывающемся меню. В нашем примере в меню было добавлено «Изображение GIMP». Выберите новый вариант, чтобы создать новый файл этого типа.
Вы также можете получить доступ к новому параметру, щелкнув правой кнопкой мыши в правой панели в Проводнике и выбрав Создать → Изображение GIMP (или вариант для добавленной программы).
Созданному новому файлу присваивается имя по умолчанию «Новый», а затем имя параметра, но вы можете переименовать файл, выбрав его и нажав F2.
Чтобы открыть новый файл, просто дважды щелкните его и он откроется в связанной программе.
Чтобы удалить приложение из нового меню, которое вы добавили, просто удалите ShellNew в реестре под соответствующим расширением HKEY_CLASSES_ROOT.
Примечание: эта процедура может не работать для некоторых программ, поскольку не все программы поддерживают создание новых файлов вне программы. Вам придётся экспериментировать с программами, которые вы хотите добавить. Не волнуйтесь. Если вы попытаетесь добавить программу в меню «Новый элемент», и это не сработает, это не повредит вашей системе. Вы можете просто удалить добавленный раздел реестра и файл, добавленный в папку ShellNew.
Удаление встроенных в Windows 10 приложений
Технический уровень : Экспертный
Краткое содержание
В данной статье я расскажу, как удалить большинство встроенных в Windows 10 приложений с помощью PowerShell , даже тех, которые не имеют опции «удалить»
Подробности
Внимание!
Удаление встроенных программ Windows 10 является потенциально опасной операцией. Администрация форума и автор статьи не несут ответственности за возможные последствия. В любом случае не забудьте предварительно создать точку восстановления и резервные копии важных данных
При вводе команд в PowerShell , пожалуйста, будьте внимательны!
Неправильный ввод команды : в лучшем случае просто не запустит команду, в худшем случае приведет к негативным последствиям для ОС.
Некоторые встроенные приложения удалить(даже с помощью PowerShell) НЕЛЬЗЯ.
Список неудаляемых приложений : Mixed Reality , Cortana, Edge, Contact Support
Данные приложения очень глубоко интегрированы в систему!
Удаление их сторонними программами может очень негативно повлиять на работу ОС!
Вот как можно удалить большинство встроенных приложений:
Нажмите на кнопку поиска на панели задач и введите PowerShell.
В результатах поиска выберите Windows PowerShell (классическое приложение), кликните на него правой кнопкой мыши, а затем выберите «Запустить от имени администратора».
Согласитесь на запрос UAC.
Далее у вас откроется консоль PowerShell
В ней вы можете ввести команду Get-AppxPackage и нажать Enter
Вы увидите весь список установленных плиточных приложений
Для удаления конкретного приложения нужно ввести команду вида :
Get-AppxPackage *ЧастьНазванияПриложения(поля Name) * | Remove-AppxPackage
Ниже представлены примеры команд для удаления некоторых приложений
Get-AppxPackage *3dbuilder* | Remove-AppxPackage
Часы и будильник:
Get-AppxPackage *windowsalarms* | Remove-AppxPackage
Get-AppxPackage *windowscalculator* | Remove-AppxPackage
Календарь и почта:
Get-AppxPackage *windowscommunicationsapps* | Remove-AppxPackage
Get-AppxPackage *windowscamera* | Remove-AppxPackage
Get-AppxPackage *officehub* | Remove-AppxPackage
Get-AppxPackage *skypeapp* | Remove-AppxPackage
Get-AppxPackage *getstarted* | Remove-AppxPackage
Get-AppxPackage *zunemusic* | Remove-AppxPackage
Get-AppxPackage *windowsmaps* | Remove-AppxPackage
Get-AppxPackage *zunevideo* | Remove-AppxPackage
Get-AppxPackage *bingnews* | Remove-AppxPackage
Get-AppxPackage *onenote* | Remove-AppxPackage
Get-AppxPackage *people* | Remove-AppxPackage
Get-AppxPackage *windowsphone* | Remove-AppxPackage
Get-AppxPackage *photo* | Remove-AppxPackage
Get-AppxPackage *windowsstore* | Remove-AppxPackage
Get-AppxPackage *bingsports* | Remove-AppxPackage
Get-AppxPackage *soundrecorder* | Remove-AppxPackage
Get-AppxPackage *bingweather* | Remove-AppxPackage
Get-AppxPackage *xboxapp* | Remove-AppxPackage
Попробуем, удалить приложение Карты.
Для этого, в PowerShell нужно ввести команду
Get-AppxPackage *windowsmaps* | Remove-AppxPackage
На экране не несколько секунд будет написано
А затем данное приложение будет удалено. Вот что в результате будет на экране :
Если зайти в магазин Windows и найти в нем приложение Карты, мы увидим, что его можно скачать по кнопке «Получить» :
Если Вы решите, что Вы удалили Вам нужное приложение, введите следующую команду в PowerShell, чтобы переустановить все встроенные в Windows 10 приложения:
Get-AppXPackage -AllUsers | Foreach
Чтобы переустановить Магазин Windows, введите следующее:
$manifest = (Get-AppxPackage Microsoft.WindowsStore).InstallLocation + ‘\AppxManifest.xml’ ; Add-AppxPackage -DisableDevelopmentMode -Register $manifest
Get-AppXPackage -AllUsers | Foreach
А вот что будет, если вы попытаетесь удалить одно из 4-х неудаляемых приложений, о которых я писал ранее ( Mixed Reality , Cortana, Edge, Contact Support)
Добавить новый тип файла в пункте — Создать элемент ленты Проводника
Публикация: 15 Февраль 2017 Обновлено: 22 Август 2020
Windows 10 имеет много полезных и удобных функций, меню ленты Проводника одна из них, с ее помощью пользователи выполняют различные задачи, в том числе Получить сведения, Вырезать-Копировать-Вставить, Переместить и т.д. В Проводнике Windows на вкладке Главная, вы найдете опцию которая называется «Создать элемент» и отвечает за создание элемента в текущей папке .
Опция «Создать элемент» позволяет пользователям создавать новый файл в определенной папке. Благодаря данной опции, нет необходимости создавать файл в каком — ни будь другом месте, а затем перемещать его в нужную папку. Вы сможете создать файл непосредственно в любой папке. Это облегчает выполняемую задачу. Но бывает так, что в пункте «Создать элемент» вы не можете найти нужный тип файла. Например, у вас установлен Photoshop, но вы не найдете параметр, чтобы создать файл .psd.
Добавить новый тип файла в пункт меню «Создать элемент» ленты Проводника файлов
Мы рассматривали, как добавить новый тип файла в контекстное меню «Создать» правой кнопки мыши. Еще проще сделать то же самое с пунктом меню ленты Проводника «Создать элемент». Перед тем, как начать, убедитесь, что вы сделали резервное копирование файлов реестра. Этот прием был протестирован на Windows 10 Pro версии 1607.
Теперь решите, какой тип файла, вы хотите добавить. Это может быть файл с расширением Photoshop .psd или это может быть любое другое расширение для часто используемой вами программы. Если вы хотите создать новый PSD файл, расширение будет .psd. Точно так же расширение XML-файл .xml и так далее. Это будет работать, если у вас установлена программа, которая создает эти расширения файлов, на вашем компьютере.
- Откройте редактор реестра. Для этого нажмите Win + R, введите команду regedit и нажмите Enter.
- Перейдите к следующему разделу: HKEY_CLASSES_ROOT. Здесь вы найдете все доступные расширения файлов. Найдите нужное расширение.
- Кликните правой кнопкой мыши на нужном расширении (в нашем примере это .psd) и выберите Создать> Раздел.
- Назовите его ShellNew .
Раздел» height=»528″ png;base64,iVBORw0KGgoAAAANSUhEUgAAAAEAAAABCAQAAAC1HAwCAAAAC0lEQVR42mNkYAAAAAYAAjCB0C8AAAAASUVORK5CYII=» data-src=»https://g-ek.com/assets/images/Ribbon/1487079503832.jpg» width=»834″/>
- Перейдите в созданный раздел ShellNew и создайте, Строковой параметр. Для этого кликните правой кнопкой мыши на ShellNew > выберите Создать> Строковой параметр и назовите его NullFile .
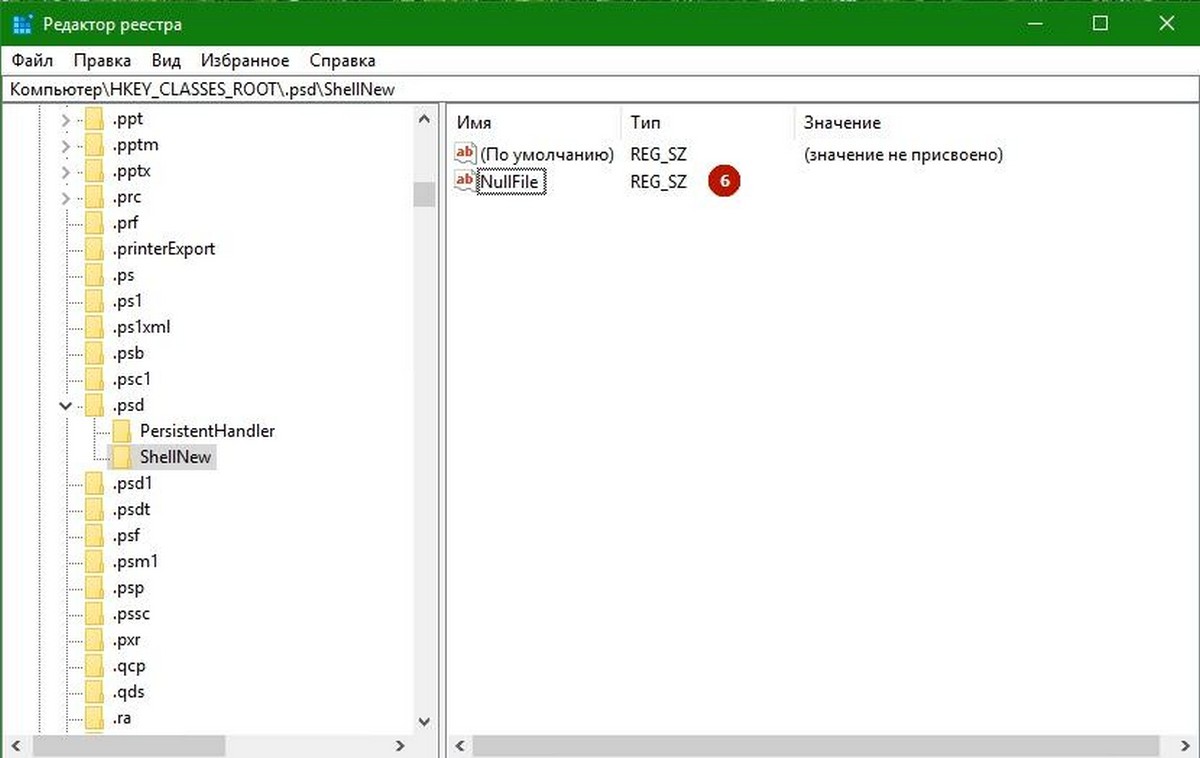
- Теперь создайте шаблон-файла с нужным расширением в приложении. Например, в этом случае вам необходимо открыть программу Photoshop, создайте новый шаблон файла и сохранить его с любым именем и с расширением .psd.
- Затем перейдите по следующему пути в проводнике Windows- C:\Windows\ShellNew и вставьте созданный .psd файл в эту папку. В случае , если вы не можете найти папку ShellNew, создайте ее в вручную.
- И, наконец, в редакторе реестра перейдите в HKEY_CLASSES_ROOT>Расширение файла (В нашем случае это .psd)> ShellNew. Кликните правой кнопкой мыши на пустом пространстве с правой стороны, в контекстном меню выберите Создать> Строковой параметр и назовите его FileName.
- Дважды кликните на созданном параметре FileName и строке Значение введите путь к файлу, который вы вставили в папку ShellNew на предыдущем этапе. C:\Windows\ShellNew\Шаблон.psd
Теперь вы найдете опцию для создания PSD файла — в пункте «Создать элемент». Проводника Windows 10.
Иногда можно не создать шаблон-файла, в папке C:\Windows\ShellNew. Однако, если ваш Проводник не показывает добавленное расширение, вам нужно создать шаблон расширения-файла, как описано выше в пунктах 4 и 5.