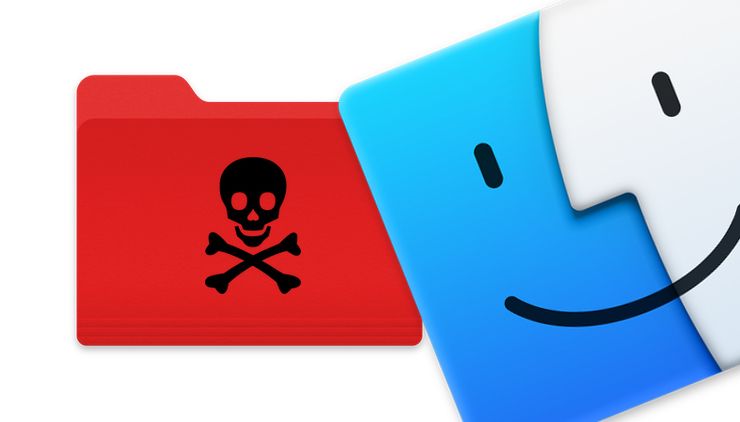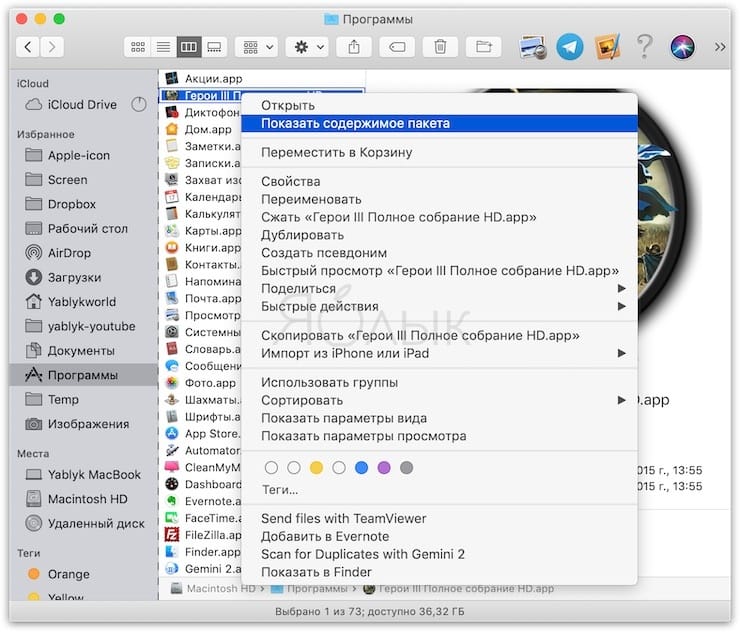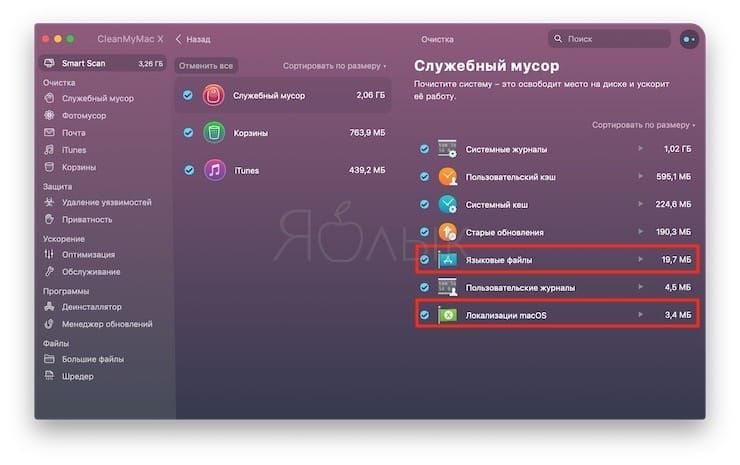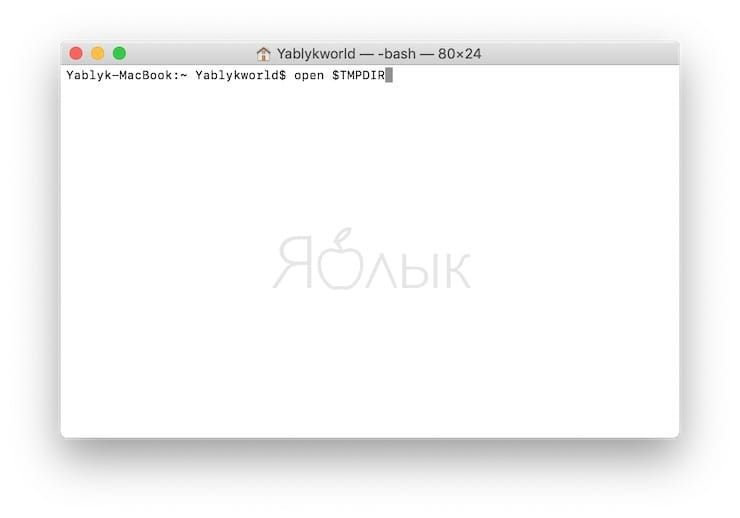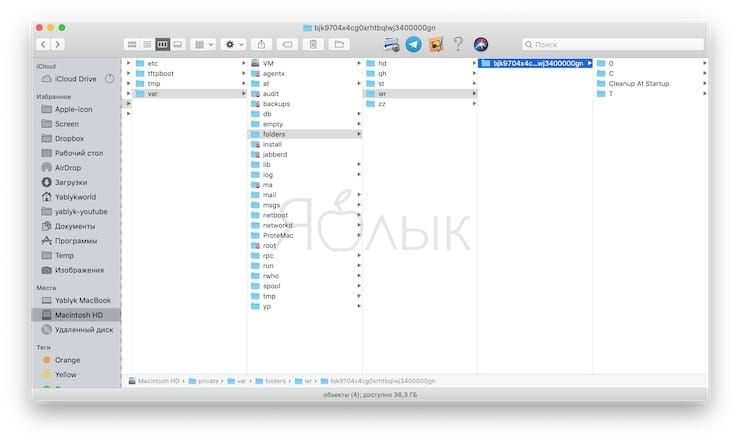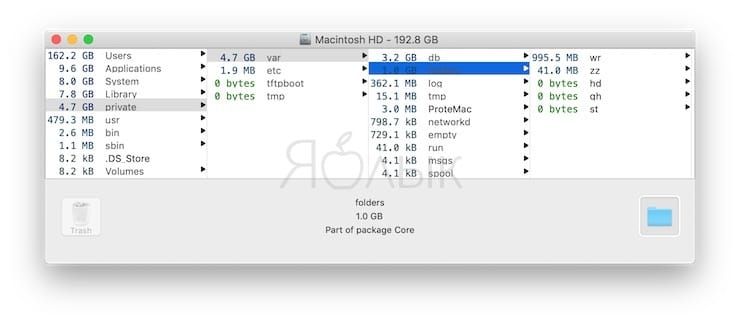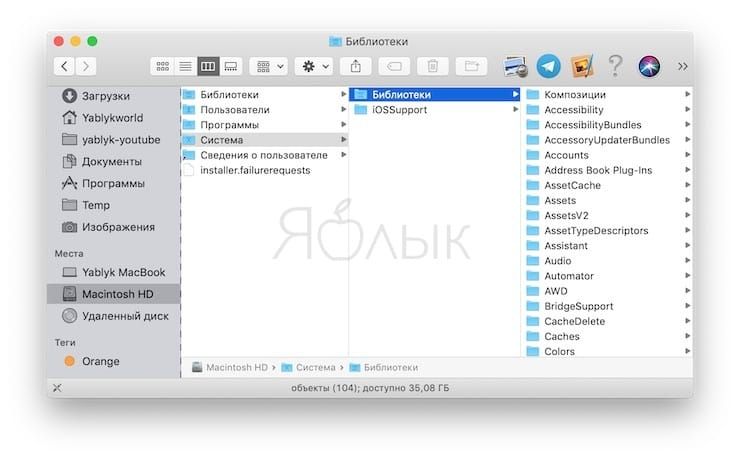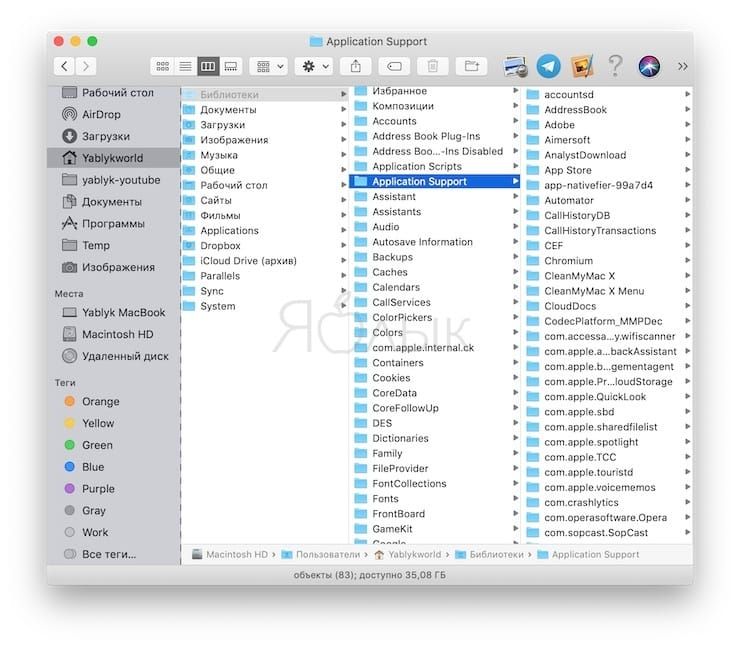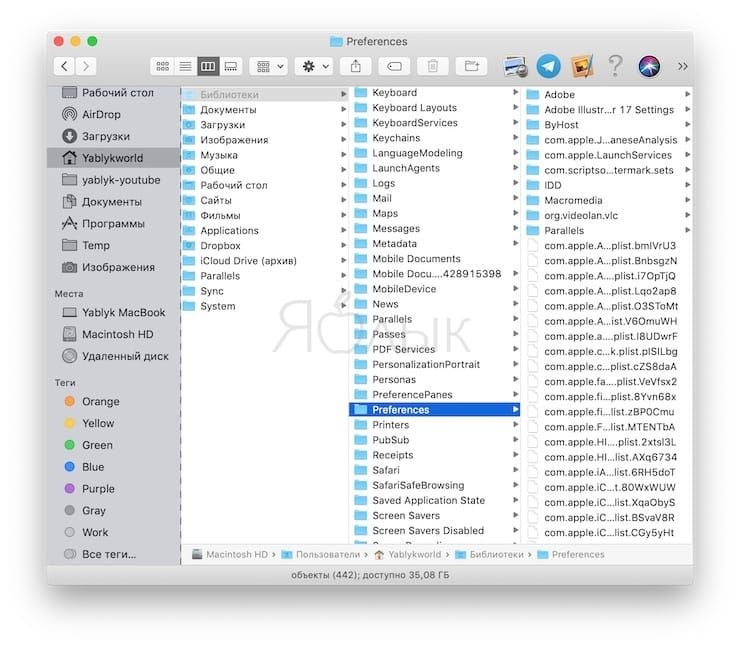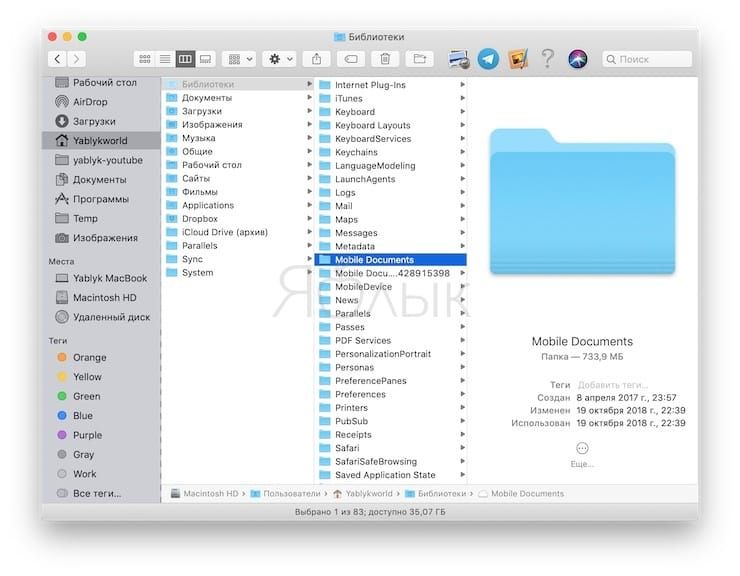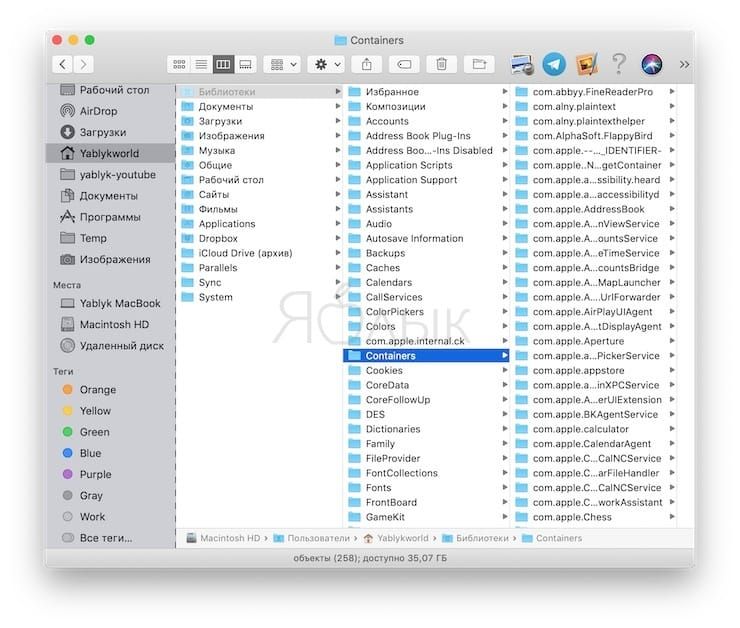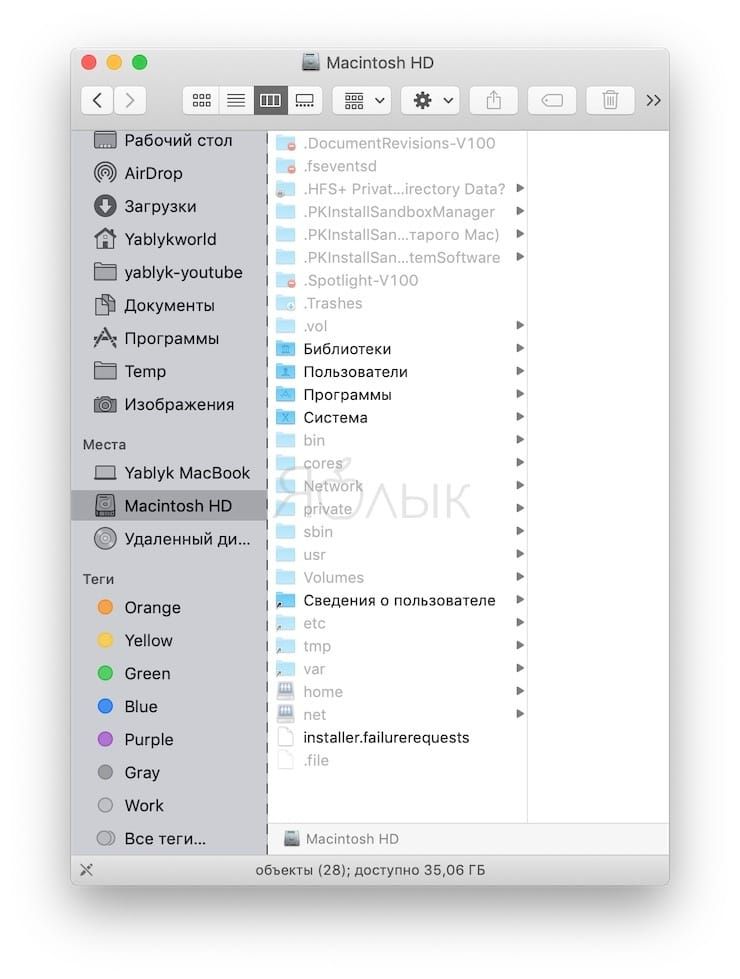- Речь и VoiceOver в Mac OS X на русском язке
- 5 папок в macOS, которые лучше не трогать
- 1. Языковые файлы и папки
- 2. Папки в разделе /private/var
- Другие важные папки в /private/var
- 3. Папка Система и Библиотеки
- 4. User Library
- 5. Скрытые папки в «домашней» директории
- Обязательно сделайте бэкап
- Папки, установленные на Mac
- Программы
- Библиотеки
- Система
- Пользователи
- Папка пользователя
Речь и VoiceOver в Mac OS X на русском язке
Я кое-что делал для iPhone и столкнулся с интересными «вещами». Эти «вещи» я быстренько приспособил для Mac OS X (развлечения ради), и вот, что получилось… Функционал «Речь» и VoiceOver в Mac OS X на русском языке. Кому-то это может оказаться полезным. Применений можно найти множество, но всё зависит от потребностей.
Эту маленькую статью я разобью на две части. Одна часть для обычных пользователей, которые просто хотят установить поддержку русской речи в Mac OS X. И для начинающих разработчиков, которым я расскажу, как устроен модуль и предоставлю исходные коды.
Для обычных пользователей
Системные требования:
- Mac OS X 10.6
- Подключение к сети Интернет
Папку «ruSynthesizer.SpeechSynthesizer» необходимо скопировать в папку
/Library/Speech/Synthesizers
Папку «Vasilisa.SpeechVoice» необходимо скопировать в папку
/Library/Speech/Voices
Если какой-то из папок нет, то её нужно создать. Активировать Василису можно в System Preferences (Системные настройки) > Speech (Речь).
Минусы:
- Необходимо быстрое подключение к сети Интернет
- Низкое качество звука
- Длинные тексты не озвучиваются
Для начинающих разработчиков
Мы ничего не будем изучать и придумывать, а просто возьмём «готовое» и вылепим из него синтезатор за 5 минут.
Microsoft развивает семимильными шагами веб-сервис Microsoft Translator (бета). Одно из нововведений во второй версии — озвучивание текста на русском языке. Будем использовать этот веб-сервис.
Мы не будем детально изучать и вдаваться в подробности «Speech Synthesis Manager Reference» и «Speech Synthesis Programming Guide» от Apple, а возьмём готовый пример — SynthesizerAndVoiceExample. Этот пример есть в пакете Xcode v3.1.4. Этот пакет, чтобы достать из него примеры, можно загрузить с сайта Apple. В более поздних версиях Apple удалила все примеры, но выложила их у себя на сайте (SynthesizerAndVoiceExample выложить забыла).
По сути нам лишь нужно немного изменить несколько методов (буквально несколько строк в каждом методе) в файл SynthesizerSimulator.m проекта SynthesizerAndVoiceExample:
— (id)init;
— (void)startSpeaking:(NSString *)string;
— (void)stopSpeaking;
— (void)sound:(NSSound *)sound didFinishPlaying:(BOOL)aBool;
Самые главные изменения в методе startSpeaking. Мы просто делаем запрос к веб-сервису Microsoft и получаем звуковой файл.
Дополнительно, вам необходимо поставить свой appId при обращении к веб-сервису Microsoft. Его можно бесплатно получить по ссылке http://www.bing.com/developers/createapp.aspx
Изменяем описание голосового модуля для синтезатора Info-VoiceCF1.plist. Изменяем имя, локаль и диапазон произносимых символов. Готовый файл можно взять из финального проекта
http://www.yuriev.info/synth.zip
Всё, базовый синтезатор готов. 5 минут работы, а кому-то может оказаться очень полезным.
Источник
5 папок в macOS, которые лучше не трогать
Операционная система Apple для компьютеров имеет глубокую и разветвленную структуру папок. Некоторые из них важны настолько, что «яблочные инженеры» просто прячут их от пользователей – ведь малейшее изменение сделает работу системы нестабильной, приведет к потере данных, а то и просто не даст вашему Mac включиться.
Ниже мы приводим хит-парад самых «опасных» папок macOS
1. Языковые файлы и папки
Приложения для Mac всегда поставляются с языковыми файлами – их будет ровно столько, на сколько языков переведена программа.
Чтобы увидеть их, зайдите в Finder, откройте вкладку Программы и кликните правой кнопкой мыши по любому приложение, а в появившемся контекстном меню выберите вариант Показать содержимое пакета.
Путь будет выглядеть примерно так:
Нередко языковые файлы удаляют – ради того, чтобы освободить немного свободного места. Именно немного – сканирование программой CleanMyMac X показывает, что удаление этих файлов даст вам незначительное количество свободного пространства.
В общем, сильно сэкономить не получится – а вот получить проблемы вроде зависаний и вылета некоторых старых приложений Microsoft Office и Adobe вполне реально. К тому же, для удаления системных языковых пакетов macOS требуется отключение встроенной защиты System Integrity Protection – а вот этого делать настоятельно не рекомендуется.
2. Папки в разделе /private/var
macOS создает файлы кэша на пользовательском и системном уровнях, чтобы ускорить систему. Кэш и временные файлы, расположенные в /Library/Caches, находятся в открытом доступе, их можно удалять даже без помощи сторонних приложений.
Но есть и такие места, которые управляются исключительно операционной системой, и вам они даже не видны. Иногда они занимают приличное место на диске, так что логично выозникает как минимум желание с этим разобраться.
Чтобы открыть /private/var, откройте Finder, нажмите ⌘Cmd + ⇧Shift + G и введите в адресной строке /private/var/folders. Новая вкладка в Finder будет открыта незамедлительно.
Для перехода к системному кэшу и временным файлам запустите Терминал и введите следующую команду:
Вы увидите папки с названиями из двух букв. Если углубиться в них, вы окажетесь в папках с названием уже из одной буквы. В папке С «живет» кэш (от Cache), В папке Т – временные файлы (Temporary), а данные пользователя находятся в O.
Сканирование с помощью OmniDiskSweeper показывает, что размер /private/var/folders составляет 1 ГБ, а всей /private/var – чуть больше 4 ГБ. Это нормально – беспокоиться стоит, если эти директории «весят» более 10 ГБ.
Но удалять файлы из /private/var вручную нельзя. Вы можете случайно уничтожить что-то «не то» и повредить жизненно важные для работы macOS файлы, данные о документах. Да это и не нужно – достаточно перезагрузить Mac (меню → Перезагрузить…). Перезагрузка автоматически запускает механизмы очистки кэша. В результате удаляется ненужный контент, кэш и временные файлы в /tmp, /private/var, и /private/var/folders.
Если они не удаляются, загрузите Mac в безопасном режиме. macOS подключить дополнительные встроенные механизмы для уничтожения кэша и временных файлов. После этого можно будет загрузиться уже в обычном режиме и проверить свободное место на диске.
Другие важные папки в /private/var
- /private/var/db – включает в себя набор различных конфигураций для macOS и файлов с данными, включая базу данных Spotlight, сетевые настройки и др.
- /private/var/VM – содержит важную информацию для перехода в режим сна. Когда ваш Mac «засыпает», эта директория разрастается до более чем 5 ГБ.
3. Папка Система и Библиотеки
Создатели macOS предусмотрели в ней несколько папок с названием Library (Библиотеки). Они имеют одно и то же название, но располагаются в разных частях ОС, и отличаются друг от друга по функциональным возможностям.
Всего есть три папки:
- /Library
- /System/Library
В русскоязычной версии macOS
- /Библиотеки
- /Система/Библиотеки
Основная и находящаяся в разделе System (Система) папки Library (Библиотеки) влияют практически на каждый аспект в системе. Например, в Системе находятся папки с файлами, которые необходимы macOS для работы. Модифицировать их имеет право только сама операционная система. Соответственно, пользователю здесь делать нечего.
4. User Library
Папка с тем же названием в «домашней» директории – это ваша персональная библиотека данных. Здесь также находится сама система, сторонние файлы поддержки, настройки, а также данные почтового клиента Apple Mail, закладки и история Safari, записи из календаря и многое другое. Есть здесь и папка, которую время от времени рекомендуется чистить. Но это совсем не значит, что «трогать» можно всё – как раз наоборот.
/Library/Application Support и системные, и сторонние приложения сохраняют файлы поддержки (обычно в подпапке) с регистрационными данными и информацией о совершенных сессиях. Удалять вручную их нельзя, для этого есть специальное приложение AppCleaner.
/Library/Preferences хранятся настройки всех системных и сторонних приложений. Опять-таки, вручную удалять их нельзя – если это сделать, приложение вернется к изначальным настройкам или будет вылетать при запуске. Для очистки этих данных используйте уже упомянутый AppCleaner.
/Library/Mobile Documents – де-факто папка iCloud. Здесь «живут» документы, данные приложений из iOS и многое, многое другое. Здесь тоже лучше ничего не делать… хотя очень хочется – ведь эта папка занимает много места, если вы пользуетесь iCloud. Чтобы уменьшить её размер, удалите файлы в папке iCloud через Finder.
/Library/Containers располагаются файлы поддержки, кэшированные данные и временные файлы для приложений из Mac App Store. Так как приложения из магазина приложений работают исключительно в «песочнице», они не могут записывать данные в какое-либо другое место на диске. Как вы уже догадались, вручную ничего удалять здесь нельзя. Что делать? Просто переустановить приложение, данные от которых занимают слишком много места.
5. Скрытые папки в «домашней» директории
Откройте Finder и одновременно нажмите ⌘Cmd + ⇧Shift + . (точка) – и получите доступ к большому числу файлов и папок в директории Home (Дом), которые обычно скрыты от пользователя. Как вы наверняка уже догадались, это сделано неслучайно – Apple не хочет, чтобы вы случайно что-то удалили и нарушили работу Mac.
В частности, не следует модифицировать и тем более удалять следующие папки:
- .Spotlight-V100 – метаданные встроенного поисковика Spotlight для каждого смонтированного диска. Процессы под названием mdworker используют эти метаданные для обновления выдачи Spotlight.
- .fseventsd – в этот лог-файл записывается информация о событиях в системных файлах (например, создание файлов, модификация, удаление и т.д.). Time Machine использует эти данные для того, чтобы создавать бэкап в фоновом режиме.
- .DocumentRevisions-V100 – база данных из приложений с сохранением различных версий. С её помощью вы, к примеру, можете вернуться к более старой версии документа даже тогда, когда не сохраняли её.
- .PKInstallSandboxManager – используется для обновлений ПО и песочницы.
- .PKInstallSandboxManager-SystemSoftware – используется для обновления системного ПО.
- .Trashes – корзина на каждом из системных дисков.
Обязательно сделайте бэкап
Обычному пользователю малоинтересны «скрытые» папки – в конце концов, в них не лежат деньги :). Но если свободного места на диске становится все меньше, самые отчаянные юзеры все-таки могут начать эксперименты со «слишком большими» папками.
Если вы один из них, и уверены в том, что делаете – все равно предварительно сделайте резервную копию системы и сохраните её на внешнем диске. В том случае, если все-таки возникнут какие-либо проблемы с системой, вы сравнительно легко сможете всё восстановить в прежнем виде, и невинный эксперимент не закончится потерей ценных документов и данных в приложениях.
Источник
Папки, установленные на Mac
В macOS объекты на Вашем компьютере Mac организованы в папки. Все папки отображаются в Finder. Многие регулярно используемые папки находятся в боковом меню Finder.
Важно! Папку пользователя и некоторые другие папки переименовывать нельзя. Рекомендуется не переименовывать и не перемещать папки, имеющиеся на компьютере Mac в момент поставки. Многие из этих папок имеют определенное назначение и необходимы для правильной работы компьютера Mac.
Программы
Эта папка содержит приложения, включая Почту, Календарь, Safari и многие другие. Приложения в этой папке также отображаются в Launchpad. Если Вы попытаетесь перетянуть приложение за пределы папки «Программы», перемещения не произойдет — вместо этого будет создан псевдоним. Инструкции по удалению приложений см. в разделе Установка и удаление приложений.
Библиотеки
Эта папка содержит шрифты и другие используемые приложениями объекты, доступные всем пользователям Вашего Mac. Не используйте эту папку для хранения создаваемых Вами файлов и папок. Вместо этого используйте свою папку пользователя, папку «Рабочий стол», папку «Документы» или iCloud Drive.
Система
Эта папка содержит операционную систему macOS. Вы не можете ни переименовывать, ни перемещать папку «Система» и находящиеся в ней объекты.
Пользователи
В этой папке содержатся личные папки всех пользователей Вашего компьютера Mac. После того как Вы вошли в систему, значок Вашей папки пользователя имеет вид папки с домом, а другие папки пользователей имеют значки обычной папки. Если Вы выйдете из системы и кто-то другой войдет в нее, значок папки данного пользователя изменится на значок дома. В папке «Пользователи» также находится папка «Общий доступ». К объектам в папке «Общий доступ» может получить доступ любой пользователь Вашего компьютера Mac.
Папка пользователя
Имя Вашей домашней папки совпадает с Вашим именем пользователя и содержит подпапки для файлов рабочего стола, загрузки, изображений, документов, фильмов, музыки и любых общих папок. Вы можете создавать папки в своей папке пользователя.
Кроме того, Вы можете создавать папки в папке iCloud Drive, в папке «Документы» или на рабочем столе (на компьютере Mac или в iCloud в разделе «Рабочий стол и документы») для систематизации файлов. Есть места, где нельзя создавать дополнительные папки.
Источник