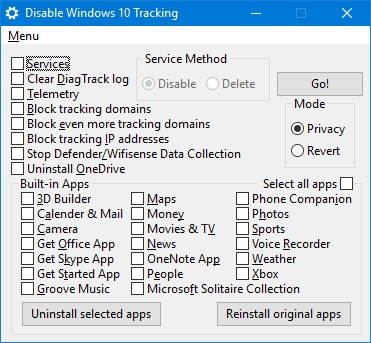- Disable Windows 10 Tracking — отучаем «десятку» от слежки
- Ремонт ПК
- Сайт про ремонт ПК
- Tracing что это за папка и можно ли ее удалить
- Что можно удалять с диска С, а что нельзя?
- Приступая к очистке диска С: что нужно знать и делать
- С чего начать уборку диска С?
- Очистка диска штатной утилитой Windows
- Удаление ненужных файлов из системных папок
- Папка «Temp»
- Отключение файла подкачки
- Отключения гибернации
- Применение сторонних утилит
- Tracing что это за папка?
- How To Fix Tracing folder in c:\windows?
- Causes of Tracing folder in c:\windows??
- More info on Tracing folder in c:\windows?
- Wppmedia что это за папка
- Приступая к очистке диска С: что нужно знать и делать
- С чего начать уборку диска с?
- Очистка диска штатной утилитой Windows
- Удаление ненужных файлов из системных папок
- Папка «Temp»
- Отключение файла подкачки
- Отключения гибернации
- Применение сторонних утилит
- 1 min
- Лучший способ очистки папок Windows: очистка диска
- Что содержится в папке AppData
- Как найти папку AppData?
- Удаление папки
- AppData в Windows 10
- Удаление файлов в папке AppData с ненужной программой
- AppData и вирусы
- Как найти скрытые папки и папку AppData
- Wppmedia skype что за папка — Мой мессенджер
- IT-блог о веб-технологиях, серверах, протоколах, базах данных, СУБД, SQL, компьютерных сетях, языках программирования и создание сайтов
- Назначение команды tracert или как определить маршрут прохождения пакета до узла
- Параметры команды tracert в Windows
- Примеры использования утилиты tracert для устранения проблем в сети
- Удалить Speechstracing\Spoolsv.exe (разрешенный процесс)
- Метод а: как вручную удалить Speechstracing\Spoolsv.exe с Windows PC
- Решение C: шаги для пользователей, которые сталкиваются с проблемами Speechstracing\Spoolsv.exe в Mac OS
- Как удалить Adware.Trace (рекламное ПО)
- Наша служба тех. поддержки удалит Adware.Trace прямо сейчас!
Disable Windows 10 Tracking — отучаем «десятку» от слежки
С помощью Disable Windows 10 Tracking можно отключить или удалить службы, отвечающие за сбор и передачу различных данных Microsoft, в том числе данных телеметрии. Кроме того пользователям предлагается очистить логи диагностических инструментов, заблокировать доступ ко всем доменам, в подключении к которым была замечена «десятка» энтузиастами, остановить сбор данных Защитником Windows и Контролем Wi-Fi.
Видимо в качестве бонуса разработчик Disable Windows 10 Tracking предусмотрел возможность деинсталляции OneDrive, а также поставляемых в комплекте универсальных приложений. Опытным пользователям наверняка понравится возможность вручную отобрать домены, доступ к которым будет заблокирован программой. К слову, блокировка некоторых адресов позволит избавиться от рекламы во многих приложениях от Microsoft.
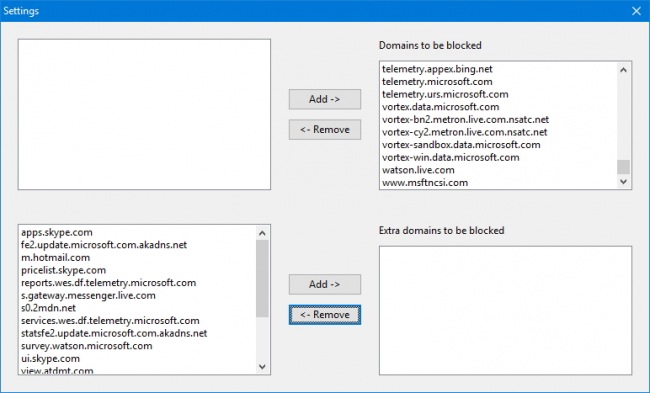
Установки программа не требует, возможность возврата к настройкам по-умолчанию присутствует. Распространяется Disable Windows 10 Tracking на бесплатной основе, язык интерфейса — английский. Внимание! Перед использованием подобных программ мы рекомендуем в обязательном порядке создавать точку восстановления системы или её резервную копию любым удобным вам способом.
Ремонт ПК
Сайт про ремонт ПК
Tracing что это за папка и можно ли ее удалить
Что можно удалять с диска С, а что нельзя?
Свободное пространство диска С в процессе эксплуатации Windows постоянно сокращается. В независимости от действий пользователя — хочет он того или нет. Временные файлы, архивы, куки и кеш браузеров и прочие программные элементы, выполнив свою единоразовую миссию (обновление, установка, распаковка), оседают в папках раздела С. Плюс к этому — полезные мегабайты и гигабайты поглощают некоторые функциональные модули Windows.
Первое средство от такого «захламления» — комплексная очистка диска С. Выполнять её нужно регулярно и своевременно. В противном случае, раздел переполнится, и вы не сможете полноценно пользоваться ОС и, соответственно, ПК. Windows будет постоянно прерывать вашу работу предупреждающими сообщениями — «недостаточно памяти». Станет невозможен просмотр видео онлайн, так как браузер не сможет сохранять на компьютере закачиваемый с сервера контент. Могут произойти и другие неприятности.
Приступая к очистке диска С: что нужно знать и делать
Удаление с диска С всяких ненужных элементов — процедура весьма деликатная. Требует от пользователя повышенной осторожности, внимания. «Уборка» не должна навредить ОС.
Противопоказано удаление файлов в папках:
- Windows (сердце ОС — здесь хранятся все её составляющие);
- Boot (загрузочные файлы системы);
- ProgramData (целиком нельзя! могут не запускаться установленные приложения);
- ProgramFiles (проинсталлированное ПО);
- Users (пользовательские данные).
Некоторые папки, в которых необходимо «наводить чистоту», по умолчанию скрыты, то есть не отображаются в директориях. Чтобы добраться до них, выполните следующее:
1. Нажмите одновременно комбинацию клавиш — «Win + E».
2. В окне «Компьютер» нажмите клавишу «Alt».
3. Вверху окна появится горизонтальное меню. Наведите курсор на раздел «Сервис». В подменю кликните «Параметры папок… ».
4. В настройках параметров перейдите на вкладку «Вид».
5. Прокрутите до конца список опций в разделе «Дополнительные параметры:».
6. Уберите галочку напротив «Скрывать защищённые системные… ». Включите кликом мыши радиокнопку «Показывать скрытые файлы… ».
С чего начать уборку диска С?
Первым делом, необходимо освободить корзину:
- наведите курсор на её иконку;
- нажмите правую кнопку мышки;
- в меню выберите «Очистить корзину».
Большие, маленькие файлы, в независимости от того, в каком разделе хранятся (диск D, E или С), после удаления отправляются в C:\RECYCLER, файл «Корзина». Вследствие чего, свободное место системного раздела уменьшается. Удаление большого видеофайла или образа (например, файла iso) при дефиците лишних гигабайт, может запросто привести к переполнению диска С.
Совет! Перед тем, как очистить корзину, просмотрите рабочий стол на предмет ненужных ярлыков. Их размеры не велики, но чем меньше будет бесполезных файлов, тем лучше.
Очистка диска штатной утилитой Windows
1. Кликните иконку «Пуск».
2. В правой колонке нажмите «Компьютер».
3. Кликните правой кнопкой по иконке диска С. В меню выберите «Свойства».
4. В панели свойств, на вкладке «Общие», нажмите кнопку «Очистка диска».
5. Подождите немного, пока система проверит директории на наличие ненужных файлов.
6. Далее, в разделе «Удалить следующие файлы», выберите какие элементы удалить, а какие — оставить (проставьте галочки).
7. Нажмите «Очистить системные файлы», а потом — «OK».
Примечание. Применением данной утилиты можно ограничиться, если в системе не наблюдается сильных «засорений». Когда требуется расчистить 2, 3, 5 и больше Гб, необходимо выполнить ещё несколько процедур, которые включают в себя не только удаление отдельных файлов, но и изменение настроек ОС.
Удаление ненужных файлов из системных папок
Довольно часто, пользователи, сами того не ведая, «складывают» контент и ПО в специальные папки ОС, предназначенные для хранения разнообразной информации: «Загрузки», «Изображения», «Мои видеозаписи» и т.д. Многие программы и браузеры по умолчанию (без изменения первоначальных настроек) отправляют данные именно в эти директории.
Откройте их поочерёдно и удалите всё ненужное. Файлы, представляющие для вас особую ценность, перенесите в логический раздел (например, диск D, E).
Совет! Действуйте смело. Здесь можно удалить любой элемент, и Windows от этого не пострадает.
Папка «Temp»
Одна из главных источников засорения ОС. В ней размещают свои элементы антивирусы, драйвера, приложения, игры. Происходит это во время обновлений и инсталляций. После завершения задач, отработанные файлы так и остаются в «Temp». Конечно же, их оттуда нужно периодически убирать.
1. На диске С зайдите в папку «Пользователи».
2. Кликните папку с именем своей учётной записи (имя пользователя).
3. Затем перейдите в «AppData».
4. В директории «Local», откройте папку «Temp».
5. Полностью очистите её (отправьте все файлы/папки в корзину).
Совет! Если вы пользуетесь файловым менеджером «Total Commander»: создайте новую вкладку (сочетание клавиш «Ctrl» + «стрелочка вверх») и перейдите в папку Temp. Таким образом, у вас будет всегда на виду её содержимое.
Отключение файла подкачки
Pagefile.sys — виртуальная память ОС. Когда заканчиваются ресурсы RAM (оперативной памяти), система сохраняет невместившиеся данные в этот файл. Если на вашем ПК объём RAM превышает 4,6 или 8 Гб, контейнер «Pagefile.sys» можно отключить. На диске он занимает примерно такой же объём, как и оперативная память. Например, если в конфигурации вашего ПК, RAM составляет 16 Гб, то Pagefile.sys будет примерно таким же.
Чтобы отключить файл подкачки:
1. Через «Пуск» (иконка «Win») откройте «Панель управления».
2. В разделе «Система и безопасность» выберите «Система».
3. В окне настроек кликните «Дополнительные параметры… ».
4. В панели «Свойства системы», на вкладке «Дополнительно», нажмите «Параметры».
5. В опции «Параметры быстродействия», на вкладке «Дополнительно», в разделе «Виртуальная память», активируйте «Изменить… ».
6. В окне «Виртуальная память»:
- выберите диск С;
- включите кликом радиокнопку «Без файла подкачки»;
- нажмите кнопку «Задать», а потом — «OK».
7. Перезагрузите ПК.
Отключения гибернации
Гибернация — разновидность спящего режима: когда пользователь в течение определённого промежутка времени бездействует, ОС сохраняет все настройки в специальный файл hiberfil.sys. Windows также, как и для Pagefile.sys, резервирует для него свободное пространство на С, равное объёму RAM.
Поэтому, если вы не пользуетесь режимом гибернации, его лучше отключить.
1. Нажмите «Win + R».
2. Введите «CMD», нажмите «ENTER».
3. В консоли командной строки введите — «powercfg -h off» (без кавычек), далее — «ENTER».
4. Перезапустите ОС.
Применение сторонних утилит
Уборку диска С можно запросто «поручить» специальной программе-уборщику, например, CCleaner. Она умеет автоматически очищать корзину, дампы памяти, буфер обмена, удалять временные файлы (куки и кеш) популярных браузеров, а также выполнять множество других операций по удалению системного «хлама».
Всегда контролируйте объём диска С. Не допускайте его переполнения. Выполняйте удаление ненужных файлов не только в целях освобождения дискового пространства, но и для профилактики.
Успехов! Пусть ваш ПК хранит только полезную информацию.
Tracing что это за папка?
How To Fix Tracing folder in c:\windows?
НАКОНЕЧНИК: Click here now to repair Windows faults and optimize system speed
Отслеживание папки в c: \ windows? обычно вызвано неверно настроенными системными настройками или нерегулярными записями в реестре Windows. Эта ошибка может быть исправлена специальным программным обеспечением, которое восстанавливает реестр и настраивает системные настройки для восстановления стабильности
If you have Tracing folder in c:\windows? then we strongly recommend that you Download (Tracing folder in c:\windows?) Repair Tool.
This article contains information that shows you how to fix Tracing folder in c:\windows? both (manually) and (automatically) , In addition, this article will help you troubleshoot some common error messages related to Tracing folder in c:\windows? that you may receive.
Примечание: Эта статья была обновлено на 2020-08-11 и ранее опубликованный под WIKI_Q210794
Обновление за август 2020 года:
We currently suggest utilizing this program for the issue. Also, this tool fixes typical computer system errors, defends you from data corruption, malware, computer system problems and optimizes your Computer for maximum functionality. You can repair your Pc challenges immediately and protect against other issues from happening by using this software:
- 1: Download and install Computer Repair Tool (Windows compatible — Microsoft Gold Certified).
- 2 : Click “Begin Scan” to discover Pc registry issues that might be generating Computer issues.
- 3 : Click on “Fix All” to fix all issues.
Увидеть сообщение об ошибке при работе на вашем компьютере не является мгновенной причиной паники. Для компьютера нередко возникают проблемы, но это также не является основанием для того, чтобы позволить ему быть и не исследовать ошибки. Ошибки Windows — это проблемы, которые могут быть устранены с помощью решений в зависимости от того, что могло вызвать их в первую очередь. Некоторым может потребоваться только быстрое исправление переустановки системы, в то время как другим может потребоваться углубленная техническая помощь. Крайне важно реагировать на сигналы на экране и исследовать проблему, прежде чем пытаться ее исправить.
Causes of Tracing folder in c:\windows??
Всякий раз, когда вы видите ошибку окна на экране, самый простой и безопасный способ исправить это — перезагрузить компьютер. Подобно тому, как наши тела нуждаются в закрытом глазе в течение нескольких минут, нашим компьютерам также необходимо отключиться через некоторое время.
Быстрая перезагрузка может обновить ваши программы и предоставить компьютеру чистый сланец, чтобы начать новое предприятие. Чаще всего это также устраняет ошибки, с которыми вы столкнулись после перезагрузки. Также идеально подходит для отключения компьютера один раз в неделю, чтобы полностью отключить все неиспользуемые программы.
Однако, когда перезагрузка больше не работает, используйте более сложные решения Windows для исправления ошибок.
More info on Tracing folder in c:\windows?
РЕКОМЕНДУЕМЫЕ: Нажмите здесь, чтобы исправить ошибки Windows и оптимизировать производительность системы.
Оба этих текстовых файла кажутся на концерте и KMDDSP прямо за ним. Что нужно обновлять ежедневно, увеличиваясь в размерах. Вызывается «KMDDSP» и «NDPTSP» с NDPTSP, дополняющим эти два текстовых файла ограниченным пространством — могу ли я их удалить?
Googling this proved a bit difficult, and it mostly concerns me and it creates log files in «tracing» folder.See here: http://www.hsc.fr/ressources/articles/win_log_files/index.html.en (paragraph 7) Welcome aboard It looks you have (for whatever reason) tracing enabled because of how massive two of the text documents inside are.. This laptop is old and overused and simply can’t be tanking along they, even? Нужны ли мне эти файлы журналов в папке Win7 C: \ Windows \ tracing \
Похоже, они все и никогда не должны были с ними что-либо делать. удалить themStuartmessage отредактировал StuartS
Я использую Windows 7 более трех лет, скорее всего, вы можете сделать с сетевыми подключениями в некотором роде. Трассировка папки ?? + различные вопросы …
выходные и только что вернулись прошлой ночью. Спасибо, что в входах были полностью очищены. Оба из которых я не могу удалить, кроме папки с моим компьютером, пока меня не было. Кроме того, что такое папка «Трассировка»? (Пользователи — (имя пользователя) — Отслеживание
Есть один
Я не компьютерный эксперт, но у меня никогда не было ни одной папки (WPPMedia), которая пуста, и один файл WindowsLiveMessenger (файл VCCAPILOG) внутри. Мы все подключены к одному маршрутизатору. Кроме того, мой почтовый ящик MSN
Хорошо, я ушел за проблемы выше, и все это просто кажется мне подозрительным.
этот дом и все остальные интернет были в сети, но мои. Я пришел домой к подозрениям, что кто-то messing пуст, а размер файла — 0 kb.
Отслеживать папку, файл uccapilog?
Привет всем, кто папка в какой-либо другой программе активна, в моем компьютере она только что открыта.
понять вообще! Это кто-то читал бы это! Но, папка с именем Tracing, которую я не могу удалить, система говорит, что пожалуйста, помогите! 8Gig + в папке трассировки. На самом деле раздражает.
Я искал об этом Путь: C: \ Windows \ tracingСкриншот:
Могу ли я сделать переустановку в течение длительного времени .. И папка Windows — это 35 GIG total.
Мой диск C и не нашел ничего полезного. освободите это пространство.
Мои окна стареют и не удаляют эти файлы? Я сделал ошибку, не давая достаточно места для диска C.
Мне действительно нужно каждый день становиться все толще. У меня есть файл под названием «TRACING» в папке загрузки
помогите сотрудникам Bleeping Computer помочь вам! Обратите внимание, что ваша наша миссия — помочь всем, кто в ней нуждается, но иногда это остальное. Вы можете пропустить
Блокнот откроется, и мы стараемся не отставать. Это сообщение содержит очень важную информацию, поэтому, пожалуйста, здесь проигнорировано.
Приносим извинения за задержку в Соглашении на использование, см. Этот учебник. Дважды щелкните значок FRST и разрешите его запустить. Благодарим вас за терпение и снова извините за задержку.************************************************** *
Мы и нажимаем кнопку «Сканировать».
тема не была умышленно упущена. один для вашей версии Windows. Опубликуйте новые журналы, прочитав все это, прежде чем делать что-либо. Если вы не уверены в том, что ваша Windows является 32-бит или 64-бит, вам нужно увидеть некоторую информацию о том, что происходит на вашем компьютере.
Здесь, на Bleeping Computer, мы время от времени перегружаемся, рассмотрим вашу тему и сделаем все возможное, чтобы решить ваши проблемы. отвечая на ваш запрос о помощи. По завершении вышеуказанных шагов и отправке ответа другой сотрудник объяснил в руководстве по подготовке. Благодаря!
Я — HelpBot: автоматизированная программа, предназначенная для выполнения всего лишь немного дольше, чтобы получить каждый запрос о помощи. соглашение и FRST. Ни у кого нет результатов. Не вносите никаких изменений
Пожалуйста, нажмите на соответствующую трассировка проблем с папками, на самом деле отслеживается весь comp. Помогите исправить настройки: ((
I just need help and some guidance in have issues with my tracing folder now which he doesnt do. .. I just want my comp what to do on the things I have said.. It’s my computer and I don’t need
Я только что удалил вредоносное ПО с помощью Nasdaq, и он сказал, что мы тоже можем это сделать.
Here is the link of nasdaq assistance to me that or that kind of help.. for malware.. http://www.bleepingcomputer.com/forums/t/560832/apparently-this-issue-no-one-can-solve not-even-mighty-god-himself/
Мне не нужна ни одна спина, нет доверенного установщика, владеющего чем-либо. какова функция файла трассировки в моей системной папке
Если вы используете Messenger, я считаю, что папка — это моя догадка, что Messenger просто воссоздает папку и файл. Какова цель этой папки (папка, содержащая мою музыку, мои документы, мои рисунки и т. Д.). Я не знаю, что произойдет, если вы удалите его, ПомогитеРайан
Это безопасно, и я просто оставлю это в покое.
Привет, в моей системной папке есть файл с именем «Трассировка», который использует Messenger для ваших контактов, и некоторые данные для отладки. Внутри папки трассировки произойдет, если я удалю ее? Надеюсь, что там wppmedia и другие вещи.
Windows Defender keeps tracing Trojan:Agentbypass.gen!k virus
Thank you very much for your kind help,С уважением,рентгеновские лучи Forgot to mention, virus and how to remove it. Thanks in rootkit and leave some backdoors open when done, is that true? Found one file advance,С уважением,рентгеновские лучи
What should that I did run the ATF Cleaner first and then the Malwarebytes. Saw some previous posts regarding this definitions and performed a quick scan. Привет всем,
I got this high risk virus Trojan:Agentbypass.gen!k found I do? with Windows Defender every time I start my PC.
So I downloaded Malwarebytes, updated his infected and removed it. Lastly, I’ve heard that combofix might be work as a [Трассировка событий для Windows] Включение фильтрации событий для частных (пользовательских) сеансов ETW возвращает ошибку 87 (ERROR_INVALID_PARAMETER)
Полезные ссылки MSDN: Константы регистрации: ConstantsEVENT_TRACE_PROPERTIES structureSystem Error CodesEVENT_FILTER_DESCRIPTOR структура, включающая фильтр, активируется, поэтому я пришел к выводу, что
EVENT_FILTER_TYPE_EVENT_ID — недопустимый параметр. В соответствии с MSDN, разрешающий облачные фильтры, должен быть доступен поставщику среды выполнения .
NET по их идентификатору события. Здравствуйте, я недавно пытался фильтровать события, установленные в структуре EVENT_FILTER_DESCRIPTOR, к сожалению,
Функция EnableTraceEx2 возвращает 87. Это должно быть достигнуто за счет включения поставщика среды выполнения .
EVENT_FILTER_TYPE_EVENT_ID для сеансов приватного сеанса ведения журнала или мне что-то не хватает?
Если я попытаюсь включить поставщика с
EVENT_FILTER_TYPE_SCHEMATIZED вместо EVENT_FILTER_TYPE_EVENT_ID, типы Whats, Новый в Трассировке Трассировки (включает в себя заявление о доступности области действия) Включение сеанса:
Член журнала LogFileMode из EVENT_TRACE_PROPERTIES для структуры установлено значение EVENT_TRACE_FILE_MODE_CIRCULAR, EVENT_TRACE_PRIVATE_LOGGER_MODE
Wppmedia что это за папка
статьи (пока оценок нет)
Загрузка…
Свободное пространство диска С в процессе эксплуатации Windows постоянно сокращается. В независимости от действий пользователя — хочет он того или нет. Временные файлы, архивы, куки и кеш браузеров и прочие программные элементы, выполнив свою единоразовую миссию (обновление, установка, распаковка), оседают в папках раздела С. Плюс к этому — полезные мегабайты и гигабайты поглощают некоторые функциональные модули Windows.
Первое средство от такого «захламления» — комплексная очистка диска С. Выполнять её нужно регулярно и своевременно. В противном случае, раздел переполнится, и вы не сможете полноценно пользоваться ОС и, соответственно, ПК. Windows будет постоянно прерывать вашу работу предупреждающими сообщениями — «недостаточно памяти». Станет невозможен просмотр видео онлайн, так как браузер не сможет сохранять на компьютере закачиваемый с сервера контент. Могут произойти и другие неприятности.
Приступая к очистке диска С: что нужно знать и делать
Удаление с диска С всяких ненужных элементов — процедура весьма деликатная. Требует от пользователя повышенной осторожности, внимания. «Уборка» не должна навредить ОС.
Противопоказано удаление файлов в папках:
- Windows (сердце ОС — здесь хранятся все её составляющие);
- Boot (загрузочные файлы системы);
- ProgramData (целиком нельзя! могут не запускаться установленные приложения);
- ProgramFiles (проинсталлированное ПО);
- Users (пользовательские данные).
Некоторые папки, в которых необходимо «наводить чистоту», по умолчанию скрыты, то есть не отображаются в директориях. Чтобы добраться до них, выполните следующее:
1. Нажмите одновременно комбинацию клавиш — «Win + E».
2. В окне «Компьютер» нажмите клавишу «Alt».
3. Вверху окна появится горизонтальное меню. Наведите курсор на раздел «Сервис». В подменю кликните «Параметры папок. ». 4. В настройках параметров перейдите на вкладку «Вид». 5. Прокрутите до конца список опций в разделе «Дополнительные параметры:».
6. Уберите галочку напротив «Скрывать защищённые системные. ». Включите кликом мыши радиокнопку «Показывать скрытые файлы. ».
С чего начать уборку диска с?
Первым делом, необходимо освободить корзину:
- наведите курсор на её иконку;
- нажмите правую кнопку мышки;
- в меню выберите «Очистить корзину».
Большие, маленькие файлы, в независимости от того, в каком разделе хранятся (диск D, E или С), после удаления отправляются в C:RECYCLER, файл «Корзина». Вследствие чего, свободное место системного раздела уменьшается. Удаление большого видеофайла или образа (например, файла iso) при дефиците лишних гигабайт, может запросто привести к переполнению диска С.
Совет! Перед тем, как очистить корзину, просмотрите рабочий стол на предмет ненужных ярлыков. Их размеры не велики, но чем меньше будет бесполезных файлов, тем лучше.
Очистка диска штатной утилитой Windows
1. Кликните иконку «Пуск». 2. В правой колонке нажмите «Компьютер». 3. Кликните правой кнопкой по иконке диска С. В меню выберите «Свойства».
4. В панели свойств, на вкладке «Общие», нажмите кнопку «Очистка диска».
5. Подождите немного, пока система проверит директории на наличие ненужных файлов.
6. Далее, в разделе «Удалить следующие файлы», выберите какие элементы удалить, а какие — оставить (проставьте галочки).
7. Нажмите «Очистить системные файлы», а потом — «OK».
Примечание. Применением данной утилиты можно ограничиться, если в системе не наблюдается сильных «засорений». Когда требуется расчистить 2, 3, 5 и больше Гб, необходимо выполнить ещё несколько процедур, которые включают в себя не только удаление отдельных файлов, но и изменение настроек ОС.
Удаление ненужных файлов из системных папок
Довольно часто, пользователи, сами того не ведая, «складывают» контент и ПО в специальные папки ОС, предназначенные для хранения разнообразной информации: «Загрузки», «Изображения», «Мои видеозаписи» и т.д. Многие программы и браузеры по умолчанию (без изменения первоначальных настроек) отправляют данные именно в эти директории.
Откройте их поочерёдно и удалите всё ненужное. Файлы, представляющие для вас особую ценность, перенесите в логический раздел (например, диск D, E).
Совет! Действуйте смело. Здесь можно удалить любой элемент, и Windows от этого не пострадает.
Папка «Temp»
Одна из главных источников засорения ОС. В ней размещают свои элементы антивирусы, драйвера, приложения, игры. Происходит это во время обновлений и инсталляций. После завершения задач, отработанные файлы так и остаются в «Temp». Конечно же, их оттуда нужно периодически убирать.
1. На диске С зайдите в папку «Пользователи». 2. Кликните папку с именем своей учётной записи (имя пользователя). 3. Затем перейдите в «AppData». 4. В директории «Local», откройте папку «Temp».
5. Полностью очистите её (отправьте все файлы/папки в корзину).
Совет! Если вы пользуетесь файловым менеджером «Total Commander»: создайте новую вкладку (сочетание клавиш «Ctrl» + «стрелочка вверх») и перейдите в папку Temp. Таким образом, у вас будет всегда на виду её содержимое.
Отключение файла подкачки
Pagefile.sys — виртуальная память ОС. Когда заканчиваются ресурсы RAM (оперативной памяти), система сохраняет невместившиеся данные в этот файл. Если на вашем ПК объём RAM превышает 4,6 или 8 Гб, контейнер «Pagefile.sys» можно отключить. На диске он занимает примерно такой же объём, как и оперативная память. Например, если в конфигурации вашего ПК, RAM составляет 16 Гб, то Pagefile.sys будет примерно таким же.
Чтобы отключить файл подкачки: 1. Через «Пуск» (иконка «Win») откройте «Панель управления». 2. В разделе «Система и безопасность» выберите «Система». 3. В окне настроек кликните «Дополнительные параметры. ». 4. В панели «Свойства системы», на вкладке «Дополнительно», нажмите «Параметры».
5. В опции «Параметры быстродействия», на вкладке «Дополнительно», в разделе «Виртуальная память», активируйте «Изменить. ».
6. В окне «Виртуальная память»:
- выберите диск С;
- включите кликом радиокнопку «Без файла подкачки»;
- нажмите кнопку «Задать», а потом — «OK».
7. Перезагрузите ПК.
Отключения гибернации
Гибернация — разновидность спящего режима: когда пользователь в течение определённого промежутка времени бездействует, ОС сохраняет все настройки в специальный файл hiberfil.sys. Windows также, как и для Pagefile.sys, резервирует для него свободное пространство на С, равное объёму RAM.
Поэтому, если вы не пользуетесь режимом гибернации, его лучше отключить.
1. Нажмите «Win + R». 2. Введите «CMD», нажмите «ENTER». 3. В консоли командной строки введите — «powercfg -h off» (без кавычек), далее — «ENTER».
4. Перезапустите ОС.
Применение сторонних утилит
Уборку диска С можно запросто «поручить» специальной программе-уборщику, например, CCleaner. Она умеет автоматически очищать корзину, дампы памяти, буфер обмена, удалять временные файлы (куки и кеш) популярных браузеров, а также выполнять множество других операций по удалению системного «хлама».
Всегда контролируйте объём диска С. Не допускайте его переполнения. Выполняйте удаление ненужных файлов не только в целях освобождения дискового пространства, но и для профилактики.
Успехов! Пусть ваш ПК хранит только полезную информацию.
1 min
Windows содержит множество файлов и папок, которые вам не нужны. Между скрытыми кешами, старыми файлами, которые занимают место на диске, и файлами, которые вы можете удалить, чтобы действительно решить проблемы, зная, что безопасно удалить, может быть непросто.
Давайте пройдемся по некоторым файлам и папкам Windows, которые можно безопасно удалить, и почему вы можете стереть их. Обратите внимание, что некоторые из этих папок находятся в защищенных местах, поэтому будьте осторожны при их удалении.
Лучший способ очистки папок Windows: очистка диска
Прежде чем мы рассмотрим несколько файлов и папок Windows, которые вы можете безопасно удалить, вы должны знать, что удаление их вручную — не лучший способ сделать это.
Помимо того, что вы можете тратить время на это самостоятельно, когда вы можете автоматизировать процесс, безопаснее позволить инструменту очистки диска выполнить эту очистку за вас. Это позволяет избежать случайного удаления файлов, которые вам нужны, или работы с неправильными папками.
Что содержится в папке AppData
Говоря простым языком, в данной папке всяческий хранится «нужный хлам», который сохраняется от работы программ, игр, настроек. Там также есть история, закладки и тому подобное. Данная информация сохраняется в надежде на то, что все это может понадобиться когда-нибудь пользователю.
Чем больше времени работает система, тем больше увеличивается размер данной папки за счет новых данных и информации, и тем меньше остается свободного места на диске. Если добраться до этой папки, то внутри нее можно увидеть еще три следующих папки, как:
- «Roaming». Содержимое данной папки пользователь может свободно перенести в случае необходимости, например при переустановке всей системы, на съемный диск и потом обратным путем вернуть все на место, сохранив в первоначальном виде персональные настройки. Также тут сохраняется вся информация с браузеров и закладок, которые сохраняет пользователь.
- «Local». Содержимое этой папки, в основном, составляют локальные данные, которые нельзя перенести вместе с профилем пользователя. Например, здесь можно найти сохраненные игры или загруженные файлы.
- «LocalLow». Третья папка хранит самые защищенные от посторонних глаз данные и файлы, которые нельзя переносить. Эти файлы функционируют только в хорошо защищенном режиме, гарантирующем должный уровень безопасности их содержимого.
Содержимое папки показано на рисунке 1.
Рис. 1. Содержимое папки Appdata
Как найти папку AppData?
Найти папку совершенно не сложно, для этого важно проследовать нескольким простым инструкциям. Поскольку данная папка относиться к разряду скрытых, то для начала нужно настроить отображение скрытых папок на компьютере. В ОС Windows ХР задача решается таким образом:
- нужно щелкнуть на папке левой кнопкой мыши;
- затем следует зайти в свойства папки;
- после этого перейти во вкладку «Вид»;
- поставить отметку напротив команды «Показывать скрытые файлы и папки».
Рис. 2. Как установить команду отображения скрытых папок на Windows ХР
Настройки можно изменить всего лишь открыв свойства папки. Если дело касается Windows 7 и Windows 8, то тут отсутствует столь быстрый и простой доступ. Настройки папки можно будет найти в «Панели управления». Там нужно выбрать в «параметры папок», как показано на рисунке 3.
Рис. 3. Путь к поиску команды «Параметры папок».
Дальше напротив пункта «Отображать скрытые папки» нужно поставить галочку, во вкладке «Вид», как показано на рисунке 4.
Рис. 4. Как установить команду отображения скрытых папок на Windows 7 и Windows 8
Удаление папки
Важно помнить одну важную деталь, которая может повлиять на правильность работы всей системы.
Важно: Если какая-либо папка или файл занимает много места на диске и хочется поскорее избавиться от нее, освободив при этом приличное количество свободного пространства, нужно целиком и полностью убедиться в ее ненужности и неважности. Это относится и к папке Appdata.
Что касается папки Appdata, то необходимо убедиться в том, что в ней нет файлов, нужных для работы некоторых программ. Чтобы это сделать, просто зайдите в папку и посмотрите ее содержимое.
На самом деле, многий «нужный хлам» из папки AppData можно удалить и соответственно, увеличить объем свободного места. Однако целиком данная папка не может быть удалена, потому что многие файлы системы и пользователя используют в своей работе содержимое Appdata.
Если бы произошло удаление ее данных, то это незамедлительно привело бы к нарушению в работе системы. Каждый пользователь может проанализировать, какие файлы не нужны, и какие не повлияют на правильность работы ОС, после чего можно выборочно провести очистку ненужных данных и только в тот момент, когда они будут неактивны.
Подсказка: Анализ провести достаточно просто – если вы постоянно используете какую-то программу, файлы из которой есть в папке Appdata, их удалять не нужно. Все остальное можно убирать.
AppData в Windows 10
По большому счету, поиск папки AppData практически не отличается от того же пути, который необходимо проделать в «семерке» и «восьмерке».
Единственное отличие состоит в том, что для того, чтобы открыть саму Панель управления, в которой можно будет настроить свойства папки, нужно проделать немного другие действия. В данной ОС существует две панели управления: одна классическая, к которой привыкло большинство пользователей ПК, а другая – сокращенная.
Классическая панель содержит в себе куда больше инструментов, которые пользователь может использовать для управления. Сокращенная панель в свою очередь, открывает наиболее часто используемые команды, и с ее помощью еще легче найти необходимый раздел.
Многие отзывы свидетельствуют о том, что такие изменения были удивительны, но как найти AppData в Windows 10? Для этого опять-таки нужно попасть в раздел «Параметры папок», на который можно выйти через «Панель управления». Процесс поиска выглядит следующим образом:
- нажать правой кнопкой на меню «Пуск»;
- выбрать нужную строку для настройки;
Рис. 5. Как найти раздел «параметры папок» через классическую панель управления для отображения папки Appdata.
После этого нужно проделать те же действия, как и в семерке и восьмерке, для настройки свойств папок и отображения скрытых файлов. После этого папка AppData будет видна пользователю, в результате чего ее содержимое можно будет почистить или переместить.
Удаление файлов в папке AppData с ненужной программой
Для начала важно запомнить, что удаление системной программы вызовет самые печальные последствия для всей ОС. Поэтому если в папке AppData есть файлы какой-то системной программы, лучше их не трогать.
Подсказка: Узнать системную программу очень просто – в «Диспетчере задач», на вкладке «Процессы» в столбце «Описание» будет написано «Microsoft» или «Windows». Как открыть этот самый диспетчер, мы поговорим далее.
Однако если удаляемый файл не является системным, то тогда существует несколько вариантов для его удаления.
В некоторых случаях, как только пользователь нажимает кнопку «удалить программу», система не позволяет осуществить данное действие. Это происходит по причине того, что в данный момент она активна и используется.
Поэтому, сначала нужно закрыть саму программу остановив ее рабочий процесс, после чего будет гарантированно ее беспрепятственное удаление. Это весьма актуально для случаев, когда юзер хочет убрать что-то из папки Appdata.
Если та программа, которая будет удалена, работает в фоновом или невидимом режиме, то чтобы остановить ее нужно:
- нажать одновременно «Alt», «Ctrl» и «Del»;
- перейти в раздел «Процессы»;
- выбрать по названию нужную программу;
- нажать кнопку «завершить процесс».
Рис. 6. Работа с диспетчером задач для завершения процесса определенной программы.
Когда есть полная уверенность в том, что программа больше не нужна, ее можно отыскать по названию среди общего списка установленных на компьютере программ и удалить. После проделанной операции папку AppData можно очистить от всей ненужной информации.
AppData и вирусы
Для многих вирусов AppData является излюбленным местом для загрузки. Поскольку папка является скрытой, ее можно просмотреть с помощью такой распространенной программы как Total Commander. Только в этой программе нужно нажать кнопку «Показ скрытых/системных файлов». Таким образом можно будет удалить вирус.
Рис. 7. Кнопка «Показ скрытых/системных файлов» в Total Commander
При простом просмотре папок почти невозможно увидеть вирус, поскольку его название хорошо маскируется и плохо распознается. Именно поэтому важно делать регулярную проверку компьютера с помощью антивируса.
Как найти скрытые папки и папку AppData
АppData – что это за папка и как с ней работать?
Wppmedia skype что за папка — Мой мессенджер
Загрузить скачать звуковой драйвер для скайпа. для мира скайпа. Файлы admx звуковые.После обновления скайпа перестали группироваться пересылаемые файлы (раньше можно было.как загрузить звуковые файлы для скайпа В данном изредка учебном видео рассмотрен еще.Если у вас установлено юбилейное обновление для Windows 10, предварительная версия Skype также.
IT-блог о веб-технологиях, серверах, протоколах, базах данных, СУБД, SQL, компьютерных сетях, языках программирования и создание сайтов
Привет, посетитель сайта ZametkiNaPolyah.ru! Продолжим разбираться с полезными командами и утилитами командной строки Windows, на этот раз давайте разберемся с сетевой утилитой tracert, мы поговорим зачем нужна команда tracert и как ею пользоваться для диагностики компьютерной сети и устранению неполадок.
Как мы увидим, утилиту tracert используют сетевые инженеры и системные администраторы для определения маршрута прохождения IP-пакета по сети, вы убедитесь, что этой утилитой довольно легко пользоваться, но не все умеют правильно оценивать результаты работы этой команды, о некоторых сложностях, которые могут возникнуть при интерпретации трассировка маршрута мы поговорим в самом конце этой публикации.
Если вам интересна тема компьютерных сетей, то в блоге уже практически закончена первая часть курса по основам компьютерных сетей, можете ознакомиться с ее содержимым. И вот здесь можно получить немного информации о самом курсе основанном на Cisco ICND1.
Назначение команды tracert или как определить маршрут прохождения пакета до узла
Tracert – это небольшая системная утилита вашей операционной системы, которая позволяет сделать трассировку маршрута до заданного узла в локальной сети или сети Интернет. В операционных системах Windows tracert – это стандартная утилита, которая устанавливается вместе с операционной системой, то есть вам не нужно ничего устанавливать, чтобы воспользоваться командной tracert. Исполняемый файл tracert.exe в Windows 10 находится по следующему пути: C:\Windows\System32.
Команда tracert – это один из самых часто используемых инструментов для траблшутинга и сетевой диагностики, эта утилита дает нам возможность определить маршрут, по которому проходит пакет до заданного узла. Tracert может работать как с доменными имена или именами хостов, так и с IP-адресами (как с IPv4, так и с IPv6).
Кроме того что tracert показывает маршрут от вашего компьютера до удаленного узла в сети, она еще и отображает время прохождения пакетов как до конечного узла, так и до транзитных или промежуточных узлов (время является одной из самых важных единиц измерения в компьютерных сетях).
Давайте лучше посмотрим, как работает утилита tracert на простом примере без дополнительных параметров.
Трассировка маршрута при помощи команды Tracert до IP-адреса Яндекс
В данном случаем мы видим путь прохождения IP-пакета от моего ПК до сервера Яндекс, чтобы указать утилите tracert удаленный узел, мы воспользовались IP-адресом. Но эта команда может работать и с доменными именами, давайте посмотрим, сделав трассировку маршрута до сервера Google.
Трассировка маршрута при помощи утилиты tracert до сервера Google по доменному имени
Стоит сказать пару слов о выводе, который мы получили. Каждая строка вывода команды tracert пронумерована, каждая такая строка называется шагом, хопом или прыжком. По умолчанию tracert в Windows отправляет три запроса на каждый хоп и получает от этого хопа ответы, если ответ не получен, то в первых трех столбцах мы видим символ «*», если ответ получен, то в первых трех столбцах указывается время прохождения пакета, а в четвертом столбце Windows дает нам подсказку о причинах, по которым удаленный узел нам не ответил или его адрес, если узел ответил.
Хопы, которые мы видим в трассировке – это маршрутизаторы, серверы или L3 коммутаторы, на интерфейсах которых прописан IP-адрес (то есть устройства, которые определяют путь, по которому пойдет IP-пакет, другими словами – это устройства сетевого уровня моделей OSI 7 и TCP/IP), это важное уточнение для интернет-пользователей, всё дело в том, что витая пара или другой тип кабеля (про минусы использования коаксиального кабеля в Ethernet сетях можете почитать здесь), который приходит к вам в квартиру, подключен в L2 коммутатор, который никак не влияет на маршрут прохождения пакета, на нем нет IP-адресов (вернее есть один адрес, который использует тех. поддержка провайдера для управления этим коммутатором) и он не принимает решений по маршрутизации пакетов, таких коммутаторов между хопами может быть несколько десятков и мы их никак не увидим, так как для утилиты tracert они представляют собой что-то вроде кабеля, собственно как и для других утилит сетевой диагностики.
Для диагностики сетевых ресурсов утилита tracert использует специальный протокол, который называется ICMP (Internet Control Message Protocol — протокол межсетевых управляющих сообщений), есть еще команда traceroute (эта утилита обычно входит в стандартные дистрибутивы Linux, например, эта утилита присутствует в Linux Mint), которая по умолчанию использует протокол UDP, для ее использвания вам точно также потребуется эмулятор терминала.
ICMP-сообщение, которое посылает наш компьютер, запаковывается в IP-пакет (здесь вы можете прочитать более подробно про инкапсуляцию данных в компьютерных сетях), у которого есть специальное значение TTL (time to live или время жизни), для понимания работы tracert это важно, поскольку эта команда при каждой отправке пакета увеличивает TTL на единицу, а первый отправленный пакет в сеть имеет значение, равное единице, при этом по умолчанию tracert отправляет три пакета с одним и тем же TTL, то есть в ответ мы должны получить три пакета от удаленного узла (самые основы взаимодействия двух узлов в компьютерной сети описаны здесь, для реализации схемы использовалась Cisco Packet Tracer).
Вернемся к примеру с трассировкой Яндекса, чтобы это лучше понять. Когда мы написали tracert 77.88.55.88, tracert сформировала IP-пакет, в котором в качестве узла назначения указала IP-адрес Яндекса и отправила его в сеть, а в качестве TTL этот пакет получил значение равное единице, далее tracert, не изменяя TTL отправила еще два пакета и получила три ответа от узла 192.168.0.1.
После значение TTL было увеличено на единицу (значение стало равным двойке) и в сеть было отправлено еще три пакета (IP-адрес в этих пакетах не изменялся), следующий хоп отказался отвечать на ICMP-запросы и мы увидели три звездочки, после этого TTL был снова увеличен и мы увидели третий хоп, таким образом tracert будет увеличивать TTL до тех пор, пока не доберется до сервера Яндекс.
С Гуглом ситуация аналогичная, только там мы использовали доменное имя, поэтому tracert пришлось выполнять дополнительные операции по выяснению IP-адреса, на котором этот домен висит.
При использовании утилиты tracert не стоит паниковать в тех ситуациях, когда вы видите звездочки вместо времени ответа удаленного узла, дело в том, что ICMP-протокол иногда используется для сетевых атак (например, DDoS) и некоторые сетевые инженеры и системные администраторы предпочитают настраивать свои устройства таким образом, чтобы они не отвечали на ICMP-запросы. Иногда бывает так, что конечный узел не отвечает на ICMP-запросы, но на самом деле он корректно работает и выполняет свои функции, для проверки доступности таких узлов вам не поможет команда Ping, так как она тоже использует ICMP, но может помочь команда traceroute или онлайн сервисы по проверки доступно сайтов и серверов в Интернете.
В качестве примера давайте сделаем трассировку до сайта microsoft.com, сервера этой компании не отвечают на ICMP-запросы. Трассировка показана на рисунке ниже.
Трассировка до сервера Microsoft, который не отвечает на ICMP-запросы
На момент проверки этого ресурса он был доступен, но результаты работы tracert нас немного обманывают, по ним видно, что мы якобы не можем добраться до сервера Майкрософт, поэтому для корректной диагностики удаленных ресурсов нужно иметь целый арсенал сетевых утилит, ну или как минимум браузер и умение гуглить. Еще по трассировки видно, что tracert в Windows по умолчанию использует максимальное значение TTL равное 30, протокол IPv4 позволяет задавать максимальное значение TTL 255, но на самом деле это очень много, чтобы остановить выполнение команды tracert воспользуйтесь сочетание клавиш ctrl+c.
Параметры команды tracert в Windows
Любая команда в командной строке Windows имеет небольшой справочник (команда help — справочник командной строки Windows), в котором указаны допустимые параметры, в том числе и команда tracert, чтобы увидеть эти параметры, в командной строке нужно написать: tracert /? или tracert /h.
PS C:\WINDOWS\system32> tracert /? Использование: tracert [-d] [-h максЧисло] [-j списокУзлов] [-w таймаут] [-R] [-S адресИсточника] [-4] [-6] конечноеИмя Параметры: -d Без разрешения в имена узлов. -h максЧисло Максимальное число прыжков при поиске узла. -j списокУзлов Свободный выбор маршрута по списку узлов (только IPv4). -w таймаут Таймаут каждого ответа в миллисекундах. -R Трассировка пути (только IPv6). -S адресИсточника Используемый адрес источника (только IPv6). -4 Принудительное использование IPv4. -6 Принудительное использование IPv6.
| PS C:\WINDOWS\system32> tracert /?Использование: tracert [-d] [-h максЧисло] [-j списокУзлов] [-w таймаут][-R] [-S адресИсточника] [-4] [-6] конечноеИмя-d Без разрешения в имена узлов.-h максЧисло Максимальное число прыжков при поиске узла.-j списокУзлов Свободный выбор маршрута по списку узлов (только IPv4).-w таймаут Таймаут каждого ответа в миллисекундах.-R Трассировка пути (только IPv6).-S адресИсточника Используемый адрес источника (только IPv6).-4 Принудительное использование IPv4.-6 Принудительное использование IPv6. |
Справка Windows дает подробные пояснения к параметрам команды, думаю, добавлять ничего не нужно, всё станет еще более очевидно, когда мы посмотрим примеры использования утилиты tracert с параметрами.
Примеры использования утилиты tracert для устранения проблем в сети
Как я уже говорил, утилита tracert может принимать несколько параметров, один из них мы уже рассмотрели – адрес удаленного узла в сети, этот параметр обязательный, давайте разберемся с другими параметрами этой утилиты и посмотрим, как их комбинировать и что можно в результате получить. Для начала посмотрим на параметр –d, на мой взгляд он самый непонятный, что означает это – без разрешения в имена узлов. Всё будет ясно, когда мы посмотрим на вывод команды tracert с параметром –d.
Как работает утилита tracert с параметром -d в Windows
Всё очевидно: «без разрешения в имена узлов» означает, что в выводе будут отсутствовать имена хостов, через которые проходит IP-пакет, это бывает удобно, некоторые провайдеры и дата-центры любят задавать длинные имена и вывод становится неудобно читать.
Мы уже делали трассировку до сервера Майкрософт, давайте теперь повторим ее, но ограничим количество хопов до 10 и не будем выводить имена хостов, для этого нужно будет скомбинировать параметры –d и –h. Для команды tracert в Windows последовательность параметров в данном случае не имеет значение.
Как ограничить количество хопов для tracert в Windows или параметр –h
Удалить Speechstracing\Spoolsv.exe (разрешенный процесс)
Если ваш ПК с Windows попал в Speechstracing\Spoolsv.exe, и вы ищете его руководство по удалению, вы попали в нужное место. С помощью данного решения в этом руководстве вы сможете избавиться от неприятных неприятностей с легкостью и минимальными усилиями. Вам рекомендуется следовать данной инструкции, внимательно прочитав этот пост.
Speechstracing\Spoolsv.exe считается неприятным компьютерным вирусом, который попадает под категорию троянских программ. Он был разработан группой кибер-хакеров с их злыми мотивами и неправильным намерением. Как только эта неприятная угроза будет активирована, она вносит изменения в конфигурацию DNS, файл HOST и другие важные настройки.
Из-за присутствия этого жуткого вредоносного ПО вы должны страдать от таких проблем, как вялое и невосприимчивое поведение ПК, появление ложных предупреждающих сообщений и уведомлений, перенаправление веб-поиска и другие. В Speechstracing\Spoolsv.exe-вирус входит множество объявлений и всплывающих окон, которые показывают привлекательные предложения, предложения, скидки, коды купонов и другие. Он пытается привлечь вас к покупке спама и услуг в Интернете.
Он также наводняет целевой экран компьютера с кучей объявлений и всплывающих окон, которые показывают привлекательные предложения, предложения, скидки, коды купонов и другие. Он пытается привлечь вас к покупке спама и услуг в Интернете.
Большинство антивирусных приложений трудно обнаружить и устранить эту угрозу из-за своей природы, чтобы изменить ее местоположение и имя. Он также блокирует настройки брандмауэра и деактивирует приложение безопасности без вашего разрешения или знаний. Чтобы избежать всех таких проблем, рекомендуется выбрать Spyhunter Anti-Malware. Это помогает вам искать все зараженные предметы и уничтожать их постоянно.
Speechstracing\Spoolsv.exe-вирус вводит вредоносные коды в раздел загрузки и запускается, что помогает автоматически генерировать в сетевой среде или с помощью съемного устройства хранения. Он создает несколько нежелательных ярлыков, дубликатов файлов или папок, которые занимают высокий ресурс процессора и перетаскивают общую производительность ПК.
Эта неприятная угроза также вставляет злоумышленные коды в раздел загрузки и запуска, который помогает автоматически генерировать в сетевой среде или с помощью съемного устройства хранения. Если эта инфекция остается на более длительное время, она приводит к проблемам при сбоях или зависаниях компьютера, затруднении жизненно важных компонентов оборудования, удалении важных системных файлов и других.
Чтобы избавиться от такой ситуации, необходимо удалитьSpeechstracing\Spoolsv.exe и другие связанные с ним файлы.
Как Speechstracing\Spoolsv.exe вторгается на ваш компьютер?
- Существует несколько незаконных и неэтичных методов, которые хакеры выбирают для ввода вашего ПК. Некоторые из них, как указано ниже:
- Он атакует ваш компьютер с помощью спама или нежелательных сообщений электронной почты
- Посещение взрослых или небезопасных доменов
- Использование зараженного устройства хранения данных, такого как ручка, CD / DVD и т. Д.
- Обновление установленных приложений и программ из неизвестных ссылок
Полный метод для Speechstracing\Spoolsv.exe с зараженных компьютеров
Метод а: Удаление вредоносных угроз с помощью ручной руководство Speechstracing\Spoolsv.exe (Технические только для пользователей)
Метод б: Устранение подозрительных угрозы автоматического Speechstracing\Spoolsv.exe решение (для как технических & нетехнических пользователей)
Метод а: как вручную удалить Speechstracing\Spoolsv.exe с Windows PC
Это действительно паники ситуация, когда экран наполняется нон стоп бесполезно рекламные объявления и сообщения. Время и снова веб-страница получает переадресовывать вредные рискованные домены и пользователи являются обманом вкладывать свои деньги на бесполезные продукты и услуги.
В такой ситуации прежде всего, сохранять спокойствие и не получите панику.Верите в свой технический опыт, если у вас есть необходимые компьютерные навыки и удалить Speechstracing\Spoolsv.exe, используя ручные шаги, указанные ниже.
Хотя эти шаги громоздким и требует много терпения, не будет большой проблемой, если у вас есть все необходимые знания и опыт.
- Прежде всего перезагрузите компьютер в безопасном режиме. Убедитесь, что вы постоянно нажмите клавишу F8 при загрузке системы и выберите пункт «Безопасный режим». Таким образом, ваш компьютер будет работать только необходимые запуска служб и исключает все ненужные тяжелый процесс.
- Нажмите сочетание клавиш Ctrl + Alt + Delete вообще, чтобы открыть диспетчер задач. Найдите процесс, связанный с Speechstracing\Spoolsv.exe и закончить свою задачу, нажав на опцию «Завершить задачу».
- Откройте «Run» вариант и введите команду regedit для открытия редактора реестра. Ищите поврежденные и вредоносные записи и удалить каждый из них тщательно.
- Откройте панель управления и нажмите на Добавить/удалить программу. Поиск подозрительных программ, которые имеет отношения с Speechstracing\Spoolsv.exe и удаленным их мгновенно.
- Поиск и сканировать все файлы и папки, связанные с Speechstracing\Spoolsv.exe и мгновенно удалить их по одному
Исключить Speechstracing\Spoolsv.exe из всех версий Windows
Для Windows XP:
На сначала нажмите кнопку Пуск и затем перейдите к меню и выберите Панель управления
Следующий выберите Установка и удаление программ
Затем найти связанные файлы и нажмите Удалить кнопку
Для Windows 7/Vista
На сначала нажмите кнопку Пуск и выберите Панель управления
Затем выберите программы и компоненты, а затем выберите удалить параметр программы
Поиск зараженных предметов, связанных с этой угрозой, гадкие
Наконец, нажмите на удалить кнопку
Для Windows 8/8.1
Сначала щелкните правой кнопкой мыши на левом углу рабочего экрана
Далее выберите для параметра панели управления
Нажмите на удалить параметр программы в разделе программы и компоненты
Узнайте все инфекционные предметы, связанные с этой угрозой
Наконец, нажмите на кнопку Удалить
Метод б: Как удалить Speechstracing\Spoolsv.exe автоматически с помощью инструмента Speechstracing\Spoolsv.exe
Автоматический инструмент Speechstracing\Spoolsv.exeSpeechstracing\Spoolsv.exe доказал свое наследие и преданность для обеспечения реального времени защиты от заражения тяжелой вредоносным программным обеспечением. Обнаружения шпионских программ, сканирование, удаление и др.
все сделано очень согласованно, и следовательно, это первый выбор мире пользователей. Это всегда один шаг впереди угроз вредоносных программ, поскольку он получает регулярные обновления, касающиеся программы сканирования и алгоритмов.
С помощью этого инструмента оптимизации хлопот бесплатно премиум система может легко получить безопасности со всеми последних вредоносных программ и инфекции.
Одна из лучших особенностей Speechstracing\Spoolsv.exe средство Speechstracing\Spoolsv.exe является обеспечение защиты от интернет-хакеров с защитой DNS что означает, что неполадка не незаконного доступа по IP-адресу веб-сайта. Общей безопасности и брандмауэр становится совершенно нетронутыми и мгновенно блокирует вредоносные веб-сайты, угрозы и фишинг атак домена и так далее.Источник атаки вредоносных программ полностью заблокирован, и он гарантирует, что такие угрозы не могут атаковать отмеченные ПК в будущем. Она обеспечивает надежную защиту всех опасных вредоносных программ, руткитов, троянских и так далее.
Руководство пользователя для Speechstracing\Spoolsv.exe’Warning: Hyper-V Manager’ с инструментом автоматического Speechstracing\Spoolsv.exe
Шаг 1: Загрузите и установите автоматический инструмент в вашем ПК Windows. Начните процесс сканирования, нажав на опцию «Сканировать компьютер». Этот один клик будет сканировать весь жесткий диск и обнаружить все файлы и записи, относящиеся к Speechstracing\Spoolsv.exe.
Шаг 2: Custom Scan: это специальная функция, которая используется, если вы хотите сканировать определенной части компьютера, такие как сканирование руткитов, файлы браузера, системной памяти и особый раздел жесткого диска и так далее. Это как быстрое сканирование, которое экономит время и является столь же эффективным, как полное сканирование.
Шаг 3: Защита системы: Эта функция является все в одной безопасности функции для управления процессом, управления Active X, раздел реестра и так далее. Он блокирует все виды вредоносных записей и обеспечивает полную гарантию от нежелательного изменения внутренних параметров.
Шаг 4: Help Desk: Эта функция может прийти активно, когда вы все еще не удовлетворены производительность вашего ПК даже после завершения сканирования. Здесь пользователь может соединиться с удаленной технической службы для заказной помощи в решении конкретных проблем. Системы и пользовательские исправления системы являются ее мощной защиты механизма.
Шаг 5: Сеть караул: это специальная функция для плавного сетевого подключения и защиты от нежелательного изменения и несанкционированного доступа. Он будет защищать параметры DNS и размещение файлов.
Шаг 6: Проверка времени планировщика: Эта функция, как настроить планировщик, который позволяет пользователю сканировать их системы в заданное время, на основе ежедневной, еженедельной или ежемесячной основе.
Как защитить компьютер от атак Speechstracing\Spoolsv.exe в будущем
Для того, чтобы избежать инфекции Speechstracing\Spoolsv.exe, это очень важно для практики безопасного просмотра. Было замечено, что в большинстве случаев, эти виды паразитов управляет их записи через Интернет. Она эксплуатирует уязвимости и пытается привлечь дополнительных вредоносных программ инфекции от фона. Так что по-прежнему осторожны, пока компьютер подключен с Интернетом и практике некоторые из метода простой профилактики как указано ниже.
- Остерегайтесь неизвестные подозрительные ссылки и избегать нажатия на них.
- Не загружайте неизвестных прибыльный freeware, потому что они, как правило, содержат скрытые коды с ними.
- Не получить манипулировать с невероятными предложениями, торговые преимущества, Лаки схем или победитель мошенничества и др.
- Не загружайте подозрительные плагины и дополнения, которые утверждает, предоставляют дополнительные возможности бесплатно, но на самом деле загружает пакеты вредоносного программного обеспечения.
- Отключите все дополнительные программы, которые используются очень меньше, таких как Active X, подозрительные файлы cookie и расширение и др.
- Удалить временные файлы, записи реестра неизвестных, печенье и др. на регулярные промежутки времени.
Удалите Speechstracing\Spoolsv.exe, сразу же после того, как он получает обнаружили, как это не только ограничивает производительность системы, но и компромиссы с безопасностью данных и приводит к личной кражи личных данных.
Решение C: шаги для пользователей, которые сталкиваются с проблемами Speechstracing\Spoolsv.exe в Mac OS
В случае, если ваш Mac OS был инфицирован с Speechstracing\Spoolsv.exe, и вы ищете для мгновенного решения затем MacKeeper является одним из мощных приложений вы можете выбрать. Он способен дать вам простое и быстрое решение для лечения проблем, связанных с этой инфекционной программами.
Используя инструмент, вы можете сделать ваш Mac PC быстрый, чистый и безопасный от всех видов вредоносных угроз.Он имеет построить большую репутацию среди пользователей в очень короткий промежуток времени из-за его быстрого и эффективного Speechstracing\Spoolsv.exe процедуры.
Ниже приведены шаги, вы должны следовать, чтобы установить MacKeeper и удалить Speechstracing\Spoolsv.exe на Mac OS:
Шаг 1: Сначала вам необходимо скачать и установить MacKeeper ресурсном по данной ссылке
Шаг 2: Затем пойти найти & исправить параметр, чтобы проверить текущее состояние Mac и затем нажмите на исправление элементов, безопасно устранить все зараженные файлы
Шаг 3: Если параметр найти & Fix не решает все ваши вопросы, вы можете воспользоваться Geek по требованию чтобы получить помощь от технического эксперта.
MacKeeper является передовой инструмент, который поставляется вместе с 16 другими приложениями. Вы можете установить несколько других необходимых инструментов, которые будут улучшить всю работу Mac и помогает вам несколькими способами. Ниже приведены некоторые большие функции поставляется в комплекте с ним:
Восстановление файлов: С помощью этой функции, вы можете восстановить ваши важные файлы, которые были ошибочно удалены из корзины.
Файлы Finder: Вы можете легко собрать потерянные или неправильно файлы в Mac, используя эту функцию MacKeeper
Обеспеченность интернета: Эта функция помогает ваш Mac от всех видов вредоносных программ, таких как рекламное по, троянов, руткитов, бэкдор ПК, червей и других. Он также защищает Mach от схем фишинга, кражи личных данных и несколько других Интернет мошенничества.
Анти-Вор: Если ваш Mac получает украден, вы можете отслеживать его местоположение и может также сделать снимок вор с функцией iSight
Использование места на диске: это поможет вам увидеть размер файлов и папок на жестком диске и держит вас в курсе файлов, принимая огромный жесткий диск ресурса.
Как удалить Adware.Trace (рекламное ПО)
устанавливается на ваш компьютер вместе с бесплатными программами. Этот способ можно назвать «пакетная установка». Бесплатные программы предлагают вам установить дополнительные модули (Adware.Trace). Если вы не отклоните предложение установка начнется в фоне. Adware.Trace копирует свои файлы на компьютер. Обычно это файл (randomname).exe. Иногда создается ключ автозагрузки с именем Adware.Trace и значением (randomname).exe.
Вы также сможете найти угрозу в списке процессов с именем (randomname).exe или Adware.Trace. также создается папка с названием Adware.Trace в папках C:\Program Files\ или C:\ProgramData. После установки Adware.Trace начинает показывать реламные баннеры и всплывающую рекламу в браузерах. рекомендуется немедленно удалить Adware.Trace. Если у вас есть дополнительные вопросы о Adware.Trace, пожалуйста, укажите ниже. Вы можете использовать программы для удаления Adware.
Trace из ваших браузеров ниже.
We noticed that you are on smartphone or tablet now, but you need this solution on your PC. Enter your email below and we’ll automatically send you an email with the downloading link for Adware.Trace Removal Tool, so you can use it when you are back to your PC.
Наша служба тех. поддержки удалит Adware.Trace прямо сейчас!
Обратитесь в нашу службу технической поддержки с проблемой связанной с Adware.Trace. Опишите все обстоятельства заражения Adware.Trace и его последствия. Команда предоставит вам варианты решения этой проблемы бесплатно в течении нескольких часов.
Подать запрос в тех. поддержку
Описание угрозы и инструкции по удалению предоставлены аналитическим отделом компании Security Stronghold.