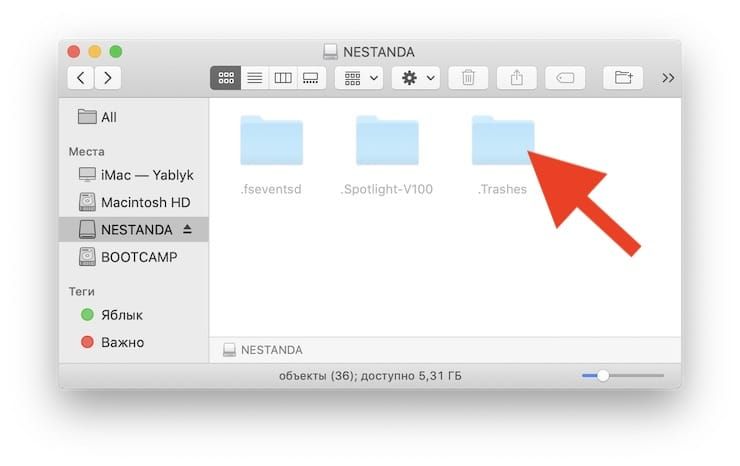- Папка trashes mac os
- Как быстро очистить Корзину в Mac OS X и удалить «застрявшие» файлы
- Как правильно на Mac удалять файлы с USB-флешки или внешнего накопителя
- Не извлекайте USB-флешку или внешний диск из macOS перед очисткой Корзины
- Просмотрите папку .Trashes в Finder
- Как правильно удалять файлы с USB-флешки или внешнего диска в macOS
- Удаление файлов и папок на Mac
- Удаление объекта с компьютера Mac или из iCloud Drive
- Очистка Корзины
- Как избавиться от предупреждения, появляющегося при очистке корзины
- Если Вы передумали перед очисткой Корзины
- Автоматическое удаление объектов из корзины через 30 дней
Папка trashes mac os
В интерфейсе компьютера Мак нет другого столь узнаваемого или известного элемента, как Корзина (Trash) для мусора, которая теперь появляется в конце Dock. Почти от любой пиктограммы можно избавиться, перетащив ее на пиктограмму Корзины для мусора (которая больше похожа на корзину для бумаг, но не будем придираться). Когда острие стрелки курсора коснется пиктограммы Корзины, последняя темнеет. Отпустив кнопку мыши, вы твердо становитесь на путь избавления от всего, что перетаскивали. Для наглядности Mac OS X даже заменяет пиктограмму пустой корзины для бумаг пиктограммой корзины, полной смятой бумаги, чтобы было понятно, что в ней что-то есть.
Совет Выучите клавиатурный эквивалент перетаскивания чего-либо в Корзину: выделить пиктограмму и нажать клавиши 
Спасение папок и файлов, попавших в Корзину К оглавлению страницы
Пиктограммы папок и файлов лежат в Корзине (Trash) до конца света или пока пользователь не выберет Finder>Empty Trash (Очистить Корзину) – смотря какое из этих событий произойдет раньше.
Если вы еще не очистили Корзину, можно открыть ее окно щелчком по пиктограмме мусорной корзины. Теперь можно рассмотреть ее содержимое – пиктограммы, помещенные в очередь на уничтожение. Любой из этих объектов можно спасти, перетащив его за пределы окна Корзины.
Совет Если последним вашим действием было перетаскивание в Корзину, можно нажать клавиши 
Очистка Корзины 1: быстро и легко К оглавлению страницы
Если вы уверены, что объекты в Корзине заслуживают удаления, используйте любую из трех возможностей:
• Выберите команду Finder>Empty Trash (Очистить Корзину).
• Нажмите клавиши Shift-
• Удерживая клавишу Control, щелкните по пиктограмме с изображением мусорной корзины (или щелкните правой кнопкой, или просто щелкните по ней и задержите кнопку мыши на мгновение) и выберите пункт Empty Trash (Очистить Корзину) в меню быстрого доступа.
 | Рис. 2.11. Вверху: Последнее предупреждение. Mac OS X не сообщает, сколько объектов в корзине и как много места они занимают. Если вы не хотите, чтобы система каждый раз спрашивала подтверждение на очистку корзины, можно запретить вывод запроса раз и навсегда. Для этого выберите File>Preferences (Настройки), щелкните по Advanced (Дополнительно) и сбросьте флажок Show warning before emptying the Trash (Предупреждать перед очисткой корзины). Внизу: Окно Get Info (Свойства) для защищенного (Locked) файла. Этот способ защиты файла даже не приближается к военному уровню – любой случайный злоумышленник может точно так же снять защиту с файла. Но защищенный файл все же вызывает появление предупреждения «operation cannot be completed» (Не могу выполнить операцию), когда вы пытаетесь положить его в Корзину, обеспечивая по крайней мере один уровень защиты от ошибок. |
Совет Последний метод имеет два преимущества. Во-первых, вас не побеспокоят вопросом Are you sure? (Вы уверены?). Если пользователь щелкнул по Корзине, а затем выбрал команду Empty Trash (Очистить Корзину), то достаточно ясно, что он действительно уверен. Во-вторых, этот метод выметает все защищенные (Locked) файлы, не требуя, чтобы с них сначала сняли защиту (замочек).
Если выбрать любой из первых двух методов, Mac OS попросит подтвердить решение.
Нажмите кнопку OK. (На рис. 2.11 показано сообщение и способ избавиться от него). В любом случае теперь Mac OS X удалит эти файлы с вашего жесткого диска.
Очистка Корзины 2: надежно и навсегда К оглавлению страницы
После очистки корзины описанным выше способом видно, что исчезли все находившиеся в ней пиктограммы. Истинное положение дел, однако, таково, что данные из всех файлов по-прежнему находятся на жестком диске.
Да, место, занимаемое безвременно почившими, теперь помечено внутри системы как доступное, и со временем его смогут занять новые сохраняемые файлы. Но пока этого не произошло, какой-нибудь покупатель вашего Мака на eBay или технически грамотный родственник, или коллега по работе может воспользоваться программой типа Date Rescue и восстановить удаленные файлы. (В более серьезных случаях компании вроде DriveSavers.com могут восстановить важную информацию с помощью сложного специального оборудования – разумеется, это обойдется вам в несколько сотен долларов.)
С таким положением не все готовы смириться – например, это касается правительственных учреждений, шпионов и параноиков. Для них удаление файла должно осуществляться по-настоящему – окончательно, бесповоротно и навсегда.
В Mac OS X есть для этого соответствующая команда – Secure Empty Trash (Очистить корзину без восстановления). Если выбрать эту команду в меню Finder, то Мак не просто стирает память, где находился убитый файл. Он записывает на это место новую информацию – нули и единицы в случайном порядке. Чистую абракадабру.
Разумеется, эта процедура выполняется дольше, чем простая команда Empty Trash (Очистить Корзину). Но если вы абсолютно твердо уверены в том, что файл должен исчезнуть навсегда (и в том, что он вам уже точно никогда не потребуется), то процедура Secure Empty Trash надежно выполнит ваше желание.
Защищенные файлы: следующее поколение К оглавлению страницы
Выделив файл или папку, выбрав команду File (Файл)>Get Info (Свойства) и установив флажок Locked (Защита), вы защитите соответствующий файл от случайного удаления (см. рис. 2.11, внизу). В углу пиктограммы появляется замочек, что также видно на рис. 2.11.
Mac OS X никогда не даст вам переместить защищенную пиктограмму в Корзину – или любую другую папку. Вы также не сможете поместить в Корзину пиктограмму запущенной программы.
Если что-либо, уже находящееся в Корзине, оказалось защищенным, щелкните и задержите курсор над самой пиктограммой Корзины. Если теперь выбрать пункт Empty Trash (Очистить Козину) в появившемся меню быстрого доступа, Mac OS X очистит Корзину без предупреждения (и защищенные файлы, и все остальное).
Конечно, есть и альтернатива – снять защиту с содержимого Корзины. К счастью, для этого есть быстрый способ. Щелкните по пиктограмме Корзины, чтобы открыть ее окно, затем выделите пиктограммы, с которых хотите снять защиту (или выберите команду Edit (Правка)>Select All (Выделить все)).
Нажмите клавиши Option-
| НЕОГРАНЕННЫЙ АЛМАЗ |
| Открытие объектов, находящихся в Корзине |
| Иногда очень полезно проверить, что за документ лежит в Корзине, прежде чем предать его забвению, – и сделать это можно, только открыв его. Трудность в том, что открыть его двойным щелчком не удастся: вы только получите сообщение об ошибке. По крайней мере, Apple старается убедить вас в этом. Но, разумеется, выход есть, и не один. Во-первых, можно попробовать воспользоваться быстрым просмотром Quick Look (стр. 74). Во-вторых, если это не удастся – или вы хотите не просто прочесть файл, но и отредактировать, – можно перетащить документ на пиктограмму программы, которая может его открыть. То есть, если в Корзине находится файл Не читай меня.txt, то можно перетащить его на пиктограмму Word или TextEdit в вашем Dock. Документ послушно раскроется на экране. Изучите его, закройте и очистите Корзину (или восстановите документ). |
(Да, можно защитить или снять защиту с группы файлов одновременно.) Теперь можно без лишних уловок отправить только что лишенные защиты файлы в цифровой рай. (Если у вас еще остались проблемы с очисткой Корзины, то обратитесь к главе 17, где рассматриваются некоторые полезные команды UNIX.)
Источник
Как быстро очистить Корзину в Mac OS X и удалить «застрявшие» файлы
Работа с приложением Корзина является головной болью многих начинающих «маководов», особенно много проблем у неопытных пользователей операционной системы Mac OS X возникает при попытке удалить из нее большое количество файлов. В данном материале рассмотрим причины и несколько методов решения данной проблемы.
При условии использования только штатных средств Mac OS X, наиболее эффективным решением может послужить специальная команда «sudo rm -rf
/.Trash/» (без кавычек), которая задается в Терминале. При этом система может запросить пароль, при вводе которого в окне не будут отображаться «звездочки», то есть, пароль нужно ввести «вслепую» и нажать клавишу Enter.
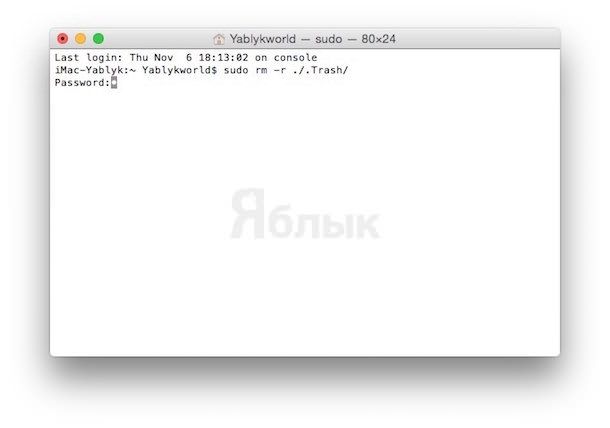
Скачать программу бесплатно можно по ссылке ниже.
Источник
Как правильно на Mac удалять файлы с USB-флешки или внешнего накопителя
Чтобы оптимально использовать внешний накопитель (жесткий диск, SSD, USB), необходимо время от времени его чистить, удаляя ненужные файлы. Да и отключение внешнего накопителя в macOS требует внимания пользователя. Оказывается, это не всегда простая и тривиальная задача.
Неправильное отключение диска от системы может привести к тому, что структура данных на нем окажется поврежденной. В результате вы не сможете использовать в прежнем режиме это хранилище, с какой-то вероятностью его придется форматировать. В этом материале мы расскажем, как лучше и правильнее удалять файлы на внешнем диске, подключенном к Mac.
Не извлекайте USB-флешку или внешний диск из macOS перед очисткой Корзины
При удалении файла с внешнего диска, он перемещается в Корзину на Mac. В свою очередь, на внешнем накопителе появляется ярлык и дополнительные метаданные, которые помещаются в скрытую папку с именем .Trashes. Как только вы очистите корзину на Mac, содержимое этой папки на внешнем накопителе будет автоматически удалено.
Если же вы удалите файлы с внешнего диска, а затем сразу же извлечете накопитель из системы без очистки Корзины, то свободное пространство на внешнем диске может уменьшиться. А информация в .Trashes может оказаться поврежденной, что приведет к невозможности рассчитать общий ее размер. Другим следствием может стать то, что вы больше не сможете очистить саму корзину. Будет возникать ошибка удаления.
Просмотрите папку .Trashes в Finder
Если вы хотите посмотреть папку .Trashes и ее содержимое в Finder, то вам придется активировать возможность просмотра скрытых файлов. В этой статье мы уже рассказывали о том, как это можно сделать на Mac.
Как правильно удалять файлы с USB-флешки или внешнего диска в macOS
Для корректного удаления файла перетащите его в Корзину на Mac или выберите файлы, удалив их с помощью комбинации Command ⌘ + Backspace. После того, как вы это сделали, важно очистить корзину Mac, когда USB или внешний жесткий диск все еще подключен. Это не только немедленно удалит файл в macOS, но также еще и очистит папку .Trashes на внешнем диске. Именно поэтому ненужные данные там не останутся.
Если вы удаляли файлы без подключения внешнего диска, то подключите его к компьютеру с Mac и убедитесь, что в Корзине есть хотя бы один новый файл. Затем очистите Корзину, чтобы macOS также очистила папку .Trashes на внешнем жестком диске.
Источник
Удаление файлов и папок на Mac
Файлы, папки и другие объекты, которые Вам больше не нужны, можно в любой момент удалить. Сначала Вы перетягиваете объекты в Корзину в Dock, но они не удаляются, пока Вы не очистите Корзину.
Примечание. Если Вы отключили Time Machine или не выполняли резервное копирование недавно, рекомендуется сохранить резервную копию на устройстве хранения данных на случай, если Вы передумаете и захотите восстановить объект.
Удаление объекта с компьютера Mac или из iCloud Drive
На Mac перетяните объект в Корзину в Dock или выберите его и нажмите сочетание клавиш Command-Delete. Если объект заблокирован, нажмите «Продолжить», чтобы подтвердить перемещение заблокированного объекта в Корзину.
О поиске файлов, которые нужно удалить, см. в разделе Сужение результатов поиска на Mac.
Если объект заблокирован, Вам нужно подтвердить, что Вы хотите переместить его в Корзину, или предварительно разблокировать. Чтобы разблокировать объект, выберите его, выберите пункт меню «Файл» > «Свойства» (или нажмите Command-I), а затем снимите флажок «Заблокировано». Если Вы вошли в систему не как администратор, Вам нужно нажать значок с изображением замка 
Очистка Корзины
На Mac нажмите значок Корзины в Dock.
В появившемся окне выполните одно из следующих действий.
Удаление одного объекта из Корзины. Удерживая клавишу Control, нажмите объект, который хотите удалить, а затем выберите «Удалить немедленно».
В появившемся окне с предупреждением нажмите «Удалить».
Удаление всех объектов из Корзины. Нажмите кнопку «Очистить» в правом верхнем углу окна Finder. Можно также нажать значок Finder 
В появившемся окне с предупреждением нажмите «Очистить Корзину».
Объекты, перемещенные в Корзину с компьютера Mac, не удаляются, пока Вы не очистите Корзину. В настройках Finder можно выбрать автоматическую очистку Корзины.
Объекты, перемещенные в Корзину из iCloud Drive, автоматически удаляются из Корзины через 30 дней независимо от настроек Finder. Можно очистить Корзину ранее, чем через 30 дней.
ПРЕДУПРЕЖДЕНИЕ. Любые объекты, удаленные при очистке Корзины, становятся недоступными.
Как избавиться от предупреждения, появляющегося при очистке корзины
Чтобы избавиться от предупреждения, появляющегося при очистке Корзины, выполните одно из следующих действий.
Один раз: Удерживайте клавишу Option, когда нажимаете «Очистить» или выбираете «Очистить Корзину».
Всегда: Можно отключить предупреждение в панели «Дополнения» в настройках Finder. В Finder 
Если Вы передумали перед очисткой Корзины
На Mac нажмите значок Корзины в Dock.
Перетяните объект из Корзины или выберите объект, а затем выберите «Файл» > «Возвратить».
Автоматическое удаление объектов из корзины через 30 дней
В Finder 
Выберите «Удалять объекты из Корзины по истечении 30 дней».
Источник