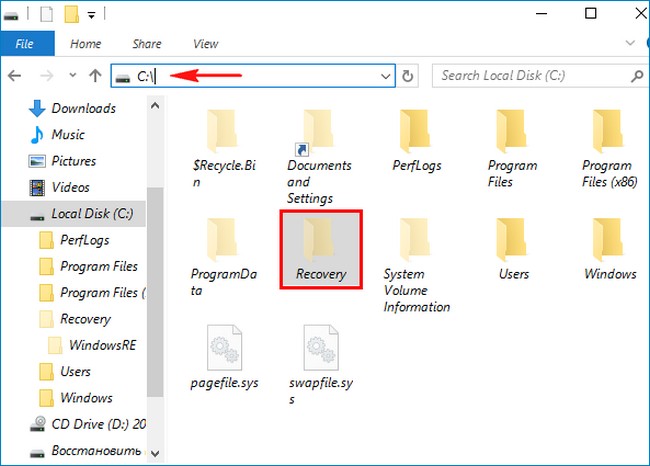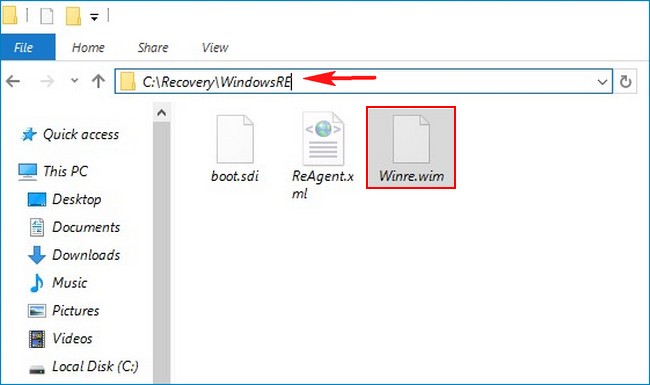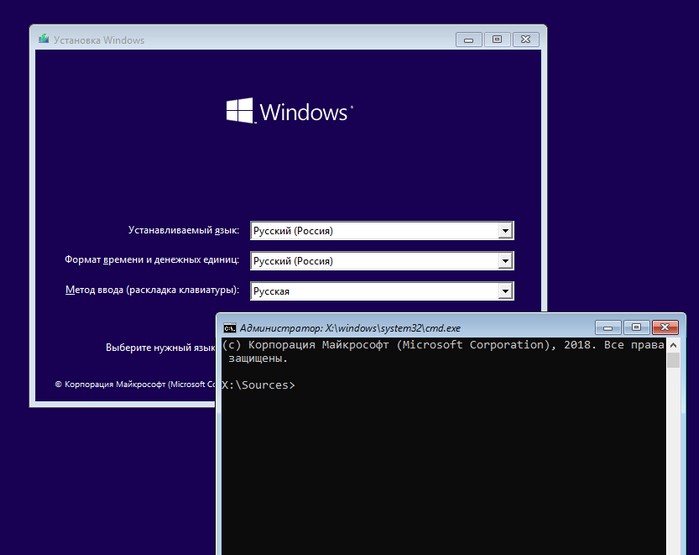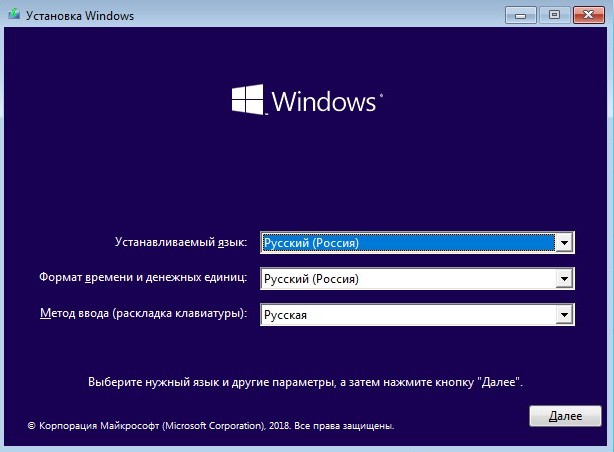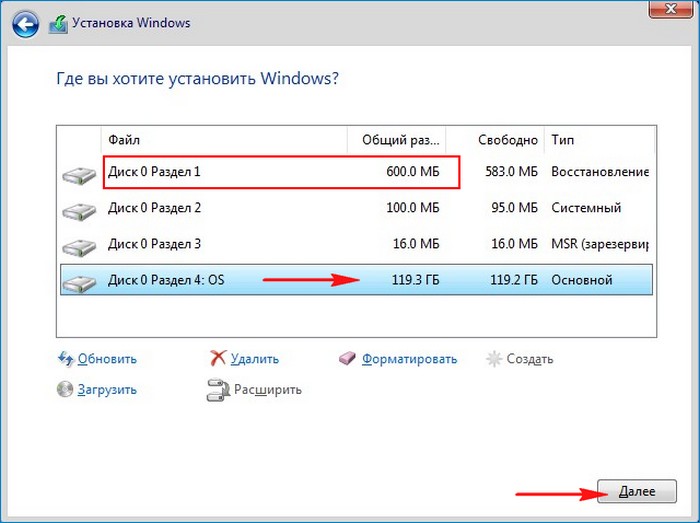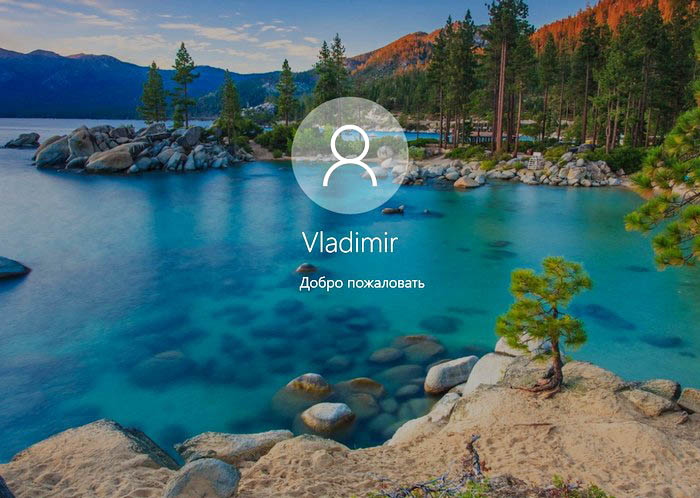- Можно ли удалять пустые папки на системном диске Windows 10 и как это сделать
- Для чего Windows создает пустые папки
- Как получить список пустых папок в PowerShell
- EmptyFolderNuker
- Remove Empty Directories
- FMS Empty Folder Remover
- Так удалять или нет
- Как установить Windows 10
- При установке Windows 10 (последней версии 1809) в корне системного диска (C:) создаётся скрытая папка Recovery. Что это за папка и каково её предназначение, можно ли избежать её создания при инсталляции операционной системы
- При установке Windows 10 (последней версии 1809) в корне системного диска (C:) создаётся скрытая папка Recovery. Что это за папка и каково её предназначение, можно ли избежать её создания при инсталляции операционной системы
- Как создать файл с расширением txt в операционных системах Windows, Linux, MacOS, MS-DOS и Android
- Windows
- Определение
- Контекстное меню
- Папка
- Командная строка
- Пустой
- С текстом
- Linux
- MacOS
- Android
- FAR Manager
Можно ли удалять пустые папки на системном диске Windows 10 и как это сделать
Если открыть свойства только что созданной папки и посмотреть занимаемое ею размер на диске, то Проводник сообщит, что папка не имеет размера, то есть занимает на диске 0 байт. На самом деле это не так, ведь любой объект в файловой системе — этот прежде всего запись, а запись требует места. А еще у пустой папки могут быть свои атрибуты, и их тоже нужно где-то хранить. Таким образом, папка тоже имеет вес, просто Проводник не работает на том уровне, на котором учитываются все записи об объекте.
Вот терминал Linux, например, со всей наглядностью показывает, что запись пустого каталога занимает 4096 байт.
А вообще, многое зависит от типа файловой системы и самого накопителя: хотя папка может казаться пустой, ее атрибуты на диске могут занимать значительное место.
Но сейчас речь не о том, как в точности измерить размер пустых папок, а что с ними делать. Можно ли их удалять и если можно, то как их найти? По идее, наличие пустых папок не должно волновать пользователя, поскольку они не оказывают влияния на производительность и вообще не мешают, если только пользователь не имеет привычки шариться по системному разделу. В установленной Windows 10 без учета программ имеется несколько сотен пустых каталогов, а если пользователь часто устанавливает и удаляет программы, количество таких пустых директорий может исчисляться тысячами.
Для чего Windows создает пустые папки
Пустые папки создаются системой на «всякий случай» для хранения временных данных и использования их встроенными компонентами. Пустые каталоги могут создаваться также сторонним программным обеспечением для временного хранения и буферизации данных.
Как получить список пустых папок в PowerShell
Получить минимальный список пустых папок вы можете с помощью PowerShell , выполнив в консоли скрипт, содержимое которого показано на скриншоте, а сам текстовый файл с кодом доступен по ссылке yadi.sk/i/ggljZ8O9bEaSyw.
$SomePath=»C:\»
Get-ChildItem -Path $SomePath -Recurse -Directory | ForEach-Object -Process <
if ($false -eq $_.GetFileSystemInfos())
$_.FullName >> C:\log.txt
Скопируйте код этого скрипта и вставьте в запущенную от имени администратора консоль PowerShell .
Если вы увидите ошибки, не пугайтесь, это нормально, просто к некоторым каталогам командная строка не может получить доступ. Если скрипт не начнет исполняться сразу, нажмите ввод .
В результате в корне системного раздела у вас будет создан файл log.txt со списком путей к пустым папкам.
Для поиска пустых каталогов можно использовать и такие сторонние программы как EmptyFolderNuker или Remove Empty Directories.
EmptyFolderNuker
Наиболее простой инструмент для поиска и удаления пустых каталогов.
Запустите его, укажите сканируемый диск или каталог и нажмите «Find».
По завершении сканирования EmptyFolderNuker выведет список пустых папок. Список можно экспортировать в файл для последующего изучения, а можно попробовать сразу удалить все папки нажатием «Delete».
Мы пробовали и обнаружили, что система не позволяет удалять все каталоги: окошко «Подготовка к перемещению в Корзину» просто закрывается (возможно, это баг) , и на этом всё заканчивается.
При выборочном рандомном удалении часть папок не удаляются, так как их владельцем является Система.
Remove Empty Directories
Хороша тем, что не только выводит список пустых каталогов, но и присваивает им метки «Удаляемые» (красный цвет) , «Неудаляемые» (серый цвет) и «Защищенные» (синий цвет) .
От предыдущего инструмента Remove Empty Directories отличается также тем, что выводит список в виде древовидной структуры. Поддерживается единичное удаление папок из контекстного меню опцией «Delete incl. all subdirectories (!)» и массовое удаление нажатием кнопки «Delete folders».
Удаление каталогов, владельцем которых является Система, игнорируется, а сами папки помечаются значком предупреждения.
В настройках утилиты можно создать список исключений для папок, установить глубину рекурсии, выбрать режим удаления (в Корзину или полное удаление) , установить задержку между операциями в цикле удаления и так далее.
А вообще, лучше оставить настройки по умолчанию, если не до конца разобрались, для чего они нужны.
Примечание: в Windows 10 утилита потребует установки Microsoft.NET Framework 3.5 .
FMS Empty Folder Remover
Более простая с виду утилита, чем Remove Empty Directories. Выводит в указанном расположении не только пустые папки, но и папки, которые сами содержат пустые каталоги.
Выводит всё единым списком, кликом по выбранной папке позволяет открывать ее содержимое, работает молча, удаляя только те объекты, владельцем которых не является Система или другие важные системные службы.
Так удалять или нет
Объяснив, как находить пустые папки, мы так и не ответили на вопрос «можно ли их удалять». Можно, если вы знаете, что делаете. Например, вы деинсталлировали программу и удалили ее оставшиеся папки в Programs Files , ProgramData , %userprofile%\AppData\Local и пользовательских библиотеках.
Тестирование приведенных выше программ с удаление пустых папок на диске С (из 2240 осталось только 228 папок) не привело к видимым негативным последствиям, так как система попросту не позволила удалить защищенные каталоги. И это правильно, ведь если Windows их создала и защитила, то сделала это неспроста. Удаление этих папок вряд ли привело бы к критическому сбою, но могло бы вызвать разного рода неполадки, если только система не создала бы их автоматически при следующей загрузке и входе в учетную запись пользователя.
Как установить Windows 10
- Просмотров: 17 803
- Автор: admin
- Дата: 19-12-2018
При установке Windows 10 (последней версии 1809) в корне системного диска (C:) создаётся скрытая папка Recovery. Что это за папка и каково её предназначение, можно ли избежать её создания при инсталляции операционной системы
При установке Windows 10 (последней версии 1809) в корне системного диска (C:) создаётся скрытая папка Recovery. Что это за папка и каково её предназначение, можно ли избежать её создания при инсталляции операционной системы
а файл winre.wim записывается на системный раздел именно в упомянутую нашим читателем папку Recovery ?
Происходит это потому, что в последних версиях Windows 10 (1803 и 1809) размер файлов среды восстановления (boot.sdi, ReAgent.xml, Winre.wim) равен 454 мегабайт, а размер скрытого раздела восстановления 499 мегабайт, вроде места хватает и ещё 45 МБ остаётся, но не забывайте, что для успешного размещения файлов среды восстановления необходимо, чтобы после их размещения на разделе осталось минимум 50 мегабайт с вободного места! В нашем случае на разделе восстановления места не хватает (4 МБ), а это значит, что при чистой инсталляции установщик Windows разместит среду восстановления в корне раздела с установленной OS в папке Recovery.
- Примечание: Windows 1803 имеет три дистрибутива: 17134.1 (апрель) места на скрытом разделе восстановления достаточно, 17134.112 (июль) места не хватает, 17134.285 (сентябрь) места тоже не хватает. Windows 1809 имеет один дистрибутив 17134.1 (апрель) места недостаточно.
Что делать пользователям, которые хотят избежать создания папки Recovery с файлами (boot.sdi, ReAgent.xml, Winre.wim) в корне системного диска и расположить их на привычном первом скрытом разделе?
В этом случае нужно самостоятельно разметить жёсткий диск перед установкой Windows 10 и все служебные, а также раздел для установки OS создать вручную в командной строке, в частности отмечу, что первый скрытый раздел нужно создать объёмом 600 Мб, делается это так.
Загружаем компьютер с установочной флешки Windows 10. Предполагается, что на ПК или ноутбуке включен интерфейс UEFI.
В начальном окне установки Windows 10 жмём комбинацию клавиш Shift+F10, открывается командная строка
lis dis (выводит список физических дисков).
sel dis 0 (выбираем единственный жёсткий диск ноутбука).
clean (удаляем все разделы на HDD)
convert gpt (преобразуем жёсткий диск в стиль GPT)
creat par prim size=600 (создаём первый скрытый раздел восстановления, но не 499 Мб, а 600 Мб).
format quick fs=ntfs (форматируем его в файловую систему NTFS)
set (присваиваем разделу идентификационный номер, соответствующий среде восстановления (Windows RE))
gpt attributes=0x8000000000000001 (присваиваем разделу атрибут GPT)
creat par efi size=100 (создаём шифрованный (EFI) системный раздел 100 Мб).
format quick fs=fat32 (форматируем его в файловую систему FAT32)
creat par msr size=16 (создаём раздел MSR 16 Мб)
creat par prim (создаём из оставшегося дискового пространства раздел)
format quick fs=ntfs label=OS (форматируем его в файловую систему NTFS)
Закрываем командную строку и продолжаем установку ОС.
В заключительном окне видим результаты нашей самостоятельной разметки диска. Первый скрытый раздел восстановления увеличен нами до 600 Мб. Выбираем последний раздел, специально созданный нами для установки системы и жмём «Далее».
После успешной установки загружается Win 10.
Идём в корень диска (C:) и видим, что папка Recovery всё равно создалась, но она пустая и файлов Windows RE в ней нет, просто удаляем её.
Как создать файл с расширением txt в операционных системах Windows, Linux, MacOS, MS-DOS и Android
Здравствуйте, если вы заглянули на страничку моего блога, значит, вам нужна помощь в общении с компьютером. Помогу, чем смогу. Тема сегодняшнего обсуждения «Как создать файл txt?». Мне было удивительно видеть в комментариях к одной из статей данный вопрос, так как действия, производимые при создании основных форматов типа txt, doc, xls у меня доведены до автоматизма. И если требуется выполнить такую задачу, я просто это делаю, не задумываясь о том, как именно. Посмотрел статистику запросов в «Гугле». Выяснилось, что множество людей задают подобные вопросы — как создать txt файл на Windows 7, 10 и других операционных системах (MacOS, MS-DOS, Linux), как создать текстовый файл txt в командной строке, в папке, в «Ворде», как создать txt файл на телефоне. Порыскав в своей голове и на просторах интернета, я собрал всё, что смог найти на данную тему. Так и родилась эта статья, которую я решил начать с самой распространённой операционной системы — Windows.
Windows
Итак, поговорим о том, как создать файл.txt на компьютерах с операционной системой windows 10, 7 и более ранними, устаревшими, но вполне дееспособными версиями. Друзья, мне кажется, что будет вполне уместным сначала объяснить, что такое текстовый файл с расширением txt, а уж потом переходить к разговору о том, как его создать.
Определение
Файл – это исходный элемент на компьютере, содержащий некоторую информацию. Он имеет имя и расширение. С именем, думаю, всё понятно и объяснять не стоит. Расширение – это продолжение имени, указывающее системе на формат документа и на то, какой программой его открывать. Формат – это специфика информации, которая есть в содержании, то есть текст, графика, таблицы. Текстовый файл в формате txt – это документ, содержащий только чистый текст, без какого-либо форматирования и картинок, открывается который любыми текстовыми редакторами (по умолчанию стандартной программой «Блокнот»), а как его создать в подробностях рассмотрим ниже.
Контекстное меню
Самый простой и распространенный способ создать текстовый файл, которым пользуюсь я, как и большинство пользователей «Винды», содержит следующие шаги:
- На любом свободном пространстве, будь то рабочий стол, локальный диск или любая директория щёлкаем мышкой, точнее, правой её кнопкой, вызывая контекстное меню.
- Среди вариантов возможных действий выбираем «Создать» и раскрываем перечень документов, доступных для создания.
- Находим необходимый нам «Текстовый документ» (прямо так и называется) и щёлкаем по нему один раз, в результате чего он появляется в том самом пространстве, где мы делали первый щелчок.
- Далее, требуется задать ему имя и нажать Enter или просто кликнуть в любом месте.
Текстовый документ готов. Открыть его можно двумя быстрыми щелчками или через соответствующий пункт контекстного меню, которое вызывается правым щелчком мыши на документе.
Папка
Друзья, хотя вышеописанным способом можно создать файл txt в любом месте, но всё-таки давайте я расскажу о том, как это сделать ресурсами конкретной папки:
- Заходим в нужную папку.
- В верхней части окна выбираем раздел «File» и раскрываем его меню.
- Среди предложенных вариантов выбираем действие «Создать» и затем «Текстовый документ».
Как я уже упоминал, текстовый файл по умолчанию открывается программой «Блокнот», но создать документ txt можно и другими текстовыми редакторами, а также переделать из уже имеющихся документов с расширением docx. Получить из элемента doc или docx документ с заданным расширением можно тремя способами:
- Первый способ – открываем «Блокнот» (находится в списке стандартных программ меню «Пуск») и копируем в него содержимое документа docx.
- Второй способ:
- Нажимаем правой кнопкой мыши на чём-то.docx и выбираем действие «Переименовать».
- Удаляем имеющееся расширение и вместо него пишем tхt.
- Нажимаем для подтверждения Enter.
- На предупредительный вопрос системы об опасности смены расширения отвечаем утвердительно.
- Третий способ:
- Открываем имеющийся документ docx в «Ворде» или другом текстовом редакторе.
- Открываем меню «File» и выбираем пункт «Сохранить как».
- В списке предложенных вариантов выбираем пункт «Другие форматы», в результате чего откроется новое окно.
- Внизу окна имеются две строки «Имя» — его нужно задать и «Тип» — здесь необходимо установить расширение.
- Нажав на стрелочку в углу строки «Тип» раскрываем перечень возможных расширений и устанавливаем «Обычный текст (*.tхt)».
- Подтверждаем сохранение документа в заданном формате нажатием кнопки «Сохранить».
Кстати, третий способ вполне сгодится не только для изменения расширения у имеющегося документы, но и для создания нового в требуемом формате.
Командная строка
Создать файл txt можно и с помощью приложения cmd.exe. Это не так-то просто и не всегда понятно, а ещё необходимо знать команды. Но всё-таки я расскажу об этом вкратце, может, кому и пригодится. Итак, с помощью командной строки можно создать два вида файлов txt – пустой и заполненный, то есть имеющий содержимое.
Пустой
Чтобы создать пустой файл с расширением txt, посредством командной строки, необходимо для начала её запустить. Сделать это можно несколькими способами, вот самые простые:
- Нажимаем Win и R, в результате чего откроется окно «Выполнить», вводим команду cmd.exe и нажимаем OK.
- В меню «Пуск» выбрать пункт «Командная строка (администратор)».
- В поисковой строке «Пуска» набрать cmd и запустить найденное приложение от имени администратора.
Далее, необходимо ввести команду для создания нулевого (пустого) текстового документа, их много, предлагаю вашему вниманию две самые популярные из них:
- copy con filename.tхt – создаст нужный документ в открытой директории, для его появления в другом месте вместе с именем вводим полный путь до нужной папки.
- echo off > C:\111.txt, где «echo» — команда «создать», «off» означает отсутствие текста, а C:\111.tхt – это имя и путь к расположению.
С текстом
Теми же командами, но с некоторыми изменениями, можно создать файл.txt и сразу же записать в него данные:
- Вводим copy con filename.tхt, затем пишем необходимый текст, нажимаем CTRL и Z, жмём Enter и получаем то, что требуется.
- Во второй команде — echo off > C:\111.tхt – требуемый текст нужно написать вместо «off».
Кстати, если вы ищете ответ на вопрос «как создать файл с расширением txt в MS-DOS?», то ознакомьтесь с описанными выше способами, так как они актуальны и для этой операционной системы.
Linux
Друзья, давайте поговорим о том, как создать txt файл в операционной системе linux. Сделать это можно посредством терминала, который является аналогом командной строки в. Существует несколько команд, я расскажу о самых коротких. Итак, как и в случае с командной строкой в Windows, для создания текстового файла.txt в linux сначала потребуется запустить терминал. Для этого нажимаем одновременно три клавиши – CTRL, ALT и T. Затем вводим одну из следующих команд:
- Для нулевых — > a или >a (наличие пробела необязательно), где, а – это имя документа, который создастся в текущей папке. Если нужно сотворить сразу несколько подобных документов, то вместо «> b > c > d > e > f > g» удобнее будет написать touch b c d e f g.
- Для заполненных — echo tekst > h или то же, но без пробелов (никакой разницы) — echo tekst>h. В этом случае мы получим документ с именем h и с текстом tekst в текущей папке.
MacOS
Пришло время поговорить о том, как создать txt файл на устройствах с операционкой MacOs. Способов, как всегда, уйма. Поведаю самый простой:
- Запускаем терминал — проще всего через поисковую строку Spotlight (нажимаем одновременно пробел и CTRL, пишем «Терминал»).
- Вводим команду $ touch some_text_file.tхt, но только предварительно перейдя в нужную директорию.
Android
Очень часто люди спрашивают в интернете, как создать текстовый файл txt на «Андроиде». Отвечаю – ресурсами самого телефона этого не сделать. Необходимо устанавливать специальные приложения, которых навалом в сервисе Play Market – «Простой текстовый редактор» (аналог блокнота), Text Editor. Есть такие, в которых текст можно надиктовывать голосом, а он будет преобразован в нужный формат (Речь текстовый редактор). Или, наоборот, выбранные фрагменты текста приложение преобразует в речь и прочтёт их в голос (Text Editor).
FAR Manager
Среди самых популярных поисковых запросов в «Гугле» есть и такой – «как создать txt файл в far». Расскажу в двух словах и об этом — помогу людям. Для сотворения нужного документа в FAR Manager выполняем следующие действия:
- Нажимаем одновременно две клавиши, одна из которых SHIFT, а другая F4.
- Появится пустой запрос на создание.
- Пишем любое имя и ставим нужное расширение — 12345.tхt и получаем то, что хотели.
Друзья, вот я и поделился всем, чем хотел. Получилось довольно много информации. Надеюсь, она кому-нибудь пригодится. Если что-то непонятно, пишите в комментариях, будем разбираться вместе. Тем более мне и самому приятен этот процесс, так как в поисках исчерпывающих ответов на ваши вопросы я узнаю много нового и полезного для себя. До свиданья.