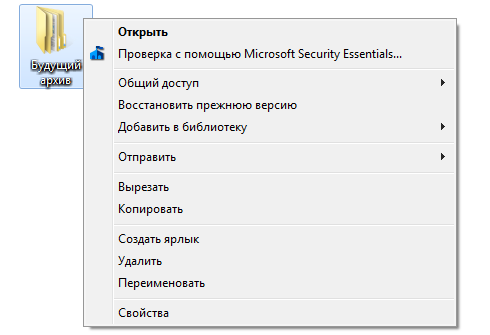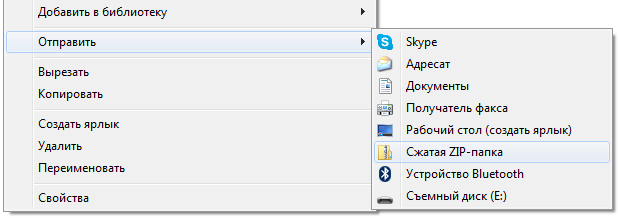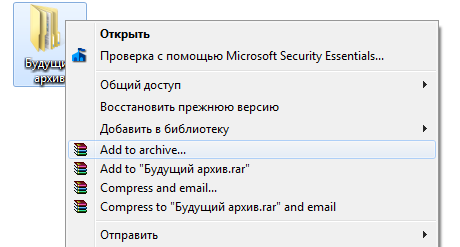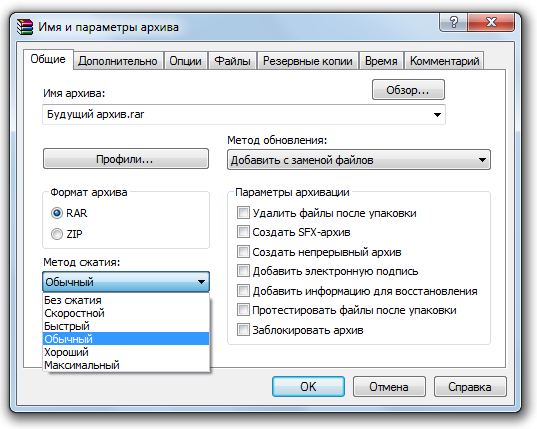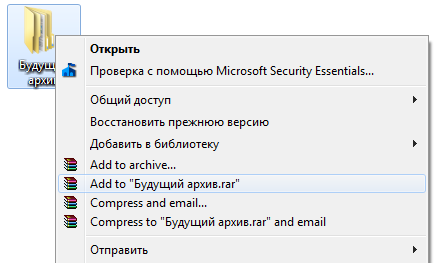- Папка windows архивные папки
- Как заархивировать папку
- Как заархивировать папку с файлами в ZIP с помощью Windows 7, 10
- Как архивировать папку с файлами в ZIP с помощью 7zip
- Как заархивировать папку с файлами и отправить по почте
- Как заархивировать папку в Windows
- Создаем архив при помощи стороннего софта
- WinRAR — самый популярный архиватор
- Архиватор — 7-Zip
- WinZip — альтернативный архиватор для Windows
- Как заархивировать папку с файлами онлайн
- Отправляем по почте заархивированную папку или файл
- В заключение
Папка windows архивные папки
| Как архивировать папку? |
Наиболее удобный способ отправить по почте целую папку с файлами — предварительно сжав её в архив, уменьшив тем самым объем данных для отправки через интернет и компактно поместив все файлы в один. Архивировать папки и файлы можно как с помощью встроенного в любую версию Windows ZIP-архиватора, так и программами сторонних разработчиков, наиболее популярные из которых — это WinRAR и Главное преимущество первого способа заключается в том, что ваш адресат в любом случае сможет открыть простой ZIP-архив, т.к. он по умолчанию поддерживается всеми версиями Windows. Однако, степень сжатия файлов будет не столь высока, как при использовании сторонних программ, что бывает немаловажно при отправке большого файла через интернет. При использовании сторонних архиваторов, вы сможете выбрать уровень компрессии архива, с тем чтобы максимально уменьшить его размер. При этом, стоит помнить, что более высокий уровень компрессии приведет и к более длительному процессу архивирования и последующего разархивирования файлов. Архивирование с помощью Windows ZIP Для архивации файлов и папок в ZIP-архив нет необходимости скачивать и устанавливать стороннее программное обеспечение. Достаточно выполнить несколько простейших действий в Windows. Выделите нужный файл или папку и кликните правой кнопкой мышки, чтобы вызвать контекстное меню Windows. Выберите пункт меню «Отправить», в открывшемся суб-меню выберите пункт «Сжатая ZIP-папка». После этого начнется архивирование папки в архив с исходным названием. После завершения процесса архивации он появится в той же директории/папке что и исходник. После этого можно смело отправлять данный архив по почте или перенести с помощью флешки или записать на архивный и т.п. Архивирование с помощью WinRAR/7-ZIP В случае, если вам необходимо отправить большое количество файлов, может понадобиться более сильная компрессия данных, чем предусмотренная в стандартном ZIP-архиваторе. В таком случае, рекомендуем воспользоваться популярными программами архиваторами. Мы продемонстрируем процесс архивации на примере WinRAR. Загрузить эту программу можно с официального сайта разработчика. Выберите локализованную версию WinRAR на русском языке. Если не знаете разрядность своей системы, выбирайте 32 bit, она заработает на любой системе Windows XP, Windows Vista, Windows 7 или Windows 8. После установки программы в контекстном меню появится несколько новых пунктов. Выделите нужный файл или папку и кликните правой кнопкой мышки, чтобы вызвать контекстное меню Windows, выберите пункт «Add to arhive. » (Добавить в архив). Откроется меню архивации WinRAR. Для изменения степени сжатия файла выберите метода сжатия от «Скоростной» до «Максимальный». Чем тщательнее программа будет сжимать файл, тем больше времени займет этот процесс, но и сам архив будет иметь меньший размер. Так же можно изменить название файла, выбрать его формат или разбить на несколько архивов. В том случае если у вашего адресата данная программа не установлена, выберите формат ZIP. Если вы не хотите выполнять данные настройки для архивации, просто выберите пункт «Добавить в архив «название архива.rar», в таком случае, архивация начнется мгновенно, без дополнительных настроек, на «Среднем» уровне сжатия. При всех преимуществах данного архиватора, стоит помнить, что WInRAR является условно-бесплатной программой. Через месяц после установки, при каждом запуске он будет предлагать приобрести полную лицензию. При этом архиватор останется полнофункциональным. Если вы используете архиватор лишь время от времени — лицензию можно и не приобретать. Вы так же можете установить бесплатный архиватор с не менее широким функционалом — это с официального сайта программы. Как заархивировать папкуАрхив это файл, который содержит в себе файлы и папки. Чаще всего, при создании архива используется сжатие данных (без потерь). Таким образом, размер архива может быть меньше чем размер всех исходных данных, которые он содержит. Архивы может использоваться для долгосрочного хранения данных, объединения большого количества файлов в один или для уменьшения размера данных. Открыть архив не представляет труда. Операционная система Windows поддерживает Zip архивы. Поэтому Zip архив можно открыть на любом компьютере с операционной системой Windows, даже без установки дополнительных программ. Для открытия архивов других типов нужно установить специальную программу архиватор. В любом случае, для того чтобы открыть архив достаточно кликнуть по нему мышкой. С другой стороны архивация данных это уже не так просто, здесь могут быть варианты. В данном материале мы расскажем о том, как заархивировать папку с файлами в ZIP с помощью встроенных средств Windows или архиватора 7zip. Как заархивировать папку с файлами в ZIP с помощью Windows 7, 10 Вы можете заархивировать папку без установки программ архиваторов. Для этого нужно кликнуть правой кнопкой мышки по папке и выбирать пункт «Отправить – Сжатая папка». После этого запустится процесс архивации папки. Время архивации зависит от размера папки. После того как архивация папки будет закончена рядом с папкой появится файл с расширением ZIP. Это и есть ваш архив. По умолчанию иконка архива выглядит как обычная папка с застежкой-молнией. Данный способ архивации папки очень прост, но он не предоставляет пользователю возможности управлять процессом архивации. Поэтому, если вам необходимо регулярно архивировать папки и файлы, то лучше установить программу архиватор. Как архивировать папку с файлами в ZIP с помощью 7zip Программа 7zip является наиболее продвинутым и популярным бесплатным архиватором. По сравнению с не менее популярным, но платным, архиватором WinRAR, архиватор 7zip имеет только один недостаток – невозможность создания архивов в формате RAR. В остальном 7zip ничем не уступает. Скачать программу 7zip можно на сайте http://www.7-zip.org/download.html. После установки программы 7zip в контекстном меню папок и файлов появится новый пункт меню – «7-Zip». С помощью этого пункта можно заархивировать папку или файлы. Рассмотрим пункты меню «7-Zip»:
Для того чтобы получить доступ ко всем настройкам архивации воспользуйтесь пунктом меню «Добавить к архиву». В окне «Добавить к архиву» можно указать формат архива, уровень сжатия, настройки шифрования и другие настройки. Для запуска процесса архивирования достаточно нажать на кнопку «ОК». Создатель сайта comp-security.net, автор более 2000 статей о ремонте компьютеров, работе с программами, настройке операционных систем. Спасибо, Александр. Временами тот или иной вопрос надо бывает выяснить. Статья Ваша оказалась очень и очень кстати. Всё просто и понятно. Как раз то, что нужно. Кликнула по папке, которую хочу заархивировать, выбрала /Добавить к архиву/. Открылось одноимённое окно, аналогичное, как на фото, только почему то отсутствуют три кнопки внизу : ОК и др. Очень странно, похоже какой-то глюк. Попробуйте установить другой архиватор. Сейчас, кроме 7-Zip, есть множество других бесплатных архиваторов. Какой-то из них должее заработать нормально. Как заархивировать папку с файлами и отправить по почтеУмение создавать из папки архив является весьма полезным навыком для пользователя любого уровня. К его неоспоримым плюсам стоит отнести уменьшение необходимого для хранения объёма памяти, восприятие архива единым файлом и возможность обезопасить содержимое паролем. Это помогает наладить организацию, облегчить хранение и передачу файлов на другие устройства. Существует множество способов как заархивировать папку и среди самых популярных:
Любой из названных выше методов имеет свои плюсы и минусы. Но в целом каждый из них позволяет без труда создать архив для дальнейшей отправки по электронной почте. Как заархивировать папку в WindowsОперационная система Windows уже много версий назад обзавелась встроенным архиватором. Он удобен тем, что создание архива из папки не требует установки дополнительного софта или подключения к сети Интернет. Однако этот способ не лишен и минусов. При использовании штатного архиватора у пользователя отсутствует возможность:
Если же вас это устраивает, то для осуществления данной операции необходимо:
Архивация папки с файлами штатными возможностями Windows После завершения процесса сжатия архив появится в той же директории, где расположена папка, из которой был создан архив. Открыт он может быть, как архиватором, так и в окне проводника. Создаем архив при помощи стороннего софтаНа просторах всемирной сети можно найти множество программ данной категории. Всевозможные 7-Zip, ACB, ACE, ARJ, JAR, WaveZip, WavPack, WinRAR, WinZip, PowerArchiver, ZipMagic и прочие, имея некоторые различия, выполняют одну основную задачу – создают архивы. Далее мы разберём принцип их работы на примере самых популярных. WinRAR — самый популярный архиваторЭта программа является самой популярной. Её интуитивно понятный интерфейс позволяет разобраться в тонкостях создания архива пользователю любого уровня подготовки. И так, если вы уже установили программу себе на компьютер, то вам необходимо:
Также, помимо описанного выше способа, можно воспользоваться другим методом:
Выбравшие во втором пункте «Добавить в архив «название.rar»» или «Add to «name.rar»» получат одноимённый архив в формате «.rar» в этой же папке. Если же вас интересует как заархивировать папку с паролем, то для этого всего лишь необходимо в меню параметров сжатия нажать кнопку «Установить пароль…» или «Set password…» и задать желаемую комбинацию.
Архиватор — 7-ZipЭто ещё один популярный архиватор, довольно часто встречающийся на компьютерах пользователей. Многие отдают ему предпочтение по причине того, что он абсолютно бесплатный. По принципу своей работы и методам создания архива он практически не отличается от WinRAR. Процесс также может быть реализован двумя способами:
Интерфейс архиватора 7-Zip Как и в случае использования WinRAR, у пользователя имеется возможность задать имя, формат, степень сжатия, пароль и пр. WinZip — альтернативный архиватор для WindowsОтличительной особенностью данного архиватора является обширный набор доступных функций. Помимо этого, от предыдущих двух он отличается внешним видом. А значит алгоритм в ответе на вопрос как заархивировать папку с файлами будет несколько иным. Чтобы создать архив из самой программы, необходимо:
Вот так выглядит программа WinZip Помимо этого, процесс архивации может быть запущен из контекстного меню. Для этого правой кнопкой мышки кликаем на необходимую папку, выбираем «Добавить к архиву…» и в уже знакомом окне выполняем описанные выше шаги. Как заархивировать папку с файлами онлайнИногда пользователь по тем или иным причинам не может воспользоваться одним из вышеописанных методов. Но ему необходимо переслать по почте именно архив. В таком случае «держим курс» на специализированные онлайн платформы для создания архивов. Их достаточно много и вот первая тройка выдачи Google: Принципы их работы весьма схожи и не имеют ощутимых отличий. Рассмотрим, как создать архив на примере первого сайта.
Пример архивирования папки в онлайн сервисе По окончанию процесса архив автоматически будет загружен в папку «Загрузки». Отправляем по почте заархивированную папку или файлИмея полное понимание того, как заархивировать папку для отправки по почте, можно переходить к процессу самой пересылки архива. Для этого подойдёт любой почтовый ящик, будь то Yandex Почта, GMail, Mail.ru и пр. Рассмотрим процесс отправки на примере первого сайта.
На всех остальных площадках алгоритм отправки будет либо идентичным, либо отличия будут несущественными. Кроме перетаскивания архива, вы можете найти в интерфейсе кнопку «Прикрепить файл» или «Добавить вложение». После нажатия на кнопку, просто найдите файл на компьютере через открывшийся проводник, выделите его и нажмите кнопку «Выбрать». В заключениеВ данной статье собраны самые простые и распространённые методы создания архива из папки и его дальнейшей отправке по почте. Эта процедура не составляет труда, а представленные варианты одинаково доступны пользователю любого уровня. Поэтому каждому остаётся выбрать для себя наиболее комфортный и отвечающий требованиям способ создания архива. | ||