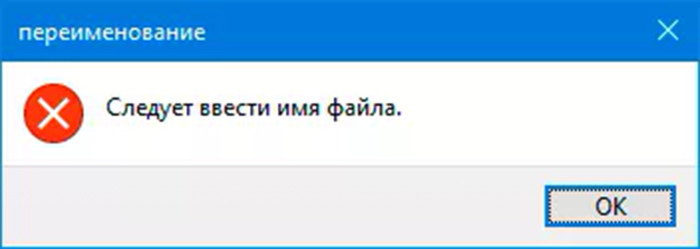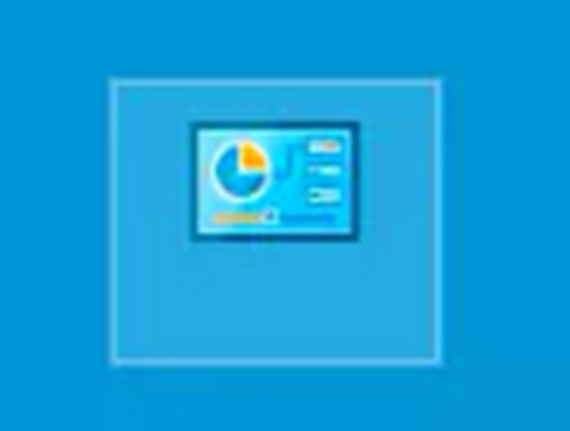- Сброс настроек безопасности Windows до значений по умолчанию в Windows 10/8/7
- Сброс настроек безопасности Windows
- Настраиваем локальную политику безопасности в Windows 7
- Варианты настройки политики безопасности
- Способ 1: Применение инструмента «Локальная политика безопасности»
- Способ 2: Использование инструмента «Редактор локальной групповой политики»
- Вернуть параметры безопасности WindowsApps
- Что представляет собой папка «Режим Бога» в «Windows 10» и как ее включить?
Сброс настроек безопасности Windows до значений по умолчанию в Windows 10/8/7
Может наступить время, когда вы захотите или вам нужно сбросить настройки безопасности Windows на значения по умолчанию. Возможно, вы их испортили при настройке вручную или, возможно, ваш компьютер только что восстановился после заражения вредоносным ПО. Если по какой-либо причине вы хотите сбросить все настройки безопасности Windows 10, Windows 8, Windows 7 или Windows Vista на значения по умолчанию, вы можете сделать это следующим образом:
Сброс настроек безопасности Windows
Откройте командную строку с повышенными привилегиями и введите следующую команду:
После этого стандартные учетные записи пользователей могут больше не отображаться на экране входа в систему при перезагрузке компьютера или попытке переключения пользователей.
Это происходит потому, что стандартные учетные записи пользователей удаляются из группы «Пользователи» при сбросе настроек безопасности Windows.
Чтобы добавить учетные записи затронутых пользователей обратно в группу «Пользователи», выполните следующие действия.
Откройте командную строку с повышенными правами. В окне командной строки введите net users и нажмите Enter. Список учетных записей пользователей будет отображаться.
Для каждого имени учетной записи, указанного в командной строке, которое отсутствует в окне входа в систему или переключения пользователя, введите следующую команду и нажмите Enter.
В Windows10/8/7/Vista файл Defltbase.inf является шаблоном конфигурации безопасности для безопасности по умолчанию. Вы можете просмотреть настройки для этого файла в следующем месте:
Вы увидите все сделанные изменения во вновь созданном файле журнала, расположенном по следующему адресу:
Если вы не хотите делать это вручную, вы можете просто использовать Microsoft Fix it 50198, чтобы сделать все это автоматически.
ПРИМЕЧАНИЕ . Настройки безопасности состоят из настроек, определенных в deftbase.inf, дополненных настройками, применяемыми в процессе операционной установки и при установке роли сервера. Поскольку не поддерживается поддерживаемый процесс для воспроизведения разрешений, предоставленных установкой операционной системы, использование secedit/configure/ cfg % windir% \ inf \ defltbase.inf/ db Командная строка defltbase .sdb/verbose больше не может сбрасывать все настройки безопасности по умолчанию.
Способ сброса настроек брандмауэра Windows на значения по умолчанию также может вас заинтересовать.
Настраиваем локальную политику безопасности в Windows 7
Политика безопасности представляет собой набор параметров для регулирования безопасности ПК, путем их применения к конкретному объекту или к группе объектов одного класса. Большинство пользователей редко производят изменения данных настроек, но бывают ситуации, когда это нужно сделать. Давайте разберемся, как выполнить данные действия на компьютерах с Виндовс 7.
Варианты настройки политики безопасности
Прежде всего, нужно отметить, что по умолчанию политика безопасности настроена оптимально для выполнения повседневных задач рядового юзера. Производить манипуляции в ней нужно только в случае возникновения необходимости решить конкретный вопрос, требующий корректировки данных параметров.
Изучаемые нами настройки безопасности регулируются с помощью GPO. В Виндовс 7 сделать это можно, используя инструменты «Локальная политика безопасности» либо «Редактор локальных групповых политик». Обязательным условием является вход в профиль системы с полномочиями администратора. Далее мы рассмотрим оба этих варианта действий.
Способ 1: Применение инструмента «Локальная политика безопасности»
Прежде всего, изучим, как решить поставленную задачу с помощью инструмента «Локальная политика безопасности».
- Чтобы запустить указанную оснастку, щелкните «Пуск» и перейдите в «Панель управления».
Далее откройте раздел «Система и безопасности».
Из предложенного набора системных инструментов выберите вариант «Локальная политика безопасности».
Также оснастку можно запустить и через окно «Выполнить». Для этого наберите Win+R и введите следующую команду:
Затем щелкните «OK».
Указанные выше действия приведут к запуску графического интерфейса искомого инструмента. В подавляющем большинстве случаев возникает необходимость откорректировать параметры в папке «Локальные политики». Тогда нужно щелкнуть по элементу с этим наименованием.
В данном каталоге располагается три папки.
В директории «Назначение прав пользователя» определяются полномочия отдельных пользователей или групп юзеров. Например, можно указать, запрет или разрешение для отдельных лиц или категорий пользователей на выполнение конкретных задач; определить, кому разрешен локальный доступ к ПК, а кому только по сети и т.д.
В каталоге «Политика аудита» указываются события, предназначенные для записи в журнале безопасности.
В папке «Параметры безопасности» указываются разнообразные административные настройки, которые определяют поведение ОС при входе в неё как локально, так и через сеть, а также взаимодействие с различными устройствами. Без особой необходимости данные параметры изменять не стоит, так как большинство соответствующих задач можно решить через стандартную настройку учетных записей, родительский контроль и разрешения NTFS.
Читайте также: Родительский контроль в Windows 7
Для дальнейших действий по решаемой нами задаче щелкните по наименованию одного из указанных выше каталогов.
Откроется перечень политик выбранного каталога. Кликните по той из них, которую желаете изменить.
После этого откроется окошко редактирования политики. Его вид и действия, которые необходимо произвести, существенно отличаются от того, к какой именно категории она принадлежит. Например, для объектов из папки «Назначение прав пользователя» в открывшемся окне необходимо добавить или удалить имя конкретного пользователя либо группы юзеров. Добавление производится путем нажатия кнопки «Добавить пользователя или группу…».
Если же необходимо произвести удаление элемента из выбранной политики, то выделите его и нажмите «Удалить».
Мы описали изменение настроек безопасности на примере действий в папке «Локальные политики», но по такой же аналогии можно производить действия и в других каталогах оснастки, например в директории «Политики учетных записей».
Способ 2: Использование инструмента «Редактор локальной групповой политики»
Настроить локальную политику можно также при помощи оснастки «Редактор локальной групповой политики». Правда, данный вариант доступен не во всех редакциях Windows 7, а только в Ultimate, Professional и Enterprise.
- В отличие от предыдущей оснастки, данный инструмент нельзя запустить через «Панель управления». Его можно активировать только путем введения команды в окно «Выполнить» или в «Командную строку». Наберите Win+R и введите в поле такое выражение:
Затем щелкните «OK».
Читайте также: Как исправить ошибку «gpedit.msc не найден» в Windows 7
Откроется интерфейс оснастки. Перейдите в раздел «Конфигурация компьютера».
Далее щелкните по папке «Конфигурация Windows».
Теперь щелкните по элементу «Параметры безопасности».
Откроется директория с уже знакомыми нам по предыдущему методу папками: «Политики учетных записей», «Локальные политики» и т.д. Все дальнейшие действия проводятся по точно такому же алгоритму, который указан при описании Способа 1, начиная с пункта 5. Единственное отличие состоит в том, что манипуляции будут выполняться в оболочке другого инструмента.
Настроить локальную политику в Виндовс 7 можно путем использования одной из двух системных оснасток. Порядок действий в них довольно схожий, отличие заключается в алгоритме доступа к открытию данных инструментов. Но изменять указанные настройки рекомендуем только тогда, когда вы полностью уверены, что это нужно сделать для выполнения определенной задачи. Если же таковой нет, эти параметры лучше не корректировать, так как они отрегулированы на оптимальный вариант повседневного использования.
Вернуть параметры безопасности WindowsApps
Здравствуйте, дорогие форумчане!
Для доступа к папке «C://Program Files/WindowsApps» были изменены её параметры во вкладке «Безопасность»: был изменен её владелец с «TrustedInstall» на «Администратор», а также назначен полный доступ Администратору на эту папку.
К сожалению, я не запомнил, как были настроены параметры во вкладке «Безопасность» этой папки системой до изменений. Подскажите, как вернуть параметры? Пробовал воспользоваться icacls reset, но, если я правильно понимаю, устанавливаются стандартные базовые параметры безопасности как для любой папки, а не именно те, которые были установлены системой на папку WindowsApps изначально. Буду признателен за помощь.
Свойтсва, Безопасность WindowsApps
Добрый день. Возникала проблема на 10-ке, было удалено разрешение на вкладке Безопасность в.
Доступ к WindowsApps в Windows10
Доброго времени суток! Возникла проблема с получением доступа в WindowsApps (система -.
Как вернуть настройки безопасности по умолчанию
Я не могу понять что произошло с настройками прав на файлы. Через опцию «Стать владельцем» на файле.
Как получить параметры политики безопасности, установленной для текущего пользователя?
Как при помощи powershell получить параметры политики безопасности, установленной для текущего.
icacls «C:\Program Files\WindowsApps» /reset /t /c /q
Проверил на себе после подобных манипуляций, все восстановилось
Hunt0rr, по результату:
Успешно обработано 317 файлов; не удалось обработать 56910 файлов.
Заказываю контрольные, курсовые, дипломные и любые другие студенческие работы здесь или здесь.
Пропал звук, и отсутствует папка WindowsApps
Приветствую, после обновления драйвера аудиоустройства «Realtek Hight Definition Audio» через прошу.
вернуть параметры
Здравствуйте, подскажите, как в делфи вернуть параметры работы программы в cmd? Вот, например.
Как редактировать параметры безопасности файлов и папок (то, что на скриншоте)?
Имеем файл или папку. Как редактировать параметры безопасности этого объекта? Типо чтение, запись.
Iptables, вернуть параметры сети
Продолжение темы https://www.cyberforum.ru/debian-gnu-linux/thread1410814.html Я поставил прошивку.
Как вернуть параметры браузеров к значениям по умолчанию
Возврат параметров Internet Explorer к значениям по умолчанию Сброс параметров Internet.

Помогите с задачей. Реализовать простой шаблон SameType. Этот шаблон не содержит никаких методов.
Что представляет собой папка «Режим Бога» в «Windows 10» и как ее включить?
Повсеместное и всеобъемлющее применение разнообразных персональных компьютерных устройств для решения широкого спектра задач в различных областях деятельности пользователей невозможно без обязательного использования современного программного обеспечения, способного полноценно управлять всеми элементами устройств и контролировать безошибочность происходящих процессов. Проверенным мировым лидером, среди схожих компаний-создателей программных системных решений, является корпорация «Microsoft», разработавшая программную оболочку с графическим интерфейсом, которая получила самое массовое представление на большинстве компьютерных устройств в мире. Речь идет о главном продукте корпорации – операционной системе «Windows», на сегодняшний день представленную десятой версией. Система обеспечивает комплексное управление службами и инструментами, полностью раскрывающими внутренний потенциал устройства, осуществляет контроль над всеми действиями пользователя и запущенными приложениями, поддерживает высокий уровень общей производительности и скорости обработки информации.
Огромную популярность у пользователей и массовое распространение операционная система «Windows» получила благодаря множеству разнообразный функций, изначально представленных в системе, и способных улучшить общее взаимодействие пользователей с компьютерными устройствами.
Разработчики корпорации «Microsoft» постоянно работают над усовершенствованием операционной системы и добавляют различные службы и инструменты, которые расширяют возможности «Windows» и облегчают ее повседневное использование. Часть функций, сохранили свое присутствие в системе «Windows» еще с первых ее версий, некоторые были добавлены позже, и подтвердив собственную необходимость, получили статус стандартных функций операционной системы.
Традиция сохранения уникальных или важных функций в последующих версиях системы «Windows» получила свое подтверждение в возможности использования системной папки «Режим бога», впервые представленную в операционной системе «Windows 7», и доступную в новой версии системы «Windows 10».
Основной целью функции, заложенной разработчиками операционной системы, является облегчение доступа к разнообразным системным службам «Windows», таким как администрирование, резервное копирование и восстановление, устранение сетевых и системных неполадок, центр безопасности и обслуживания «Windows» и другим важным параметрам управления из единой папки. И далее мы подробнее опишем ее особенности и способ включения в операционной системе «Windows 10».
Что собой представляет папка «Режим Бога»?
На самом деле, «Режим Бога» не предоставляет пользователям особых скрытых функций или привилегий, не открывает дополнительных секретных возможностей операционной системы и не позволяет вносить изменения, которые нельзя сделать в обычном интерфейсе «Windows». «Режим Бога» только объединяет в одной системной папке, требующей предварительного включения, способ прямого непосредственного доступа к большинству элементов управления, настройки, контроля и обслуживания параметров операционной системы «Windows».
Несомненно, пользователи могут перейти к настройкам требуемых параметров системы посредством других источников доступа, например, из главного пользовательского меню «Windows» путем нажатия кнопки «Пуск», отыскать через поисковую панель, в окне главных параметров операционной системы, которое содержит настройки всех основных служб, функций и приложений системы, из панели управления, дополняющей настройки системных параметров и т.д. Но важно точно знать, какая служба или внутренний системный инструмент необходимы в каждом конкретном случае. Использование специальной папки «Режим Бога» позволяет мгновенно ознакомиться со всеми доступными служебными инструментами системы «Windows», общий список которых составляет двести шестнадцать наименований, и выбрать требуемый из них.
Системная функция «Режим Бога» не является строим названием, а просто выражает обобщающее популярное имя специальной папки, и может быть заменено другим наименованием по выбору пользователей в соответствии с личными предпочтениями и приоритетами.
Список категорий инструментов довольно обширен, и вот далеко не полный их перечень, к которым можно напрямую перейти из папки «Режим Бога»:
«Брандмауэр Защитника Windows»;
«Диспетчер учетных данных»;
«Панель задач и навигация»;
«Подключения к удаленным рабочим столам и приложениям RemoteApp»;
«Программы и компоненты»;
«Резервное копирование и восстановление (Windows 7)»;
«Телефон и модем»;
«Устройства и принтеры»;
«Учетные записи пользователей»;
«Центр безопасности и обслуживания»;
«Центр мобильности Windows»;
«Центр специальных возможностей»;
«Центр управления сетями и общим доступом»;
«Шифрование диска BitLocker»;
Каждая из представленных категорий содержит различное количество инструментов и может быть поделена на дополнительные подкатегории, и пользователи смогут отыскать любую службу при соответствующей необходимости.
Создание папки «Режим Бога» в «Windows 10»
Для успешного создания специальной папки «Режим Бога» в операционной системе «Windows 10», как и в более ранних ее версиях, необходимо использовать учетную запись пользователя, обладающую правами администратора. Убедитесь, что используете верную версию учетной записи или замените ее требуемой в случае необходимости. Пользователи могут воссоздать папку «Режим Бога» следующим способом.
На рабочем столе щелкните правой кнопкой мыши любую свободную область и откройте всплывающее контекстное меню. В списке доступных действий выберите раздел «Создать» и дождитесь отображения вложенной скрытой панели меню, в которой, из перечня предложенных вариантов, выберите раздел «Папку».
В результате на рабочем столе появиться ярлык «Новая папка».
Переименуйте созданную папку, указав в поле названия следующий вариант текстовой фразы (без кавычек и дополнительного пробела):
Пользователи могут использовать любое имя, отличное от «Режим Бога», в русской или английской транслитерации, просто заменив в представленном выше образце названия папки фразу «Режим Бога» на любой удобный вариант без ограничения. Все последующие символы (включая точку) должны оставаться в точности без изменения, как указано в примере выше. Если имя «Режим Бога» будет удалено без добавления другого текста вместо него, то система выдаст уведомление об ошибке.
После корректного переименования папки, ее внешний вид будет изменен со стандартного изображения папки на иконку системной папки «Панель инструментов».
Примечание Для перехода к перечню всех служб и функций администрирования операционной системы в созданной папке «Режим бога», необходимо осуществлять ее запуск исключительно в стандартном проводнике файлов «Windows». Использование стороннего файлового менеджера не позволит добиться отображения требуемых параметров.
Дважды щелкните иконку, чтобы открыть только что созданную системную папку «Режим Бога», и в стандартном окне проводника файлов «Windows» будут представлены в алфавитном порядке все основные категории папки, в каждой из которых пользователи смогут отыскать основные настройки служб операционной системы «Windows 10».
После создания системной папки «Режим Бога» в некоторых случаях может наблюдаться нестабильность в процессе функционирования операционной системы. Поэтому при возникновении неполадок, необходимо отказаться от использования папки «Режим Бога» и удалить ее для возобновления работоспособности системы.
Современные требования, предъявляемые к скорости обработки и передачи, а также вариантам хранения разнообразных информационных материалов, вынуждают использовать сверх быстрые персональные компьютерные устройства. Для полноценного управления устройствами и контроля над безошибочным исполнением всех процессов, в обязательном порядке, необходимо наличие мощного программного обеспечения, способного поддерживать полноценное и надежное функционирование устройств.
В полной мере отвечает всем заявленным требованиям операционная система «Windows 10», высокий уровень популярности которой обусловлен не только ее показателями надежности и скорости, но и благодаря способности осуществлять настройку функциональных возможностей системы индивидуально каждым пользователем под собственные требования и предпочтения, а также наличием скрытых способностей, облегчающих пользователям дальнейшее использование системы.
Благодаря представленному способу пользователи могут создать системную папку «Режим Бога», в которой собраны все основные настройки служб и приложений операционной системы «Windows 10», и получить к ним доступ мгновенно из единого места, тем самым значительно снизить время поиска необходимых инструментов и существенно повысить собственную производительность.
Системная папка «Режим Бога», безусловно, удобна для ознакомления с официальными названиями всех инструментов и служб операционной системы «Windows 10». Однако многим пользователям, вероятно, будет гораздо удобнее использовать стандартные методы перехода к соответствующим системным службам, например, через главное пользовательское меню «Пуск». Тем не менее, папка «Режим Бога» предлагает удобную организацию учета и представления всех доступных инструментов и отличный способ поиска названий конкретных служб.