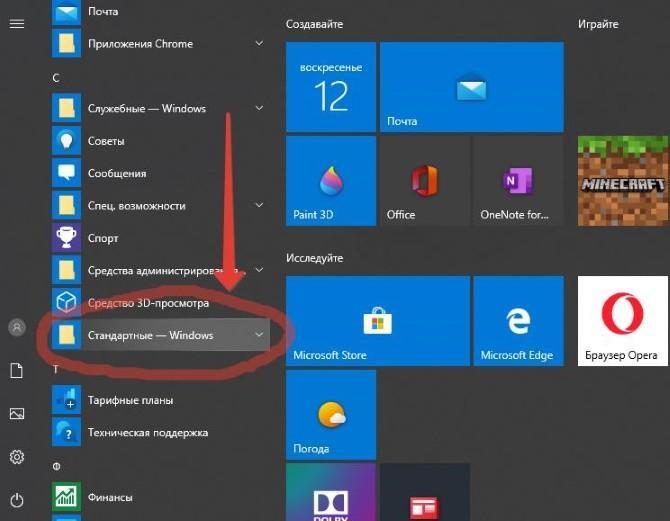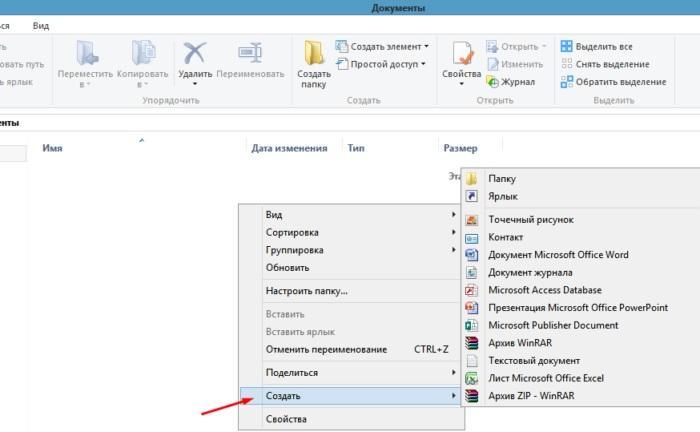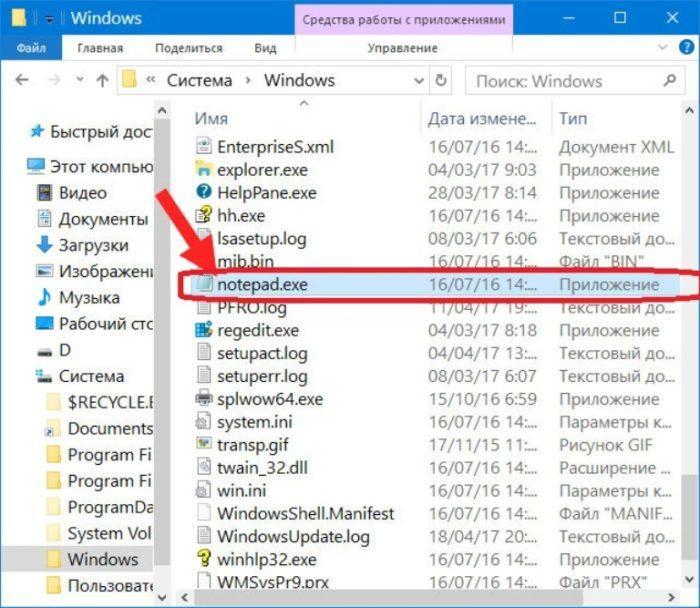- 3 простых шага по исправлению ошибок NOTEPAD.EXE
- 1- Очистите мусорные файлы, чтобы исправить notepad.exe, которое перестало работать из-за ошибки.
- 2- Очистите реестр, чтобы исправить notepad.exe, которое перестало работать из-за ошибки.
- 3- Настройка Windows для исправления критических ошибок notepad.exe:
- Как вы поступите с файлом notepad.exe?
- Некоторые сообщения об ошибках, которые вы можете получить в связи с notepad.exe файлом
- NOTEPAD.EXE
- процессов:
- filecheck .ru
- Вот так, вы сможете исправить ошибки, связанные с notepad.exe
- Информация о файле notepad.exe
- Комментарий пользователя
- Лучшие практики для исправления проблем с notepad
- notepad сканер
- Как открыть блокнот на Windows 10 и других версиях ОС
- Как открыть блокнот на Windows 10 и 7 через меню «Пуск»
- Запуск блокнота на Windows 10, 7 и других версиях ОС через создание текстового файла
- Как найти блокнот в Windows с помощью инструмента «Поиск»
- Где находится блокнот Windows в системной папке
- Что делать, если пропал
- Открыть блокнот с помощью командной строки
3 простых шага по исправлению ошибок NOTEPAD.EXE
Файл notepad.exe из Microsoft Corporation является частью Microsoft Windows Operating System. notepad.exe, расположенный в c: \windows \system32 \\ notepad .exe с размером файла 179712.00 байт, версия файла 6.1.7600.16385 (win7, подпись 5E28284F9B5F9097640D58A73D38AD4C.
В вашей системе запущено много процессов, которые потребляют ресурсы процессора и памяти. Некоторые из этих процессов, кажется, являются вредоносными файлами, атакующими ваш компьютер.
Чтобы исправить критические ошибки notepad.exe,скачайте программу Asmwsoft PC Optimizer и установите ее на своем компьютере
1- Очистите мусорные файлы, чтобы исправить notepad.exe, которое перестало работать из-за ошибки.
- Запустите приложение Asmwsoft Pc Optimizer.
- Потом из главного окна выберите пункт «Clean Junk Files».
- Когда появится новое окно, нажмите на кнопку «start» и дождитесь окончания поиска.
- потом нажмите на кнопку «Select All».
- нажмите на кнопку «start cleaning».
2- Очистите реестр, чтобы исправить notepad.exe, которое перестало работать из-за ошибки.
3- Настройка Windows для исправления критических ошибок notepad.exe:
- Нажмите правой кнопкой мыши на «Мой компьютер» на рабочем столе и выберите пункт «Свойства».
- В меню слева выберите » Advanced system settings».
- В разделе «Быстродействие» нажмите на кнопку «Параметры».
- Нажмите на вкладку «data Execution prevention».
- Выберите опцию » Turn on DEP for all programs and services . » .
- Нажмите на кнопку «add» и выберите файл notepad.exe, а затем нажмите на кнопку «open».
- Нажмите на кнопку «ok» и перезагрузите свой компьютер.
Всего голосов ( 86 ), 40 говорят, что не будут удалять, а 46 говорят, что удалят его с компьютера.
Как вы поступите с файлом notepad.exe?
Некоторые сообщения об ошибках, которые вы можете получить в связи с notepad.exe файлом
(notepad.exe) столкнулся с проблемой и должен быть закрыт. Просим прощения за неудобство.
(notepad.exe) перестал работать.
notepad.exe. Эта программа не отвечает.
(notepad.exe) — Ошибка приложения: the instruction at 0xXXXXXX referenced memory error, the memory could not be read. Нажмитие OK, чтобы завершить программу.
(notepad.exe) не является ошибкой действительного windows-приложения.
(notepad.exe) отсутствует или не обнаружен.
NOTEPAD.EXE
Проверьте процессы, запущенные на вашем ПК, используя базу данных онлайн-безопасности. Можно использовать любой тип сканирования для проверки вашего ПК на вирусы, трояны, шпионские и другие вредоносные программы.
процессов:
Cookies help us deliver our services. By using our services, you agree to our use of cookies.
filecheck .ru
Подлинный файл является одним из компонентов программного обеспечения Microsoft Windows, разработанного Microsoft .
Notepad.exe — это исполняемый файл (программа) для Windows. Расширение имени файла .exe — это аббревиатура от англ. слова executable — исполнимый. Необходимо запускать исполняемые файлы от проверенных производителей программ, потому что исполняемые файлы могут потенциально изменить настройки компьютера или нанести вред вашему компьютеру. Бесплатный форум с информацией о файлах может помочь вам разобраться является ли notepad.exe вирусом, трояном, программой-шпионом, рекламой, которую вы можете удалить, или файл принадлежит системе Windows или приложению, которому можно доверять.
Вот так, вы сможете исправить ошибки, связанные с notepad.exe
- Используйте программу Настройщик Windows, чтобы найти причину проблем, в том числе и медленной работы компьютера.
- Обновите программу notepad.exe. Обновление можно найти на сайте производителя (ссылка приведена ниже).
- В следующих пунктах предоставлено описание работы notepad.exe.
Информация о файле notepad.exe
Описание: notepad.exe часто вызывает проблемы и необходим для Windows. Notepad.exe находится в папке C:\Windows\System32. Известны следующие размеры файла для Windows 10/8/7/XP 179,712 байт (39% всех случаев), 69,120 байт и еще 15 варианта . 
У процесса есть видимое окно. Это файл Windows. Это файл, подписанный Microsoft. Поэтому технический рейтинг надежности 4% опасности.
- Если notepad.exe находится в папке C:\Windows, тогда рейтинг надежности 10% опасности. Размер файла 193,536 байт (38% всех случаев), 221,184 байт и еще 5 варианта . Приложение не видно пользователям. Это файл, подписанный Microsoft.
Если у вас возникли любые проблемы с notepad.exe, вы можете удалить AkelPad, или попытаться получить помощь от поставщика программного обеспечения. Нажмите на AkelPad в Панели управления Windows (раздел Программы и компоненты) для удаления, или нажмите на akelpad.net.ru, чтобы перейти на сайт разработчика. - Если notepad.exe находится в подпапках C:\Windows, тогда рейтинг надежности 0% опасности. Размер файла 179,712 байт (41% всех случаев), 208,896 байт и еще 5 варианта . Это системный файл Windows. У процесса есть видимое окно. Это файл, подписанный Microsoft.
- Если notepad.exe находится в подпапках C:\Windows\System32, тогда рейтинг надежности 46% опасности. Размер файла 70,144 байт.
Важно: Некоторые вирусы маскируют себя как notepad.exe, например Backdoor.Win32.Xtreme.a (определяется антивирусом Kaspersky), и TROJ_XTREME.SMUS (определяется антивирусом TrendMicro). Таким образом, вы должны проверить файл notepad.exe на вашем ПК, чтобы убедиться, что это угроза. Мы рекомендуем Security Task Manager для проверки безопасности вашего компьютера.
Комментарий пользователя
| Достоверно: вчера BACKDOOR.IRC.BOTRemovalTool указал на присутствие аж в четырёх файлах notepad.exe в WINDOWS , WINDOWS\System32 + в TASKMGR.COM в WINDOWS\System32 присутствие модификации BACKDOOR.IRC.BOT Работаю далее. Михаил |
| если создать текстовый документ и написать в нём : билл гейтс лох , то после закрыия во время открывания документа появляется процесс notepad.exe при чём сам текст изменяется на 00000 |
| Блокнот 🙂 Аноним |
Лучшие практики для исправления проблем с notepad
Аккуратный и опрятный компьютер — это главное требование для избежания проблем с notepad. Для этого требуется регулярная проверка компьютера на вирусы, очистка жесткого диска, используя cleanmgr и sfc /scannow, удаление программ, которые больше не нужны, проверка программ, которые запускаются при старте Windows (используя msconfig) и активация Автоматическое обновление Windows. Всегда помните о создании периодических бэкапов, или в крайнем случае о создании точек восстановления.
Если у вас актуальные проблемы, попробуйте вспомнить, что вы делали в последнее время, или последнюю программу, которую вы устанавливали перед тем, как появилась впервые проблема. Используйте команду resmon, чтобы определить процесс, который вызывает проблемы. Даже если у вас серьезные проблемы с компьютером, прежде чем переустанавливать Windows, лучше попробуйте восстановить целостность установки ОС или для Windows 8 и более поздних версий Windows выполнить команду DISM.exe /Online /Cleanup-image /Restorehealth. Это позволит восстановить операционную систему без потери данных.
Следующие программы могут вам помочь для анализа процесса notepad.exe на вашем компьютере: Security Task Manager отображает все запущенные задания Windows, включая встроенные скрытые процессы, такие как мониторинг клавиатуры и браузера или записей автозагрузки. Уникальная оценка рисков безопасности указывает на вероятность процесса быть потенциально опасным — шпионской программой, вирусом или трояном. Malwarebytes Anti-Malware определяет и удаляет бездействующие программы-шпионы, рекламное ПО, трояны, кейлоггеры, вредоносные программы и трекеры с вашего жесткого диска.
notepad сканер
Security Task Manager показывает все запущенные сервисы Windows, включая внедренные скрытые приложения (например, мониторинг клавиатуры или браузера, авто вход). Уникальный рейтинг надежности указывает на вероятность того, что процесс потенциально может быть вредоносной программой-шпионом, кейлоггером или трояном.
Бесплатный aнтивирус находит и удаляет неактивные программы-шпионы, рекламу, трояны, кейлоггеры, вредоносные и следящие программы с вашего жесткого диска. Идеальное дополнение к Security Task Manager.
Reimage бесплатное сканирование, очистка, восстановление и оптимизация вашей системы.
Как открыть блокнот на Windows 10 и других версиях ОС
Компьютерный софт постоянно обновляется и совершенствуется. С одной стороны, это способствует продуктивной работе, а с другой, создаёт значительные неудобства тем, кто привык к старым программам и интерфейсам. Приобретая новый компьютер или ноутбук, многие ищут в них привычные стандартные программы. Например, для некоторых пользователей актуален вопрос, как открыть блокнот на Windows 10.
Как открыть блокнот на Windows 10 и 7 через меню «Пуск»
Блокнот — это самый простой текстовый редактор, который входит в комплект стандартных программ операционной системы Windows. В нём можно создавать и редактировать файлы в формате .txt. Он отлично подходит для сохранения коротких заметок и записей, для напоминалок и др.
К сведению! Справку по работе с этой программой можно открыть с помощью клавиши «F1» или значка вопроса вверху меню.
Разные способы открыть блокнот
У блокнота есть множество преимуществ перед другими текстовыми редакторами. Благодаря своему простому устройству и минимальному количеству функций он быстро загружается. В нём нет никакого форматирования текста, поэтому запись можно легко скопировать и вставить в любую другую программу. При этом не придётся менять форматирование и другие детали.
Блокнот работает на оконном классе EDIT. Современные версии предназначены для более широкого круга форматов. В отличие от своих предшественников, операционная система Windows 10 способна взаимодействовать с текстовым форматом Unix.
Обратите внимание! В Windows 7 и более поздних версиях полностью поменялся интерфейс. Кроме этого, программа перестала отображаться в перечне софта при нажатии на «Пуск». Это вызвало сложности у многих людей.
- Нажать на «Пуск».
- Откроется поисковая строка, в которой надо написать название «блокнот».
- В появившемся списке выбрать и нажать на появившийся значок.
«Пуск» — «Стандартные» — «Виндовс»
Есть второй способ:
- Навести курсор мыши в правый верхний угол экрана.
- Открыть вертикальное меню со значками «Поиск», «Общий доступ», «Пуск», «Устройства», «Параметры».
- Нажать на «Поиск» или на картинку с лупой.
- Откроется окно, в котором собраны все программы компьютера. Среди них надо найти раздел «Стандартные» и выбрать «Блокнот» или «Notepad».
Обратите внимание! Чтобы не потерять эту программу, желательно закрепить её на панели задач или на начальном экране. Тогда у пользователя всегда будет быстрый доступ к софту.
Порядок действий в Windows 7:
- Открыть «Пуск».
- Зайти во «Все программы».
- Перейти в «Стандартные».
- Открыть «Блокнот».
Как создать текстовый файл внутри папки
Порядок действий в Windows 10 будет таким же, но после «Стандартных» нужно открыть вкладку «Windows» и выбрать в ней нужную программу. Таким образом добавляется один дополнительный шаг.
Запуск блокнота на Windows 10, 7 и других версиях ОС через создание текстового файла
Как открыть блокнот на Windows 7 или 10? Есть несколько способов это сделать.
Иногда возникает необходимость создать новый текстовый документ в какой-то определённой папке. Для этого нужно выполнить несколько простых действий:
- Открыть нужную папку.
- Кликнуть правой клавишей мыши в пустое пространство.
- Откроется блок с небольшим меню. Выбрать вариант «Создать» и навести курсор на стрелочку.
- Появится список, в котором надо выбрать формат «Текстовый документ».
- Вновь созданный документ появится в папке. Теперь его можно открывать и работать с ним.
Как открыть через поиск
Обратите внимание! Желательно придумать новое имя созданному документу. Это особенно важно, если таких файлов в папке будет несколько.
Как найти блокнот в Windows с помощью инструмента «Поиск»
Пользователь легко найдёт текстовый редактор через функцию «Поиск». Любые программы на компьютере можно находить теми же способами, что и информацию в браузере Яндекс или Google.
- Направить курсор на лупу (значок поиска) в нижней панели задач.
- Нажать на эту кнопку и вписать в строку слово «блокнот».
- Нажать на «Enter».
- Появится значок с изображением нужного раздела. Надо кликнуть по этому значку, и тогда текстовый редактор откроется.
Найти в системной папке
Если на ноутбуке или компьютере нет значка поиска, нужно открыть клавишу «Пуск», а затем раздел «Найти».
Где находится блокнот Windows в системной папке
Пользователь, работающий с новейшими версиями виндовс, должен знать, где расположен блокнот в системной папке. Этот способ поиска довольно сложен, но полезен в случае затруднений в работе.
- Открыть проводник.
- В левом меню выбрать вкладку «Этот компьютер».
- Найти и открыть локальный диск C.
- Нажав на значок диска, надо открыть эту папку и внутри неё выбрать и открыть папку «Windows».
- Внутри неё отыскать notepad.exe. Дважды кликнуть мышкой по ней, и тогда он запустится.
Желательно создать и расположить ярлык на рабочем столе, тогда нужная программа будет всегда под рукой.
Обратите внимание! Очень важно уметь находить программы и файлы через память компьютера на жёстком диске. Это поможет сохранить самые важные документы.
Что делать, если пропал
Бывают случаи, когда какая-нибудь программа может пропасть из системной папки, исчезнуть с диска С.
Как восстановить редактор в системной папке:
- Одновременно нажать клавиши «Ctrl + E». Откроется проводник.
- В проводнике найти папку «Windows».
- Внутри неё открыть папку «System32».
- В этой папке выбрать файл notepad.exe и с помощью мыши перетащить его обратно в «Windows».
В этом случае ярлык на рабочем столе нужно создать обязательно, чтобы вновь не потерять доступ. Он необходим в помощь тем, кто работает с текстовым редактором постоянно.
Как открыть с помощью командной строки
Гораздо более сложная ситуация возникает, когда блокнот не открывается при нажатии на соответствующий значок. Это означает, что программа или отдельный файл повреждены. Софт нужно заменить: новую программу скачивают из Интернета или ищут на установочном диске в папке «System32».
К сведению! При желании можно заменить его другим текстовым редактором, например, NoteTab.
Открыть блокнот с помощью командной строки
Необходимую программу можно открывать через командную строку. Это долгий и сложный путь, который подходит далеко не всем пользователям. Но находить программу этим способом тоже нужно уметь.
- Правой кнопкой мыши щёлкнуть по значку меню «Пуск».
- Выпадет список, в котором надо выбрать вариант «Командная строка».
- Нажать на этот раздел. Раскроется главная консоль строки.
- В главной консоли надо вписать слово «notepad». Запись будет выглядеть следующим образом: C:\Users\0>notepad. Другой вариант — C:\WINDOWS\system32>notepad.
- Нажать на «Энтер», и редактор запустится автоматически.
Такой метод поможет решить проблему, если все остальные способы не привели к результату. Его часто выбирают системные администраторы и компьютерные специалисты, умеющие работать с главной консолью.
Ярлык найденной программы надо закрепить на рабочем столе
Открыть блокнот на новейшей версии Windows 10 довольно легко и просто. Есть несколько не сложных способов, среди которых каждый может выбрать наиболее удобный вариант лично для него. Опытные и продвинутые пользователи ПК любят пользоваться блокнотом, который позволяет просматривать и изменять системные файлы множества программ.