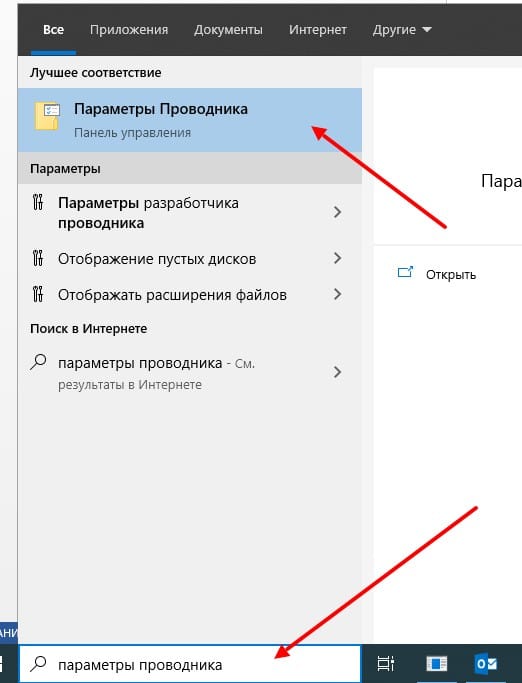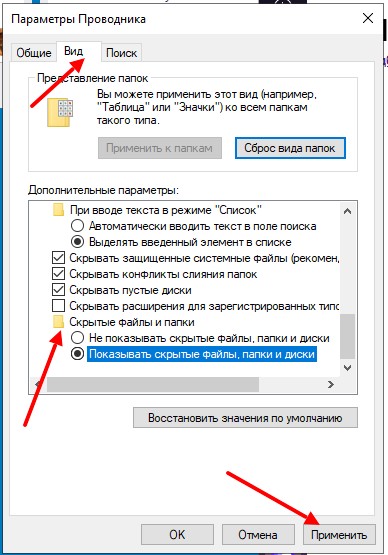- Не отображаются скрытые файлы и папки, даже если поставить их отображение в свойствах папки.
- Как в Windows включить отображение скрытых файлов и папок
- Windows 10, Windows 8:
- Windows 7, Windows Vista:
- Windows XP:
- Как показывать скрытые папки и файлы
- Показ скрытых файлов через вкладку «Вид»
- Через Параметры проводника (Windows 8, Windows 10)
- Показ скрытых папок и файлов через Панель управления
- Total Commander
- Заключение
- Скрытые папки Windows, какой секрет они хранят?
- Как скрыть/раскрыть папку
- Папка AppData
- Папка ProgramData
- Показать скрытые файлы в windows
- Просмотр скрытых файлов в Windows 10
- Показать скрытые файлы в Windows 7
Не отображаются скрытые файлы и папки, даже если поставить их отображение в свойствах папки.
Вероятнее всего, проблема возникает в результате влияния на работу операционной системы вирусных приложений.
Для решения этой проблемы Вам необходимо выполнить следующие действия:
1. Проверить компьютер антивирусной программой.
2. Перезагрузите компьютер в безопасный режим работы операционной системы (при включении компьютера необходимо нажимать клавишу F8).
3. Запустите редактор реестра (откройте Пуск>Выполнить> введите regedit и нажмите ОК).
4. В открывшемся редакторе реестра откройте следующее месторасположение:
HKEY_LOCAL_MACHINE\SOFTWARE\Microsoft\Windows\CurrentVersion\Explorer\Advanced\Folder\Hidden\SHOWALL
5. Найдите в правой части редактора реестра параметр «CheckedValue», удалите его.
6. Найдите в правой части редактора реестра правой кнопкой мыши, выберите «Создать — Параметр DWORD», назовите этот параметр «CheckedValue».
7. Установите этому параметру значение 1. Закройте окно.
8. Выполните аналогичные действия для параметра «Hidden»=dword:00000001 в следующем месторасположении:
[HKEY_CURRENT_USER\Software\Microsoft\Windows\CurrentVersion\Explorer\Advanced]
9. Откройте любую папку, откройте: «Сервис — Свойства папки», откройте вкладку Вид, поставьте галочку «Показывать скрытые файлы и папки».
37 польз. нашли этот ответ полезным
Был ли этот ответ полезным?
К сожалению, это не помогло.
Отлично! Благодарим за отзыв.
Насколько Вы удовлетворены этим ответом?
Благодарим за отзыв, он поможет улучшить наш сайт.
Как в Windows включить отображение
скрытых файлов и папок
Кроме обычных файлов и папок на любом компьютере есть папки и файлы скрытые. Таковыми обычно являются важные системные файлы, удаление или изменение которых может повлиять на стабильность работы компьютера.
Скрытым можно сделать также любой другой файл или папку. Напомню, что для этого нужно щелкнуть по нему правой кнопкой мышки, в появившемся меню выбрать пункт «Свойства», в открывшемся окне на вкладке «Общие» поставить флажок возле пункта «Скрытый», после чего там же нажать кнопку «Применить».
По умолчанию, скрытые файлы и папки не отображаются компьютером. Но при необходимости настройки Windows можно изменить, «заставив» компьютер их отображать. Порядок действий при этом в разных версиях Windows немного отличается.
Windows 10, Windows 8:
• открыть любую папку;
• в верхней ее части щелкнуть мышкой по пункту «Вид», после чего в появившемся меню щелкнуть по пункту «Параметры»;
• в открывшемся окне перейти на вкладку «Вид», в самом низу списка «Дополнительные параметры» найти раздел «Скрытые файлы и папки», в котором поставить флажок возле пункта «Показывать скрытые файлы, папки и диски». Затем внизу окна нажать кнопку «Применить».
Windows 7, Windows Vista:
• открыть любую папку;
• в левом верхнем ее углу щелкнуть мышкой по пункту «Упорядочить», после чего в появившемся меню выбрать пункт «Параметры папок и поиска»;
• в открывшемся окне, на вкладке «Вид», найти в списке пункт с названием «Показывать скрытые файлы, папки и диски» (в самом конце списка), поставить возле него флажок и затем внизу окна нажать кнопку «Применить».
Windows XP:
• открыть любую папку;
• в верхней ее части щелкнуть левой кнопкой мышки по пункту «Сервис» и в появившемся меню выбрать пункт «Свойства папки».
• ну а дальше все точно так же, как и в других версиях Windows — в открывшемся окне перейти на вкладку «Вид», в списке поставить галочку возле «Показать скрытые файлы и папки», после чего нажать кнопку «Применить».
В дальнейшем, чтобы отключить отображение скрытых файлов и папок необходимо снова открыть окно параметров папки (см. выше), перейти на вкладку «Вид», вернуть настройки в прежнее состояние и нажать кнопку «Применить».
Бывалые пользователи Windows привыкли к тому, что в меню «Пуск» компьютера есть папка «Автозагрузка». Файлы или ярлыки, добавленные в эту папку, автоматически стартуют вместе с операционной системой.
Этот весьма удобный инструмент по каким-то причинам не был включен в меню «Пуск» Windows 8 и Windows 10. Тем не менее, он по-прежнему присутствует во всех версиях этой ОС. Как открыть папку «Автозагрузка» в Windows 8 и Windows 10 речь пойдет в этой статье.
Пользователь компьютера постоянно имеет дело с файлами и папками. Из изложенной ниже статьи начинающие читатели узнают о том, что такое файл, что такое папка, в чем между ними состоит разница и как их на практике различать.
Необходимость получения списка файлов, находящихся в какой-то папке, возникает не часто. Но если это все-таки случается, многие пользователи решают задачу, мягко говоря, не рационально. Одни устанавливают дополнительные программы, обладающие соответствующими возможностями, другие — составляют этот список «вручную».
В то же время, во всех версиях Windows, начиная с Windows Vista, есть штатное средство, позволяющее быстро скопировать в буфер обмена список содержимого любой папки.
После обновления операционной системы до Windows 10 в системном логическом разделе (обычно, диск С) образуется папка с названием Windows.old. В ней находятся файлы предыдущей операционной системы, с которой произошло обновление. В некоторых случаях она может занимать много места на диске (до нескольких ГБ) и доставлять неудобства в использовании компьютера.
Обычным способом папку Windows.old удалить нельзя. Она необходима для отката системы до предыдущей версии, поэтому компьютер и блокирует ее удаление.
Но если Вы твердо решили остаться на «Десятке» и возможность отката вам не нужна, папку Windows.old можно удалить.
В операционной системе Windows есть возможность сделать так, чтобы компьютер считал какую-то папку самостоятельным запоминающим устройством. В разделе «Компьютер» будет отображаться его значок. У устройства будет своя буква, а файлы, находящиеся в такой папке, будут доступны по пути, формируемому с учетом этой буквы.
В общем, все будет выглядеть так, как будто к компьютеру подключили дополнительный диск или флешку. При этом, подключаемая папка может находиться как на внутреннем запоминающем устройстве, так и на съемном носителе.
Получить упомянутый выше эффект можно двумя способами.
Из этой статьи читатель узнает об эффективном и простом способе уменьшения размера файлов, позволяющем хранить на запоминающих устройствах (флешках, жестких дисках и др.) намного больше файлов без потери или ухудшения их содержания, экономить трафик и время при пересылке их через Интернет и т.д.
Речь пойдет об архивации файлов, а также о предназначенных для этого программах.
ПОКАЗАТЬ ЕЩЕ
Как показывать скрытые папки и файлы
Важные системные папки и файлы скрыты от глаз пользователя. Это сделано для безопасности, чтобы пользователь случайно не удалил нужные файлы для работы Windows. Бывает такое, что необходимо получить доступ к скрытому содержимому. В таком случае, это возможно сделать.
Есть множество способов показывать скрытые файлы и папки. Можно воспользоваться как встроенными средствами Windows, так и сторонними программами.
Показ скрытых файлов через вкладку «Вид»
- Открываем проводник сочетанием клавиш Win + E
2. Далее ставим галочку на «Скрытые элементы»
После данной процедуры, скрытые папки и файлы станут доступны пользователю. Так же этот метод помогает увидеть скрытые файлы и папки на переносном носителе.
Через Параметры проводника (Windows 8, Windows 10)
Есть еще один способ через проводник, как показать скрытые файлы через проводник
- Открываем «Проводник» одним из способов
- Заходим на вкладку «Вид» и жмем на «Параметры» .
3. Откроется окно с разными вкладками. Открываем «Вид»
4. Спускаемся вниз и ставим галочку на «Показывать скрытые папки, файлы, диски» . После жмем «Применить»
Показ скрытых папок и файлов через Панель управления
- Зайдем в «Панель управления» . Ставим категорию «Мелкие значки» и нажимаем на «Параметры Проводника»
2. Делаем те же действия, что в пункте 3 (Читать выше)
Total Commander
Эта утилита является отличным файловым менеджером. Она не только помогает увидеть скрытые файлы, но и отображает вообще все файлы. Чтобы ей воспользоваться, необходимо ее скачать . Устанавливаем и открываем программу.
- Для того, чтобы показывать скрытые файлы, необходимо в верхней панели нажать на «Конфигурация» , далее нажать «Настройка» .
2. В открывшемся окне жмем на «Содержимое полей» . Справа в панели ставим галочки на «Показывать скрытые файлы» и «Показывать системные файлы» .
3. Сохраняем изменения.
Заключение
На Windows есть множество способов, как показать скрытые файлы. Они имеют разные подходы и способы реализации, но все они приведут к одному результату. Подписывайтесь на мой канал в Дзене и ставьте лайки!
Скрытые папки Windows, какой секрет они хранят?
Windows полна секретов, есть папки, доступ к которым обычным пользователям закрыт. Но не для вас, уважаемые читатели. Заглянем в потайные уголки Windows в этой статье.
Как скрыть/раскрыть папку
Для начала разберёмся как можно скрыть или показать папку. Для этого кликаем правой кнопкой мыши на любую папку и выбираем строку Свойства . Откроется окно как на рисунке ниже.
Внизу окна вы увидите флажок Скрытый . Чтобы перевести папку в скрытое состояние, просто активируйте этот флажок и нажмите Ок . Папка пропадёт из текущего расположения. Чтобы найти её, либо пропишите в адресной строке полный путь до неё, либо включите отображение скрытых папок в настройках системы. О последнем поподробнее.
Отображение скрытых папок
Нам нужно попасть в свойства папок, для этого переходим по следующему пути:
- Панель управления — Свойства Проводника — вкладка Вид (для Windows 10);
- Пуск — Панель Управления — Оформление и персонализация — Параметры папок — вкладка Вид (для Windows 7).
Теперь включим непосредственно отображение скрытых папок (рисунок ниже):
- Показывать скрытые файлы и папки — установить переключатель.
Теперь все скрытые папки станут видимыми.
Папка AppData
AppData — это скрытая по умолчанию системная папка, которая хранит в себе личные данные пользователя. В папке хранится вся информация, которую оставляют после себя программы. Она скрыта от пользователей, потому что такие данные, вроде как, не представляют из себя никакого для нас толка.
Тем не менее, реальность несколько отличается от замысла Microsoft. При продолжительном и активном использовании Windows, данная папка будет стремительно расти и в один прекрасный момент место может закончиться. Особенно резко этот вопрос стоит для владельцев SSD, так как под систему в основном берутся маленькие объёмы (100-200 Гб).
Чтобы добраться до этой папки, пройдите по следующему пути:
C:\Users\Пользователь\AppData , где Пользователь это ваша личная папка, обычно совпадает с названием учётной записи.
Вы можете отобразить её любым из описанных выше методов. Попав в неё мы увидим следующую структуру (рисунок ниже):
Local содержит файлы, созданные в процессе работы установленных программ. Данные из этой папки нельзя перенести на другой компьютер. Здесь вы найдете и папку с именем Microsoft, содержащую историю всей активности Windows. Также здесь находится папка для хранения временных данных — Temp . Её содержимое можно удалить полностью, так как оно не представляет никакой ценности.
Папка Roaming хранит определенные пользовательские файлы, которые могут быть перенесены с компьютера на компьютер. Здесь вы также сможете найти «отходы» от уже удалённых программ.
Папка LocalLow предназначена в основном для буферных данных, создаваемых Internet Explorer, Java и программами от Adobe.
Вовсе необязательно копаться и лезти в недры AppData. Для очистки воспользуйтесь, например, программой CCleaner . О ней я писал в этой статье .
Папка ProgramData
Ещё одной системной папкой, скрытой по умолчанию, является папка ProgramData . Найти её можно по следующему пути:
В отличии от AppData , в этой папке хранятся те данные и настройки установленных программ, которые являются общими для всех пользователей компьютера и доступны каждому из них.
В принципе, вы можете удалить все вложенные папки, но ничем хорошим это не кончится. А вот что удалять можно, так это «хвосты» от ранее удалённых программ. Например, утилиты HitmanPro на моём компьютере уже нет, а следы её работы остались. Поэтому после длительного использования компьютера сюда можно заглянуть и подчистить «хвосты». Также в этой папке находятся отходы от программы NVIDIA GeForce Experience. Об этом я писал в этой статье .
Вот такие 2 папочки есть в Windows, о которых мало кто знает, а они могут изрядно попортить жизнь. Если за ними не следить, конечно.
Показать скрытые файлы в windows
Скрытые файлы и папки как правило не видны для пользователей Windows. ОС Windows скрывает системные файлы и папки, чтобы предотвратить их случайного удаления или изменения. Еще одна причина для сокрытия системных файлов и папок это сделать пользование с операционной системой(ОС) свободной от беспорядка, чтобы пользователи не отвлекались на «ненужные» файлы.
При работе у пользователя может возникнуть ситуация когда доступ к этим файлам или папкам, ему может потребоваться. Однако не забывайте, что скрытые файлы должны оставаться скрытыми. Если они будут оставаться видимыми, это может привести к случайному изменению или удалению. Что потенциально может привести к нестабильной работе ОС. Если все-таки вам по какой-либо причине необходим просмотр этих скрытых файлов, мы рекомендуем их скрыть после того, как вы закончите.
В этом руководстве мы покажем, как включить параметр «Показывать скрытые файлы и папки» в Windows 10 и Windows 7 всего за несколько кликов. Просто следуйте инструкциям ниже.
Просмотр скрытых файлов в Windows 10
Чтобы вкл. параметр «Показывать скрытые файлы» в Windows 10, введите «параметры папки» или «параметры проводника» и нажмите результат «Параметры проводника».
В окне «Параметры проводника» найдите и щелкните вкладку «Вид». Найдите там «Показать скрытые файлы и папки» в разделе «Дополнительные параметры». Выберите этот пункт и не забудьте нажать кнопку «Применить», чтобы применить изменения. Теперь все скрытые файлы, папки и диски будут отображаться. После того, как вы закончите работать с ними, мы рекомендуем вам снова включить опцию «Не показывать скрытые файлы, папки».
Показать скрытые файлы в Windows 7
Для просмотра скрытых файлов и папок в Windows 7, перейдите в Панель управления для этого щелкните меню «Пуск» (в нижнем левом углу), а затем выберите «Панель управления».