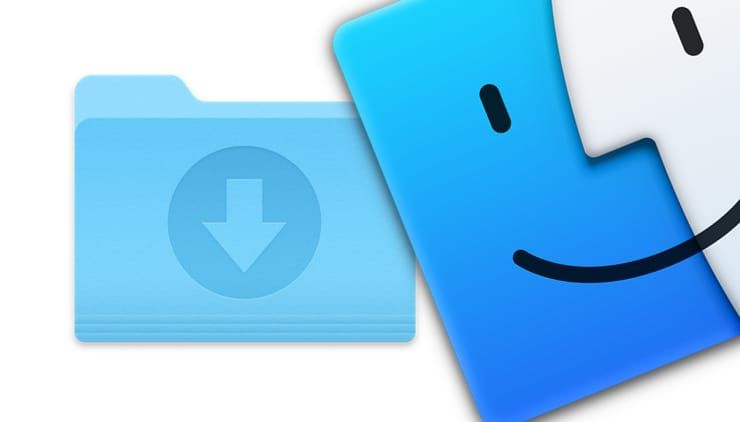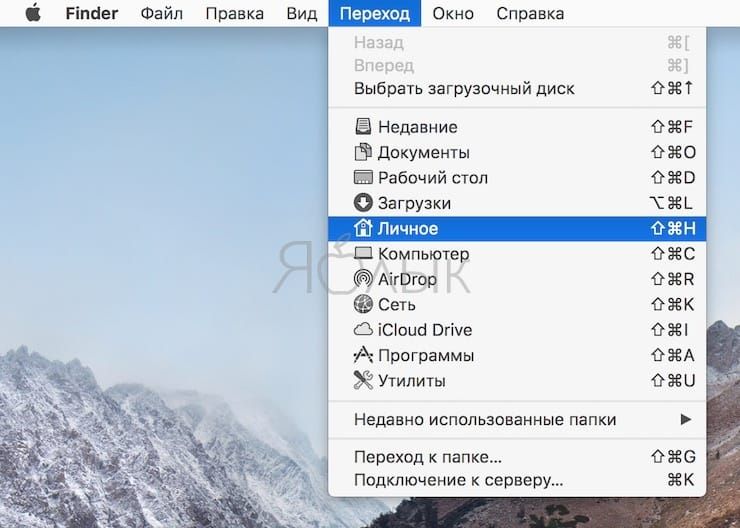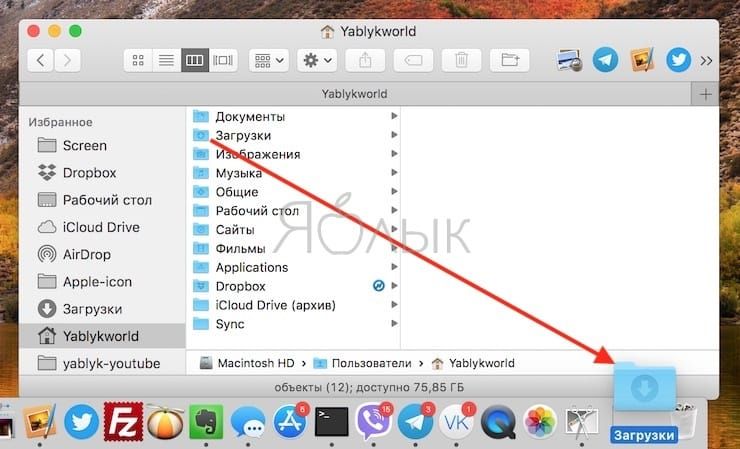- Изменение значков файлов и папок на Mac
- Как использовать свое изображение или изображение из Интернета
- Как использовать значок от другого файла или папки
- Как вернуться к исходному значку
- Как восстановить удаленную папку «Загрузки» в Dock на Мас
- Как восстановить случайно удаленную папку «Загрузки» в Dock на Мас
- Почему значок «Загрузки» исчезает из панели Dock?
- MacBook, iMac или Mac mini не загружается. Папка со знаком вопроса. Что делать?
- «Неправильная» периферия
- Безопасный режим
- Сброс NVRAM или PRAM
- Установочный диск OS X (macOS) и Дисковая утилита
- Удаление сторонних компонентов
- «Чистая» переустановка OS X (macOS)
- Проблемы с жестким диском
- Доступ к папке загрузок на Mac и поиск загруженных файлов 2021
- Маша и Медведь (Masha and The Bear) — Подкидыш (23 Серия)
- Где находится папка загрузок в Mac OS
- Как получить доступ к папке загрузок на Mac с док-станции
- Как получить доступ к загрузкам из строки меню Mac Finder
- Перейти к папке загрузок из боковой панели Finder
- Доступ к папке загрузок на Mac из домашнего каталога
- Не можете найти загруженный файл на Mac? Ищите Это
- Поиск загруженных файлов с помощью Finder Find
- Поиск загруженных файлов с помощью Spotlight
Изменение значков файлов и папок на Mac
Для любого файла или папки можно выбрать произвольный значок, использовав для этого собственные картинки, значки, загруженные из интернета, или значок другого файла или папки.
Как использовать свое изображение или изображение из Интернета
На Mac скопируйте изображение, которое Вы хотите использовать, в буфер обмена.
Один из способов — дважды нажать файл изображения, чтобы открыть его в приложении «Просмотр» 
Выберите файл или папку, значок которых Вы хотите изменить, затем выберите «Файл» > «Свойства».
В верхней части окна «Свойства» нажмите значок.
Выберите «Правка» > «Вставить».
Если пункт «Правка» > «Вставить» недоступен, убедитесь, что нажимаете значок в верхней части окна «Свойства».
Если после вставки вместо собственного изображения Вы видите общее изображение JPEG или PNG, убедитесь, что перед вставкой выбрали «Правка» > «Скопировать».
Как использовать значок от другого файла или папки
На Mac выберите файл или папку, значок которых Вы хотите использовать, затем выберите «Файл» > «Свойства».
В верхней части окна «Свойства» нажмите значок, затем выберите «Правка» > «Копировать».
Выберите другой файл или папку и нажмите «Файл» > «Свойства».
Нажмите значок в верхней части окна «Свойства».
Выберите «Правка» > «Вставить».
Значок папки заменяется выбранным изображением.
Если пункт «Правка» > «Вставить» недоступен, убедитесь, что нажимаете значок в верхней части окна «Свойства».
Если после вставки вместо собственного изображения Вы видите общее изображение JPEG или PNG, убедитесь, что перед выбором пункта «Правка» > «Скопировать» Вы нажали значок в окне «Свойства».
Как вернуться к исходному значку
На Mac выберите файл или папку и нажмите «Файл» > «Свойства».
В верхней части окна «Свойства» выберите созданный Вами значок, затем выберите «Правка» > «Вырезать».
Источник
Как восстановить удаленную папку «Загрузки» в Dock на Мас
Папка «Загрузки» в Dock чрезвычайно удобна для быстрого доступа к загруженным файлам. Если вы случайно удалили ее или она по каким-либо иным причинам исчезла с панели Dock, вам наверняка захочется вернуть ее в первоначальное расположение. К счастью, вернуть иконку папки «Загрузки» на прежнее место довольно просто. С помощью нижеописанного способа также можно добавлять и другие папки на панель Dock.
Как восстановить случайно удаленную папку «Загрузки» в Dock на Мас
1. Откройте Finder в MacOS.
2. В выпадающем меню выберите Переход -> Личное.
3. Перетащите папку «Загрузки» в директории Личное на правый край панели Dock (за полосу рядом с корзиной).
Вот и все. Папка «Загрузки» вернулась на панель Dock. Данный метод также можно применять для восстановления других папок в Dock.
Альтернативный вариант: выделите желаемую папку и воспользуйтесь сочетанием клавиш Control + ⌘Cmd + ⇧Shift + T.
В то время как иметь папку «Загрузки» в Dock очень удобно, доступ к скачанным файлам можно получить и другими способами, например, через Finder, поисковую строку, с помощью горячих клавиш и пр. Безусловно, можно вернуться к установленным по умолчанию настройкам Dock, что тоже вернет папку на свое место, но в таком случае пропадут все ваши настройки, включая порядок расположения приложений.
Почему значок «Загрузки» исчезает из панели Dock?
Как правило, иконка пропадает из Dock потому, что пользователи сами случайно удаляют ее. Часто пользователи не замечают, как зажимают значок и вытягивают его с панели. Таким образом можно удалить любую иконку и вернуть ее, повторив описанный выше процесс. В редких случаях пиктограмма исчезает по каким-то другим причинам или в результате обновления ПО. Указанный выше метод работает вне зависимости от причины, по которой исчезла иконка.
Источник
MacBook, iMac или Mac mini не загружается. Папка со знаком вопроса. Что делать?
Вы включили свой ноутбук Apple — но вместо привычного экрана загрузки OS X или macOS или окна входа в систему виден только серый экран и папка со знаком вопроса? Ниже мы расскажем о том, что может быть не так с вашим Mac.
«Неправильная» периферия
Первая из возможных причин — сбой из-за несовместимого периферийного (внешнего по отношению к компьютеру) оборудования. К их числу относятся: внешние жесткие диски / флэшки, принтеры, концентраторы и любые другие устройства, подключаемые к Мас через разъем USB.
Для проверки на предмет несовместимой периферии выключите Мас, отсоедините все внешние устройства — внешние HDD, принтеры, Ethernet-кабели (не отключайте монитор, мышку и клавиатуру — они здесь, скорее всего ни при чём) и т.п. Включите компьютер. Если загрузка удалась — значит, «сбоит» одно из ваших периферийных устройств. Методом подбора (т.е. по одному) подключайте периферию к Mac и выявите источник проблемы. После обнаружения попробуйте обновить ПО периферийного устройства или подключите его к Мас другим кабелем USB.
Если Мас по-прежнему показывает «серый экран смерти», переходите к следующему пункту.
Безопасный режим
Проблему можно решить загрузкой Мас в т.н. «безопасном режиме». Для этого выключите Мас, а затем включите его вновь и — сразу же! — зажмите на клавиатуре клавишу ⇧Shift. Чтобы отслеживать статус загрузки в безопасном режиме, удерживайте комбинацию клавиш ⇧Shift + ⌘Cmd + V (а не один лишь ⇧Shift).
Обратите внимание — загрузка в безопасном режиме длится дольше, чем в стандартном.
Если Мас загрузился в безопасном, сразу же попробуйте перезагрузить его. Если нет — переходите к следующему пункту.
Сброс NVRAM или PRAM
Выключите компьютер. Включите его вновь и сразу же зажмите клавиши ⌘Cmd + ⌥Option (Alt) + P + R. Удерживайте их до перезагрузки компьютера. Как только вы услышите фирменный звук включения Mac, кнопки можно отпускать.
Возможно, после сброса NVRAM потребуется сделать ещё несколько настроек вроде выбора загрузочного тома и часового пояса.
Всё равно не помогает? Тогда читайте дальше.
Установочный диск OS X (macOS) и Дисковая утилита
Скорее всего, испытывающий проблемы Mac уже немолод, и в комплекте ещё поставлялся установочный диск с Mac OS X (10.4, 10.5 и т.д.). Важно: берите только «свой» диск, не просите его у знакомых! Выключите компьютер, включите его и сразу же зажмите на клавиатуре клавишу С. В меню Утилита выберите пункт Дисковая утилита. Восстановите свой том OS X (macOS), при возникновении проблем осуществите повторное восстановление. Проблем с ним не обнаружено? Восстановите права доступа. После выполнения процедур перезагрузите Мас.
Там же есть ещё один вариант действий — установка по типу «Архивировать и установить» (с сохранением настроек пользователя и сети).
Удаление сторонних компонентов
Попробуйте удалить все модули, которые вы вставляли в Mac самостоятельно — RAM, дисководы, SSD-диски и т.п, и верните на место заводские компоненты. Цель — привести Mac в то состояние в котором он был вам продан.
«Чистая» переустановка OS X (macOS)
Последний шанс решить проблемы вашего Мас программным путём. В процессе переустановки все ваши файлы будут удалены. Вставьте загрузочный диск Mac OS X 10.4 / 10.5 в дисковод, выключите компьютер, включите и сразу же зажмите на клавиатуре клавишу С. В появившемся меню выберите Стереть и установить.
Проблемы с жестким диском
Наиболее вероятная причина. Возможно, вам придется заменить жесткий диск своего Mac. Попробуйте проверить HDD на другом Mac или загрузить OS X (macOS) на своём Mac с загрузочной флэшки или диска.
Вполне возможно, что сломан шлейф, идущий от HDD к материнской плате. Обратитесь к специалистам для диагностики и замены шлейфа (либо диска, если сломан он).
Напоследок — немного экзотический, но тоже имеющий право на жизнь сценарий. Если на Мас стоит уже не заводской HDD-диск, а SSD-накопитель — возможно, у вас активна утилита TRIM Enabler (её устанавливают для стабильной и быстрой работы SSD), и после её активации вы обновляли систему до последней. В новейших версиях ОС Apple блокируется любой драйвер, не подписанный «яблочной» компанией. Попробуйте сделать следующее: сбросите PRAM, как указано выше, войдите в режим восстановления (удерживайте ⌘Cmd + R при загрузке), запустите через меню утилит Терминал и введите команду:
Источник
Доступ к папке загрузок на Mac и поиск загруженных файлов 2021
Маша и Медведь (Masha and The Bear) — Подкидыш (23 Серия)
Вы когда-нибудь задумывались, куда все загруженные файлы попадают на ваш Mac? По умолчанию большинство приложений переносят загруженные файлы в пользовательскую папку «Загрузки». Это относится ко всем загрузкам на Mac, сделанным из Интернета с Safari, Chrome, через AirDrop или из множества приложений для передачи файлов.
Существует много разных способов быстрого поиска и доступа к папке «Загрузки» на Mac, мы рассмотрим некоторые из самых быстрых способов доступа к этой папке и поиска загруженных файлов. Кроме того, мы покажем вам два способа отслеживания загруженных файлов, которые по тем или иным причинам не отображаются в папке «Загрузки».
Где находится папка загрузок в Mac OS
Во всех версиях Mac OS X и macOS папка для загрузки пользователя находится в домашнем каталоге пользователя в папке, которая называется «Загрузки».
Относительный путь к папке «Загрузки» в MacOS —
/ Downloads /, а точный путь будет / Users / имя пользователя / Downloads /
Для пользователей, которым нравится использовать превосходную функцию нажатия клавиш «Перейти к папке» в Mac OS, нажатие клавиш Command + Shift + G и ввод любого из вышеупомянутых путей к каталогам приведет вас к указанному каталогу загрузок пользователей.
Как получить доступ к папке загрузок на Mac с док-станции
Папка «Загрузки» по умолчанию существует в Dock Mac OS, поэтому, если она не была удалена, все пользователи смогут получить быстрый доступ к ней, открыв Dock внизу экрана Mac. Он будет расположен на правой стороне дока рядом с мусорным баком.
Как получить доступ к загрузкам из строки меню Mac Finder
Панель меню Finder также обеспечивает быстрый доступ к папке загрузок Mac. В любом месте Finder просто откройте меню «Перейти» и выберите «Загрузки»
Если вы предпочитаете использовать нажатия клавиш, вы можете нажать Ctrl + Option + L в Finder, чтобы перейти в папку «Загрузки».
Перейти к папке загрузок из боковой панели Finder
Другой способ доступа к папке «Загрузки» — из боковой панели окна Finder. Параметр «Загрузки» будет доступен по умолчанию, если он не был удален.
Доступ к папке загрузок на Mac из домашнего каталога
Конечно, вы также можете попасть в папку «Загрузки» на Mac, перейдя из домашнего каталога пользователей, где будет находиться четко обозначенная папка «Загрузки», наряду с другими папками по умолчанию, такими как «Рабочий стол», «Документы», «Изображения», «Фильмы» и т. Д.
Не можете найти загруженный файл на Mac? Ищите Это
Иногда файлы загружаются в неожиданные места, будь то папка «Рабочий стол» или «Документы», или где-то еще. Если вы посмотрели туда и в папку «Загрузки» и не можете найти загруженный файл на Mac, лучше всего использовать функции поиска на Mac. Вы можете использовать поиск Finder или Spotlight для поиска файлов.
Поиск загруженных файлов с помощью Finder Find
Поиск Finder должен быть доступен из окна файловой системы в Finder. Затем в меню «Файл» выберите «Найти» и введите имя файла для поиска. Если вы предпочитаете нажатия клавиш, нажмите Ctrl + F в Finder, чтобы вызвать функцию поиска.
Если вы щелкнете по результату файла в функции поиска Finder, путь к файлу будет виден в строке состояния окон Finder.
Поиск загруженных файлов с помощью Spotlight
Доступ к Spotlight возможен из любой точки Mac. Все, что вам нужно сделать, это нажать Ctrl + пробел, чтобы вызвать Spotlight, а затем ввести имя файла загруженного элемента, который вы ищете.
Когда вы найдете загруженный файл в результате поиска Spotlight, вы можете нажать клавишу «Return», чтобы открыть его немедленно, или вы можете нажать Ctrl + Return, чтобы открыть папку, содержащую файл.
Наконец, стоит отметить, что приложения, загруженные из Mac App Store, не будут отображаться в папке «Загрузки», так как вместо этого любое загруженное приложение попадает непосредственно из App Store в папку / Applications на Mac.
Источник