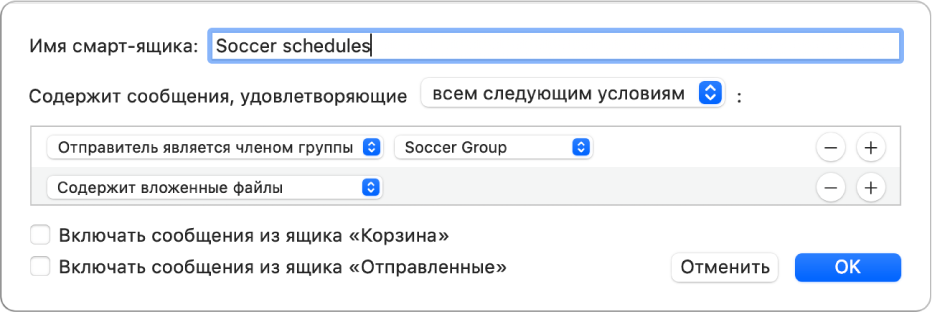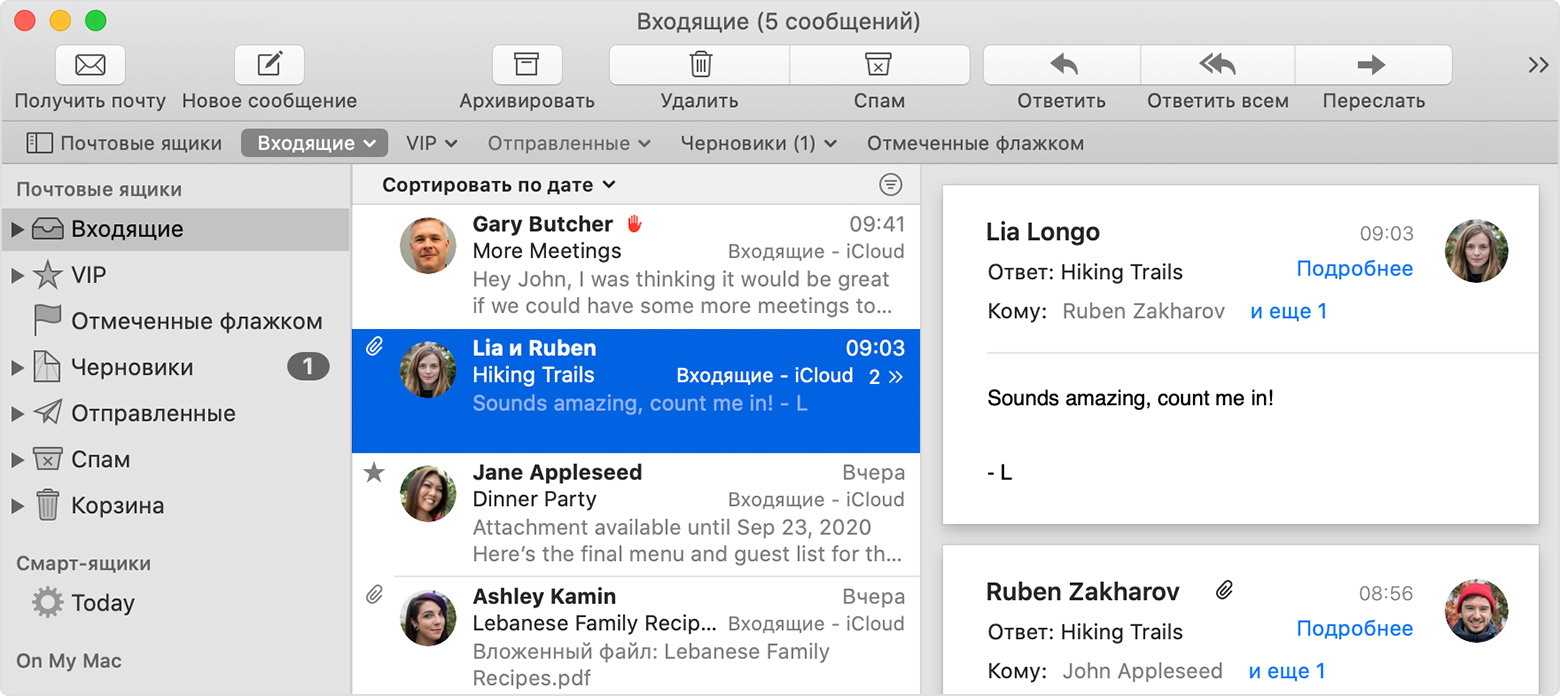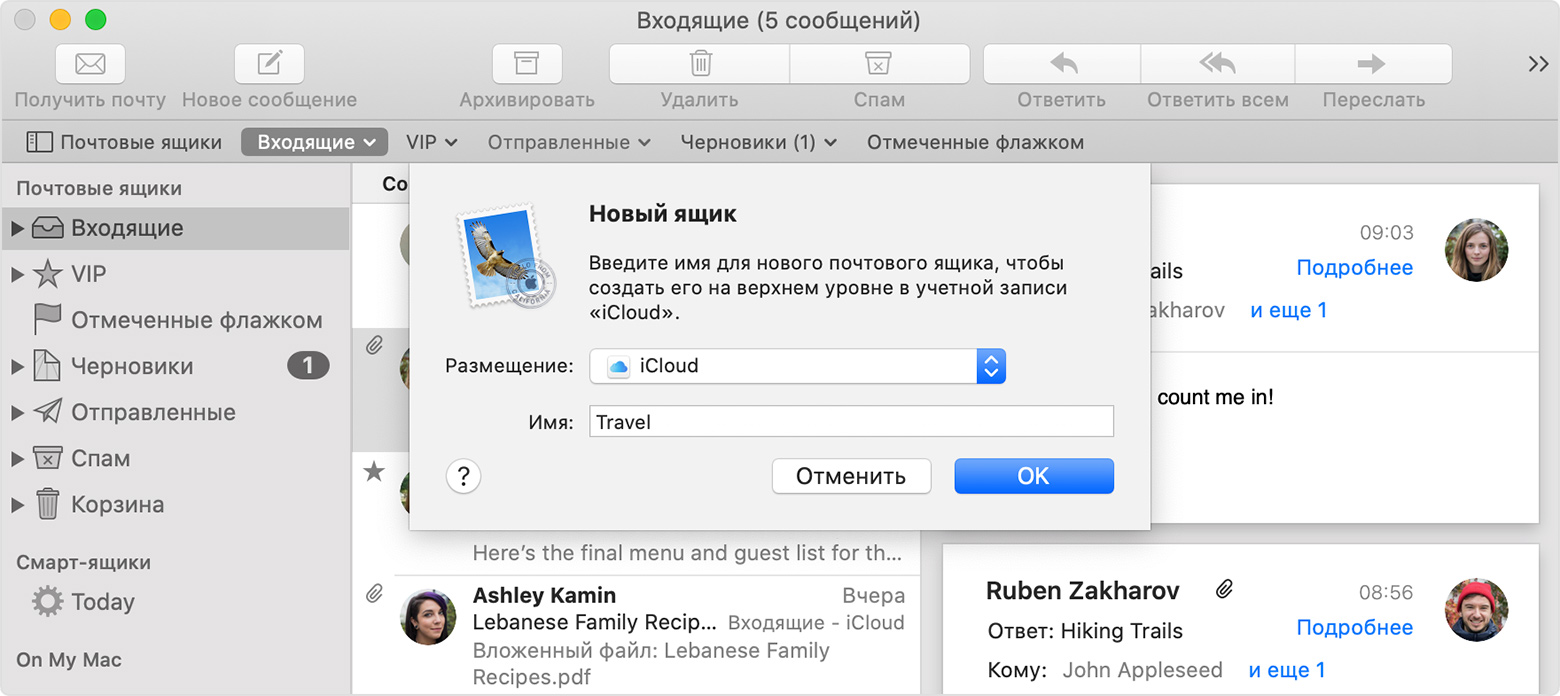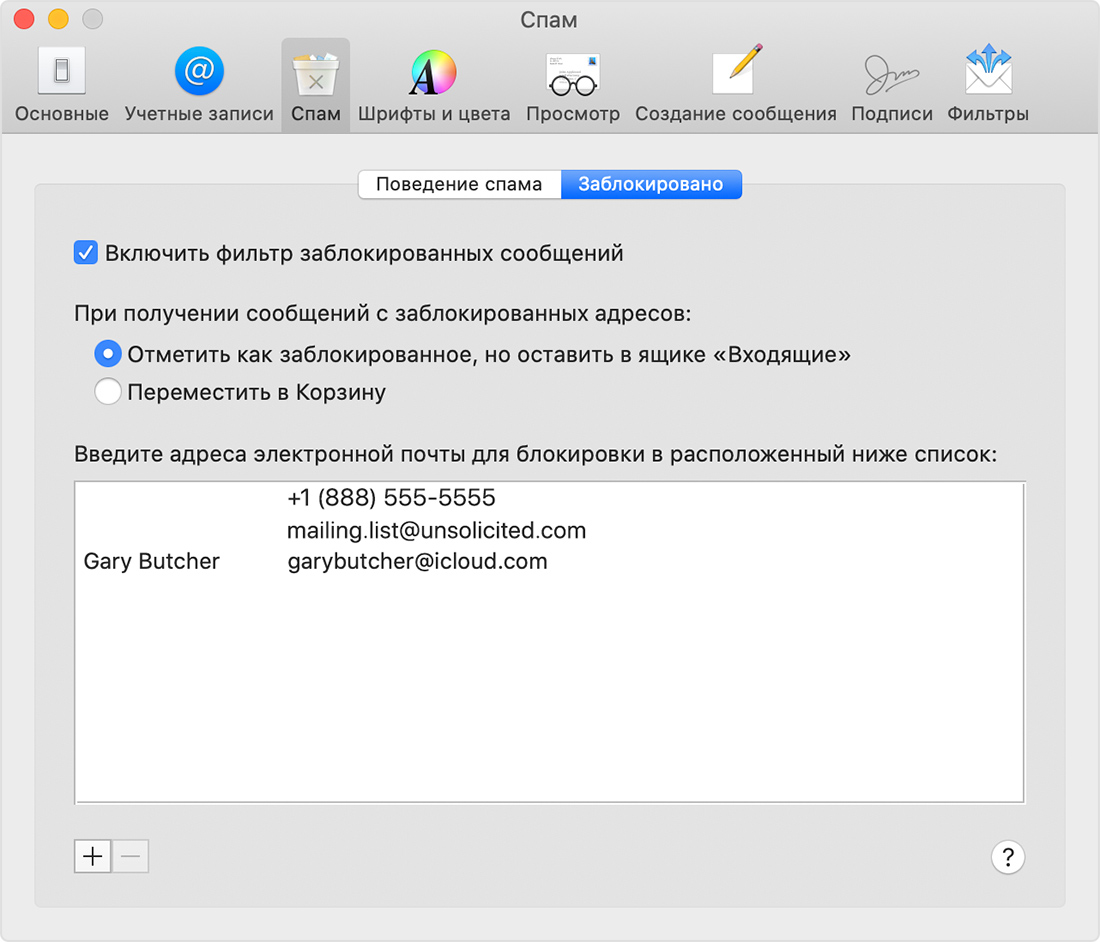- КАК: Узнайте, где Mac OS X Mail хранит ваши письма — 2021
- Как оперативно отправить mail группе контактов в MacOS? (Октябрь 2021).
- Table of Contents:
- Найти и открыть папку, в которой хранится почта Mail
- Найти и открыть папку для старых версий Mac OS X Mail
- Использование смайликов для добавления эмоций в ваши письма
- Сколько данных хранит каждый формат DVD?
- Где Outlook хранит вашу почту, календарь и; Другие данные
- Изменение настроек на панели «Почтовые ящики» в приложении «Почта» на Mac
- Использование смарт-ящиков в приложении «Почта» на компьютере Mac
- Создание смарт-ящиков
- Редактирование смарт-ящиков
- Переименование смарт-ящиков
- Удаление смарт-ящиков
- Создание папок со смарт-ящиками
- Организация электронной почты на компьютере Mac
- Организация сообщений по разговору
- Перемещение сообщений в почтовые ящики
- Создание нового почтового ящика для сообщений
- Перемещение сообщений в почтовый ящик
- Отмена подписки на списки рассылки
- Блокировка отправителей
- Назначение отправителям статуса VIP
- Метки сообщений
КАК: Узнайте, где Mac OS X Mail хранит ваши письма — 2021
Как оперативно отправить mail группе контактов в MacOS? (Октябрь 2021).
Table of Contents:
Apple OS X Mail хранит ваши файлы электронной почты в папках .mbox, которые вы можете найти и открыть в Finder. Вам, возможно, никогда не придется открывать эти файлы, но хорошо знать, где Mac OS X Mail хранит ваши письма, если вы хотите скопировать свои почтовые ящики на другой компьютер или создать резервную копию.
Найти и открыть папку, в которой хранится почта Mail
Чтобы перейти в папку, в которой хранятся ваши сообщения X X X Mail:
Откройте новый искатель окна или щелкните на рабочем столе вашего Mac.
ВыбратьИдти в строке меню и Перейти в папкуиз меню. Вы также можете нажать команда> сдвиг > г чтобы открыть это окно.
/ Library / Почта / V5.
Выбрать Идти.
Вы можете найти свои папки и сообщения в подпапках папки V5. Сообщения хранятся в папках .mbox, по одному на папку электронной почты OS X Mail. Откройте и исследуйте эти папки, чтобы обнаружить и открыть или скопировать электронные письма.
Найти и открыть папку для старых версий Mac OS X Mail
Чтобы открыть папку, где Версия для Mac OS X от 5 до 8 сохраняйте свои сообщения:
Откройтеискатель окно.
Выбрать Идтив строке меню иПерейти в папкуиз меню.
/ Библиотека / Почта / V2.
Выбрать Хорошо.
В Mac OS X Mail хранятся почтовые ящики в подпапкахпочта каталог, одна вложенная папка для каждой учетной записи. Учетные записи POP начинаются с POP- и Учетные записи IMAP с IMAP.
Чтобы найти папку, в которой Версия Mac OS X Mail с 1 по 4 магазин почта:
Откройте новый искатель окно.
Перейдите в свой домашний каталог. используяГлавная кнопку панели инструментов или выбрав Идти > Главная из строки меню.
Открой Библиотека / Почта чтобы найти ваши письма.
Использование смайликов для добавления эмоций в ваши письма
Использование смайликов в электронных письмах может помочь вам передать свои чувства, добавить измерение, избежать неправильных представлений и позволить вам повеселиться. Вот как.
Сколько данных хранит каждый формат DVD?
Смутно, какой размер перезаписываемого DVD вам нужен? Вот сколько данных хранятся в разных форматах.
Где Outlook хранит вашу почту, календарь и; Другие данные
Outlook хранит все ваши данные (сообщения электронной почты, контакты, календари и т. Д.) В файлах личных папок с расширением .pst.
Источник
Изменение настроек на панели «Почтовые ящики» в приложении «Почта» на Mac
Используйте панель «Почтовые ящики», чтобы указать, где хранить черновики, отправленные, удаленные и архивные сообщения и спам из данной учетной записи электронной почты.
Чтобы изменить эти настройки в приложении «Почта» 
Примечание. Почта хранит сообщения в том почтовом ящике, который Вы укажете в каждом из пунктов.
Если Вы выбрали ящик на почтовом сервере, сообщения будут доступны при использовании учетной записи на другом компьютере. Почта подбирает лучшие почтовые ящики для каждой учетной записи; прежде чем выбрать другой почтовый ящик на сервере, проверьте информацию, которую предоставляет поставщик учетной записи электронной почты.
Если Вы выбрали почтовый ящик «На моем Mac», то сообщения будут храниться у Вас на компьютере и будут доступны только на нем.
Отображаемый набор настроек зависит от типа учетной записи.
Выберите почтовый ящик на сервере или на Вашем Mac для хранения черновиков.
Этот параметр доступен только для учетных записей IMAP.
Выберите почтовый ящик на сервере или на Вашем Mac для хранения отправленных сообщений.
Этот параметр доступен только для учетных записей IMAP.
Выберите почтовый ящик на сервере или на Вашем Mac для хранения спама.
Этот параметр доступен только для учетных записей IMAP.
Примечание. Установите этот флажок на каждом из компьютеров Mac, на которых Вы используете свою учетную запись. В противном случае в боковом меню Почты появятся два ящика «Корзина».
Приложение «Почта» автоматически удаляет спам в указанное время. Чтобы избежать превышения ограничений по объему памяти, которые могут быть наложены поставщиком учетной записи электронной почты, выберите любую настройку, кроме «Никогда».
Выберите почтовый ящик на сервере или на Вашем Mac для хранения удаленных сообщений или выберите вариант «Никогда» (удаленные сообщения сразу удаляются навсегда и недоступны в почтовом ящике «Корзина»).
Этот параметр доступен только для учетных записей IMAP.
Стирать удаленные сообщения
Приложение «Почта» стирает удаленные сообщения в указанное время. Чтобы избежать превышения ограничений по объему памяти, которые могут быть наложены поставщиком учетной записи электронной почты, выберите любую настройку, кроме «Никогда».
Если для ящика «Корзина» выбрано значение «Никогда», Вы можете настроить приложение «Почта» так, чтобы оно автоматически стирало удаленные сообщения без возможности восстановления.
Если поставщик учетной записи электронной почты настроил сервер на удаление старых сообщений, сообщения удаляются независимо от того, какое значение для этого параметра выбрали Вы сами.
Выберите почтовый ящик на сервере для хранения архивных сообщений.
Если Вы используете учетную запись Exchange, Вы можете хранить черновики, отравленные и удаленные сообщения и спам на сервере. Вы также можете указать, когда стирать спам и удаленные сообщения.
Источник
Использование смарт-ящиков в приложении «Почта» на компьютере Mac
Можно создать смарт‑ящики, которые автоматически упорядочивают письма в отдельные ящики на основе указанных Вами критериев. Например, смарт-ящик может отображать все полученные письма по определенному проекту независимо от того, в каких почтовых ящиках хранятся эти письма.
Совет. В приложении «Почта» имеется смарт-ящик по умолчанию с именем «Сегодня», в котором отображаются письма, просмотренные за текущий день. Если его нет в боковом меню Почты, наведите указатель на раздел «Смарт-ящики» и нажмите стрелку 
Создание смарт-ящиков
В приложении «Почта» 
Введите имя смарт‑ящика.
Например, если Вы создаете смарт-ящик для упорядочивания писем от футбольной команды, которые содержат вложения, можете назвать его «Расписания футбольных игр».
Задание первого условия. Нажмите первое всплывающее меню, выберите один из вариантов (например, «Отправитель», «Тема» или «Отправитель является членом группы»), затем завершите ввод условия, используя другие показанные меню или поля (они зависят от Вашего выбора в первом всплывающем меню).
Например, если выбран вариант «Отправитель», можно выбрать «содержит» или «начинается с» во втором всплывающем меню, а затем ввести имя отправителя в текстовом поле. Если в первом всплывающем меню выбран вариант «Отправитель является членом группы», во втором всплывающем меню можно выбрать имя группы.
Добавление и удаление условий. Чтобы установить дополнительные условия, нажмите кнопку «Добавить» 

Задание набора из нескольких условий. При наличии нескольких условий отображается всплывающее меню, в котором можно выбрать, должно ли письмо соответствовать любым или всем указанным условиям для включения в смарт‑ящик.
Включение сообщений из ящика «Корзина» или «Отправленные». Установите флажки, чтобы включать в смарт-ящик письма из этих почтовых ящиков.
При выборе смарт‑ящика в боковом меню отображается список писем, соответствующих его критериям.
Для создания смарт-ящика можно также скопировать и отредактировать существующий смарт-ящик. В боковом меню Почты выберите существующий смарт-ящик, выберите пункт меню «Ящик» > «Дублировать смарт-ящик», затем отредактируйте дубликат.
Редактирование смарт-ящиков
В приложении «Почта» 
Измените, добавьте или удалите условия либо измените другие критерии.
Переименование смарт-ящиков
В приложении «Почта» 
Выберите «Ящик» > «Переименовать почтовый ящик» и введите новое имя.
Удаление смарт-ящиков
В приложении «Почта» 
Выберите пункт меню «Ящик» > «Удалить ящик».
Письма, которые отображались при просмотре смарт-ящика, не удаляются.
Создание папок со смарт-ящиками
Смарт-ящики можно размещать в папках для смарт-ящиков.
В приложении «Почта» 
Введите название и нажмите «OK».
Перетяните один или несколько смарт-ящиков в папку.
При просмотре папки отображаются письма из всех смарт-ящиков, которые в нее входят.
Если Вы изменяете письмо при просмотре в смарт-ящике, например помечаете как прочитанное или непрочитанное, перемещаете или удаляете его, это изменение также отражается в почтовом ящике, где находится письмо.
Если Вы используете iCloud Drive, Ваши смарт-ящики будут доступны на других Ваших компьютерах Mac, где включена служба iCloud Drive и в настройках iCloud Drive выбрано приложение «Почта». См. Использование iCloud Drive для хранения документов.
Источник
Организация электронной почты на компьютере Mac
Как управлять почтовым ящиком и упростить работу с важными сообщениями.
Организация сообщений по разговору
Разговор (или ветка) включает исходное сообщение и все ответы на него. Когда вы организовываете сообщения по разговору, каждый разговор сворачивается. Это означает, что в вашем почтовом ящике отображается только самое последнее сообщение из разговора. При выборе этого сообщения в области предварительного просмотра отображаются все сообщения из разговора.
Пункт «Вид» в строке меню предлагает несколько вариантов организации сообщений по разговору:
- Организовывать по разговорам: включение или отключение просмотра разговора.
- Выделять разговоры: выделение разговоров, чтобы их было проще заметить в почтовом ящике.
- Развернуть все разговоры: отображение каждого сообщения во всех разговорах в вашем почтовом ящике.
- Свернуть все разговоры: отображать только самое последнее сообщение во всех разговорах в вашем почтовом ящике.
Перемещение сообщений в почтовые ящики
Перемещение сообщений в почтовые ящики — это отличный способ организовать сообщения, которые вы хотите сохранить.
Создание нового почтового ящика для сообщений
- Выберите «Почтовый ящик» > «Новый ящик» в строке меню.
- Присвойте вашему почтовому ящику имя и выберите его местоположение.
- Выберите в качестве местоположения папку «На моем Mac», чтобы почтовый ящик был доступен только на вашем компьютере Mac.
- Выберите другое местоположение, например IMAP или iCloud, чтобы почтовый ящик был доступен на всех других устройствах, использующих ту же учетную запись.
Перемещение сообщений в почтовый ящик
- Перетащите сообщение в созданный вами почтовый ящик, используя боковое меню.
- Или выберите сообщение, а затем нажмите кнопку перемещения на панели инструментов, чтобы переместить сообщение в предлагаемый почтовый ящик. Предлагаемый почтовый ящик меняется в зависимости от того, куда вы перемещали похожие сообщения ранее, поэтому точность предложений будет увеличиваться вместе с количеством сообщений, которые вы переместили. Вы также можете нажать на стрелку рядом с кнопкой перемещения для выбора конкретного почтового ящика или использовать фильтры для автоматического перемещения сообщений в почтовые ящики.
Отмена подписки на списки рассылки
Когда приложение «Почта» обнаруживает, что сообщение было отправлено как часть рассылки, над его текстом отображается баннер «Письмо из почтовой рассылки». Чтобы удалить свой адрес из списка рассылки, нажмите «Отказаться от подписки» в баннере. Узнайте больше об отмене подписки на списки рассылки.
Блокировка отправителей
Фильтрация заблокированной почты является разновидностью фильтрации спама. Вы можете использовать обе функции одновременно.
После блокировки отправителя вы все равно будете получать сообщения от него, но при этом приложение «Почта» будет добавлять символ блокировки рядом с его именем в списке сообщений. Приложение также добавляет заголовок «Это сообщение от заблокированного отправителя» над каждым таким сообщением.
- Откройте сообщение от отправителя, которого вы хотите заблокировать.
- Нажмите на стрелку рядом с именем отправителя в заголовке сообщения, затем выберите в меню пункт «Заблокировать контакт». Для снятия блокировки выберите пункт «Разблокировать контакт».
Вы можете управлять блокировкой в настройках приложения «Почта»: выберите «Почта» > «Настройки», нажмите «Спам», затем перейдите на вкладку «Заблокировано».
- Убедитесь, что установлен флажок «Включить фильтр заблокированных сообщений». Если вы снимите этот флажок, приложение «Почта» все еще будет помнить отправителей, которых вы заблокировали, но перестанет их блокировать.
- Для автоматического перемещения новых заблокированных сообщений в корзину установите флажок «Переместить в Корзину».
- Для удаления заблокированного отправителя из списка выберите его адрес электронной почты, затем нажмите кнопку удаления (-) под списком.
- Для блокировки одного из ваших контактов нажмите кнопку добавления (+), затем выберите его имя, чтобы заблокировать все адреса электронной почты и номера телефонов, связанные с этим контактом в приложении «Контакты». Вы также можете удалить (-) адреса электронной почты и номера телефонов по отдельности.
Ваш список блокировки применяется в приложениях «Почта», «Сообщения», «Телефон» и FaceTime на всех ваших устройствах, где используются контакты iCloud и где вход в iCloud выполнен с помощью вашего идентификатора Apple ID.
Назначение отправителям статуса VIP
Когда вы назначаете отправителю статус VIP, все сообщения от него в вашем почтовом ящике также отображаются в почтовом ящике VIP в боковом меню. Вы можете назначить до 100 отправителей со статусом VIP. Они будут доступны на всех ваших устройствах, на которых используются контакты iCloud и вход в iCloud выполнен с помощью вашего идентификатора Apple ID.
- Откройте сообщение от отправителя.
- Переместите указатель влево от его имени в заголовке сообщения.
- Нажмите на звездочку рядом с его именем.
Метки сообщений
Когда вы отмечаете сообщение, рядом с этим сообщением в вашем почтовом ящике и в заголовке сообщения появляется значок в виде флажка .
- Для установки метки выберите сообщение, затем выберите флажок в меню «Флажок» на панели инструментов.
- Для удаления флажка снова выберите тот же флажок или нажмите «Снять флажок».
Чтобы просмотреть только те сообщения, которые вы отметили:
- Нажмите «Отмеченные флажком» в строке «Избранное», чтобы просмотреть все отмеченные сообщения, или нажмите на стрелку рядом с этим пунктом и выберите конкретный флажок.
- Помимо этого, вы можете выбрать отмеченный флажком почтовый ящик в боковом меню. Если вы использовали флажки нескольких цветов, отмеченный флажком почтовый ящик будет содержать почтовые ящики для каждого цвета. Чтобы показать их, нажмите на раскрывающий треугольник рядом с почтовым ящиком.
Узнайте больше о флажках, в том числе о возможности их переименования. Например, можно переименовать «Красный» в «Срочно».
Источник