- Открываем «Параметры Проводника» в Windows 10
- Переход в «Параметры папок» на Windows 10
- Способ 1: Панель меню папки
- Способ 2: Окно «Выполнить»
- Способ 3: Меню «Пуск»
- Способ 4: «Параметры» / «Панель управления»
- Способ 5: «Командная строка» / «PowerShell»
- Свойства одной папки
- Основные параметры отображения файлов и папок в Windows!
- Где настраиваются параметры отображения файлов и папок
- Включение / отключение отображения скрытых и системных файлов и папок Windows
- Включение / отключение отображения расширений для файлов
- Заключение
- Открываем «Параметры папок» в Windows 7
- Переход в «Параметры папок»
- Способ 1: меню «Упорядочить»
- Способ 2: меню Проводника
- Способ 3: комбинация клавиш
- Способ 4: Панель управления
- Способ 5: инструмент «Выполнить»
- Способ 6: командная строка
- Способ 7: применение поиска в меню «Пуск»
- Способ 8: введение выражения в адресную строку Проводника
- Способ 9: переход в свойства отдельной папки
Открываем «Параметры Проводника» в Windows 10
Каждый пользователь Windows может гибко настроить параметры папок для удобной работы с ними. Например, именно здесь настраивается видимость скрытых по умолчанию папок, взаимодействие с ними, а также отображение дополнительных элементов. За доступ и изменение каждого свойства отвечает отдельный системный раздел, куда можно попасть разными вариантами. Далее мы рассмотрим основные и удобные в разных ситуациях способы запуска окна «Параметры папок».
Переход в «Параметры папок» на Windows 10
Первое важное замечание — в этой версии Виндовс привычный всем раздел называется уже не «Параметры папок», а «Параметры Проводника», поэтому далее мы так и будем его называть. Однако само окно именуется и так, и так, что зависит от способа его вызова и связано это может быть с тем, что Microsoft еще не везде переименовали раздел под один формат.
В статье мы также затронем вариант того, как зайти в свойства одной папки.
Способ 1: Панель меню папки
Находясь в любой папке, вы можете прямо оттуда запустить «Параметры Проводника», при этом стоит отметить, что вносимые изменения будут касаться всей операционной системы, а не только той папки, которая открыта на данный момент.
- Перейдите в любую папку, нажмите на вкладку «Вид» в меню сверху, и из списка элементов выберите «Параметры».
Аналогичный результат будет достигнут, если вызвать меню «Файл», а оттуда — «Изменить параметры папок и поиска».

Способ 2: Окно «Выполнить»
Инструмент «Выполнить» позволяет напрямую получить доступ к нужному окну путем ввода имени интересующего нас раздела.
- Клавишами Win + R открываем «Выполнить».
- Пишем в поле Control folders и жмем Enter.

Этот вариант может быть неудобен по той причине, что не всем удается запомнить, какое именно название нужно вводить в «Выполнить».
Способ 3: Меню «Пуск»
«Пуск» позволяет быстро перейти к нужному нам элементу. Открываем его и начинаем набирать слово «проводник» без кавычек. Подходящий результат находится чуть ниже лучшего соответствия. Жмем по нему левой кнопкой мыши для запуска.
Способ 4: «Параметры» / «Панель управления»
В «десятке» есть сразу два интерфейса по управлению операционной системой. Пока что все еще существует «Панель управления» и люди ей пользуются, но тем, кто перешел на «Параметры», можно запустить «Параметры Проводника» оттуда.
«Параметры»
- Вызовите данное окно, нажав по «Пуск» правой кнопкой мыши.
В поисковом поле начните набирать «проводник» и щелкните по найденному соответствию «Параметры Проводника».

«Панель инструментов»
- Вызовите «Панель инструментов» через «Пуск».
Перейдите в «Оформление и персонализация».
Кликните ЛКМ по уже знакомому названию «Параметры Проводника».

Способ 5: «Командная строка» / «PowerShell»
Оба варианта консоли также могут запускать окно, которому и посвящена эта статья.
- Запустите «cmd» или «PowerShell» удобным способом. Проще всего это сделать, кликнув по «Пуск» правой кнопкой мыши и выбрав тот вариант, который у вас установлен как основной.
Впишите Control folders и нажмите Enter.

Свойства одной папки
Помимо возможности изменять глобальные настройки Проводника, вы можете управлять и каждой папкой по отдельности. Однако в этом случае параметры для редактирования будут другими, такими как доступ, внешний вид иконки, изменение уровня ее безопасности и др. Для перехода достаточно кликнуть по любой папке правой кнопкой мыши и выбрать строчку «Свойства».
Здесь, используя все имеющиеся вкладки, вы сможете изменять те или иные настройки по своему усмотрению.
Мы разобрали основные варианты доступа к «Параметрам Проводника», однако остались и другие, менее удобные и очевидные способы. Впрочем, они вряд ли кому-то пригодятся хотя бы однажды, поэтому упоминать о них нет смысла.
Основные параметры отображения файлов и папок в Windows!
В данной статье я хочу рассказать о возможности изменять параметры отображения файлов и папок в операционных системах Windows. При помощи этих параметров вы можете, например, включить отображение скрытых файлов и папок, расширений файлов, настроить варианты отображения списка файлов в различных папках. Знаю, что многие новички не знают, как отключить отображение скрытых и системных файлов в системе, а они, порой мешаются. Тоже самое и о расширении файлов. Многим удобнее, когда их видно, а кому-то наоборот. Поэтому данные параметры всем нужно уметь настраивать и об этом я расскажу в данной статье.
Показывать буду на примере последней разработки операционных систем от Microsoft – Windows 10. В Windows 8 и Windows 7 отличий серьёзных нет.
Где настраиваются параметры отображения файлов и папок
Настроить параметры отображения файлов и папок можно разными путями, но быстрее всего это сделать через стандартный проводник Windows.
Для запуска проводника Windows, нажимаем сочетание клавиш Win + S. Откроется поиск Windows, в котором набираем «проводник» (1) и открываем появившуюся в результатах поиска программу (2).

Основные параметры настройки отображения файлов и папок находятся на вкладке «Вид» в проводнике.
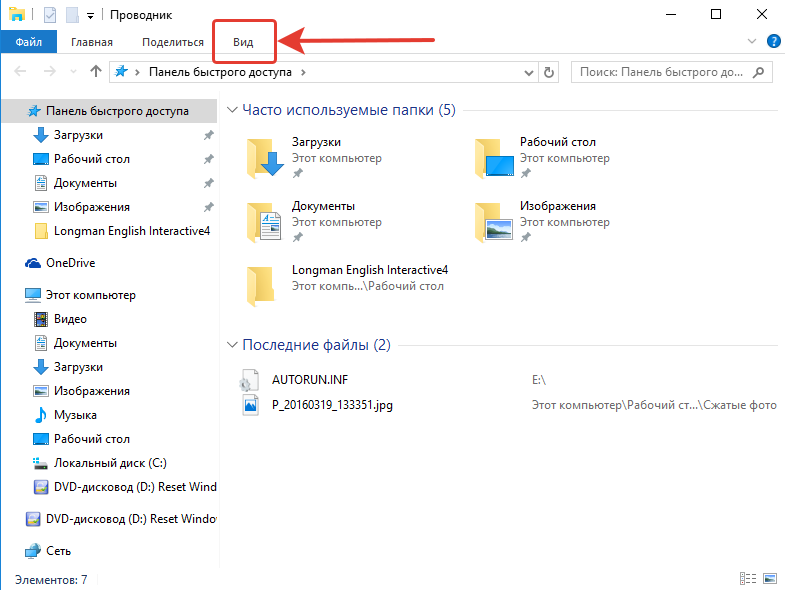
Именно в данном меню вы найдёте большинство параметров файлов и папок.
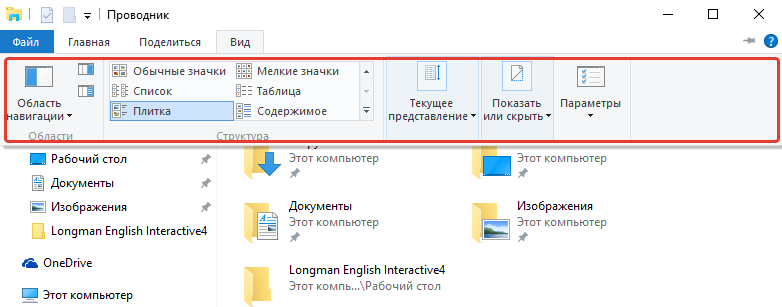
Также имеются дополнительные настройки параметров файлов и папок. Чтобы в них попасть, во вкладке «Вид» открываем меню «Параметры» (1) и нажимаем «Изменить параметры папок и поиска» (2).

В открывшемся окне на вкладке «Вид» будут отображаться дополнительные настройки файлов и папок.
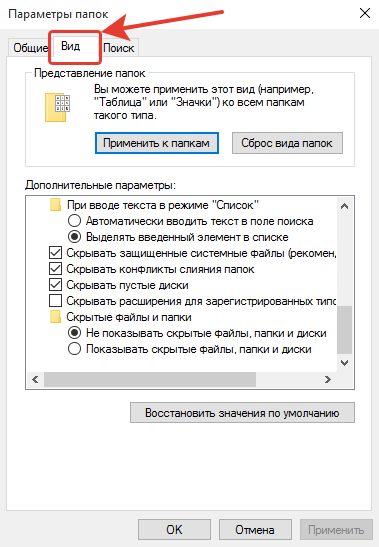
Теперь рассмотрим, как включать и отключать показ скрытых и системных файлов в Windows, а также расширений файлов.
Включение / отключение отображения скрытых и системных файлов и папок Windows
Допустим, что у нас в системе включено отображение скрытых и системных файлов и папок. Выглядят они полупрозрачными. Пример:
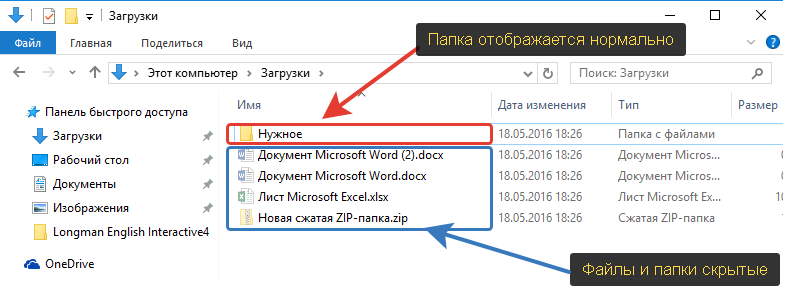
Иногда отображение скрытых файлов и папок напрягает, поскольку их может быть много из-за того, что создаёт их система для своих нужд. В итоге многие пользователи задаются вопросами «А что это за файлы такие? А это что за папка? Я ведь ничего не создавал(а)».
В системе есть просто скрытые файлы и папки (их можно сделать скрытыми вручную), а есть те, которые создаются системой и так называются «системные». Они также будут отображаться как скрытые.
Чтобы отключить отображение просто скрытых файлов и папок, в меню вид выбираем «Показать или скрыть» (1) и в появившемся меню снимаем галочку «Скрытые элементы» (2).
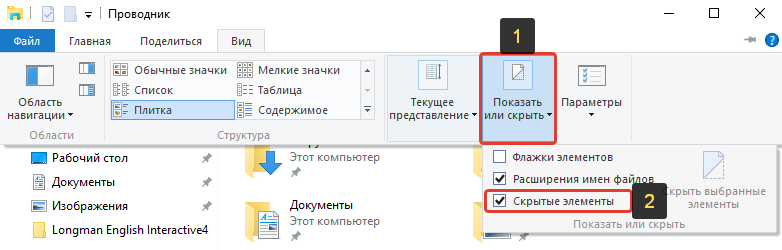
В результате все скрытые, а также системные файлы и папки перестанут отображаться.
Вообще включать их отображение, пожалуй, не имеет смысла. Только лишь в случае, если вы намеренно скрываете файлы и папки от кого-то, а затем включив их отображение, сможете все их просмотреть. Но чаще всего отображение скрытых файлов и папок включается либо пользователями по ошибке, либо в следствие какого-нибудь вирусного заражения.
Если вам необходимо сделать выбранные файлы и папки скрытыми, то это делается очень просто. Нужно выделить нужные файлы и папки, щёлкнуть правой кнопкой мыши и выбрать «Свойства».

В открывшемся окне отмечаем пункт «Скрытый» (1), после чего нажимаем «Применить» (2) и «ОК» (3).
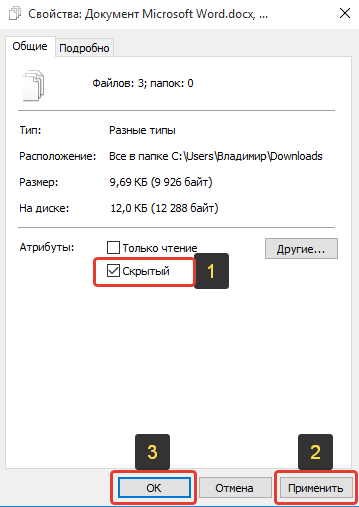
Но, как я выше упоминал, файлы также могут быть и системными и применяя выше описанный способ отключения скрытых файлов и папок, у вас при этом могут остаться видимыми скрытые системные файлы и папки. Чтобы их отключить открываем дополнительные настройки файлов и папок, в меню «Вид» ставим галочку «Скрывать защищённые системные файлы (рекомендуется)».
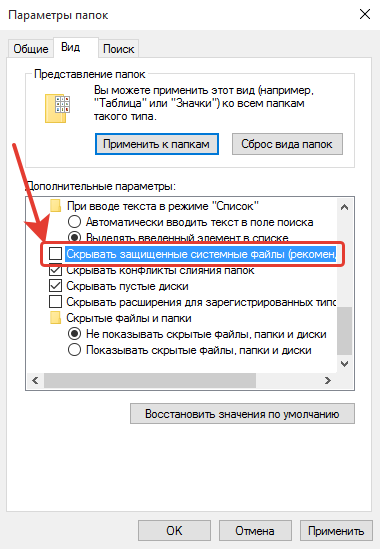
Затем применяем настройки. Скрытые системные файлы перестанут отображаться.
Соответственно, если вам нужно, чтобы они отображались, то снимите данную галочку.
Включение / отключение отображения расширений для файлов
У каждого файла имеется расширение, которое имеет, обычно 3-4 буквы и приписывается в конце имени каждого файла после точки. Пример:
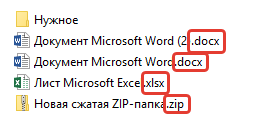
Выше на примере я как раз-таки обвёл расширения файлов. Расширение — это тип файла, по которому мы можем определить, какой программой данный файл открывать. К примеру, файлы с расширением «.txt» — это текстовые файлы, которые можно открывать блокнотом Windows и другими текстовыми редакторами. Файлы doc, docx – это файлы программы Microsoft Word, которая является текстовым редакторам. А jpg, png, gif и прочие — это файлы изображений. Думаю, смысл понятен.
И дело в том, что показ расширений у файлов в Windows можно включить или отключить. Здесь кому как удобно. Обычно новичкам проще работать с отключёнными расширениями файлов, поскольку когда расширения включены, их можно случайно изменить при переименовании и тогда файл вообще перестанет открываться. Поэтому, когда расширения выключены, новички никак случайно не переименуют само расширение вместо имени файла. А более опытным или профессиональным пользователям удобнее работать с включёнными расширениями, поскольку таким образом они могут быстро менять расширения файлов на нужные им, если это необходимо, без лишних действий.
Показ расширений у файлов и папок можно включить или отключить очень просто. В проводнике Windows нужно также открыть вкладку «Вид», выбрать меню «Показать или скрыть» (1), после чего поставить или снять галочку с параметра «Расширения имен файлов» (2).
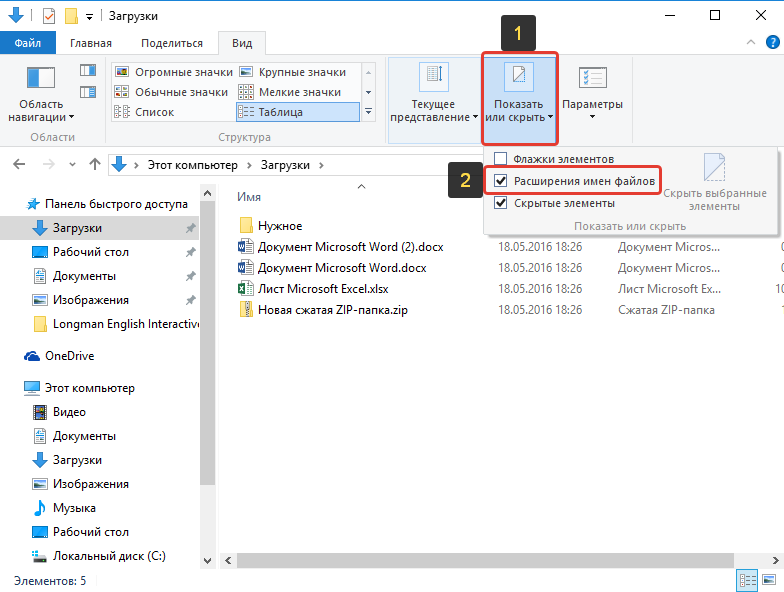
Заключение
Не забываем про другие параметры отображения файлов и папок, которые могут вам пригодиться. О каждом рассказывать нет смысла, поскольку их очень много и мало кто ими всеми интересуется. Я сам, в принципе, пользуюсь только возможностью скрывать файлы и папки и включать / отключать возможность их отображения. Новичкам может также потребоваться скрыть или показать расширения для файлов, о которых также шла речь в данной статье.
Хорошего вам дня и отличного настроения!
Сделай репост – выиграй ноутбук!
Каждый месяц 1 числа iBook.pro разыгрывает подарки.
- Нажми на одну из кнопок соц. сетей
- Получи персональный купон
- Выиграй ноутбук LENOVO или HP
—> LENOVO или HP от 40-50 т.р., 8-16ГБ DDR4, SSD, экран 15.6″, Windows 10
Открываем «Параметры папок» в Windows 7
Изменение свойств папок позволяет настроить их внешний вид, поиск, отображение скрытых и системных элементов, отображение расширений файлов и многое другое. Но чтобы произвести данные корректировки, следует вначале выполнить переход в окошко параметров папок. Давайте разберемся, какими способами можно осуществить данную задачу в Windows 7.
Переход в «Параметры папок»
Хотя мы часто оперируем более привычным термином «Свойства папки», оставшимся в наследство от Windows XP, но в Windows 7 данную настройку правильнее называть «Параметры папок».
Существуют глобальные параметры папок и свойства отдельного каталога. Требуется различать эти понятия. В основном мы будем описывать как раз переход к глобальным настройкам. Существует несколько способов перехода в настройки папок. О них мы далее и поговорим подробно.
Способ 1: меню «Упорядочить»
Прежде рассмотрим самый популярный вариант открытия «Параметров папок» в Windows 7 – через меню «Упорядочить».
- Перейдите в Проводник Windows.
В любой директории Проводника жмите «Упорядочить». В раскрывшемся списке выбирайте «Параметры папок и поиска».
Внимание! Несмотря на то, что вы переходите в свойства в отдельном каталоге, произведенные в окне «Параметров папок» изменения будут касаться всех каталогов операционной системы.
Способ 2: меню Проводника
Перейти к нужному нам инструменту можно также непосредственно через меню Проводника. Но дело в том, что, в отличие от Windows XP, на «семерке» данное меню по умолчанию скрыто. Поэтому придется выполнить некоторые дополнительные манипуляции.
- Откройте Проводник. Чтобы появилось меню, нажмите на клавишу Alt или F10.
В появившемся меню нажимайте на пункт «Сервис», а далее выбирайте «Параметры папок…».
Способ 3: комбинация клавиш
Отобразить свойства каталогов можно также, использовав комбинацию клавиш.
- Откройте Проводник. Последовательно нажмите в русскоязычной раскладке клавиатуры следующие клавиши: Alt, Е, А. Это должно быть именно последовательное, а не одновременное нажатие.
Способ 4: Панель управления
Решить поставленную перед нами задачу можно также и при помощи Панели управления.
Перейдите в раздел «Оформление и персонализация».
Далее нажимайте «Параметры папок».
Способ 5: инструмент «Выполнить»
Вызвать окошко настроек каталогов можете, применив инструмент «Выполнить».
- Для вызова данного инструмента наберите Win+R. Введите в поле:
Способ 6: командная строка
Ещё один вариант решения поставленной задачи предусматривает ввод команды через интерфейс командной строки.
- Щелкайте «Пуск». Далее перейдите по надписи «Все программы».
В перечне программ выберите каталог «Стандартные».
В отобразившемся списке выберите «Командная строка». Данный инструмент не обязательно запускать от имени администратора.
Запускается интерфейс командной строки. Введите в его окно следующую команду:
Щелкните Enter и окошко параметров папок будет открыто.
Способ 7: применение поиска в меню «Пуск»
Данный вариант предполагает воспользоваться инструментом поиска через меню «Пуск».
- Щелкните «Пуск». В области «Найти программы и файлы» введите:
Сразу же после введения в поисковой выдаче в группе «Панель управления» автоматически отобразится результат «Параметры папок». Щелкните по нему.
Способ 8: введение выражения в адресную строку Проводника
Следующий метод, наверное, наиболее оригинальный из всех перечисленных. Он подразумевает введение определенной команды в адресную строчку Проводника.
- Запустите Проводник и в его адресную строку вбейте такую команду:
Щелкните Enter или нажмите на значок в форме стрелки справа.
Способ 9: переход в свойства отдельной папки
Если ранее мы рассматривали возможность перехода в окно генеральных параметров папок, то теперь давайте разберемся, как открыть свойства отдельной папки.
- Через Проводник перейдите к тому каталогу, свойства которого нужно открыть. Кликайте по нему правой кнопкой мыши. В контекстном меню выбирайте «Свойства».
Как видим, свойства папок могут быть глобальными и локальными, то есть, такими, которые применяются к настройкам системы в целом и к конкретному каталогу. Переход в глобальные настройки можно выполнить довольно большим количеством способов. Хотя далеко не все они удобны. Удобнее всего выполнять переход из Проводника. А вот к свойствам конкретного каталога можно получить доступ только одним способом – через контекстное меню.



































