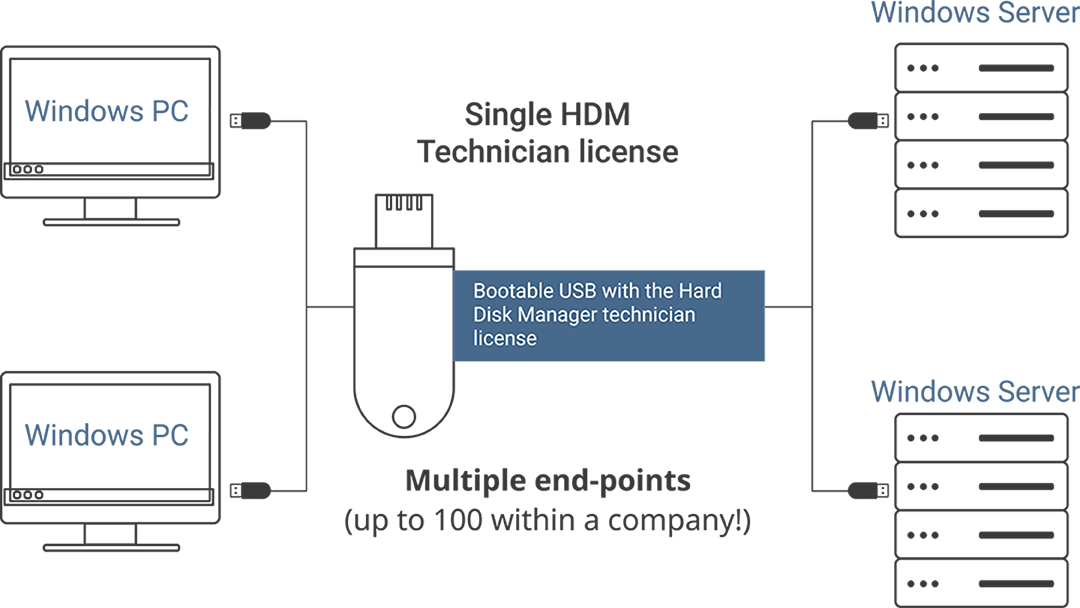- Paragon Hard Disk Manager 17™ Business Technician License
- How it Works
- HDM for Business Key Features
- Backup and Recovery data
- Migrate OS
- Partition disks
- Erase disks
- Other Paragon Products
- Solutions for Home
- Solutions for Business
- Solutions for Windows
- Solutions for MacOS
- Need support?
- Подготовка загрузочного носителя Paragon Hard Disk Manager 25 Anniversary LE и восстановление резервной копии
- Содержание
- Подготовка загрузочного носителя Paragon Hard Disk Manager
- Загрузочный носитель на основе Windows PE
- Загрузочный носитель на основе Linux
- Загрузочный носитель на основе Linux
- Загрузочный носитель на основе Windows PE
- Восстановление резервной копии с помощью загрузочного носителя Paragon Hard Disk Manager
- Данные и диски ⇒ Paragon Hard Disk Manager 17.2.3 BootCD
Paragon Hard Disk Manager 17™ Business
Technician License
Backup & Restore your data, manage storage devices and maintain up to 100 corporate Windows end-points with a single license!
Сreate Paragon bootable media and use it as a portable software tool to service all of the corporate end-points. Request a free trial to test the main features.
Already using Hard Disk Manager Technician License? Renew now!
How it Works
HDM for Business Key Features
Backup and Recovery data
Migrate OS
Partition disks
- Simplify the backup process by separating your data from your operating system
- Easily organize your hard drive and redistribute free space to enhance system performance
- Organize and optimize your hard disk with Create-, Resize-, Format- and Delete-partition Dialogues
Erase disks
Other Paragon Products
Solutions for Home
The robust set of tools and drivers for personal and business use.
Solutions for Business
The robust set of tools and drivers for personal and business use.
Solutions for Windows
The comprehensive set of tools and drivers required for daily work
Solutions for MacOS
The comprehensive set of tools and drivers required for daily work
Need support?
Before submitting a ticket, check out our knowledge base.
Find answers to the most common questions and access our documentation
We offer
Our websites
Stay connected
Copyright © 1994–2021
Paragon Technologie GmbH.
Источник
Подготовка загрузочного носителя Paragon Hard Disk Manager 25 Anniversary LE и восстановление резервной копии
Содержание
Подготовка загрузочного носителя Paragon Hard Disk Manager
- Чтобы создать загрузочный носитель, в настройках программы Settings выбрать раздел Recovery Media Builder.
Рис.1 Запуск утилиты создания загрузочных носителей
- В открывшемся окне можно выбрать тип загрузочного носителя.
Загрузочный носитель на основе Windows PE
Носитель на основе операционной системы Windows PE (Windows Preinstallation Environment) содержит ограниченный состав операционной среды, которая называется среда предустановки Windows и подключаемый модуль Paragon Hard Disk Manager для Windows PE.
Загрузочный носитель на основе Linux
Носитель содержит загрузочный модуль Paragon Hard Disk Manager на основе Ubuntu 14.04.
Загрузочный носитель на основе Linux
Если выбран носитель на основе Linux, во всплывающем окне Download the Linux recovery environment image now нажать Yes для загрузки образа среды восстановления Linux. При повторной операции создания загрузочного носителя на основе Linux, данное действие не потребуется.
Рис.2 Загрузка образа среды восстановления Linux
Рис.3 Загрузка образа среды восстановления Linux
По окончании загрузки в окне Choose media destination необходимо выбрать, создать загрузочный USB накопитель (Removable flash media) или выбрать директорию для сохранения ISO образа Paragon Hard Disk Manager (ISO file).
Рис.4 Процесс создания загрузочного носителя Paragon Hard Disk Manager на основе Linux
Если создается загрузочный USB накопитель, в окне Choose a flash drive необходимо его выбрать и нажать кнопку Next.
Рис.5 Процесс создания загрузочного носителя Paragon Hard Disk Manager на основе Linux
Во всплывающем окне с предупреждением о том, что все данные на выбранном накопителе будут удалены, нажать кнопку Yes
Рис.6 Процесс создания загрузочного носителя Paragon Hard Disk Manager на основе Linux
В окне Network settings можно указать различные сетевые параметры компьютера (при использовании нескольких сетевых карт можно выбрать нужную, прописать в случае необходимости вручную IP адрес, маску подсети и DNS адрес, установив радиокнопку Specify an address и др.).
Также в разделе Mount network share можно ввести данные сетевого ресурса (сетевой путь, логин и пароль) для его автоматического монтирования при запуске компьютера с аварийного диска Paragon.
Рис.7 Настройки сетевого ресурса
Далее запустится процесс создания загрузочного носителя.
Рис.8 Процесс создания загрузочного носителя Paragon Hard Disk Manager на основе Linux
По окончании создания загрузочного носителя нажать кнопку Done.
Рис.9 Успешное завершение процесса создания загрузочного носителя на основе Linux
Загрузочный носитель на основе Windows PE
- Если был выбран носитель на основе операционной системы Windows PE, в следующем диалоговом окне, если ранее не был установлен пакет Windows ADK (Windows Assessment and Deployment Kit), кликнув по гиперссылке Download ADK его можно загрузить и установить. Он также необходим, если планируется создать не только загрузочный USB накопитель, но и ISO образ.
Рис.10 Процесс создания загрузочного носителя Paragon Hard Disk Manager на основе Windows PE
- При переходе на сайт Microsoft необходимо выбрать нужный пакет в зависимости от используемой версии операционной системы. Начиная с версии 1809 ОС MS Windows 10 также необходимо скачать и установить надстройку Windows PE для ADK.
Рис.11 Загрузка пакета Windows ADK, а также надстройки Windows PE для ADK
- Запустить инсталляцию загруженного файла.
- В окне Выбор расположения оставить значения по умолчанию и нажать кнопку Далее (если программы инсталлируются в другую директорию, ее необходимо указать).
Рис.12 Инсталляция дополнительных компонентов Windows
- В следующем окне в зависимости от решения отправлять ли данные об использовании комплектов Windows 10 в Microsoft или нет, установить нужную радиокнопку и нажать кнопку Далее.
Рис.13 Инсталляция дополнительных компонентов Windows
- В следующем окне Лицензионное соглашение нажать кнопку Принять.
Рис.14 Инсталляция дополнительных компонентов Windows
- В окне Выберите компоненты, которые вы хотите установить, оставить значения по умолчанию и нажать кнопку Установить.
Рис.15 Инсталляция дополнительных компонентов Windows
Рис.16 Процесс инсталляции дополнительных компонентов Windows
- По окончании процесса инсталляции компонентов Windows нажать кнопку Закрыть.
Рис.17 Успешное завершение инсталляции дополнительных компонентов Windows
- Если используется ОС MS Windows 10 версии 1809 и старше, необходимо установить надстройку Windows PE для ADK, загруженную ранее. Запустить установку пакета, в окне Specify Location оставить радиокнопку по умолчанию и нажать Next.
Рис.18 Процесс инсталляции дополнительных компонентов Windows
- В зависимости от решения отправлять ли данные об использовании комплектов Windows 10 в Microsoft или нет, установить нужную радиокнопку и нажать кнопку Next.
Рис.19 Процесс инсталляции дополнительных компонентов Windows
- В следующем окне принять лицензионное соглашение.
- В окне Select the features you want to install оставить по умолчанию флажок в чекбоксе Среда предустановки Windows (Windows PE) и нажать кнопку Install. По завершении установки нажать кнопку Close.
Рис.20 Процесс инсталляции дополнительных компонентов Windows
Рис.21 Успешное завершение инсталляции дополнительных компонентов Windows
- По окончании установки дополнительных компонентов Windows в окне создания аварийного диска Paragon Hard Disk Manager нажать Next.
Рис.22 Процесс создания загрузочного носителя Paragon Hard Disk Manager на основе Windows PE
- В окне Add device drivers можно добавить драйвера, которые будут использованы при загрузке с носителя.
Рис.23 Процесс создания загрузочного носителя Paragon Hard Disk Manager на основе Windows PE
- В остальном этапы создания загрузочного носителя идентичны варианту создания носителя на основе Linux.
Восстановление резервной копии с помощью загрузочного носителя Paragon Hard Disk Manager
- Подключить загрузочный носитель Paragon Hard Disk Manager
- Установить необходимый приоритет загрузки в BIOS/UEFI
В данном примере используется загрузочный носитель на основе Windows PE.
- В открывшемся окне Paragon Hard Disk Manager в разделе Backup & Recovery выбрать вкладку Backup tasks, на временной шкале выбрать резервную копию, которую необходимо восстановить и в раскрывающемся списке выбрать операцию восстановления Restore или сразу нажать кнопку Restore в левом нижнем углу .
Рис.24 Восстановление резервной копии с помощью загрузочного носителя Paragon
Рис.25 Выбор операции восстановления резервной копии
- Если ранее резервная копия не была выбрана, в следующем окне в раскрывающемся списке Select a backup version to restore data from также ее можно выбрать и нажать кнопку Restore now, чтобы запустить процесс восстановления операционной системы.
Рис.26 Восстановление резервной копии с помощью загрузочного носителя Paragon
- Во всплывающем диалоговом окне Submit restore operations? необходимо выбрать, нужно ли проверять целостность резервной копии перед запуском процесса восстановления. Так как восстановление поврежденной резервной копии может привести к потери данных, рекомендуется выбирать Check, then restore (проверить, затем восстановить).
Рис.27 Проверка целостности резервной копии перед запуском процесса восстановления
Рис.28 Процесс восстановления резервной копии с помощью загрузочного носителя Paragon
Рис.29 Результат успешного восстановления резервной копии
Источник
Данные и диски ⇒ Paragon Hard Disk Manager 17.2.3 BootCD
|