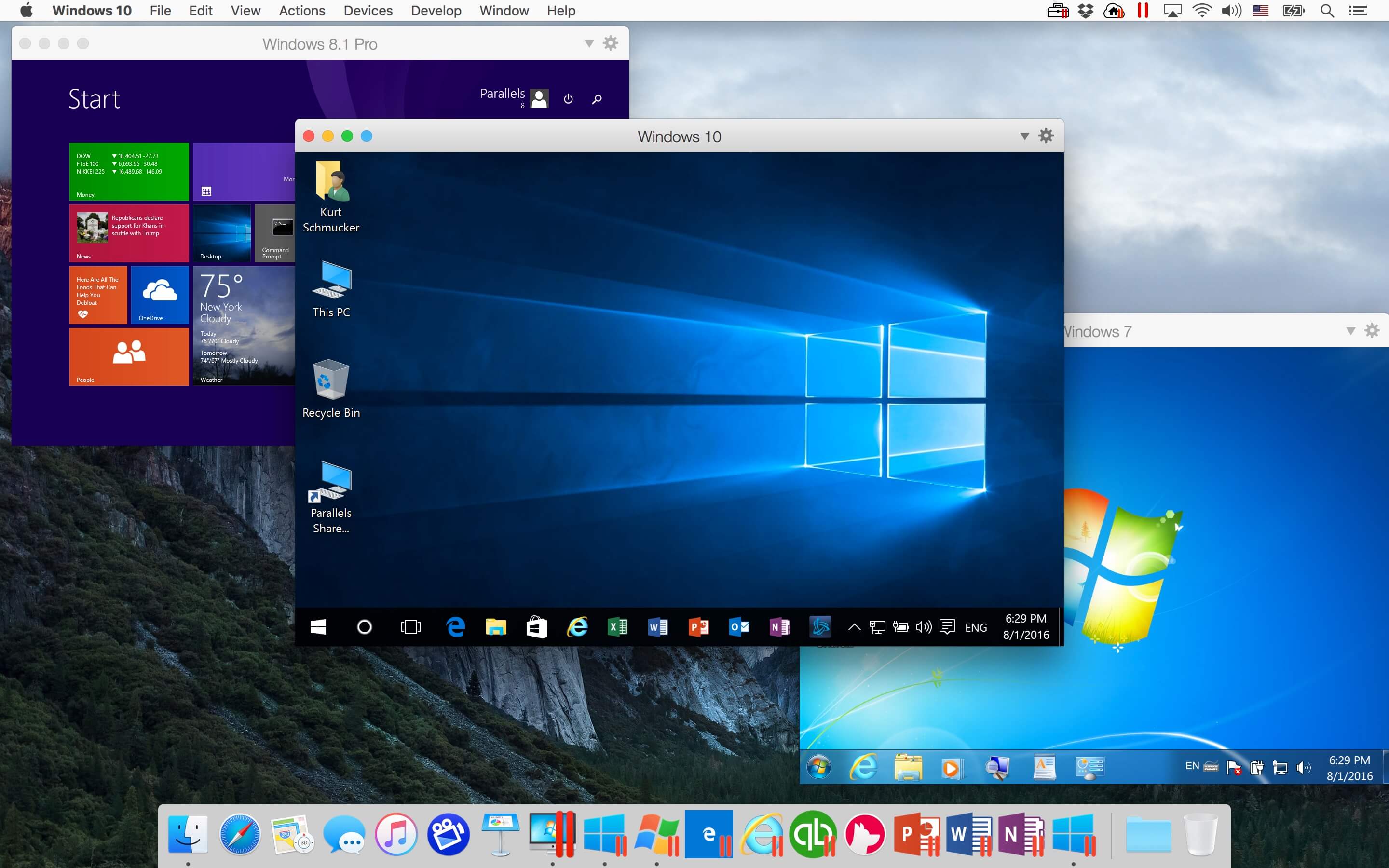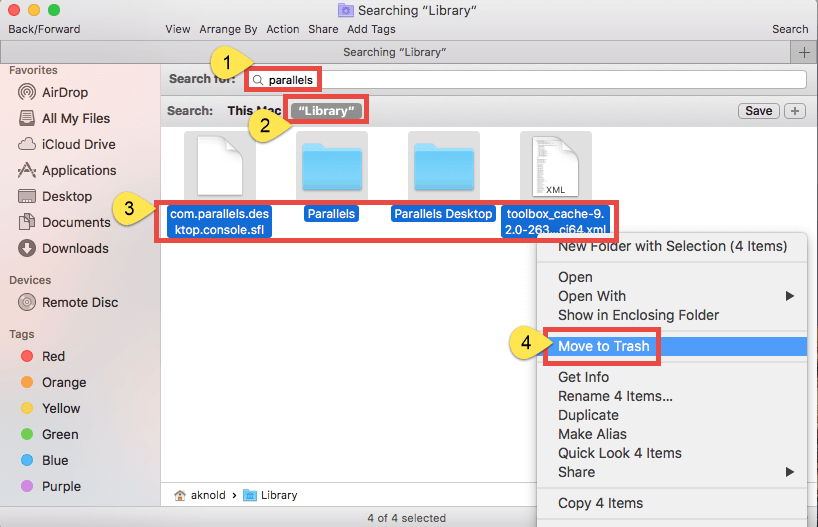- Как освободить дисковое пространство в Parallels
- Parallels desktop как удалить Windows?
- Как удалить Windows 10 с мака?
- Как удалить виртуальную машину в Windows 10?
- Как удалить Windows с Boot Camp?
- Как переустановить Windows в Parallels?
- Как правильно удалить Windows?
- Как полностью удалить параллель десктоп?
- Как полностью удалить виртуальную машину VMware?
- Как правильно выключить виртуальную машину?
- Как полностью удалить виртуальную машину Hyper V?
- Как установить Windows с помощью Boot Camp?
- Как выйти из Windows на Mac?
- Как переустановить операционную систему на Mac?
- Как установить Windows на Mac с помощью Parallels Desktop?
- Как установить Windows с флешки на мак?
- Эффективные способы удаления Parallels на Mac
- Что такое Parallels Desktop для Mac?
- Как удалить Parallels с помощью iMyMac PowerMyMac?
- Шаг 1. Откройте инструмент удаления
- Шаг 2. Выполнить сканирование
- Шаг 3. Обзор установленных приложений
- Шаг 4. Ищите Parallels Desktop
- Шаг 5. Очистить приложение
- Как удалить Parallels на Mac вручную?
- Удаление приложения Parallels Desktop
- Удаление оставшихся файлов Parallels Desktop
- Это обертка
Как освободить дисковое пространство в Parallels
Виртуальные машины могут использовать большой объем дискового пространства. Если вы хотите восстановить часть этого дискового пространства, просто удаление файлов внутри виртуальной машины не поможет. Вам нужно будет восстановить это дисковое пространство, уменьшить виртуальный жесткий диск и сделать его меньше места на вашем Mac.
Parallels включает полезный мастер, который проведет вас через это. Чтобы открыть его, запустите Parallels, выберите виртуальную машину, на которой вы хотите освободить место, и нажмите «Файл»> «Свободное дисковое пространство».
Если у вас есть несколько виртуальных машин, на которых вы хотите освободить место, вам нужно будет повторить описанный ниже процесс для каждой виртуальной машины.
Вы увидите мастер Free Space Disk Space для этой виртуальной машины. Мастер имеет четыре варианта:
- моментальные снимки: Если вы сделали снимки для сохранения состояния виртуальной машины, эти снимки будут использовать пробел. Нажмите кнопку «Диспетчер снимков», и вы можете удалить некоторые снимки, чтобы освободить место.
- Возобновление и завершение работы: Если вы ставите виртуальную машину в режим сна, а не закрываете ее, содержимое памяти виртуальной машины сохраняется на жестком диске вашего Mac. Если вы возобновите виртуальную машину, нажав кнопку «Возобновить», а затем выберите «Выключить», эти файлы будут удалены. Это лишь временное исправление, однако, если вы перезапустите виртуальную машину в будущем, а затем вернете ее спать, а не завершите работу, эти файлы возобновления будут воссозданы. Но эти файлы будут удалены всякий раз, когда вы завершите работу виртуальной машины.
- Восстановить диск Space: Виртуальные машины со временем расширяются по мере добавления и удаления файлов внутри них. Чтобы сжать файлы виртуальной машины на вашем Mac, нажмите здесь кнопку «Восстановить» на диске. Если он неактивен, вам нужно нажать кнопку «Возобновить», а затем завершить свою виртуальную машину, чтобы продолжить.
- Очистка файлов кеша Parallels Desktop: Parallels хранит некоторые файлы кеша на вашем Mac, и вы можете нажать «Очистить», чтобы удалить файлы кеша, связанные с этой конкретной виртуальной машиной.
Если вам нужно еще больше сжать диск, попробуйте удалить ненужные файлы из него, прежде чем использовать параметр «Восстановить» в Parallels.
Например, на виртуальной машине Windows вы захотите ее загрузить и использовать встроенный инструмент очистки диска для очистки системных файлов. Вы также можете удалить программы, которые вы не используете, освободите корзину и следуйте обычным советам по освобождению места на ПК с ОС Windows.
После выполнения этого процесса выключите компьютер и вернитесь в мастер Free Space Disk Space. Вы должны иметь возможность восстановить больший объем дискового пространства.
Parallels desktop как удалить Windows?
Как удалить Windows 10 с мака?
Откройте Ассистент Boot Camp и нажмите «Продолжить». Если появляется шаг «Выбор действий», выберите «Удалить Windows 10 или новее», затем нажмите «Продолжить».
Как удалить виртуальную машину в Windows 10?
Зайдите в раздел Виртуальные машины главного меню, выберите виртуальную машину, роль виртуальной машины или экземпляр, который нужно удалить. На панели команд нажмите кнопку Удалить.
Как удалить Windows с Boot Camp?
Удаление Windows с Mac в Boot Camp
- Запустите «Ассистент Boot Camp» (для этого можно использовать поиск Spotlight или найти утилиту в Finder — Программы — Утилиты).
- Нажмите кнопку «Продолжить» в первом окне утилиты, а затем выберите пункт «Удалить Windows 7 или новее» и нажмите «Продолжить».
Как переустановить Windows в Parallels?
Чтобы установить Windows:
- Откройте Parallels Desktop и нажмите Файл > Создать.
- Если у вас есть установочный диск Windows, вставьте его в дисковод DVD. …
- Нажмите Установить Windows или другую ОС с DVD или из образа.
- Parallels Desktop выполнит поиск и выдаст список доступных для установки операционных систем.
Как правильно удалить Windows?
Удаление операционной системы из меню выбора операционных систем при запуске компьютера Нажмите кнопку Пуск , введите Конфигурация системы и щелкните Конфигурация системы. В окне Конфигурация системы перейдите на вкладку Загрузка. В списке на вкладке Загрузка выберите удаляемую систему и нажмите кнопку Удалить.
Как полностью удалить параллель десктоп?
Чтобы удалить Parallels Desktop, откройте папку Программы и перетащите значок Parallels Desktop в Корзину.
Как полностью удалить виртуальную машину VMware?
Удаление виртуальной машины в веб-интерфейсе VMware vSphere
- В веб-интерфейсе программы VMware vSphere Client введите учетные данные администратора.
- В панели Navigator выберите закладку Hosts and Clusters.
- Выберите виртуальную машину, которую вы хотите удалить. …
- Если виртуальная машина включена, отключите ее.
Как правильно выключить виртуальную машину?
Чтобы безопасно выключить виртуальную машину:
- Щёлкните левой кнопкой мыши на раздел «Virtual Machines» в левой области интерфейса vCloud Director.
- Найдите нужную вам виртуальную машину в основной области интерфейса.
- Щёлкните левой кнопкой мыши по раскрывающемуся меню «Actions» под описанием виртуальной машины.
Как полностью удалить виртуальную машину Hyper V?
В списке установленных виртуальных машин выберите виртуальную машину Hyper-V которую вы хотите удалить (в данном примере, Windows 7 Ultimate) и выполните одно из следующих действий: Нажмите правой кнопкой мыши на выбранной виртуальной машине и в появившемся контекстном меню выберите пункт Удалить…
Как установить Windows с помощью Boot Camp?
- На компьютере Mac откройте Ассистент Boot Camp , расположенный в папке /Программы/Утилиты.
- В разделе «Введение» нажмите «Продолжить». …
- На шаге «Установка Windows» нажмите «Выбрать» и выберите ISO-образ Windows.
- Укажите размер раздела с помощью бегунка между разделами macOS и Windows. …
- Нажмите «Установить».
Как выйти из Windows на Mac?
Нажмите и удерживайте клавишу Option (или Alt) ⌥, когда компьютер Mac начнет перезагружаться.
Как переустановить операционную систему на Mac?
- На Mac выберите меню Apple > «Перезагрузить».
- Сразу же после начала повторной загрузки Mac выполните одно из следующих действий: Установите новейшую версию macOS из Интернета. …
- Выберите «Переустановить macOS», затем нажмите «Продолжить».
- Следуйте инструкциям на экране.
Как установить Windows на Mac с помощью Parallels Desktop?
Откройте файл Parallels Desktop. app в папке Программы и выберите Файл > Создать. Щелкните Установить Windows или другую ОС с DVD или файла образа и нажмите кнопку Продолжить.
Как установить Windows с флешки на мак?
Подключите внешний накопитель USB или вставьте флеш-накопитель в разъем USB компьютера Mac и не отключайте или, соответственно, не вынимайте его во время установки Windows и ПО поддержки Windows. На компьютере Mac откройте Ассистент Boot Camp , расположенный в папке /Программы/Утилиты.
Эффективные способы удаления Parallels на Mac
Написано Хлоя Тернер Последнее обновление: ноябрь 17, 2020
Специалист по написанию технических текстов, который создает различные типы статей, от обзоров до практических статей для Mac.
Как только вы решили удалить Parallels на Mac, вы можете столкнуться с несколькими неожиданными проблемами. Большинство считает, что, как и в случае с другими приложениями, вы можете легко удалить это приложение со своего Mac, но оказывается, что все наоборот.
Parallels Desktop для Mac — это широко используемое программное обеспечение для виртуализации, которое позволяет пользователям Mac с процессорами Intel запускать Windows, Linux или другие виртуальные машины. К сожалению, есть некоторые проблемы, с которыми вы столкнетесь, если решите удалить Parallels на Mac:
- Приложение продолжает работать в фоновом режиме или не может быть закрыто.
- Приложение не может быть перемещено в корзину, потому что оно в данный момент используется.
- Компоненты приложения не могут быть полностью удалены с вашего Mac.
Если вы больше не используете приложение или просто хотите освободить место на диске, вам следует внимательно изучить методы безопасного удаления Parallels на Mac.
СОВЕТЫ:
Что такое Parallels Desktop для Mac?
Parallels Desktop для Mac — это просто программное обеспечение для виртуализации десктопов, которое позволяет Microsoft Windows, операционным системам Linux и приложениям бесперебойно работать на Mac. Программное обеспечение ассимилирует гостевую операционную систему (ОС) в Mac OS, позволяя имитировать работу собственной ОС.
Пользователи этого приложения могут выбирать, использовать ли Mac и гостевые приложения рядом с Mac OS или как отдельный гостевой виртуальный рабочий стол. Например, пользователи могут открыть приложение на базе Windows, такое как Windows Media Player или Internet Explorer, из утилиты Mac Finder.
Таким же образом вы можете перетаскивать папки, документы и другие компоненты из проводника Windows в Finder или наоборот. Вы также можете переключаться между Windows и Mac OS без перезагрузки компьютера и выбирать, какую операционную систему они хотят с конкретными приложениями для использования.
Для Mac есть режимы 3 на выбор:
- Режим когерентности. В этом режиме он одновременно запускает гостевые и Mac-приложения в одном окне.
- Полноэкранный. В этом режиме создается полноценный гостевой рабочий стол.
- Если выбран этот режим, он позволяет пользователям изменять размер и настраивать окна виртуальной машины, работающие поверх Mac OS.
Как удалить Parallels с помощью iMyMac PowerMyMac?
iMyMac PowerMyMac это высокоэффективный инструмент, который очищает и оптимизирует ваше устройство. Если вы хотите эффективно очистить приложения, которые небезопасны или ненужные и связанные с ними файлы, вам нужен этот инструмент. Требуется всего несколько щелчков мыши, чтобы освободить место на жестком диске, оптимизировать систему и обеспечить лучшую конфиденциальность.
Поскольку вы хотите удалить Parallels на Mac, это простое решение для удаления приложения с вашего устройства. Как комплексное и мощное программное обеспечение PowerMyMac предоставляет пользователям Mac все необходимые инструменты.
Позвольте нам сосредоточиться на вашей главной задаче — удалить Parallels на Mac. С этой задачей мы внимательно рассмотрим Uninstaller , Этот инструмент может помочь вам полностью удалить Parallels Desktop и связанные с ним файлы с вашего устройства.
Просто выполните следующие шаги, чтобы удалить приложение правильно:
Шаг 1. Откройте инструмент удаления
Откройте iMyMac PowerMyMac. В главном интерфейсе вы увидите общий статус системы вашего Mac. В левой части интерфейса вы можете найти Uninstaller, Нажмите на Деинсталлятор.
Шаг 2. Выполнить сканирование
После открытия интерфейса Uninstaller, нажмите на кнопку «Сканировать», чтобы начать процесс сканирования. После сканирования вы увидите объем памяти, используемый приложениями, установленными на вашем Mac. При необходимости нажмите «Пересканировать», если хотите дважды проверить информацию о целевом приложении на вашем устройстве.
Шаг 3. Обзор установленных приложений
Все приложения, которые в настоящее время установлены на вашем устройстве, перечислены в левом столбце. Просто взгляните на них.
Шаг 4. Ищите Parallels Desktop
Просматривайте список приложений, пока не найдете Parallels Desktop, или просто введите имя в строке поиска. Нажмите на Parallels Desktop, и файлы или папки в приложении развернутся на правом экране.
Шаг 5. Очистить приложение
Найдите папки или файлы, которые вы хотите очистить, в приложении Parallels Desktop. Просто выберите опцию «Выбрать все», чтобы очистить все файлы в приложении. Еще раз проверьте, что все файлы, которые вы хотите удалить, выбраны. Нажмите кнопку «Очистить» в правом нижнем углу, чтобы завершить этот шаг, и дождитесь завершения процесса.
Как удалить Parallels на Mac вручную?
Удаление приложения Parallels Desktop
Если вы собираетесь удалить Parallels на Mac вручную, есть определенные шаги, которые вы должны тщательно выполнить.
- Шаг 1. Закройте Parallels. Щелкните на панели инструментов> щелкните значок Parallels> щелкните «Выйти из Parallels Desktop». Другой способ закрыть приложение — использовать Activity Monitor, чтобы убедиться, что вы закрыли все процессы, связанные с Parallels.
- Шаг 2. Перейдите в папку «Приложения» и переместите Parallels в корзину.
- Шаг 3. Очистите корзину и перезагрузите устройство.
Эти шаги официально рекомендованы веб-сайтом Parallels. Если у вас все еще есть сомнения, есть ли какие-либо оставшиеся файлы, вы должны присмотреться. Как правило, приложения хранят свои остатки в «скрытой папке библиотеки». Когда дело доходит до Parallels, его файлы поддержки хранятся в его личном пакете. Вы можете найти их, если щелкнете «Показать содержимое пакета Parallels» перед удалением.
Удаление оставшихся файлов Parallels Desktop
Большинство приложений для Mac являются программным обеспечением, которое можно легко удалить с помощью ручного подхода. Тем не менее, некоторые создают такие компоненты, как кэш, файлы настроек и поддержки в разных системных каталогах во время начальной настройки и ежедневного использования.
Если вы хотите полностью удалить Parallels на Mac, важно удалить все связанные компоненты, которые разбросаны по системе. Вы должны выполнить следующие шаги, чтобы очистить все оставшиеся файлы:
- Шаг 1. Откройте Finder> нажмите «Перейти» в строке меню> выберите «Перейти в папку».
- Шаг 2. Введите путь к библиотеке верхнего уровня на жестком диске «/ Library»> нажмите клавишу Enter.
- Шаг 3. Найдите папки или файлы, содержащие имя целевого приложения или поставщика, в следующем месте и удалите соответствующие элементы:
- /Библиотека
- / Библиотека / кэши
- / Library / Preferences
- / Библиотека / Поддержка приложений
- / Library / LaunchAgents
- / Library / LaunchDaemons /
- / Library / PreferencePanes
- / Library / StartupItems
Вы должны быть осторожны с элементами, которые вы собираетесь удалить. Помните, что удаление неправильных элементов из библиотеки может повредить или нанести ущерб другим приложениям или даже системе.
Поскольку на просмотр каждой папки и поиск остатков может уйти много времени, вы можете использовать «Поиск» в Finder для поиска любых связанных файлов.
- Откройте пользовательскую библиотеку в домашней папке:
/ Library.
Если все еще есть файлы, которые вы не можете идентифицировать или найти, просто выполните веб-поиск по компонентам приложения. Для опытных пользователей Терминал (находится в папке / Utility) может использоваться для просмотра содержимого целевого каталога и его удаления.
Как только все связанные элементы будут перемещены в корзину, очистите корзину. Помните, что это действие необратимо, и все содержимое корзины будет удалено.
- Щелкните правой кнопкой мыши значок корзины в доке
- Выберите «Очистить корзину» и нажмите «ОК» во всплывающем диалоговом окне.
- Альтернативой является очистка корзины, выбрав «Очистить корзину» в Finder.
Если вы не можете очистить корзину, просто перезагрузите устройство и попробуйте снова. После перезагрузки вашего устройства вы удалили Parallels Desktop с вашего Mac.
Это обертка
iMyMac PowerMyMac это обязательное приложение, с помощью которого можно легко и без усилий удалить Parallels на Mac. Независимо от того, хотите ли вы освободить место на вашем Mac или больше не используете приложение, этот метод удаления гарантированно полностью удалит приложение вместе с любыми связанными с ним компонентами с вашего устройства.
Прекрасно Спасибо за ваш рейтинг.