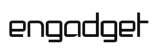- Как установить Windows на Mac. Parallels Desktop
- Сергей Грицачук
- Как установить Windows 10 на внешний диск из macOS Catalina
- Как подготовить Mac с чипом T2
- Как подготовить съемный накопитель
- Что нужно скачать перед установкой
- Как установить Windows 10 на внешний накопитель
- Запуск Windows на Mac
- Parallels Desktop 16 для Mac
- Более 7 миллионов пользователей и высокие оценки экспертов
Как установить Windows на Mac. Parallels Desktop
В чем преимущество Parallels Desktop
Как запустить Windows при помощи Parallels Desktop
В чем преимущество Parallels Desktop
Пользователям «Маков» хорошо известна возможность установки на компьютер ОС Windows при помощи Boot Camp. В большинстве случаев это устраивает только тех, кто делит компьютер с другими пользователями или работает в обеих ОС примерно равное время. Но если требуется лишь периодически обращаться к Windows ради запуска одного-единственного приложения, постоянная перезагрузка ПК превращает любой процесс в мучение.
Преимущество Parallels Desktop в том, что эта виртуальная среда позволяет запускать ПО для Windows не меняя рабочей среды – в собственном окне. Конечно, при желании можно активировать и полноценный рабочий стол, но чаще более чем достаточно вызова требуемого приложения.
Помимо Windows, предлагается установки и других ОС: Ubuntu, Chrome OS или Android доступны для загрузки непосредственно из главного окна программы, что называется, одним кликом мыши. Любителям поэкспериментировать с разными операционками это подойдет как нельзя лучше: не придется замусоривать жесткий диск многочисленными системными разделами.
Еще один плюс виртуальной среды – поддержка всех ключевых аппаратных функций: дисплея Retina, звука 7.1, DirectX 10 и прочих. Но главное, Parallels Desktop формирует единую рабочую среду, позволяя владельцу пользоваться файлами и содержимым документов простым перетаскиванием их из приложения Мас в приложение Windows. Кстати, открыть сайт, некорректно отображающийся в Safari, можно всего одной кнопкой (она интегрируется в штатный браузер).
Удобных функций и возможностей много: для тех, кому необходимо часто обращаться к приложениям (в том числе, играм) для Windows, эта виртуальная машина идеальна.
Как запустить Windows при помощи Parallels Desktop
Посетив сайт и перечислив разработчикам соответствующую сумму, получаете номер лицензии. Загружаете Parallels Desktop и следуете нехитрой процедуре установки. После нее можете инсталлировать ОС как образ.
1. Выберите в меню «Файл» – «Создать»
2. Нажмите кнопку «Установить Windows или другую ОС с DVD или из образа», затем «Продолжить»
3. Программа сама обнаруживает носитель, но можно выбрать его и вручную
4. После выбора носителя и нажатия «Продолжить» понадобится ввести лицензионный код. Там же обязательно оставьте галочку «Экспресс-установка».
5. Выберите способ запуска. Я рекомендую «В стиле Мас», в этом случае программы Windows будут запускаться в окне как Mac-приложения.
6. Придумайте и введите имя для виртуальной машины.
После всех этих действий начнется установка Windows, по завершении которой вы сможете сразу работать с ней. Единственное, что надо сделать при первом запуске, – дождаться окончания установки Parallels Tools, ни в коем случае не прерывать ее.
Поставленную задачу можно решить и другими способами, например, при помощи виртуальных сред VMware Fusion или Virtualbox. Впрочем, единственное достоинство последней – бесплатность. Отсутствие поддержки аппаратных функций, медленная работа, проблемы с запуском некоторых приложений – это лишь малый перечень неудобств, поджидающий любителей freeware. А VMware Fusion 6 не имеет такого же количества приятных и полезных возможностей.

Плюсы интеграции Windows в среду Mac OS
- поддержка полноэкранного режима
- поддержка Mission Control
- запуск приложений Windows из Launchpad
- интегрированное в док меню «Пуск» (без рабочего стола)
- поддержка жестов Mac OS X для работы с Windows-приложениями
- оповещения от приложений Windows в доке и центре уведомлений
- интеграция системного трея в панель меню Mac OS X
- оптимизация прокрутки Windows под Mac OS X
- поддержка голосового ввода текста в Windows-приложениях
- синхронизация раскладок клавиатуры
- перетаскивание объектов между приложениями Mac OS X и Windows
- общая корзина
Ключевые слова: Mac OS, новости Windows
Журнал IT-Expert № 03/2014 [ PDF ] [ Подписка на журнал ]
Об авторах
Сергей Грицачук
Обозреватель, аналитик, инженер-системотехник. Действительный член «Клуба экспертов Intel», сертифицированный специалист (Мюнхен) по сетевым и серверным технологиям с 1993 года. Компьютерами и сопутствующими решениями занимается с 1985-го, участник многочисленных выставок, обладатель наград за оригинальные схемотехнические и программные разработки. Первый диплом получил в 1984 году от «Патентного бюро» журнала «Юный техник». Увлекается охотой, рыбалкой, водно-моторным спортом. «Утомившись суетой цивилизации, предпочитаю уединенную жизнь вдали от нее. Все свободное время отдаю семье и детям».
Как установить Windows 10 на внешний диск из macOS Catalina
Многим владельцам компьютеров Apple иногда приходится запускать операционную систему Windows для работы, игр или других задач. Встроенный в macOS механизм для быстрой и простой установки сторонней ОС подойдет для этого далеко не всегда.
Если попытаться установить Windows через Boot Camp на компьютерах со 128 ГБ накопителем, утилита вежливо попросит освободить минимум 42 ГБ! Следуя такой логике, для установки второй ОС нужно удалить все приложения и данные из первой.
Можно попытаться установить систему на внешний накопитель, но в последних версиях macOS это невозможно.
BootCamp в macOS Catalina даже не запустится, если к Mac подключен внешний диск.
Есть не самый простой, но рабочий способ установить Windows 10 на внешний накопитель, для этого нам понадобится еще один Windows (в виртуальной машине).
? Спасибо re:Store за полезную информацию. ?
Для всех манипуляций потребуется минимум 30 ГБ свободного пространства. Чуть более 20 ГБ потребуется для временной установки виртуальной машины, а еще 5-6 ГБ займет образ Windows и сопутствующие файлы.
Процесс установки не самый интуитивный и некоторые шаги, которые не требовались раньше, придется проделать. Так выглядит общий алгоритм установки:
На все это уйдет не больше часа времени.
Как подготовить Mac с чипом T2
Новые модели компьютеров Apple комплектуются специальным чипом T2, одной из особенностей которого является предотвращение загрузки компьютера с внешнего накопителя. Подобной штукой оснащают эти модели Mac:
▪️ iMac Pro
▪️ Mac mini (2018 г.)
▪️ MacBook Air (2018 г. и более поздние модели)
▪️ MacBook Pro (2018 г. и более поздние модели)
▪️ Mac Pro (2019 г.)
Выход есть, достаточно перезагрузится в режиме восстановления и разрешить загрузку с внешних накопителей.
Подробно об этом мы уже писали в данной статье.
Как подготовить съемный накопитель
Подойдет любой диск объемом от 16ГБ. В зависимости от задач, можете установить Windows хоть на флешку. Скорости USB 3.0 будет достаточно для работы в несложных приложениях.
Диск, на который будет производиться установка системы, изначально нужно отформатировать в exFAT формате. Это необходимо, чтобы до записи Windows с ним могли взаимодействовать обе операционные системы.
Внимание! Все данные на съемном диске будут удалены. Позаботьтесь о резервном копировании, если это необходимо.
▸ Запускаем приложение Дисковая утилита
▸ В боковом меню выбираем накопитель
▸ Нажимаем кнопку Стереть и указываем нужную файловую систему
После окончания процедуры накопитель готов к установке Windows.
Что нужно скачать перед установкой
Как уже говорилось выше, установка буде происходить не самым привычным способом. Вот, что потребуется скачать предварительно:
▸ Установочный образ Windows 10 берем с сайта Microsoft
▸ Скачиваем бесплатную пробную версию приложения Parallels Desktop
▸ Загружаем программу WinToUSB с сайта разработчика
▸ Не забываем скачать драйвера и дополнительные файлы для работы всех компонентов Mac на Windows. Сделать это можно при помощи стандартной утилиты Ассистент Boot Camp. В строке меню выбираем пункт Действие – Загрузить ПО поддержки Windows.
Когда все данные загружены, можем приступать.
Как установить Windows 10 на внешний накопитель
1. В MacOS устанавливаем приложение Parallels Desktop.
2. В программе создаем новую виртуальную машину при помощи скачанного образа Windows 10.
3. Производим процесс первоначально настройки и ждем окончания загрузки Windows на виртуальную машину.
4. Когда Windows будет запущен, переносим в виртуальную машину загруженные данные (приложение WinToUSB и файлы из Ассистента Boot Camp).
5. В Windows-среде устанавливаем программу WinToUSB.
6. Подключаем внешний накопитель к компьютеру и в диалоговом окне Parallels Desktop перенаправляем его в Windows.
7. В меню WinToUSB указываем образ Windows 10 (это тот же образ, из которого мы создавали виртуальную машину, его можно скопировать в Parallels Desktop или открыть через общую папку).
8. В качестве целевого диска указываем подключенный накопитель.
9. Ждем около 15-20 минут до окончания установки Windows на внешний накопитель.
10. После установки копируем файлы из Ассистента Boot Camp в корневую папку внешнего диска с установленной Windows 10.
11. Завершаем приложение Parallels Desktop и перезагружаем Mac.
12. Во врем загрузки компьютера удерживаем клавишу Option (Alt), чтобы попасть в меню выбора накопителей.
13. Указываем внешний диск и запускаем Windows 10.
14. Во время запуска производим первоначальную установку системы. В зависимости от используемой модели Mac вам могут потребоваться проводные USB клавиатура и мышь.
15. После первого запуска производим установку драйверов и сопутствующего по из скопированных файлов Ассистента Boot Camp.
Поздравляем! Вы получили установленную операционную систему Windows 10 на внешнем диске. Накопитель можно запросто подключить к другому Mac и загрузиться с него (не забудьте отключить защиту на моделях с чипом T2).
Теперь в MacOS можно удалить виртуальную машину и приложение Parallels Desktop.
Вот так приходится выкручиваться из ситуации, в которую загоняют пользователей разработчики из Купертино.
Запуск Windows на Mac
Parallels Desktop 16 для Mac
- Оптимизированное решение для Windows 10 с последними обновлениями, macOS Catalina и macOS Big Sur 11
- Играйте в игры для ПК и запускайте ресурсоемкое программное обеспечение для работы с графикой
- Работайте в программном обеспечении для бухгалтерского учета и торгов на бирже, разработанном для Windows
- Используйте любимое программное обеспечение для Windows на компьютере Mac, MacBook или iMac!
Более 7 миллионов пользователей и высокие оценки экспертов
“Меня всегда удивляло, что запустить Windows с помощью Parallels быстрее, чем на реальном ПК. На своем MacBook Air мне достаточно дважды щелкнуть значок Parallels, чтобы всего через шесть секунд приступить к работе в Windows».Дэвид Пог (David Pogue), The New York Times
“Для меня Parallels Desktop — самое лучшее решение для запуска Windows на Mac. Оно работает быстро и надежно, а еще его не нужно долго настраивать”.Эдриан Кингсли-Хьюс (Adrian Kingsley-Hughes), ZDNet
“Если сравнивать с Boot Camp от Apple, важно, что Parallels позволяет запускать обе операционные системы одновременно”.Ларри Магид (Larry Magid), Forbes
“Parallels Desktop — это самое простое, быстрое, полностью интегрированное приложение для запуска приложений или рабочего стола Windows в Apple OS X”.Эдвард Мендельсон (Edward Mendelson), PCMag.com
“Кажется, последняя версия Parallels, популярного инструмента для виртуализации Windows на Mac OS X, создана, чтобы потроллить Apple”.Engadget
«Разработчики совершенствовали это программное обеспечение на протяжении целого десятилетия, и теперь благодаря ему кажется, что Windows — это неотъемлемая часть MacOS. Также можно виртуализировать Linux, Android и практически любую операционную систему, которая работает с использованием микросхем Intel, в том числе и другой экземпляр MacOS. А это отличный вариант для тестирования бета-версий macOS!”.9to5Mac