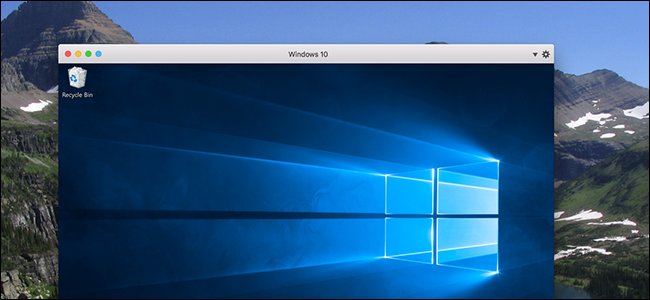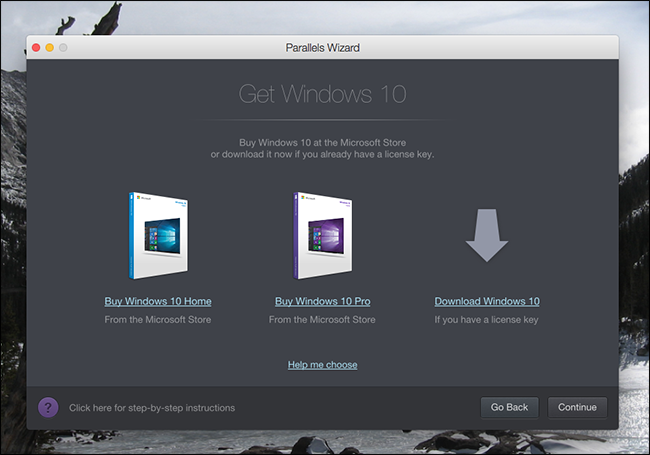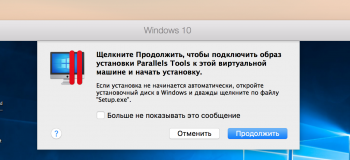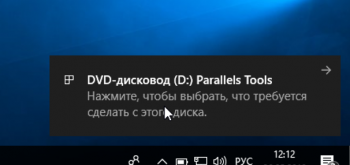- Как запускать программы Windows на Mac через Parallels
- Чем Parallels лучше Boot Camp или VirtualBox?
- Сколько стоит Parallels?
- Как установить Windows в Parallels
- Как интегрировать виртуальную машину в macOS
- Больше чем просто Windows
- Устанавливаем Windows 7 на OS X при помощи Parallels Desktop 10
- Как установить Windows 7 при помощи Parallels Desktop 10:
- Parallels desktop инструкция по установке windows
- Установите Parallels Desktop для Mac
- Скачайте Windows
- Создайте новую виртуальную машину
- Выберите установочный носитель
- Введите ключ продукта Windows
- Выберите режим использования Windows
- Укажите имя и расположение
- Начните установку
- Устранение неполадок
- Другие способы создания виртуальной машины Windows с помощью Parallels Desktop
Как запускать программы Windows на Mac через Parallels
Иногда пользователям Mac может понадобиться запустить программы для Windows. Возможно, какая-то программа просто не поддерживает Mac, а может вам нужно протестировать сайт в Internet Explorer. В любом случае, лучше всего с этим справится программа Parallels.
Чем Parallels лучше Boot Camp или VirtualBox?
Конечно, вы можете использовать Boot Camp, но для этого вам понадобиться каждый раз перезагружать свой компьютер, чтобы воспользоваться Windows. Parallels запускает Windows прямо в macOS, используя Виртуальную Машину. Она позволяет быстро переключаться между Mac и Windows. Вы даже сможете использовать две системы сразу и запускать Windows из дока Mac.
Виртуальные машины сложны, но с помощью Parallels вы сможете легко всё настроить. Есть и другие варианты, однако программа Parallels разработана специально для пользователей Mac. Да, она дороже, но вместе с этим и намного удобнее.
Сколько стоит Parallels?
На сайте Parallels не очень просто найти расценки, поэтому мы их для вас расписали.
- Последняя версия Parallels Desktop стоит от 3990 руб. Она позволяет использовать Parallels на одном компьютере
- Апгрейд стоит ещё 2490 руб., и его нужно будет совершать каждые пару лет с выходом новых версий macOS.
Также есть бесплатная пробная версия программы на 14 дней, которую можно скачать без номера своей денежной карты. Кроме того, есть вариант Parallels Desktop Lite, который можно бесплатно скачать в Mac App Store. Он позволяет создавать виртуальные машины Linux и macOS. Однако создать виртуальную машину Windows получится, оплатив подписку.
Покупка Parallels не предоставляет лицензию или ключ Windows. Если у вас есть официальный диск с Windows или действующий ключ, можете воспользоваться им. В ином случае, придётся покупать Windows 10.
Стоит отметить, что скачать Windows 10 с сайта Microsoft можно бесплатно, но вам всё равно понадобится ключ Parallels, чтобы создать виртуальную машину.
Как установить Windows в Parallels
Когда вы запустите Parallels, начнётся создание новой виртуальной машины.
Если у вас уже готов диск или образ диска с Windows, нажмите «Установить Windows или другую ОС с DVD или из образа».
Диск или образ должны обнаружиться автоматически. Если нет – нажмите «Выбрать вручную», а затем «Продолжить».
Вам будет предложена установка «Express», которая автоматизирует процесс.
Выберите её или настраивайте каждый шаг вручную.
Затем вам нужно выбрать план: офисные программы, разработка ПО, тестирование ПО, дизайн или для игр.
Если вы выберите «Только игры», виртуальная машина будет использовать больше ресурсов. Выбирайте этот вариант только в том случае, если планируете играть в мощные игры (что не самое лучшее решение). Кроме того, если на вашем компьютере мало свободной памяти, программа будет работать медленно. Данную настройку можно поменять позже, но мы рекомендуем выбирать вариант «Офисные программы» сразу.
После этого вам нужно будет указать немного деталей: название виртуальной машины, её расположение, и хотите ли вы добавить иконку на рабочий стол.
Вы можете изменить другие настройки во время установки, но мы рекомендуем заняться этим потом. Пока просто нажимайте «Создать».
Начнётся установка Windows. Если вы выбрали «Express installation», то ничего делать не нужно. Если нет – несколько раз нажмите кнопку «Далее» и введите ключ как при обычной установке Windows.
Процесс установки может занять много времени, если вы используете жёсткие диски или DVD. Если установка происходит с SSD, то он займёт не больше нескольких минут.
В конце вы увидите интерфейс Windows. Мы почти закончили.
Как интегрировать виртуальную машину в macOS
Вы можете начинать пользоваться Windows уже сейчас, но, если вы хотите использовать Parallels по полной, предстоит выполнить ещё несколько шагов.
В правом верхнем углу окна вы увидите восклицательный знак. Это значит, что нужно установить Parallels Tools. Так вы сможете перемещать курсор мыши между macOS и Windows одним движением, а также получать доступ к файлам Mac прямо из Windows. Чтобы начать, нажмите на восклицательный знак и выберите «Установить Parallels Tools».
Это смонтирует виртуальный CD-диск в виртуальной машине Windows. На всплывшем окне выберите «Install Parallels Tools».
Установка займёт несколько минут, а затем Windows нужно будет перезагрузить. После всё будет готово – виртуальная машина будет интегрирована с macOS.
Вы сможете делать следующее:
- Перемещать курсор мыши в Windows быстро и просто.
- Скопированное в Windows можно вставить в Mac и наоборот.
- Документы, Загрузки и Рабочий стол Windows связаны с соответствующими папками macOS. Измените файл в одной системе, и он изменится и во второй.
- Если вы пользуетесь Dropbox или iCloud в macOS, эти папки будут доступны в Windows Explorer.
- Если вы пользуетесь OneDrive в Windows, он будет доступен в macOS.
- Некоторые программы Windows отображаются в доке Mac.
Это даже не все возможности, и каждую из них можно изменить или отключить в настройках.
Отключить общие папки можно на вкладке «Общий доступ».
На вкладке «Applications» можно убрать программы Windows из дока Mac.
Можно настроить ещё много всего, но экспериментировать вы будете сами.
Больше чем просто Windows
С помощью Parallels можно использовать не только виртуальную машину Windows, но и Linux, ChromeOS и даже macOS.
Устанавливаем Windows 7 на OS X при помощи Parallels Desktop 10
OS X — прекрасная операционная система и на нее очень много отличного софта, однако что же делать, если нужного приложения просто нет по операционную систему Apple? В яблочной компании это продумали и предоставили любому пользователю Mac возможность уставки BootCamp, однако это позволяет пользоваться только одной ОС одновременно, но выход есть!
Компания Parallels создала отличную программу, которая недавно обновилась до 10-ой версии. Продукт называется Parallels Desktop 10. Долго рассказывать о приложении нет смысла, поэтому можно сказать так – программа позволяет создавать и работать в любых виртуальных машинах прямо из OS X.
Скачать Parallels Desktop 10 можно с официального сайта, тестовая версия будет работать 14 дней, далее придётся заплатить. В нашем случае мы будем устанавливать официальную операционную систему Windows 7 при помощи Parallels Desktop, полная установка займет не более 15 минут. Главный плюс использования такого метода, это возможность одновременно работать в среде Windows, Linux и OS X, причем ресурсы каждой виртуальной машины можно настроить на свое усмотрение.
Как установить Windows 7 при помощи Parallels Desktop 10:
Шаг 1: Скачиваем образ Windows 7, можно с официального сайта Microsoft.
Шаг 2: Запускаем Parallels Desktop 10 и выбираем «Установить Windows или другую ОС».
Шаг 3: Выбираем «Образ» и перетягиваем .iso файл операционной системы в программу
Шаг 4: Если все сделано верно, то кнопка «Продолжить» станет доступной, нажимаем на нее.
Шаг 5: Чтобы активировать тестовую 30-дневную версию Windows, то просто убираем галку с «Для этой версии необходим ключ продукта» и нажимаем «Продолжить».
Шаг 6: Выбираем предназначение виртуальной машины. Потом характеристики можно будет изменить.
Шаг 7: Вводим любое желаемое название виртуальной машины, остальное настраиваем по желанию. Изменить размер жесткого диска можно будет после полной установки ОС.
Шаг 8: Так как в предыдущем пункте мы выбрали «Настроить параметры до начала установки», то сейчас можно изменить любые характеристики виртуальной машины. Выбрав нужные характеристики и настройки, просто закрываем меню настроек.
Шаг 9: Нажимаем «Продолжить», затем сразу начнется установка Windows 7.
Шаг 10: Выбираем необходимую конфигурацию Windows 7. В нашем случае это «Максимальная».
Шаг 11: После завершения установки Windows 7 рекомендуется поставить все обновления системы и перезагрузить ОС.
Все настройки операционных систем необходимо изменять при выключенной виртуальной машине. Не забывайте, что если Parallels Desktop чем-то не устраивает, то все проблемы можно решить через настройки программы.
Важно отметить, что если нужна максимальная производительность Windows, то лучше будет поставить ОС через BootCamp.
Внимание! До 6 декабря все желающие могут бесплатно получить Xiaomi Mi Band 5, потратив на это всего 3 минуты.
Присоединяйтесь к нам в G o o g l e News , Twitter, Facebook, ВКонтакте, YouTube и RSS чтобы быть в курсе последних новостей из мира технологий будущего.
Parallels desktop инструкция по установке windows
В этой статье приведены инструкции по первой установке Windows на компьютер Mac c процессором Intel для ее последующего использования с Parallels Desktop. Если же вы хотите установить Parallels Desktop на компьютер Мас с чипом М1, воспользуйтесь статьей KB 125375.
Вы также можете:
Импортировать данные с компьютера Windows на Mac. Инструкции см. в статье KB 123929. Если вы используете Parallels Desktop 13 или более позднюю версию, см. статью KB 123929
Установите Parallels Desktop для Mac
Если вы еще не работали с Parallels Desktop для Mac, скачайте последнюю версию здесь.
Если вы используете Parallels Desktop, переходите к шагам ниже.
Скачайте Windows
Скачать Windows 10 Вы можете прямо через Parallels Desktop. Щелкните значок Parallels в строке меню Mac > Создать… > Получить Windows 10 от Microsoft > Скачать Windows 10.
Также вы можете посетить вэб-сайт Microsoft, чтобы скачать Windows 10 напрямую.
С вопросами о приобретении предыдущих версий Windows обратитесь в магазины розничной торговли или в уполномоченные интернет-магазины, включая Amazon.com.
Обратите внимание, что лицензия на Microsoft Windows не входит в пакет поставки Parallels Desktop. Если у вас нет копии Windows, то приобрести Windows 10 можно в Microsoft Online Store:
Примечание. Посетите страницу, если необходима помощь в выборе выпуска Windows 10: Home или Pro.
Создайте новую виртуальную машину
Откройте файл Parallels Desktop.app в папке Программы и выберите Файл > Создать.
Щелкните Установить Windows или другую ОС с DVD или файла образа и нажмите кнопку Продолжить.
Выберите установочный носитель
Вы можете установить Windows с помощью DVD-диска, ISO-образа диска или загрузочного USB-носителя.
Важная информация. Установочные файлы Windows с расширением .exe могут использоваться только для обновления уже существующей виртуальной машины (ВМ) Windows. Файлы с расширением .exe не применяются при выполнении новой установки для создания новой ВМ Windows. Чтобы получить физический диск или ISO-образ, обратитесь к торговому партнеру.
Мастер Parallels автоматически определит установочный носитель для установки Windows.
Вы также можете переключиться в ручной режим и выбрать расположение установочных файлов Windows.
Введите ключ продукта Windows
Нажмите кнопку Продолжить. В окне «Ключ продукта Windows» не снимайте флажок Экспресс-установка.
Примечание. Если убрать флажок «Экспресс-установка», необходимо вручную установить Parallels Tools после установки Windows.
После этого нажмите кнопку Продолжить.
Выберите режим использования Windows
Выберите режим использования Windows в Parallels Desktop для Mac Home Edition:
- Производительность
- Только игры
В выпусках Parallels Desktop для Mac Pro Edition и Business Edition:
- Разработка ПО
- Тестирование ПО
- Разработка
Более подробную информацию о профилях виртуальных машин см. в статье KB 123878.
Укажите имя и расположение
Имя. Укажите имя своей виртуальной машины.
Расположение. По умолчанию виртуальные машины Parallels Desktop расположены в папке /Пользователи/имяпользователя/Parallels/_.
Чтобы изменить стандартные настройки виртуальной машины, установите флажок Настроить параметры до начала установки. Эти настройки можно будет легко изменить и после установки.
Начните установку
Чтобы начать установку Windows, нажмите кнопку Продолжить. По окончании установки Windows запустите ее. Для этого откройте приложение Windows или нажмите кнопку включения в списке «Виртуальные машины Parallels».
Важная информация. При первом запуске Windows будет установлен продукт Windows Parallels Tools, который обеспечит прозрачное взаимодействие между Windows и OS X. Не отменяйте и не останавливайте процесс установки. После завершения установки Parallels Tools поступит запрос на перезапуск Windows.
Устранение неполадок
Если у вас возникли проблемы с установкой Windows с DVD-диска или у вас нет дисковода DVD, вы можете создать ISO-образ своего установочного диска на другом компьютере и выполнить установку с помощью него. Информацию о функциях Вы можете найти в статье KB 4917: Создание ISO-образа установочного DVD-диска Windows.
Другие способы создания виртуальной машины Windows с помощью Parallels Desktop
Чтобы создать виртуальную машину Windows, выполните следующие действия: