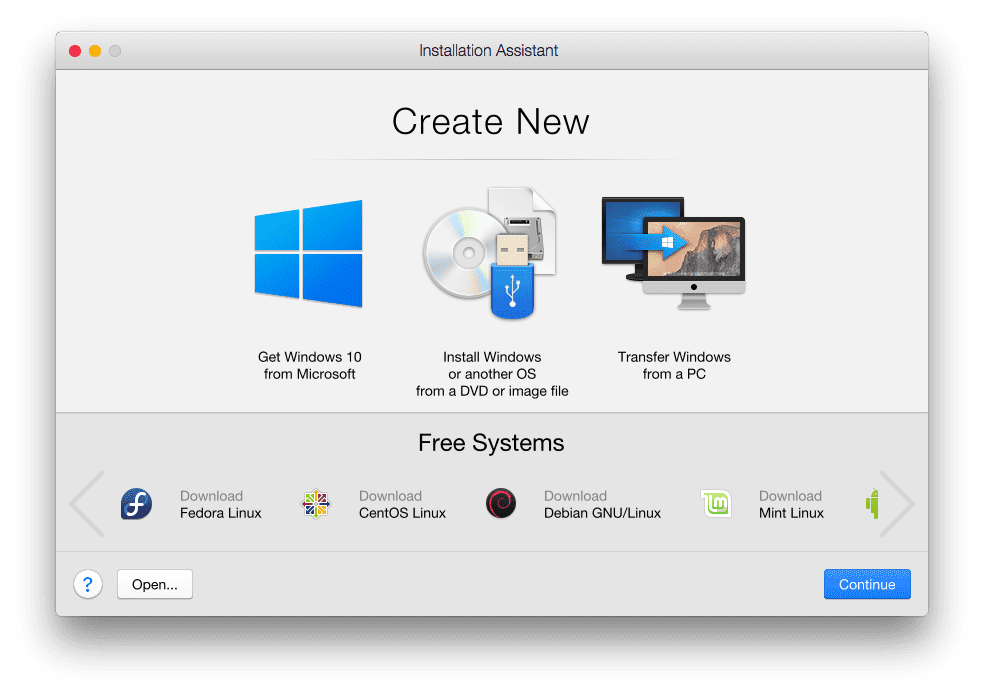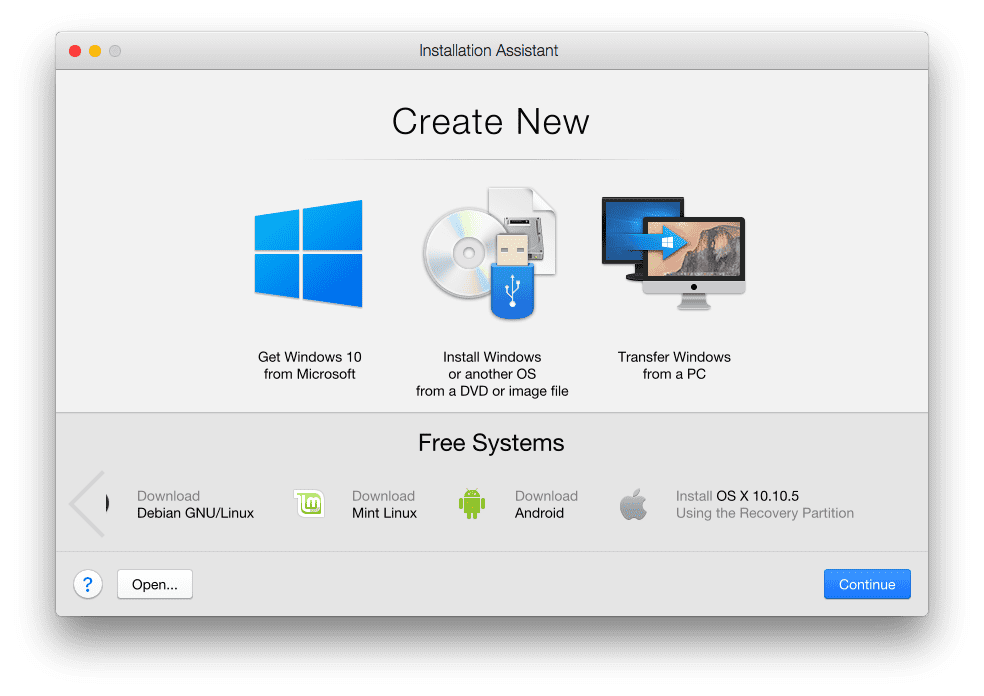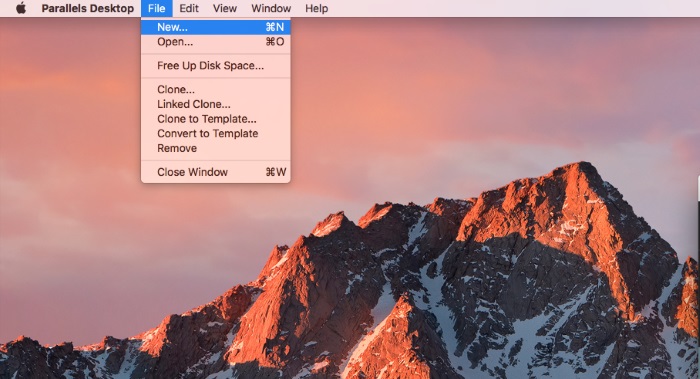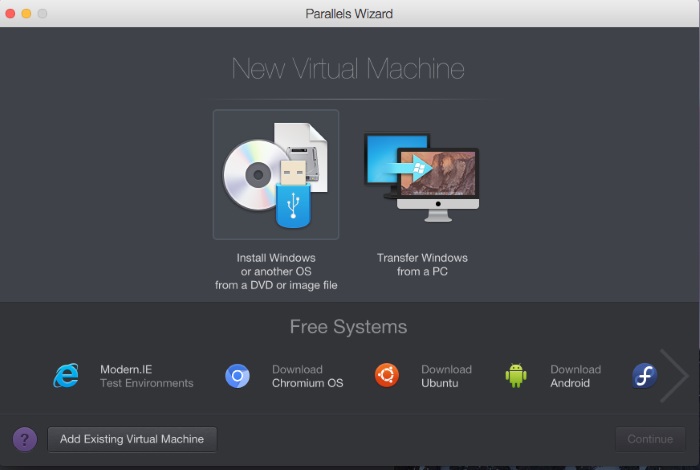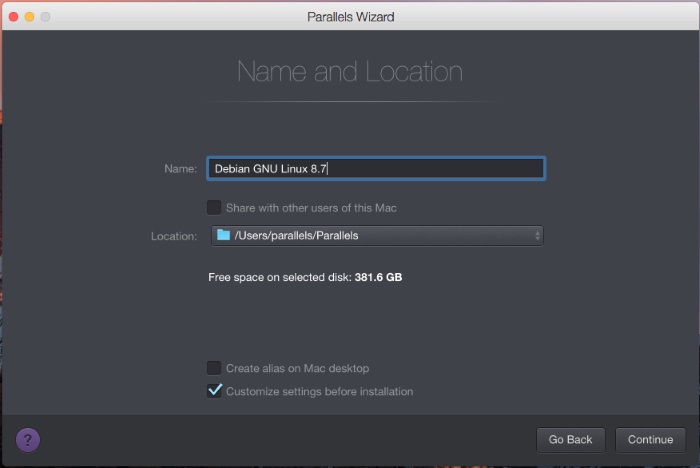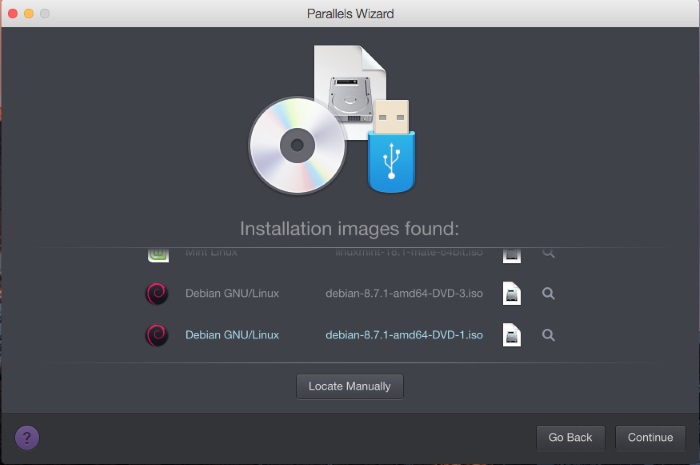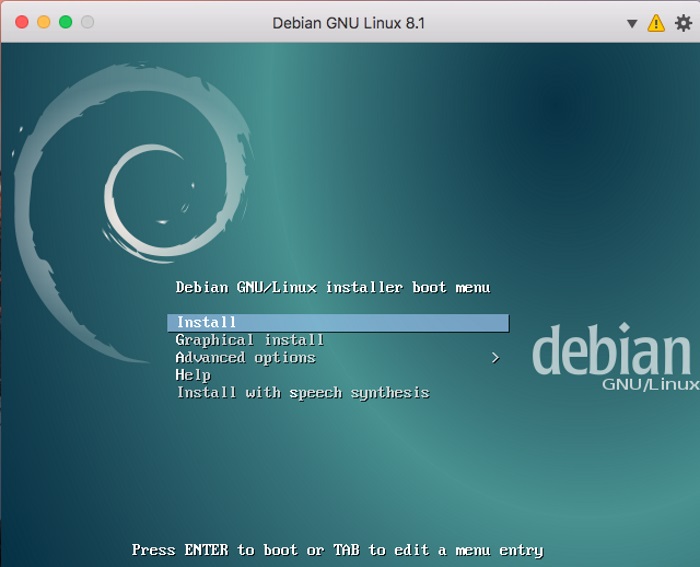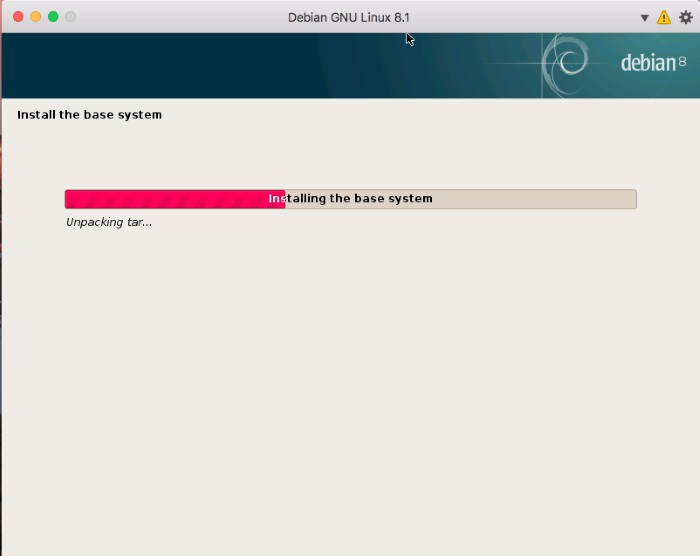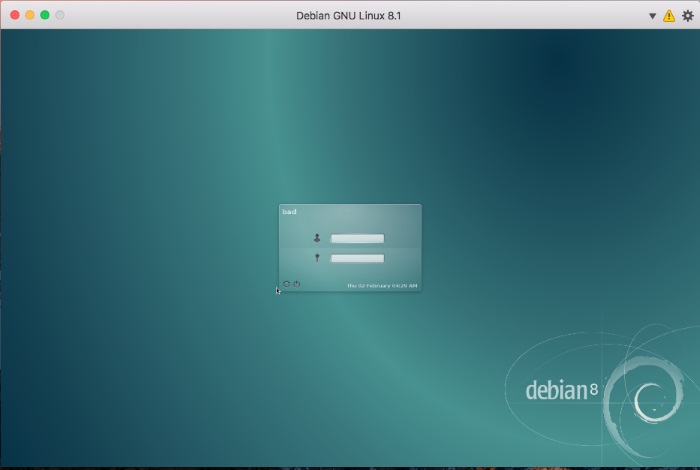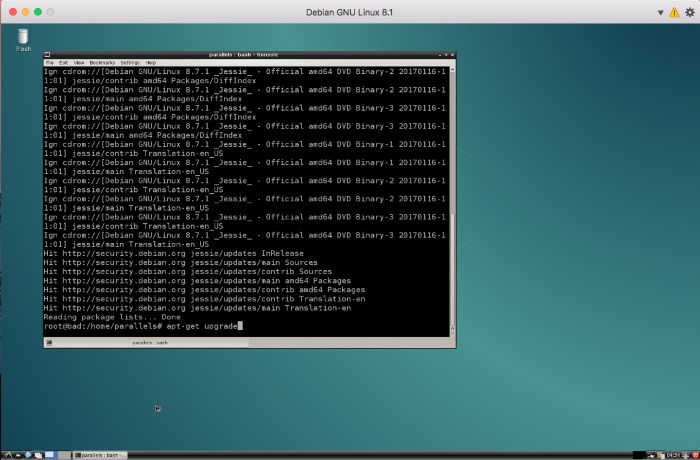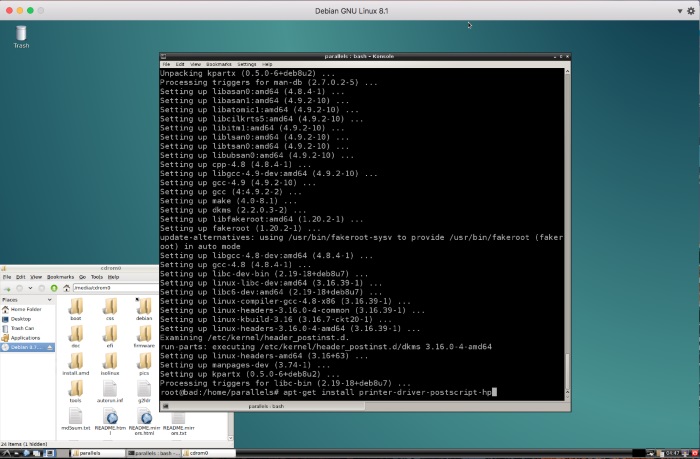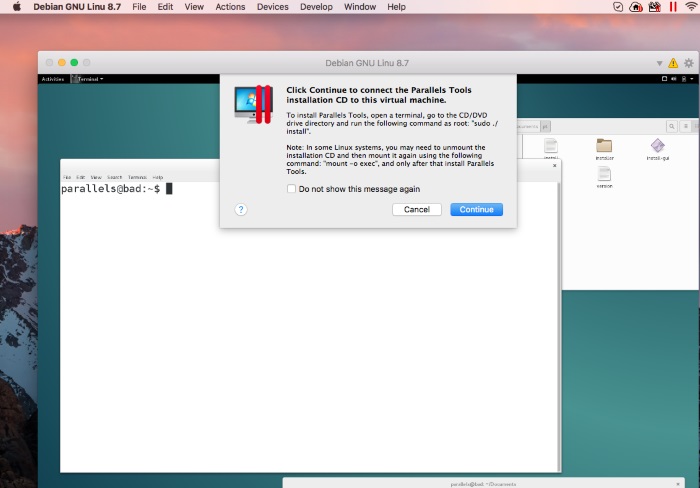Run Linux on Mac without rebooting
We’ve outlined how to run Linux on Mac® and how easy it is to get started!
Linux is an incredibly versatile operating system that has been designed to run on a wide range of devices—from mobile devices, to desktop computers, and even servers. Due to the open-source nature that ensures code has active community support, Linux is widely loved by developers. Think of Linux as an operating system “of the people, by the people, for the people.” (Yes, we just quoted the Gettysburg Address to enable readers to understand Linux as a whole.)
Users online have expressed a desire to run Linux on their Mac computer without rebooting. This is where Parallels Desktop® for Mac enters as a solution. Virtualization of Linux is a powerful and easy installation process that allows for an interruption-free environment.
Parallels Desktop provides several popular distributions of Linux for free directly in the product itself. Additionally, Parallels Desktop users can download .ISO files of and install other Linux distributions (for example: Kali Linux & use Vagrant to download and setup Linux environments like a pro!)
The free included systems are shown below. There’s no need to take any additional steps to find the right Linux distribution for you. We’ve made it very easy to run Linux on Mac!
Ubuntu: One of the most popular open-source softwares; based on the Debian GNU/Linux distribution.
Fedora: Formerly Fedora Core. Based on the Linux kernel, developed by the community-supported Fedora project, and sponsored by Red Hat.
CentOS: Provides a stable, predictable, manageable, and reproducible platform.
Debian GNU/Linux: A popular Unix-like operating system that is composed entirely of free software, which is utilized for personal computers and network servers.
Linux Mint: An easy-to-use free distribution that requires little maintenance and goes with full multimedia support.
Android: A Linux-based operating system for mobile devices, such as smartphones and tablet PCs.
All of these Linux distributions are free and easy to install as a virtual machine on your Mac through Parallels Desktop. Linux distributions can be located under the “Free Systems” options available to users within the Installation Assistant when creating a new virtual machine. See the full list of free systems below:
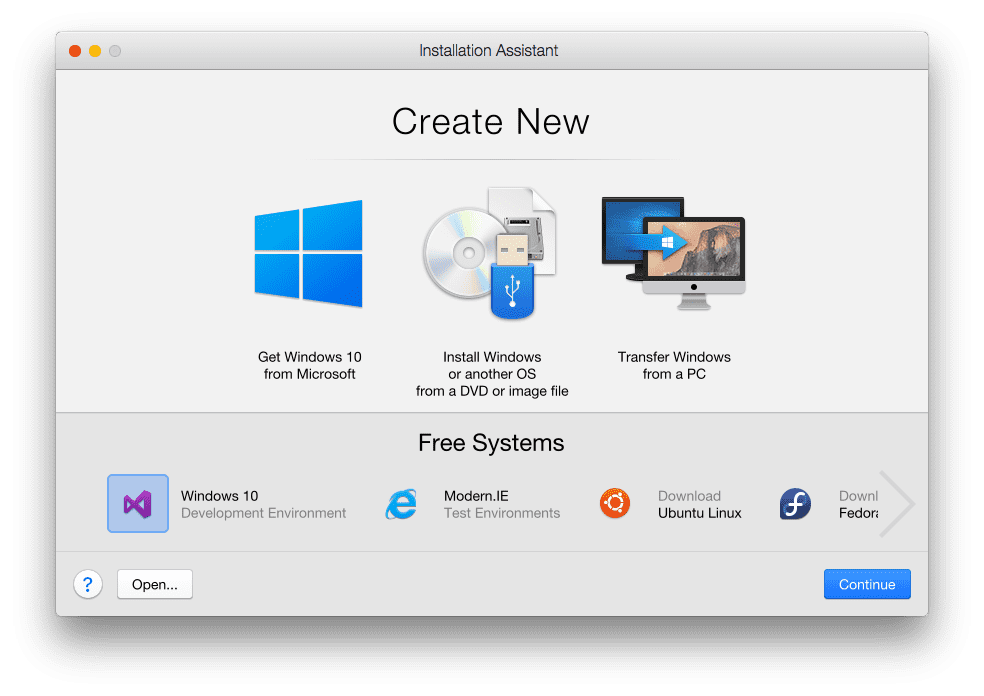
Get started with Linux on Mac with Parallels Desktop and try a free 14-day trial now.
Источник
Parallels desktop ��������� linux
Parallels Desktop на Mac с чипом Apple M1 использует новый механизм виртуализации, который поддерживает в виртуальной машине запуск различных операционных систем на базе ARM. Подробнее об этом Вы можете узнать здесь.
Скачать версию Parallels Desktop, совместимую с Мас на чипе Apple M1, Вы можете здесь.
Чтобы установить новую виртуальную машину, вам необходимо использовать установочный образ поддерживаемой операционной системы на основе ARM.
Для наглядного примера Вы можете посмотреть видео ниже (к сожалению, доступно только на английском языке):
Установка Windows 11 на ARM
Чтобы установить виртуальную машину Windows 11 на ARM Insider Preview на компьютерах Mac с чипом M1, требуется источник установки ARM (VHDX, ISO).
Примечание: пользователи, устанавливающие гостевые операционные системы на виртуальные машины Parallels Desktop, несут ответственность за соблюдение условий лицензионного соглашения с конечным пользователем каждой ОС (EULA).
2. Если Вы уже являетесь инсайдером, пожалуйста, войдите в систему, используя параметр «Войти» в правом верхнем углу страницы.

Если нет, перейдите по ссылке и нажмите «Зарегистрироваться», чтобы зарегистрироваться в программе предварительной оценки Windows.

3. После успешной регистрации в программе предварительной оценки Windows, пожалуйста, воспользуйтесь ссылкой из шага 1, чтобы вернуться на веб-страницу загрузок Windows Insider Preview.
4. Прокрутите страницу вниз и нажмите кнопку Windows Client Arm64 Insider Preview, чтобы загрузить образ VHDX:

5. После загрузки VHDX дважды щелкните файл VHDX, и Parallels Desktop откроет его на странице выбора профиля.
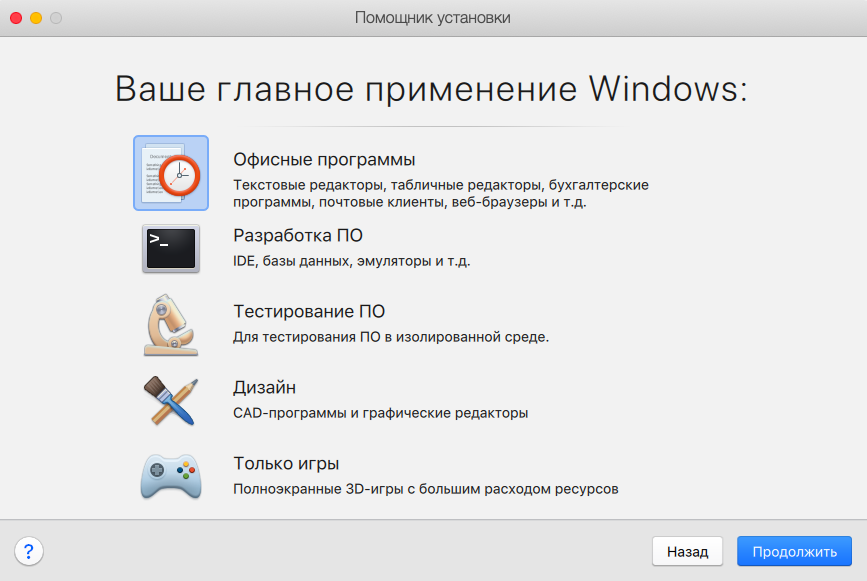
6. Выберите, как Вы хотите использовать Windows.
Выберите, как Вы хотите использовать Windows 11 ARM Insider Preview в Parallels Desktop для Mac Standard Edition:
- Офичные программы
- Только игры
А также в Parallels Desktop для Mac Pro и Business Edition:
- Разработка программного обеспечения
- Тестирование программного обеспечения
- Дизайн
Чтобы узнать больше о профилях виртуальных машин, пожалуйста, посетите KB 123878.
7. Выберите имя виртуальной машины и папку, где будет храниться виртуальная машина.
Имя: Вы можете указать любое имя для своей виртуальной машины.
Расположение: по умолчанию виртуальные машины Parallels Desktop размещаются в / Users / имя пользователя / Parallels /.
Если Вы хотите изменить настройки по умолчанию для виртуальных машин выберите «Настройка параметров» перед установкой. Эти настройки также можно легко изменить после установки.

8. Начало установки.
Нажмите «Продолжить», и установка начнется. Подождите, пока установка завершится, затем щелкните окно виртуальной машины и наслаждайтесь использованием Windows 11 ARM Insider Preview в Parallels Desktop:

Установка Linux ARM
В Parallels Desktop, в главном меню Помощника по установке, Вы можете загрузить набор готовых виртуальных машин Linux:
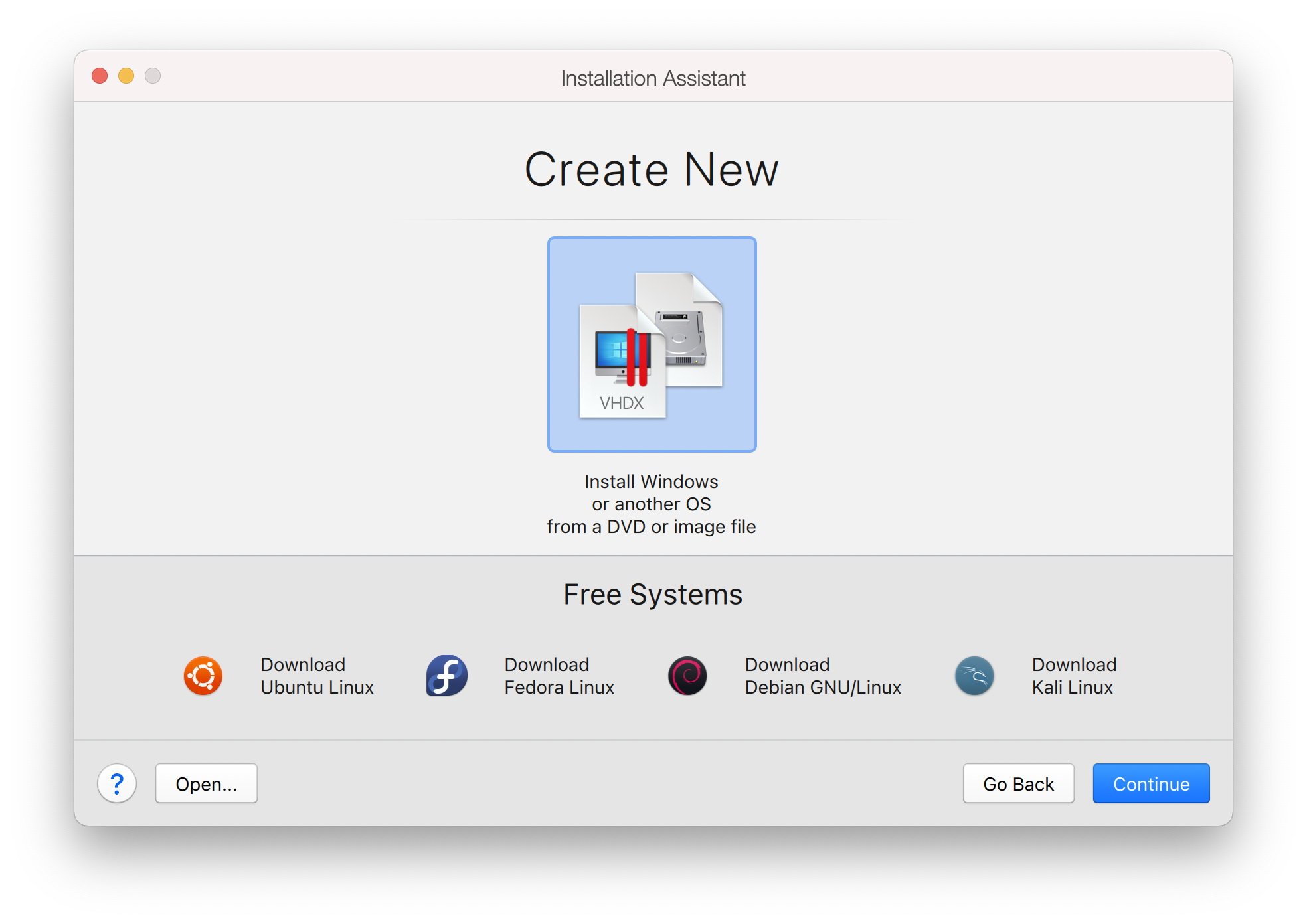
Для того, чтобы установить другой дистрибутив Linux ARM, пожалуйста, используйте загрузочный установочный образ ISO, но убедитесь, что это образ на основе ARM.
Была ли эта статья полезной?
Как, по вашему мнению, можно улучшить эту статью?
Источник
Parallels desktop ��������� linux
This page provides instructions on installing Debian Linux on your Mac for the first time to use with Parallels Desktop.
Resolution
- Download the latest Debian .iso image file from debian.org.
Start Parallels Desktop, then click File -> New.
Choose «Install Windows or another OS from a DVD or and image file», then click Continue.
Choose Debian Linux from the list of the operating system sources found on your Mac, then click Continue.
Specify the name and location of your virtual machine or leave the default settings, then click Continue.
The Debian virtual machine will be created and Debian installation setup screen will appear.
Click inside the virtual machine screen, then select «Graphical Install».
Go through the Debian installation wizard.
Wait till installation is complete, then reboot your virtual machine. Log into Debian VM
Update Debian environment to the latest version. Also make sure that essential packages are installed as well.
IMPORTANT: Before installing Parallels Tools and/or updating Debian VM we recommend to create a fresh snapshot for your Debian Virtual Machine (VM).
Launch Debian Konsole (Terminal)
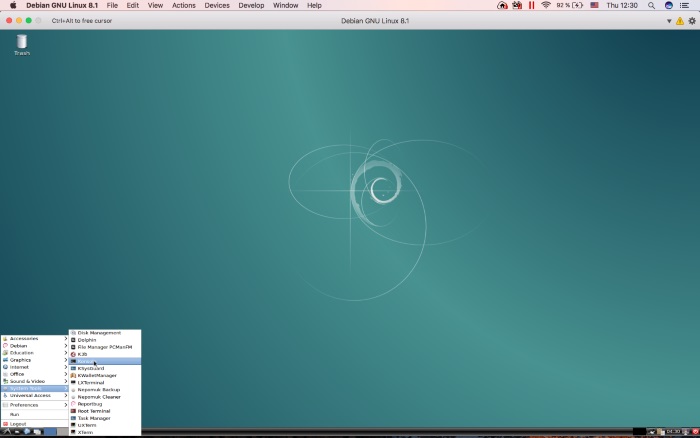
Copy and execute the following command:
(Prompt an administrator password)
Copy and execute the following commands one by one:
Restart Debian Linux VM.
Install Parallel Tools by running the installer.
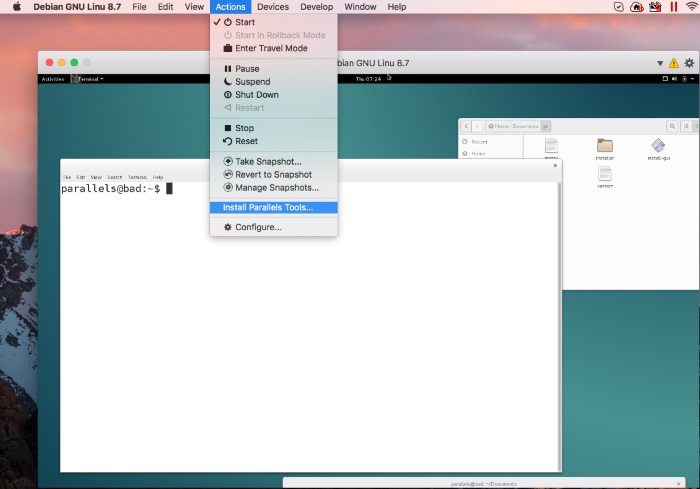

Execute following commands in Debian Terminal:
(Prompt an administrator password)
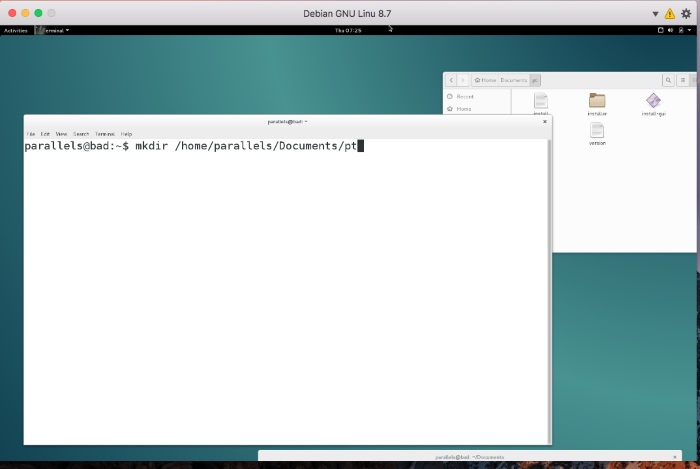



You will get an error message about missing printer driver, please ignore it and click OK
Once Parallels Tools installation is complete, restart Debian VM.
IMPORTANT: In order to be able to use Coherence view mode in Debian Linux VM, please check Disabling Desktop Visual Effects in Linux virtual machines
Была ли эта статья полезной?
Как, по вашему мнению, можно улучшить эту статью?
Источник
Parallels Desktop for Linux
Кто то сталкивался ?
Интересует именно Parallels Desktop не VMWare, VBox, Kvm
Оно вроде без ключа за 2500 руб. не заводится, а за что платить деньги при наличии альтернатив не понятно.
Какие есть альтернативы ? Пробовал его на маке был впечатлен. Wine и рядом не стоит.
Xen, VirtualBox, WMvare, да тысячи их.
Причём тут wine? это же вроде виртуальная машина, не?
логичнее с вмварью сравнивать
Причём тут wine? это же вроде виртуальная машина, не?
Игрушки в нем хорошо работают.
Это Workstation, а не Desktop.
Пробовал его на маке был впечатлен.
Ну вот и отлично. Купи и радуйся.
Конечно, т.к. имхо десктоп существует только для мака.
Витуалка запускает ОС в нутри себя. Parallels Desktop умеет запускать не только ОС в нутри себя, а еще давать пользователю работать с программами.
Например на МАС ОС я работаю в окне с MS Office которое запустил Parallels Desktop. Т.е. мне не надо постоянно прыгать между ОС, рабочее окружение Linux окна Win. Похоже на wine, но возможности больше.
Ну и к чему ты это.
Конечно, т.к. имхо десктоп существует только для мака.
Зайди по ссылке (сверху)
Parallels Desktop for Linux 2.2.2222
Например на МАС ОС я работаю в окне с MS Office которое запустил Parallels Desktop. Т.е. мне не надо постоянно прыгать между ОС, рабочее окружение Linux окна Win.
Если не ошибаюсь, VirtualBox умеет так же.
Я сомневаюсь, что в виртуалке они могут работать лучше, чем в wine. wine ведь не виртуалка, издержек производительности должно быть меньше.
впрочем, я думаю, это больше от конкретного случая зависит.
Если не ошибаюсь, VirtualBox умеет так же.
А что за плагин надо докачать ?
ВНЕЗАПНО это и VirtualBox умеет. Только он бесплатен.
А ты иди знаешь куда? На оф.сайт и найди там десктоп для линуха.
А что за плагин надо докачать ?
В гостевую систему дрова VBox’овские поставить.
Это называется «seamless mode».
В гостевую систему дрова VBox’овские поставить
Да но не получается легко переключатся между Outlook, Worl . Они все в одном окне и надо скакать по табам
А ты иди знаешь куда? На оф.сайт и найди там десктоп для линуха.
Источник