- Parallels desktop не запускается windows
- Возможные причины
- Решение
- Дополнительно (не применимо к Parallels Desktop 8)
- Если проблема повторяется
- Была ли эта статья полезной?
- Parallels desktop не запускается windows
- Причина
- Разрешение
- Отключите функцию быстрого запуска
- Выполнение чистой загрузки Windows 10
- Проверьте статус доступных и уже установленных обновлений Windows 10. Попробуйте удалить несколько последних установленных обновлений или то обновление, которое не удалось установить ранее.
- Была ли эта статья полезной?
- Parallels desktop не запускается windows
- Parallels Desktop 12 для Mac
- Parallels Desktop 11 для Mac
- Parallels Desktop 10 для Mac
- Более ранние версии Parallels Desktop для Mac
- Чтобы отложить установку Windows 10 Creators Update, выполните указанные ниже действия.
- Была ли эта статья полезной?
- Parallels desktop не запускается windows
- Симптомы
- Причина
- Информация
- Решение
- Parallels desktop не запускается windows
- Решение
- В виртуальных машинах не работают некоторые или большинство функций Parallels Tools:
- Не удается установить Parallels Tools. Появляется окно с сообщением: ‘При обновлении Parallels Tools возникла ошибка’
- Мастер установки Parallels Tools запускается, но через некоторое время дает сбой. Появляется окно с сообщением: ‘Ошибка [xxx]. [описание ошибки]’
- Мастер установки Parallels Tools запускается, но через некоторое время откатывает все изменения. Появляется окно с сообщением: ‘Ошибка [xxx]. [описание ошибки]’
- Виртуальная машина имеет виртуальный дисковод CD, но в окне Мой компьютер он не показывается. Невозможно установить Parallels Tools.
- Невозможно установить аудиодрайвер Parallels в виртуальной машине с Windows XP
- После каждого запуска Windows XP появляется сообщение «Обнаружено новое устройство»
- При попытке установить Parallels Tools ничего не происходит — даже после выполнения инструкций из руководства пользователя Parallels Desktop для Mac.
- Причина
- Была ли эта статья полезной?
Parallels desktop не запускается windows
Вы не можете запустить Parallels Desktop или виртуальную машину, так как возникает следующая ошибка:
Не удается связаться со службой Parallels. Убедитесь, что процесс prl_disp_service активен и не блокируется брандмауэром. Подробную информацию смотрите на странице https://kb.parallels.com/en/8089. Если проблема повторится, обратитесь за помощью в службу технической поддержки Parallels.
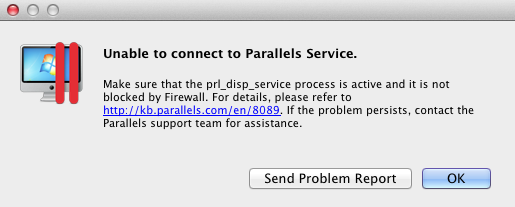
Возможные причины
- Служба prl_disp_service блокируется брандмауэром
- Служба prl_disp_service не может быть запущена из-за недостаточных полномочий
Решение
Попробуйте запустить Parallels Desktop или виртуальную машину после каждого из следующих шагов:
Запустите программу Дисковая утилита (Программы/Служебные программы); в окне Дисковая утилита нажмите Macintosh HD > Восстановить права доступа.
Убедитесь, что процессы Parallels Desktop.app и Parallels Service.app не блокируются брандмауэром: https://kb.parallels.com/en/7076. Если вы пользуетесь брандмауэром Little Snitch или любым другим, пожалуйста, убедитесь, что Parallels Desktop находится в списке разрешенных приложений.
Дополнительно (не применимо к Parallels Desktop 8)
Если описанные выше шаги не помогли, пожалуйста, сделайте следующее:
- Запустите программу Терминал (Программы/Служебные программы).
В окне программы Терминал вставьте указанную ниже команду и нажмите Return.
Вам может потребоваться ввести ваш пароль Mac и нажать return (при этом вводимые символы не будут отображаться).
Теперь запустите службу Parallels с помощью следующей команды:
Попробуйте запустить Parallels Desktop или виртуальную машину.
Если проблема повторяется
Переустановите Parallels Desktop, следуя инструкциям в одной из следующих статей:
Примечание. Ваши виртуальные машины удалены не будут.
Была ли эта статья полезной?
Как, по вашему мнению, можно улучшить эту статью?
Parallels desktop не запускается windows
При запуске виртуальной машины Windows 10 выводится черный экран. Принудительная остановка виртуальной машины с последующим перезапуском позволяет решить проблему, но при следующем запуске/перезапуске виртуальная машина зависает с выводом черного экрана.
Информацию о том, как принудительно остановить виртуальную машину, см. в статье по этой ссылке.
Причина
- Включена функция быстрого запуска Windows 10.
- Прерывание установки обновлений, как правило, происходит из-за включенной функции быстрого запуска.
- Некоторые сторонние программы и (или) драйверы, установленные в Windows 10.
Разрешение
Отключите функцию быстрого запуска
- Щелкните меню «Пуск» и начните вводить Панель, затем щелкните предлагаемый вариант Панель управления.
- В открывшемся окне Панель управления в поле поиска справа введите Электропитание (1) и щелкните предлагаемый вариант Действия кнопок питания (2).
- В открывшемся окне щелкните Изменение параметров, которые сейчас недоступны.
- Отключите параметр Включить быстрый запуск (рекомендуется) (1) и нажмите кнопку Сохранить изменения (2).
- Перезагрузите виртуальную машину Windows 10, чтобы применить эти изменения.
Выполнение чистой загрузки Windows 10
В Windows откройте меню Пуск и введите msconfig. В результатах поиска выберите Конфигурация системы.
Как вариант, воспользуйтесь комбинацией Win+R > msconfig > ОК.
В диалоговом окне Конфигурация системы на вкладке Службы установите флажок Не отображать службы Microsoft и щелкните Отключить все.
ПРИМЕЧАНИЕ. Проверьте, чтобы службы Parallels были включены.
В диалоговом окне Конфигурация системы на вкладке Автозагрузка щелкните Открыть диспетчер задач.
В окне Диспетчер задач на вкладке Автозагрузка по отдельности выберите все элементы и щелкните Отключить.
Закройте Диспетчер задач. В диалоговом окне Конфигурация системы на вкладке Автозагрузка коснитесь или щелкните ОК и перезапустите виртуальную машину Windows.
Теперь можно выявить источник ошибки путем перебора в ходе многократного перезапуска Windows 10. При каждом перезапуске включайте по одной службе. Когда при запуске системы возникнет искомая проблема, это значит, что она вызвана последней программой/службой, которую вы включили.
Проверьте статус доступных и уже установленных обновлений Windows 10. Попробуйте удалить несколько последних установленных обновлений или то обновление, которое не удалось установить ранее.
Дополнительную информацию об управлении обновлениями Windows см. в статье по этой ссылке.
Была ли эта статья полезной?
Как, по вашему мнению, можно улучшить эту статью?
Parallels desktop не запускается windows
Предстоящее обновление Windows 10 Creators Update вносит изменения в инициализацию режима системного видео, в результате чего виртуальная машина Windows 10 может не загружаться после установки обновления.
Ниже представлена информация о действиях, которые следует выполнить в соответствующей версии Parallels Desktop.
Если Windows еще не обновлена, можно отложить установку Windows Creators Updates до установки обновления Parallels Desktop.
Parallels Desktop 12 для Mac
Обновите свою программу до версии, в которой поддерживается Creators Update. Это версия 12.2.0 (41591) или более поздняя. Чтобы выполнить обновление, щелкните значок Parallels Desktop > Проверить наличие обновлений. > загрузите и установите обновление.
Можно установить обновление вручную или попробовать установить Parallels Desktop 12 для Mac. Для этого необходимо скачать последнюю сборку программы по этой ссылке.
Parallels Desktop 11 для Mac
Проектно-техническая группа Parallels в настоящий момент работает над разрешением этой проблемы. Скоро будет выпущено соответствующее решение. Чтобы не пропустить это обновление, в настройках Parallels Desktop можно включить ежедневную проверку на наличие обновлений.
Новое обновление будет иметь версию 11.2.3.
Parallels Desktop 10 для Mac
Windows 10 Creators Update не поддерживается в Parallels Desktop 10.
Однако как пользователь Parallels Desktop 10 вы имеете право на обновление до Parallels Desktop 12, нашей новейшей версии, которая полностью совместима с обновлением Windows 10 Creators Update, а также имеет более 100 новых функций. Щелкните эту ссылку, чтобы приобрести обновление
Более ранние версии Parallels Desktop для Mac
Поддержка Parallels Desktop 9 для Mac и более ранних версий прекращена Дополнительную информацию см. в статье KB 122533.
Чтобы отложить установку Windows 10 Creators Update, выполните указанные ниже действия.
До установки обновления Parallels Desktop с поддержкой Windows 10 Creators Update можно отложить установку обновлений Windows (только в выпуске Windows Pro).
В ОС Windows > нажмите кнопку Пуск > Параметры > Обновления и безопасность > Центр обновления Windows > Дополнительные параметры > установите флажок Отложить получение обновлений компонентов.
Была ли эта статья полезной?
Как, по вашему мнению, можно улучшить эту статью?
Parallels desktop не запускается windows
Важно! Данная статья относится только к Mac, работающим на процессорах Intel. Перенос ПК в виртуальную машину Parallels Desktop на Mac с чипом M1 на данный момент невозможен.
Симптомы
Вы решили перенести операционную систему, установленную на вашем ПК, в виртуальную машину Parallels Desktop, и в ходе этого у вас возникла одна из следующих проблем:
- Произошел сбой, и на экране появилось сообщение об ошибке.
- На одном из этапов произошло зависание, и процесс остановился.
- Виртуальная машина с перенесенной Windows не запускается.
- Windows запрашивает повторную активацию.
- В полученной виртуальной машине не удается установить Parallels Tools.
Причина
Если у вас следующие симптомы: при миграции возникает ошибка.
Причина может быть следующей:
- Не выполняются системные требования, необходимые для переноса Windows.
- Windows установлена не на системном диске C: (а на D: или E:).
- Инструмент для управления дисками, установленный на вашем ПК, конфликтует с Parallels Transporter Agent.
- Прерывание переноса может быть вызвано настройками энергосбережения.
- Не совпадают версии Parallels Desktop и Parallels Transporter.
- Ошибки или повреждения на жестком диске Windows.
- Сообщение об ошибке «Невозможно перенести Microsoft Windows XP, так как Microsoft Windows XP не может служить для загрузки системы».
- Сообщение об ошибке «При сборе информации об исходном компьютере произошла ошибка.»
- Сообщение об ошибке «Не удалось определить операционную систему, установленную на виртуальной машине».
Если у вас следующие симптомы: процесс переноса зависает и не возобновляется.
Причина может быть следующей:
- Процесс переноса блокируется антивирусом.
- Процесс переноса блокируется брандмауэром.
Если у вас следующие симптомы: виртуальная машина с перенесенной Windows не запускается.
Причина может быть следующей:
- Внутренние драйверы Windows (например, драйвер принтера или видеокарты) конфликтуют с виртуальными устройствами Parallels.
- Ошибки или повреждения на жестком диске Windows.
После завершения переноса запрашивается повторная активация Windows.
- Вероятно, у вас установлена OEM-версия Windows.
В полученной виртуальной машине не удается установить Parallels Tools.
Причина может быть следующей:
- Внутренние драйверы Windows (например, драйвер принтера или видеокарты) конфликтуют с виртуальными Parallels Tools.
- Ошибки или повреждения на жестком диске Windows.
Информация
Чтобы перенести операционную систему, установленную на вашем ПК, в виртуальную машину Parallels Desktop, воспользуйтесь одним из следующих способов:
Решение
Если у вас следующие симптомы: при миграции возникает ошибка.
Пожалуйста, проверьте следующее:
- Ваша система должна отвечать системным требованиям Parallels Desktop для Mac.
- Ваша ОС Windows установлена на логическом диске C:. Parallels Transporter Agent не поддерживает перенос Windows с других логических дисков.
- Перед началом миграции на исходном ПК с Windows рекомендуется удалить инструмент для управления дисками.
- В настройках экономии энергии отключен переход в спящий режим.
- Проверьте совместимость версий Parallels Transporter в следующей статье: 4977. Дополнительную информацию смотрите, пожалуйста, в статье 111549.
- В случае наличия ошибок на жестком диске вашего ПК с Windows смотрите следующие инструкции от Microsoft: статью 315265 для Windows XP, это руководство для Windows Vista и это руководство для Windows 7. Дополнительную информацию смотрите в следующей статье: 111960.
- В случае ошибки «Невозможно перенести Microsoft Windows XP, так как Microsoft Windows XP не может служить для загрузки системы» смотрите статью 8358.
- В случае ошибки «Не удалось определить операционную систему, установленную на виртуальной машине» смотрите статью 112029.
- В случае ошибки «Не удалось определить операционную систему, установленную на виртуальной машине» смотрите статью 5074.
- В случае ошибки «При миграции дисков произошла ошибка.» смотрите статью 116511.
Если у вас следующие симптомы: процесс переноса зависает и не возобновляется.
Пожалуйста, проверьте следующее:
- На исходном ПК отключен или удален антивирус.
- (При переносе по сети) На ПК и Мас отключены брандмауэры. Убедитесь в возможности соединения между конечным и исходным TCP-портом 1622.
Если у вас следующие симптомы: виртуальная машина с перенесенной Windows не запускается.
Пожалуйста, проверьте следующее:
- На исходном ПК с Windows не установлены конфликтующие драйверы. Откройте Диспетчер устройств и удалите конфликтующий драйвер. Более подробную информацию смотрите в статьях 113201 и 112939.
После завершения переноса запрашивается повторная активация Windows.
Вероятно, у вас установлена OEM-версия Windows. Для устранения этой проблемы обратитесь, пожалуйста, в компанию Microsoft.
Если у вас не OEM-лицензия, но все равно требуется повторная активация Windows, вам также следует обратиться в Microsoft.
В полученной виртуальной машине не удается установить Parallels Tools.
Пожалуйста, проверьте следующее:
- На исходном ПК с Windows не установлены конфликтующие драйверы. Откройте Диспетчер устройств и удалите конфликтующий драйвер.
- Откройте меню Windows Пуск —> Панель управления —> Установка и удаление программ.
- Удалите все собственные драйверы.
Parallels desktop не запускается windows
При установке/переустановке/обновлении Parallels Tools возникают различные неисправности.
В виртуальных машинах не работают некоторые или большинство функций Parallels Tools.
Примечание. Инструкции по установке, переустановке и обновлению Parallels Tools доступны в Руководстве пользователя Parallels Desktop 9 для Mac.
Решение
Шаг 1. Выберите наиболее точное описание вашей ситуации:
В виртуальных машинах не работают некоторые или большинство функций Parallels Tools:
- Синхронизация мыши
- Синхронизация времени
- Перетаскивание
- Синхронизация буфера
- Динамическое разрешение
- Общие папки
- Coherence
- Общий профиль
- Общие приложения
- Общие интернет-приложения
- SmartMount
Примечание. Никогда НЕ запускайте prl_cc.exe (Parallels Control Center) как администратор. Это вызовет много дополнительных проблем с компонентами Parallels Tools.
Не удается установить Parallels Tools. Появляется окно с сообщением: ‘При обновлении Parallels Tools возникла ошибка’
Мастер установки Parallels Tools запускается, но через некоторое время дает сбой. Появляется окно с сообщением: ‘Ошибка [xxx]. [описание ошибки]’
Мастер установки Parallels Tools запускается, но через некоторое время откатывает все изменения. Появляется окно с сообщением: ‘Ошибка [xxx]. [описание ошибки]’
Виртуальная машина имеет виртуальный дисковод CD, но в окне Мой компьютер он не показывается. Невозможно установить Parallels Tools.
Невозможно установить аудиодрайвер Parallels в виртуальной машине с Windows XP
После каждого запуска Windows XP появляется сообщение «Обнаружено новое устройство»
Одно из решений — удалить USB-мышь. Смотрите статью: https://kb.parallels.com/9322
Другие проблемы с установкой Parallels Tools
Попробуйте найти решение в следующей статье: https://kb.parallels.com/8969
При попытке установить Parallels Tools ничего не происходит — даже после выполнения инструкций из руководства пользователя Parallels Desktop для Mac.
Пожалуйста, следуйте инструкциям в этой статье: https://kb.parallels.com/112609
Шаг 2.1. В виртуальных машинах не работают некоторые или большинство функций Parallels Tools
Убедитесь, что Parallels Tools действительно установлены: Пуск > Панель управления > Установка и удаление программ > Parallels Tools.

Если нет, сделайте следующее:
Установите Parallels Tools с помощью пункта «Установить Parallels Tools» в меню «Действие» (Parallels Desktop 2 и 3) или «Виртуальная машина» (Parallels Desktop 4 и выше / Parallels Workstation 2.2 и Extreme).
Если Parallels Tools уже установлены, переустановите их. Как это сделать, смотрите в следующих статьях: KB 115776, KB 4841
Шаг 2.2. Во время установки Parallels Tools появляется сообщение: ‘При обновлении Parallels Tools возникла проблема’
Если файл на месте, убедитесь, что он подключен к виртуальной машине. Для этого откройте меню Устройства > CD/DVD и подключите его, как описано в этой статье: https://kb.parallels.com/111743
Чтобы получить точное сообщение об ошибке, выполните ручную установку Parallels Tools, как описано в статье 111730, 112609и переходите к шагу 2.3.
Если предыдущие шаги не помогли, пожалуйста, обратитесь в службу поддержки Parallels
Шаг 2.3. Известные коды ошибок
Сообщения об ошибках часто содержат внутренний код ошибки. Ниже перечислено несколько известных кодов.
Шаг 2.4. Откат установки
Иногда установка Parallels Tools останавливается на середине и затем откатывается обратно без каких-либо сообщений об ошибке. Мастер установки может выдать предупреждение о том, что установка не удалась и требуется перезагрузка. В таких случаях нужно посмотреть, что написано в файле parallels-tools-setup-xxx.log в папке C:\WINDOWS\Temp.
Перейдите в конец файла. Убедитесь, что последняя строка содержит актуальную дату и время из Windows:
Если в одной из предыдущих строк написано Return code 3010, значит, все в порядке. Parallels Tools были успешно установлены.
Запись Return code 1603 означает, что установка не удалась. Обратите внимание, что сообщение «Info 1603» — это не сама ошибка!
Найдите начало текущего журнала. Прокрутите вверх — до предыдущей записи «Verbose logging started». Убедитесь, что в начале журнала правильно указаны дата и время.
Найдите первое упоминание слова «Rollback:» в начале строки. Найдите код ошибки чуть выше строки, начинающейся с «Rollback:»
Error 1627:
Найдите следующие строки:
Удалите раздел реестра HKEY_LOCAL_MACHINE\SYSTEM\CurrentControlSet\Services\FileScreenFilter.
Error code 0xE0000100:
Error code 0x3
Шаг 2.5. Отправьте отчет о проблеме:
Если проблема все равно не исчезла или у вас возникли сложности на одном из описанных выше этапов, пожалуйста, отправьте отчет о проблеме с помощью меню Справка > Сообщить о проблеме.
Запишите номер отчета и сохраните его для службы поддержки.
Обратитесь в службу поддержки Parallels.
Примечание. Чтобы ускорить устранение проблемы, при создании заявки на поддержку сообщите, пожалуйста, номер отчета о проблеме и результаты описанной выше диагностики.
Причина
Большинство проблем с установкой Parallels Tools вызваны неправильными настройками Windows.
Была ли эта статья полезной?
Как, по вашему мнению, можно улучшить эту статью?




