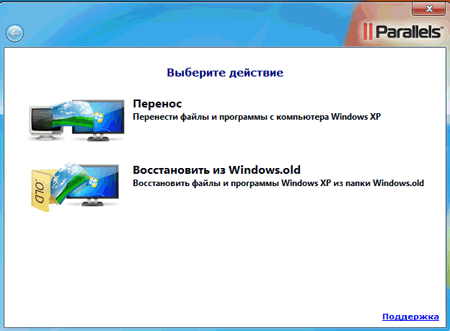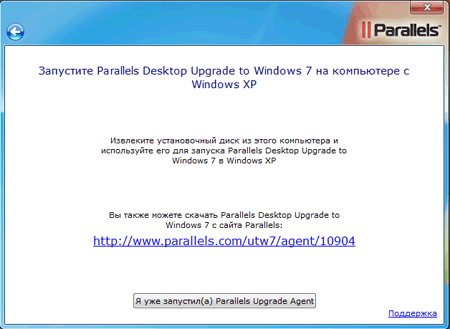Parallels desktop перенести windows
Перенос с помощью внешнего устройства
Чтобы использовать этот способ, вам понадобится внешнее устройство для хранения данных. Перенос с помощью внешнего устройства состоит из следующих основных этапов:
- Установка Upgrade Agent на исходном компьютере (с Windows XP)Перенос данных с компьютера с Windows XP на виртуальную машину Parallels. Виртуальная машина сохраняется на USB-диск или другой внешний носитель, подключенный к компьютеру с Windows XP. Отключение носителя данных от компьютера с Windows XP.
- Установка Parallels Desktop Upgrade to Windows 7 на конечном компьютере (Windows 7) и подключение носителя данных к компьютеру с Windows 7.
- Перенос полученной виртуальной машины с внешнего носителя в Windows 7.
Примечание 1: Этот вид переноса могут выполнять только пользователи с правами администратора.
Примечание 2: Если на вашем компьютере с Windows XP существует несколько учетных записей пользователей, их файлы и программы будут также перенесены в Windows 7. Кроме того, для каждой учетной записи будет создана виртуальная машина с Windows XP при первом после переноса входе соответствующего пользователя в Windows 7. С помощью этих виртуальных машин пользователи смогут запускать программы из Windows XP, несовместимые с Windows 7.
Перенос Windows XP на виртуальную машину Parallels
- На компьютере с Windows XP отключите ваш антивирус, закройте все программы и запустите Parallels Desktop Upgrade to Windows 7.
- Если вы купили коробочную версию Parallels Desktop Upgrade to Windows 7, вставьте установочный диск в привод CD/DVD.
- Если вы купили программу онлайн, найдите файл ParallelsDesktopUpgradeToWindows7-5.0.xxxxx.xxxxxx.exe и дважды по нему щелкните.
Parallels Desktop Upgrade to Windows 7 подключится к серверу обновлений Parallels и проверит наличие обновлений. Если будет обнаружена новая версия Parallels Desktop Upgrade to Windows 7, вам будет предложено скачать и установить ее. Если вы не хотите устанавливать самую свежую версию, вы можете выбрать установку текущей.
В первом окне нажмите Перенести на другой компьютер.
Примечание: Когда откроется первое окно, Parallels Desktop Upgrade to Windows 7 займет весь экран. Чтобы вернуться к рабочему столу Windows XP, нажмите клавишу Windows на клавиатуре — появится меню Пуск и панель задач.
В окне Укажите параметры переноса прочитайте важную информацию, подтвердите свое желание продолжить и выберите способ переноса.
Если вы хотите перенести все ваши программы Windows XP в Windows 7, нажмите Стандартный перенос. Если вы хотите указать, какие именно программы должны быть перенесены в Windows 7, нажмите Выборочный перенос.
Начнется установка Upgrade Agent.
После установки Upgrade Agent нужно будет перезапустить компьютер. Нажмите Перезагрузить.
В окне Удаление ненужных файлов вы можете воспользоваться утилитой очистки диска или Проводником Windows, чтобы удалить ненужные файлы с жесткого диска. Удаление ненужных файлов может значительно сократить размер конечной виртуальной машины с Windows XP и ускорить процесс переноса.
Окно Отключение антивируса напомнит вам, что вам нужно отключить ваш антивирус. Если вы отключили его на шаге 1, нажмите Продолжить. Если вы не отключили его на шаге 1, нажмите Свернуть мастер обновления, отключите антивирус , вернитесь в окно Отключить антивирус и нажмите Продолжить.
Если вы выбрали Стандартный перенос на шаге 3, перейдите на следующий шаг. Если вы выбрали Выборочный перенос на шаге 3, на этом шаге вам нужно указать программы Windows XP, которые должны быть перенесены в Windows 7.
Выберите программы, которые вы хотите перенести в Windows 7, и нажмите Продолжить.
Если вход в Windows XP на вашем компьютере защищен паролем, на следующем шаге вы увидите окно Автоматический вход. В этом окне вы можете указать ваш пароль для входа в Windows XP (это пароль, который вы вводите для входа на ваш компьютер). Если вы укажете пароль на этом этапе, вам не придется вводить его при каждом запуске виртуальной машины с Windows XP.
Если вы хотите указать пароль на этом шаге, введите его в поле Пароль и нажмите Включить автоматический вход. Если вы не хотите включать автоматический вход, нажмите Пропустить этот шаг.
В окне Запустите Parallels Upgrade Agent на компьютере с Windows 7 нажмите Я уже установил(а) Parallels Upgrade Agent.
На этом этапе вы должны увидеть окно Подготовка к переносу.
Подключите внешний носитель к вашему компьютеру и нажмите Перенести с помощью внешнего носителя данных.
В окне Внешний носитель вы можете видеть, сколько места займет виртуальная машина с файлами Windows XP на вашем внешнем носителе. В списке доступных мест выберите, где вы хотите создать виртуальную машину с Windows XP. Вы также можете нажать Другое и указать путь к вашему внешнему носителю. Upgrade Agent перенесет файлы и программы Windows XP на виртуальную машину Parallels и сохранит ее на внешний носитель.
Примечание: Перенос может занять некоторое время. Если ваш исходный компьютер является портативным, убедитесь, что он включен в розетку.
После завершения переноса нажмите Готово и отключите внешний носитель от компьютера с Windows XP.
Примечание: Используйте значок Безопасное отключение устройств на панели задач Windows, чтобы безопасно отключить внешний носитель. Если вы просто извлечете его, это может привести к повреждению данных.
Установка Parallels Desktop Upgrade to Windows 7 на конечном компьютере
- На компьютере с Windows 7 отключите антивирус, закройте все программы и запустите Parallels Desktop Upgrade to Windows 7.
- Если вы купили коробочную версию Parallels Desktop Upgrade to Windows 7, вставьте установочный диск в CD/DVD привод.
- Если вы купили программу онлайн, найдите файл ParallelsDesktopUpgradeToWindows7-5.0.xxxxx.xxxxxx.exe и дважды по нему щелкните.
Parallels Desktop Upgrade to Windows 7 свяжется с сервером обновления Parallels и проверит наличие обновлений. Если имеется более новая версия Parallels Desktop Upgrade to Windows 7, вы увидите сообщение, предлагающее вам загрузить обновление и обновить программу. Если вы не хотите устанавливать самую свежую версию, вы можете установить текущую.
- скачивать и устанавливать последние обновления Parallels Desktop Upgrade to Windows 7
- создать резервную копию ключа продукта на веб-сервере Parallels и восстановить его в любое время
- связаться со службой технической поддержки Parallels
- оставаться в курсе новостей Parallels, получать уведомления от Parallels
Все эти возможности, включая резервное копирование ключа лицензии, зарегистрированные пользователи Parallels Desktop Upgrade to Windows 7 получают бесплатно.
В диалоговом окне регистрации введите свое имя и адрес электронной почты в соответствующих полях и укажите, где вы собираетесь использовать Parallels Desktop Upgrade to Windows 7.
Если вы выберете На работе в списке Для использования, вам нужно будет указать дополнительную информацию. Данная информация необходима Parallels, чтобы лучше знать покупателей, предоставлять им лучшее программное обеспечение и сервисы.
Чтобы зарегистрировать Parallels Desktop Upgrade to Windows 7, нажмите Зарегистрировать. После этого автоматически запустится установка Upgrade Agent.
В окне Выберите действие, нажмите Перенос, чтобы перенести файлы и программы с компьютера Windows XP на ваш компьютер с Windows 7.
В следующем окне выберите способ переноса. Нажмите Внешний носитель, чтобы перенести с помощью внешнего носителя данных.
В следующем окне вам будет предложено установить Upgrade Agent на компьютере с Windows XP, если вы этого еще не сделали. Нажмите Я уже установил(а) Parallels Upgrade Agent, так как вы уже установили Upgrade Agent на исходном компьютере.
Вы увидите окно Внешний носитель. Это значит, что ваш конечный компьютер готов к переносу.
Перенос виртуальной машины в Windows 7
- Подключите внешний носитель к компьютеру с Windows 7 и нажмите Продолжить в окне Внешний носитель.
- Parallels Desktop выполнит поиск виртуальных машин Parallels. Выберите вашу виртуальную машину с Windows XP. Мастер начнет переносить ее в Windows 7. После этого переноса все ваши файлы и программы Windows XP будут доступны в Windows 7. Кроме того, вы сможете работать с этими файлами и программами в Windows 7 и виртуальной машине с Windows XP. Вы можете использовать Parallels Program Switcher для запуска программ из Windows XP, неподдерживаемых Windows 7, с помощью виртуальной машины с Windows XP.
Примечание: Перенос виртуальной машины с Windows XP в Windows 7 может занять некоторое время. Если ваш конечный компьютер является портативным, убедитесь, что он включен в розетку.
Как перенести виртуальную машину Parallels Desktop на другой компьютер
Ситуация крайне редкая, но все-таки. понадобилось перенести существующую виртуальную машину Parallels Desktop на другой компьютер Мас. Имея опыт работы с VMWare и VirtualBox, предполагалось, что и тут будет не сложнее. Действительно, все оказалось просто, но есть нюансы. Вот об этом и будет сегодняшний рассказ.
Предположим, вы купили новый Мас, установили на него Parallels (надобности разные бывают и не всегда есть возможность полностью отказаться от Windows). Софт на виртуалке может быть крайне специфический и сложный в настройке, потому очень не хочется все настраивать заново, тем более что есть возможность её просто перенести.
1. Находим нужную виртуальную машину на жестком диске Mac (по умолчанию она находится в ваших Документах в каталоге Parallels и имеет расширение .pvm).
Помните, в начале статьи я говорил про нюансы? На самом деле нюанс всего один — просто скопировав и положив файл виртуальной машины в такую же папку на новом компьютере мы цели не достигнем, виртуальная машина «не взлетит». Так что читаем далее…
2. Копируем файл .pvm на внешний жесткий диск (для экономии времени) или переносим по сети, предварительно сделав общий доступ на одном из маков.
3. На новом компьютере Mac запускаем Parallels Desktop и открываем Файл —> Перенести —> Внешний носитель данных.
4. Остается только указать копию файла нашей виртуальной машины и следовать инструкциям на экране. Писать больше не о чем.
Если считаете статью полезной,
не ленитесь ставить лайки и делиться с друзьями.
Комментариев: 3
Здравствуйте, тема может уже устарела, но для меня на данный момент актуальна) Подскажите, перенесется ли вся инфа с одно mac (включая Parallels) на другой, ведь при установке Parallels, из памяти часть выделялась специально под эту прогу? в общем не совсем точно конечно сформулировала, но думаю Вы меня поняли;)
Видимо в новых (пробных) версиях нет пункта перенести. Как быть?
В новых версиях нажимаем файл, создать, перенести Windows с ПК выбираем сохранённый файл и все