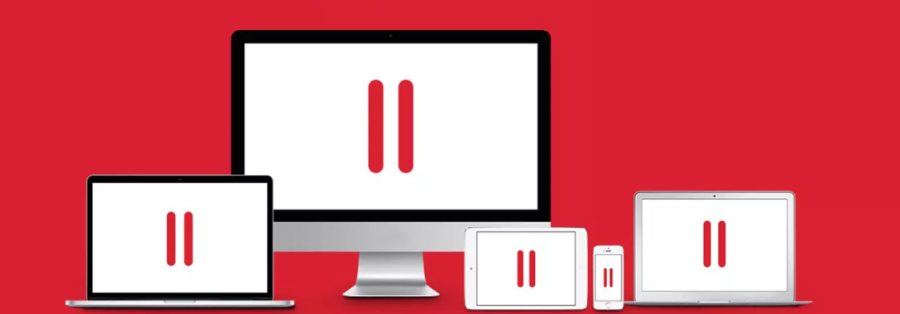- Parallels Desktop 14 — семь советов для эффективной работы
- Влад Гороховский
- Влад Гороховский
- Совет 1. Задаём оптимальный объем ОЗУ для гостевой ОС и её приложений
- Совет 2. Используйте функцию Приостановить
- Совет 3. Экономим заряд аккумулятора MacBook
- Совет 4. Настраиваем дисковую подсистему
- Совет 5. Настройка Parallels Desktop для игр
- Совет 6. Используйте кнопку Освободить
- Совет 7. Следите за снапшотами
- Как разогнать Parallels Desktop до космических скоростей
- Улучшение производительности виртуальной машины
- Управление обновлениями Windows
- Режим поездки
- Автоматическая видео память
- Интеграция Mac и Windows
Parallels Desktop 14 — семь советов для эффективной работы
Parallels Desktop — программа, которая позволяет установить и работать в других операционных системах прямо в macOS. Например, я установил себе Windows 10 и Kali Linux и запускаю их, когда нужно.
Влад Гороховский
Редактор. Пишу про софт и гаджеты, которые мне интересны. Делаю клавиатурный тренажер KeyKey для Mac.
Влад Гороховский
Parallels Desktop — программа, которая позволяет установить и работать в других операционных системах прямо в macOS. Например, я установил себе Windows 10 и Kali Linux и запускаю их, когда нужно.
👨💻 Parallels Desktop 14 для Mac: скачать демо / купить
Преимущество Parallels Desktop в том, что вы можете поставить совершенно любую ОС, а для работы с ними не нужно перезагружать Mac, как в случае Boot Camp.

Часто задаваемый вопрос — зачем нужен Parallels Desktop, если есть встроенный в систему Boot Camp. Отвечаю: Bootcamp не является средством виртуализации и не исключает использование виртуальной машины. Bootcamp просто создаёт дополнительный раздел на диске для установки Windows и прописывает его в системный загрузчик. Вы не можете использовать такой Windows одновременно с macOS, придётся перезагружаться.
По умолчанию в Parallels Desktop для Mac выставлены настройки, которые являются оптимальными для среднестатистического обывателя. Но у нас PD используется главным образом продвинутыми пользователями, у которых к платформе виртуализации вполне конкретные требования — быстродействие и длительное время работы от батареи.
Итак. куда же нужно нажать, чтобы гостевая Windows работала быстрее и меньше «ела» батарейку?
Совет 1. Задаём оптимальный объем ОЗУ для гостевой ОС и её приложений
Восьми гигабайт ОЗУ, которыми, как правило, комплектуются современные компьютеры Mac, хватает, чтобы macOS и Windows работали одновременно с нормальной скоростью.
По умолчанию в Parallels Desktop для гостевой операционки отведёно 2 Гб оперативной памяти. Как ни странно, двух гигабайт может быть даже слишком много, если вы регулярно запускаете, например, не требовательные приложения вроде Office, Edge и Блокнот.
Перебор с количеством памяти для виртуальной машины грозит «тормозами» macOS: вы отберёте необходимые ресурсы у системы, из-за чего она вынуждена использовать файл подкачки.
В идеале нужно выяснить, сколько оперативной памяти потребляет виртуальная Windows вместе с запущенными под ней нужными вам приложениями и назначить соответствующее значение в настройках Parallels Desktop.
Алгоритм выглядит так:
- запускаем Windows в Parallels Desktop на Маке;
- ждём, пока гостевая ОС полностью загрузится;
- запускаем нужные приложения. В нашем случае — это Edge с тремя достаточно «тяжёлыми» сайтами, Paint и Блокнот;
- открываем Resource Monitor, и смотрим потребляемое количество ОЗУ во вкладке Память. Именно это значение (+10% на всякий случай) и нужно будет использовать для установки оперативной памяти для виртуальной машины;

- Выключаем виртуальную машину через Parallels Desktop. Затем выставляем ограничение по ОЗУ в настройках:
Виртуальная машина ▸ Настроить… ▸ ЦП и память

Совет 2. Используйте функцию Приостановить
При прекращении работы с приложениями в гостевой ОС, пользователь закрывает свои программы в ней и останавливает виртуальную машину. Когда гостевые приложения снова нужны, процесс повторяется в обратном порядке. Все это отнимает кучу времени, которое легко экономится использованием функций Приостановить/Возобновить.
Вместо того, чтобы закрывать Parallels Desktop, выберите Действия ▸ Приостановить .
Виртуальная Windows 10 может «замораживается» вместе с открытыми в ней приложениями. Это удобно, когда нужно быстро возобновить работу виртуальной машины со всеми открытыми программами. Причём система выводится из спячки буквально за секунды вместе со всеми ранее открытыми программами.
Состояние памяти и состояние внутренних устройств виртуального компьютера сохраняется на диске в виде файла. Этот файл потом «разворачивается» средствами Parallels Desktop.
При использовании функции Приостановить/Возобновить вместо одной-двух минут ожидания загрузки Windows и её приложений на все про все уходит от силы секунд десять. Экономия времени колоссальная.
Совет 3. Экономим заряд аккумулятора MacBook
Этот трюк хорош для обладателей 15-дюймовых MacBook Pro. В них есть два видеоадаптера — интегрированный и дискретный. Дискретная видеокарта — один из самых прожорливых компонентов. Если ваша цель — максимальная автономность и длительное время работы компьютера от батареи, лучше отключить дискретную карту в Windows 10.
MacBook переключаются на дискретную графику сразу же, как в этом возникает необходимость. Переключаться обратно на интегрированную они не будут пока не завершится программа, вызвавшая переключение. Поэтому, если в виртуальной машине включено 3D-ускорение, дискретный графический адаптер останется включённым до выхода из Parallels Desktop.
Для настройки Parallels Desktop на экономичный режим работы, отключите 3D-режим в:
Виртуальная машина ▸ Настроить… ▸ Обородывание

Мы отключили 3D-эффекты, но пока не уменьшили количество видеопамяти, отведённой для виртуальной машины: сохранилось её значение по умолчанию — в нашем случае это 256 Мб. Поскольку такой огромный объем для графики просто не нужен, имеет смысл отдать «лишнюю» память хосту.
Для отрисовки простого интерфейса Windows 10 хватит 32 МБ. Поэтому лучше установить это праметр в автоматический режим. В этом случае PD будет использовать минимальное количество памяти видеоадаптера.

Если же у вас Mac только с интегрированной видеокартой (13-дюймовые модели), то достаточно зайти во вкладку Оптимизация и уменьшить количество ресурсов, которое потребляет виртуальная машина.
По-умолчанию стоит значение «Без ограничений». Рекомендую поставить на «Средний».

Эти действия помогут выиграть 1,5-2 часа времени работы от батарейки. Правда, запускать при таких настройках что-то «тяжёлое» уже не получится. Но для приложений, использующих 3D, есть специальные настройки (см. Совет 5).
Совет 4. Настраиваем дисковую подсистему
Гостевая ОС запущенная под macOS, как правило, используется для работы с рядом вполне конкретных приложений — все остальные задачи успешно решаются средствами macOS. В связи с этим, Windows может обойтись весьма скромным объёмом памяти на жёстком диске. По умолчанию в PD «гостю» отдано максимальный объем диска.
Если вы не хотите, чтобы гостевая система в какой-то момент заняла все свободное пространство, то установите лимит.
Виртуальная машина ▸ Обороудывание ▸ Жесткий диск

Если впоследствии вам понадобится увеличить размеры диска для виртуальной машины, это всегда можно сделать через настройки здесь же.
Совет 5. Настройка Parallels Desktop для игр
Parallels Desktop можно настроить так, чтобы гостевая Windows показывала в играх максимальное быстродействие.
Процессоры свежих Маков имеют по 4-6 ядер. Если вы собираетесь поиграть в виртуальной машине, вам нужно переключить все имеющиеся ядра на поддержку гостевой ОС.
Для этого достаточно включить профиль «Только игры».
Виртуальная машина ▸ Общее ▸ Конфигурация ▸ Изменить

Вы можете задействовать для игр то количество процессоров, которое посчитаете нужным. Наибольший эффект от этой опции получится в играх, которые поддерживают многопоточность.

Совет 6. Используйте кнопку Освободить
Выделенное, но не используемое место под виртуальную машину всегда можно вернуть обратно в macOS. Для этого достаточно нажать кнопку Освободить .
Виртуальная машина ▸ Общее ▸ Освободить

Совет 7. Следите за снапшотами
Снапошоты — отличный инструмент для разработчиков и экспериментаторов, но для обычного пользователя они не особо интересны, да и забытый снапшот — куча потраченного места.
По умолчанию автоматическое создание снапшотов отключено, но лучше убедится в этом ещё раз.
Виртуальная машина ▸ Резервная копия ▸ SmartGuard
Если снапшоты все же изредка нужны, тот тут же можно настроить правила их создания.

Как разогнать Parallels Desktop до космических скоростей
С Parallels Desktop пользователи знакомы более 10 лет. До сих пор потребность в работе с Windows (у кого-то Linux) на Mac не теряет свою актуальность. Дизайнеры, бухгалтеры, геймеры, разработчики, музыканты, полицейские, список пользователей можно продолжать бесконечно.
С каждой новой версией Parallels Desktop разработчики стремятся сделать свой продукт лучше предшественников. Как говорится, нет предела совершенству. Мысли о том, как сделать свою машинку быстрее, выше, сильнее, не покидают пытливые пользовательские умы ни на минуту. Делимся с вами полезными фишками, которые помогут выжать из вашего яблочного помощника все соки.
За минувшие годы дизайн продукта и настройки виртуальной машины претерпели значительные изменения. Разработчики частично убрали возможность для пользователей крутить всевозможные ручки индивидуальных настроек, поскольку это не только не нужно 90% людей, но и порой вредит производительности ПО.
Улучшение производительности виртуальной машины
Очень часто, в погоне за улучшением производительности виртуальной машины (ВМ) пользователи Parallels Desktop выделяют ей слишком много ресурсов. Разработчики не рекомендуют выделять более 50 % всех ресурсов Mac: ЦПУ и оперативной памяти. В ситуациях, когда виртуальная машина имеет больше ресурсов, чем сам Mac, начинаются проблемы с производительностью самого Mac, что в свою очередь негативно влияет на производительность виртуальной машины.
Также на производительность влияет количество процессов, работающих внутри виртуальной машины и на стороне Mac. Особенно, если эти операции затрагивают диск. Поэтому, при недостаточной производительности виртуальной машины попробуйте использовать только Parallels Desktop и виртуальную машину, не запуская других ресурсоемких приложений. Так же, рекомендуется попробовать «чистую загрузку» Windows.
Parallels рекомендует использование SSD, т.к. от скорости диска напрямую зависит производительность Mac и виртуальной машины в результате. Альтернативой, при отсутствии внутреннего SSD диска, может быть использование внешнего высокоскоростного SSD накопителя при условии наличия у Mac высокоскоростного порта передачи данных (USB 3.0, Thunderbolt).
Управление обновлениями Windows
Все знают, что процесс загрузки и установки обновлений Windows является ресурсоемким и длительным процессом. Обновление Windows может негативно сказаться на производительности виртуальной машины и повлиять на работу пользователя.
Parallels Desktop позволяет настроить время, когда Windows будет выполнять собственное обслуживание, проверять обновления и устанавливать их. Пользователь может настроить выполнение данных действий на определённое время и день, а также запустить обслуживание Windows вручную.
Режим поездки
Если вам предстоит использовать Mac долгое время без доступа к зарядке, можно активировать «Режим Поездки». В данной конфигурации производительность Windows, конечно, немного снизится, но при этом система будет работать в энергосберегающем режиме, увеличив жизнь батарейки.
Если вам необходима производительность даже тогда, когда Mac не подключен к зарядке, рекомендуем отключить данную функциональность.
Автоматическая видео память
Начиная с Parallels Desktop 14 для виртуальных машин Windows 8 и выше, в данном ПО появилась возможность использования автоматического режима для определения размера видеопамяти. С этим изменением размер видеопамяти определяется самой Windows исходя из собственных нужд и берется из оперативной памяти, выделенной на виртуальную машину. Это позволяет увеличить максимальный размер видео памяти более 2 Гб. В стандартных ситуациях размер видеопамяти равен примерно половине оперативной памяти виртуальной машины.
Изменение данного режима, как и большинства других настроек виртуальной машины, требует ее полного выключения. Это обусловлено тем, что Parallels Desktop весьма точно эмулирует физический ПК, а там для изменения конфигурации железа требуется его выключение.
Интеграция Mac и Windows
При использовании виртуальной машины Windows границы между ней и Mac начинают мгновенно стираться, благодаря многочисленным возможностям объединения ОС. При установленных Parallels Tools, любой пользователь сразу же имеет доступ к своим файлам на Mac из виртуальной машины.
На самом деле папки Рабочий Стол, Документы, Загрузки и прочее, доступные в Windows, являются ссылками на соответствующие папки Mac. Таким образом, не нужно копировать файлы в виртуальную машину, вы работаете с ними напрямую. То же самое касается и удаления файлов. Если Общий Профиль включен (настройка по умолчанию) то удаляя файл в папках Общего профиля в виртуальной машине вы удалите файл на Mac.
Так же, Parallels Desktop позволяет использовать программы установленные и на Mac и в Windows для открытия файлов на обеих сторонах. Т.е. вы можете использовать iTunes на Mac для воспроизведения музыки в Windows, щелкнув по файлу в Windows, и наоборот, начать смотреть видео используя Windows Media Player, щелкнув по файлу в Finder.
Совсем скоро нас ждет очередное обновление Parallels Desktop. Вероятнее всего, любимый миллионами пользователей продукт станет еще быстрее, умнее и проще!