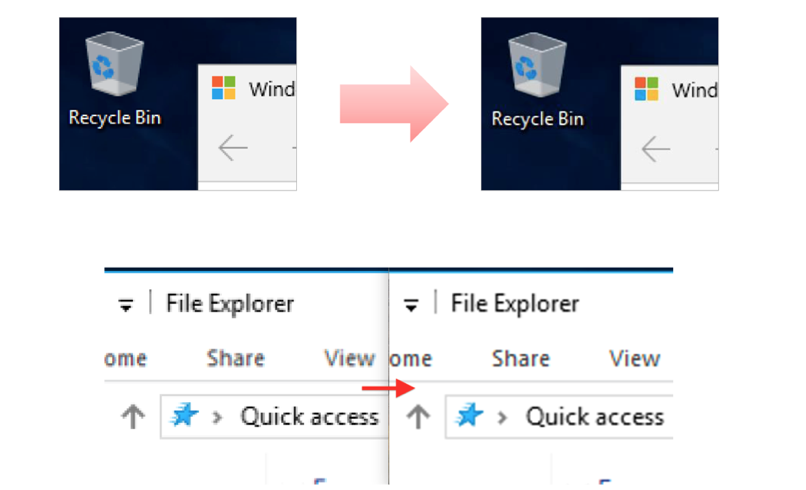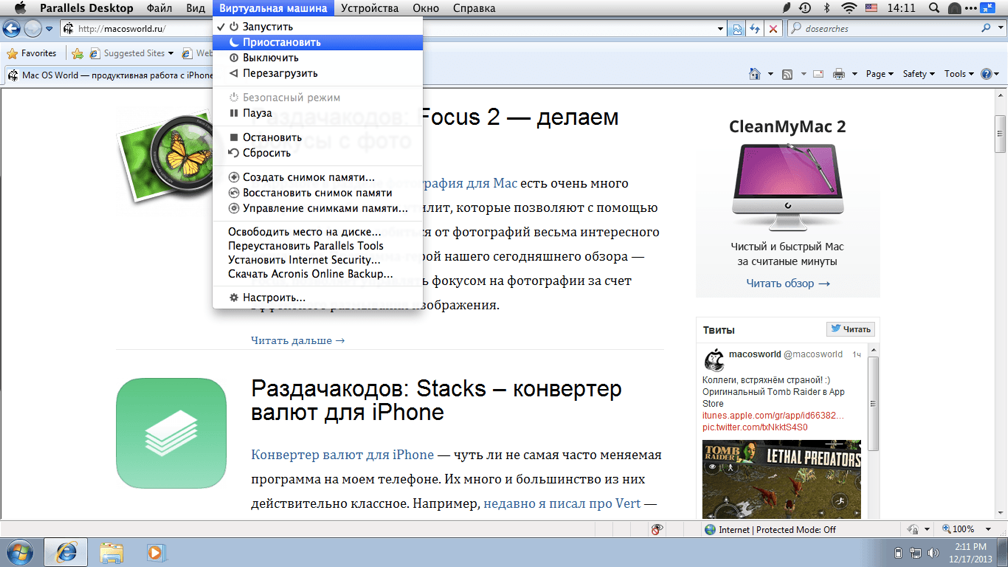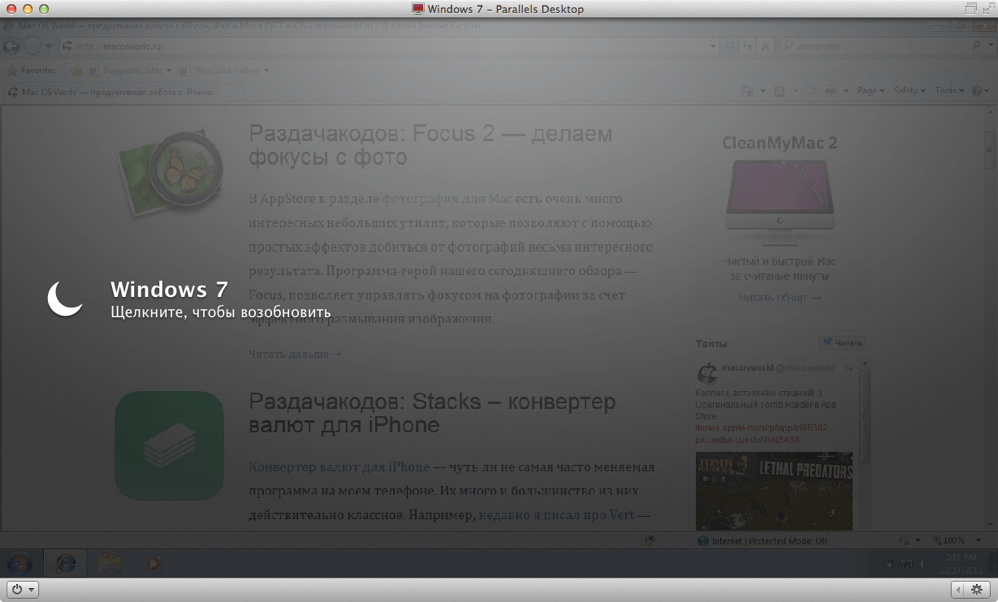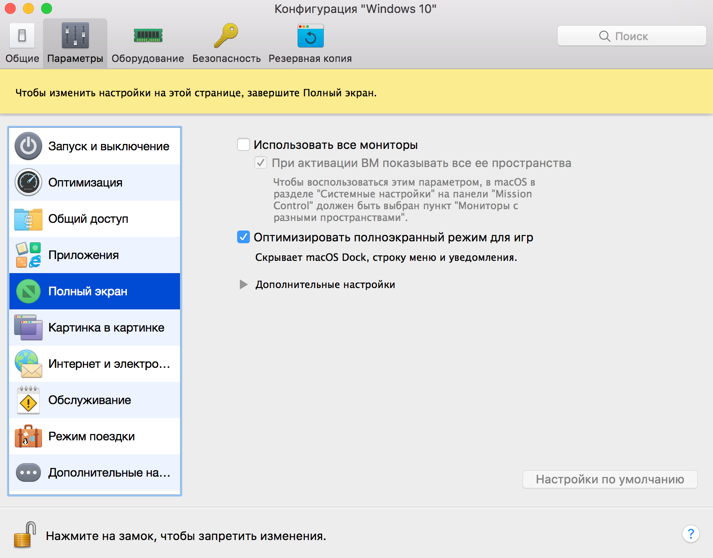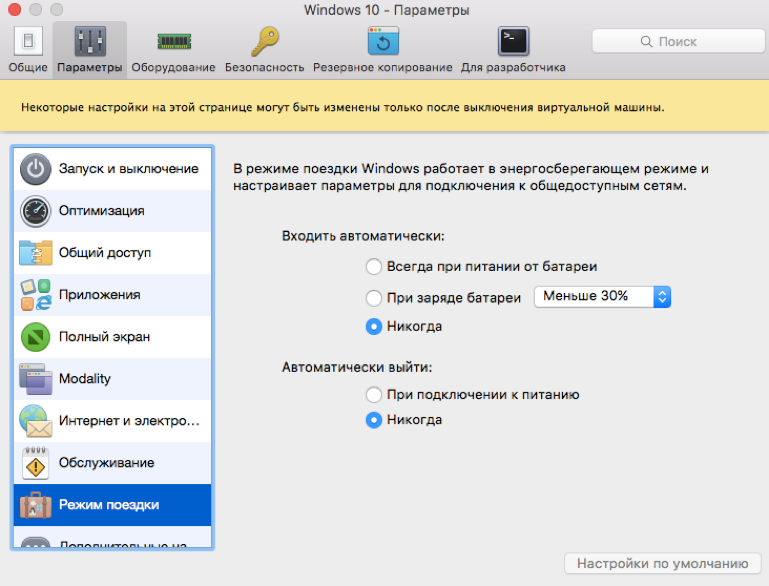Parallels desktop windows завис
Parallels Desktop 13 — семь советов для эффективной работы
По умолчанию в Parallels Desktop 13 выставлены оптимальные настройки для работы. Но, если вы привыкли брать от жизни все, держите несколько советов, как увеличить быстродействие и сохранить заряд батареи вашего Макбука.
Совет #0. Не нужно ничего менять. В Parallels Desktop 13 настроен оптимальный режим работы. Максимум, убедитесь, что обновились до последней версии утилиты и у вас включен режим скачивания обновлений.
Совет #1. Припасите SSD максимального объема. Больше память, больше скорость.
Совет #2. Активируйте режим Scaled mode. Если у вас Макбук с Retina-дисплеем, попробуйте включить в Parallels Desktop 13 ненативное разрешение в режиме Scaled mode. Это позволит существенно ускорить быстродействие компьютера, при сохранении оптимального качества изображения.
Совет #3. Используйте функцию «Приостановить/Возобновить». При прекращении работы с приложениями в гостевой ОС, вы обычно закрываете свои программы в ней и останавливаете виртуальную машину. Когда гостевые приложения снова нужны, процесс повторяется в обратном порядке. Все это отнимает кучу времени, которое легко экономится использованием функций «Приостановить/Возобновить». Вместо того, чтобы закрыть PD 13, выберите Виртуальная машина → Приостановить.
Гостевая ОС может «замораживаться» вместе с открытыми в ней приложениями — в нашем случае, с тем же Internet Explorer. Это удобно, когда нужно быстро возобновить работу виртуальной машины со всеми открытыми программами. Причём система выводится из спячки буквально за секунды вместе со всеми ранее открытыми программами.
Состояние памяти и состояние внутренних устройств виртуального компьютера сохраняется на жёстком диске в виде файла. Этот файл потом «разворачивается» средствами Parallels Desktop. При использовании функции «Приостановить/Возобновить» вместо одной-двух минут ожидания загрузки Windows и её приложений на все про все уходит от силы секунд десять. Экономия времени колоссальная.
Совет #4. Активируем опцию «Всегда готова в фоновом режиме». Виртуальные машины в Parallels Desktop 13 могут быть переведены в режим готовности к использованию в фоновом режиме, без графического интерфейса — это позволяет приложениям Windows стартовать ориентировочно в три раза быстрее, чем обычно. Как правило, время необходимое для запуска приложения, тратится на то, чтобы запустить виртуальную машину, в этой виртуальной машине загрузить Windows, а затем при помощи Windows запустить выбранное приложение. На средней конфигурации Mac или MacBook на весь этот цикл может уходить, например, около 30 секунд. Опция «Всегда готова в фоновом режиме» оптимизирует этот процесс, делая его практически мгновенным. Когда пользователь покидает Parallels Desktop, виртуальная машина ставится на паузу и в оперативной памяти остается все необходимое для ее моментального запуска и продолжения работы. Особенно это актуально, если у вас 8ГБ оперативной памяти и вы часто работаете с Windows-приложениями.
Совет #5. Настройте плановое обслуживание системы. Никто не любит моменты, когда вместо того, чтобы работать, приходится ждать, пока установятся Windows-обновления, у которых почему-то всегда свои собственные планы. К тому же процессы обновления и обслуживания Windows 10 довольно ресурсоемки, они потребляет заметную долю процессорного времени и пропускной способности, они даже включают активное охлаждение процессора (кулеры). Parallels Desktop 13 предупреждает пользователя о подобных действиях, но, разумеется, у него должна быть возможность влиять на этот процесс для своего удобства. Пользователи могут указать время, в которое они не работают в Mac, для автоматического обслуживания Windows 10. В этом случае планировщик запрещает Windows-обновления в любое другое время, когда пользователю надо работать, чтобы не занимать процессорное время и не снижать производительность. Это касается не только установки обновлений, но и их загрузки, которая тоже может влиять на производительность, особенно на сетевую. Каждый 10-й пользователь Parallels Desktop 13 использует возможность настройки планового обслуживания системы. Не отставайте и вы!
Совет #6. Настраиваем PD13 для игр. Parallels Desktop можно настроить так, чтобы гостевая Windows показывала в играх максимальное быстродействие. Процессоры относительно свежих Маков имеют по нескольку ядер. Если вы собираетесь поиграть в виртуальной машине, вам нужно переключить все имеющиеся ядра на поддержку гостевой ОС. Сделать это можно в меню Центр управления → Параметры → Оптимизировать полноэкранный режим для игр.
Совет #7. Активируйте «Режим поездки». Если вам в ближайшее время придется работать от батареи вашего Макбука, рекомендуем активировать «Режим поездки». В этом случае Windows будет работать в энергосберегающем режиме. Кстати, если вам кажется, что наличие виртуальной машины автоматически значительно влияет на заряд батареи, то это не так. Опытным путем установлено, что при обычном времени работы Макбука в 5 часов 9 минут, с запущенной виртуальной машиной в Parallels Desktop он продолжает работать 5 часов ровно.
Для того, чтобы постоянно не заходить в Центр управления, вы можете активировать «Режим поездки» щелкнув правой клавишей мыши на значок Parallels Desktop в Dock.
Parallels desktop windows завис
Parallels Desktop 15 для Mac полностью совместим macOS 10.15 Catalina* и поддерживает новые функции macOS. Прежние версии Parallels Desktop поддерживали лишь часть функций macOS Catalina. В зависимости от конфигурации пользователи могут столкнуться со следующими проблемами.
Примечание: Чтобы следить за новостями о проблемах, подпишитесь на эту статью, нажав кнопку “Получить обновления” выше.
Известные проблемы
Ниже приводится список проблем, над которыми мы работаем и для которых имеются решения, проверенные в нашей лаборатории.
| Проблема | Текущий статус | |
|---|---|---|
| macOS Catalina в качестве основной операционной системы | ||
| 1 | При запуске Parallels Desktop появляется следующее сообщение об ошибке: “Не удалось запустить службы Parallels”. | Перезагрузите macOS и запустите Parallels Desktop еще раз. |
| 2 | Повреждена папка с приложениями Windows в Dock. | Проблема устранена в версии 15.0.0 (Загрузить) |
| 3 | Не удается открыть меню приложений Windows нажатием Apple Pencil (Sidecar). | Проблема будет устранена в версии 15.1.0 * |
| 4 | Значки низкого разрешения в строке состояния виртуальной машины. | Проблема будет устранена в версии 15.1.0 * |
| 5 | Виртуальная машина дает сбой, если установлен параметр “Всегда готова в фоновом режиме” и включены камера и микрофон. | На виртуальной машине откройте Конфигурация > Оборудование > Звук и камера, затем отключите общий доступ к камере и смените параметр микрофона на “Отключено” |
| 6 | Проблемы с производительностью интерфейса Parallels Desktop и шрифтами. | Проблема будет устранена в версии 15.1.0 * |
| 7 | Не работает функция “Общий доступ” для служб Mac в Windows | Проблема будет устранена в версии 15.1.0 * |
| 8 | Не удается открыть файлы из Windows с помощью системных приложений Mac (например, Preview, TextEdit, Photos, Music и т. д.). | Проблема будет устранена в версии 15.1.0 * |
| 9 | Mac дает сбой, если виртуальная машина настроена на запуск одновременно с запуском с Mac. | На виртуальной машине откройте Конфигурация > Параметры > Запуск и выключение и выберите параметр “Запускать и завершать работу вручную” |
| 10 | Не удается открыть виртуальную машину, если установлен параметр “Всегда готова в фоновом режиме”. | На виртуальной машине откройте Конфигурация > Параметры > Запуск и выключение и выберите параметр “Запускать и завершать работу вручную” |
| 11 | Parallels Desktop не отображает уведомления с предупреждениями. | Проблема будет устранена в версии 15.1.0 * |
| 12 | Частота кадров заблокирована на значении 60 к/с | Проблема будет устранена в версии 15.1.0 * |
| 13 | Корзина macOS не объединяется с корзиной Windows. | Проблема устранена, см. статью 124760. |
| 14 | В настройках Parallels Desktop отображается кнопка “Установить” для Parallels Access и Parallels Toolbox, несмотря на то, что эти инструменты уже установлены. | Проблема будет устранена в версии 15.1.0 * |
| 15 | Предварительный просмотр окон приложений Windows в режиме Coherence не показывается в центре управления | Проблема устранена в версии 15.0.0 (Загрузить) |
| 16 | Интерфейс Parallels Desktop может быть наполовину ярким, наполовину темным, если в настройках внешнего вида macOS выбран параметр “Автоматически” | Проблема будет устранена в версии 15.1.0 * |
| 17 | Не удается использовать виртуальную машину, расположенную на рабочем столе, в документах или загрузках | Решение: либо переместите виртуальную машину в папку |
/Parallels/, либо включите Полный доступ к диску для Parallels Desktop, открыв Системные настройки > Безопасность и конфиденциальность
* – Поддержка других функций macOS Catalina находится в процессе разработки и будет представлена к моменту выпуска общедоступной версии macOS 10.15.
Поддержка новых функций macOS Catalina
Parallels Desktop 15 для Mac поддерживает только следующие функции macOS Catalina:*
Sidecar — поддержка экранной клавиатуры, двойного щелчка в Apple Pencil и двойного касания.
Вход с помощью учетных данных Apple — возможность входа в Parallels Desktop с помощью учетных данных Apple.
Новые функции безопасности и конфиденциальности — более надежная среда для пользователей с новыми ограничениями в macOS Catalina.
* – Поддержка других функций macOS Catalina находится в процессе разработки и будет представлена к моменту выпуска общедоступной версии macOS 10.15.
Проблемы, устраненные в macOS Catalina
Перечисленные ниже проблемы были выявлены сотрудниками Parallels и устранены командой Apple благодаря программе Catalina Beta.
| Проблема | Текущий статус |
|---|---|
| Не удается получить доступ к общим папкам “Документы” и “Рабочий стол” на виртуальной машине, если они синхронизированы с iCloud Drive | Проблема устранена в бета-версии macOS Catalina 7 |
| Не удается перемещать окна приложений в зоне рабочего стола на виртуальной машине MacOS Catalina | Проблема устранена в бета-версии macOS Catalina 7 После перехода на седьмую бета-версию на виртуальной машине откройте “Конфигурация > Оборудование > Клавиатура и мышь”, затем установите для мыши параметр “Автоматически” или “Не оптимизировать для игр”. |
| Parallels Desktop Business Edition: Не работает функция автоматической активации из приглашения по электронной почте | Проблема устранена в бета-версии macOS Catalina (19A536g) |
| Не работает функция добавления приложений Windows к LauchPad | Проблема устранена в бета-версии macOS Catalina 4 |
| Не удается подключить USB-устройство к виртуальной машине | Проблема устранена в бета-версии macOS Catalina 2 |
| Зависает процесс установки Parallels Desktop | Проблема устранена в бета-версии macOS Catalina 4 |
| Окно программы установки Parallels Tools не исчезает с экрана после того, как строка состояния установки достигнет 100%. | Проблема устранена в бета-версии macOS Catalina 4 |
Была ли эта статья полезной?
Как, по вашему мнению, можно улучшить эту статью?