- Как запускать программы Windows на Mac через Parallels
- Чем Parallels лучше Boot Camp или VirtualBox?
- Сколько стоит Parallels?
- Как установить Windows в Parallels
- Как интегрировать виртуальную машину в macOS
- Больше чем просто Windows
- Parallels как подключить windows
- Установите Parallels Desktop для Mac
- Скачайте Windows
- Создайте новую виртуальную машину
- Выберите установочный носитель
- Введите ключ продукта Windows
- Выберите режим использования Windows
- Укажите имя и расположение
- Начните установку
- Устранение неполадок
- Другие способы создания виртуальной машины Windows с помощью Parallels Desktop
- Была ли эта статья полезной?
- Как запустить Windows на Mac. Обзор Parallels Desktop 11
- Установка и настройка
- Работа и впечатления
- Выводы
Как запускать программы Windows на Mac через Parallels
Иногда пользователям Mac может понадобиться запустить программы для Windows. Возможно, какая-то программа просто не поддерживает Mac, а может вам нужно протестировать сайт в Internet Explorer. В любом случае, лучше всего с этим справится программа Parallels.
Чем Parallels лучше Boot Camp или VirtualBox?
Конечно, вы можете использовать Boot Camp, но для этого вам понадобиться каждый раз перезагружать свой компьютер, чтобы воспользоваться Windows. Parallels запускает Windows прямо в macOS, используя Виртуальную Машину. Она позволяет быстро переключаться между Mac и Windows. Вы даже сможете использовать две системы сразу и запускать Windows из дока Mac.
Виртуальные машины сложны, но с помощью Parallels вы сможете легко всё настроить. Есть и другие варианты, однако программа Parallels разработана специально для пользователей Mac. Да, она дороже, но вместе с этим и намного удобнее.
Сколько стоит Parallels?
На сайте Parallels не очень просто найти расценки, поэтому мы их для вас расписали.
- Последняя версия Parallels Desktop стоит от 3990 руб. Она позволяет использовать Parallels на одном компьютере
- Апгрейд стоит ещё 2490 руб., и его нужно будет совершать каждые пару лет с выходом новых версий macOS.
Также есть бесплатная пробная версия программы на 14 дней, которую можно скачать без номера своей денежной карты. Кроме того, есть вариант Parallels Desktop Lite, который можно бесплатно скачать в Mac App Store. Он позволяет создавать виртуальные машины Linux и macOS. Однако создать виртуальную машину Windows получится, оплатив подписку.
Покупка Parallels не предоставляет лицензию или ключ Windows. Если у вас есть официальный диск с Windows или действующий ключ, можете воспользоваться им. В ином случае, придётся покупать Windows 10.
Стоит отметить, что скачать Windows 10 с сайта Microsoft можно бесплатно, но вам всё равно понадобится ключ Parallels, чтобы создать виртуальную машину.
Как установить Windows в Parallels
Когда вы запустите Parallels, начнётся создание новой виртуальной машины.
Если у вас уже готов диск или образ диска с Windows, нажмите «Установить Windows или другую ОС с DVD или из образа».
Диск или образ должны обнаружиться автоматически. Если нет – нажмите «Выбрать вручную», а затем «Продолжить».
Вам будет предложена установка «Express», которая автоматизирует процесс.
Выберите её или настраивайте каждый шаг вручную.
Затем вам нужно выбрать план: офисные программы, разработка ПО, тестирование ПО, дизайн или для игр.
Если вы выберите «Только игры», виртуальная машина будет использовать больше ресурсов. Выбирайте этот вариант только в том случае, если планируете играть в мощные игры (что не самое лучшее решение). Кроме того, если на вашем компьютере мало свободной памяти, программа будет работать медленно. Данную настройку можно поменять позже, но мы рекомендуем выбирать вариант «Офисные программы» сразу.
После этого вам нужно будет указать немного деталей: название виртуальной машины, её расположение, и хотите ли вы добавить иконку на рабочий стол.
Вы можете изменить другие настройки во время установки, но мы рекомендуем заняться этим потом. Пока просто нажимайте «Создать».
Начнётся установка Windows. Если вы выбрали «Express installation», то ничего делать не нужно. Если нет – несколько раз нажмите кнопку «Далее» и введите ключ как при обычной установке Windows.
Процесс установки может занять много времени, если вы используете жёсткие диски или DVD. Если установка происходит с SSD, то он займёт не больше нескольких минут.
В конце вы увидите интерфейс Windows. Мы почти закончили.
Как интегрировать виртуальную машину в macOS
Вы можете начинать пользоваться Windows уже сейчас, но, если вы хотите использовать Parallels по полной, предстоит выполнить ещё несколько шагов.
В правом верхнем углу окна вы увидите восклицательный знак. Это значит, что нужно установить Parallels Tools. Так вы сможете перемещать курсор мыши между macOS и Windows одним движением, а также получать доступ к файлам Mac прямо из Windows. Чтобы начать, нажмите на восклицательный знак и выберите «Установить Parallels Tools».
Это смонтирует виртуальный CD-диск в виртуальной машине Windows. На всплывшем окне выберите «Install Parallels Tools».
Установка займёт несколько минут, а затем Windows нужно будет перезагрузить. После всё будет готово – виртуальная машина будет интегрирована с macOS.
Вы сможете делать следующее:
- Перемещать курсор мыши в Windows быстро и просто.
- Скопированное в Windows можно вставить в Mac и наоборот.
- Документы, Загрузки и Рабочий стол Windows связаны с соответствующими папками macOS. Измените файл в одной системе, и он изменится и во второй.
- Если вы пользуетесь Dropbox или iCloud в macOS, эти папки будут доступны в Windows Explorer.
- Если вы пользуетесь OneDrive в Windows, он будет доступен в macOS.
- Некоторые программы Windows отображаются в доке Mac.
Это даже не все возможности, и каждую из них можно изменить или отключить в настройках.
Отключить общие папки можно на вкладке «Общий доступ».
На вкладке «Applications» можно убрать программы Windows из дока Mac.
Можно настроить ещё много всего, но экспериментировать вы будете сами.
Больше чем просто Windows
С помощью Parallels можно использовать не только виртуальную машину Windows, но и Linux, ChromeOS и даже macOS.
Parallels как подключить windows
В этой статье приведены инструкции по первой установке Windows на компьютер Mac c процессором Intel для ее последующего использования с Parallels Desktop. Если же вы хотите установить Parallels Desktop на компьютер Мас с чипом М1, воспользуйтесь статьей KB 125375.
Вы также можете:
Импортировать данные с компьютера Windows на Mac. Инструкции см. в статье KB 123929. Если вы используете Parallels Desktop 13 или более позднюю версию, см. статью KB 123929
Установите Parallels Desktop для Mac
Если вы еще не работали с Parallels Desktop для Mac, скачайте последнюю версию здесь.
Если вы используете Parallels Desktop, переходите к шагам ниже.
Скачайте Windows
Скачать Windows 10 Вы можете прямо через Parallels Desktop. Щелкните значок Parallels в строке меню Mac > Создать… > Получить Windows 10 от Microsoft > Скачать Windows 10.
Также вы можете посетить вэб-сайт Microsoft, чтобы скачать Windows 10 напрямую.
С вопросами о приобретении предыдущих версий Windows обратитесь в магазины розничной торговли или в уполномоченные интернет-магазины, включая Amazon.com.
Обратите внимание, что лицензия на Microsoft Windows не входит в пакет поставки Parallels Desktop. Если у вас нет копии Windows, то приобрести Windows 10 можно в Microsoft Online Store:
Примечание. Посетите страницу, если необходима помощь в выборе выпуска Windows 10: Home или Pro.
Создайте новую виртуальную машину
Откройте файл Parallels Desktop.app в папке Программы и выберите Файл > Создать.
Щелкните Установить Windows или другую ОС с DVD или файла образа и нажмите кнопку Продолжить.
Выберите установочный носитель
Вы можете установить Windows с помощью DVD-диска, ISO-образа диска или загрузочного USB-носителя.
Важная информация. Установочные файлы Windows с расширением .exe могут использоваться только для обновления уже существующей виртуальной машины (ВМ) Windows. Файлы с расширением .exe не применяются при выполнении новой установки для создания новой ВМ Windows. Чтобы получить физический диск или ISO-образ, обратитесь к торговому партнеру.
Мастер Parallels автоматически определит установочный носитель для установки Windows.
Вы также можете переключиться в ручной режим и выбрать расположение установочных файлов Windows.
Введите ключ продукта Windows
Нажмите кнопку Продолжить. В окне «Ключ продукта Windows» не снимайте флажок Экспресс-установка.
Примечание. Если убрать флажок «Экспресс-установка», необходимо вручную установить Parallels Tools после установки Windows.
После этого нажмите кнопку Продолжить.
Выберите режим использования Windows
Выберите режим использования Windows в Parallels Desktop для Mac Home Edition:
- Производительность
- Только игры
В выпусках Parallels Desktop для Mac Pro Edition и Business Edition:
- Разработка ПО
- Тестирование ПО
- Разработка
Более подробную информацию о профилях виртуальных машин см. в статье KB 123878.
Укажите имя и расположение
Имя. Укажите имя своей виртуальной машины.
Расположение. По умолчанию виртуальные машины Parallels Desktop расположены в папке /Пользователи/имяпользователя/Parallels/_.
Чтобы изменить стандартные настройки виртуальной машины, установите флажок Настроить параметры до начала установки. Эти настройки можно будет легко изменить и после установки.
Начните установку
Чтобы начать установку Windows, нажмите кнопку Продолжить. По окончании установки Windows запустите ее. Для этого откройте приложение Windows или нажмите кнопку включения в списке «Виртуальные машины Parallels».
Важная информация. При первом запуске Windows будет установлен продукт Windows Parallels Tools, который обеспечит прозрачное взаимодействие между Windows и OS X. Не отменяйте и не останавливайте процесс установки. После завершения установки Parallels Tools поступит запрос на перезапуск Windows.
Устранение неполадок
Если у вас возникли проблемы с установкой Windows с DVD-диска или у вас нет дисковода DVD, вы можете создать ISO-образ своего установочного диска на другом компьютере и выполнить установку с помощью него. Информацию о функциях Вы можете найти в статье KB 4917: Создание ISO-образа установочного DVD-диска Windows.
Другие способы создания виртуальной машины Windows с помощью Parallels Desktop
Чтобы создать виртуальную машину Windows, выполните следующие действия:
Была ли эта статья полезной?
Как, по вашему мнению, можно улучшить эту статью?
Как запустить Windows на Mac. Обзор Parallels Desktop 11
Возможность запускать Windows на ноутбуках и компьютерах Apple была у пользователей с давних времён. Windows можно было поставить второй системой или вообще удалить с компьютера OS X и пользоваться программным обеспечением Microsoft. Конечно, эти решения нельзя назвать удобными. Ведь покупатели всегда выбирали Mac не только за железо, но и за удобство OS X. Поэтому, полностью заменять OS X на Windows практически бессмысленно. Использовать же ОС в качестве второй можно, но каждый раз для перехода между операционками придётся перезагружать компьютер. Поэтому, если нужно что-то быстро сделать в Windows и тут же вернуться в «родную» систему, такой вариант будет малопригоден. Спасает в этом случае виртуализация, когда можно внутри OS X запустить Windows. Parallels работает на этой ниве уже давно, и в этом году вышла новая версия Parallels Desktop, в котором есть поддержка Windows 10 и OS X El Capitan. Разберёмся, на что способно ПО российского производителя и стоит ли вообще им пользоваться.
Установка и настройка
В новой программе разработчики постарались максимально использовать возможности обеих операционных систем. Программы Windows запускаются в окнах, и их можно свободно переносить на рабочие столы OS X, работая в обеих ОС параллельно. Кроме того, в Windows уже работает голосовой помощник Cortana, и благодаря трудам Parallels он появился на OS X даже раньше, чем Siri. Работать с ним можно из любого места как в основной системе, так и в виртуальной, достаточно лишь сказать «Hey, Cortana».
Мастер установки Parallels Desktop
Итак, вы приобрели PD11, установили программу, с этим вопросов и проблем не возникнет. Теперь нужно выбрать, какую же систему вы хотите поставить. Разумеется, одновременно может быть несколько систем. Бывали даже случаи, что мне нужно было одновременно работать в OS X (браузер, документы), Windows (MS SQL Server) и Linux (Terminal и браузер). Конечно, такой сценариий очень специфичный, но лучше, когда такая возможность есть, даже если она пригодится нескоро.
Выбор режима работы с Windows
Некоторые операционки можно даже не скачивать, PD11 сам умеет загружать Chrome OS, Android и Ubuntu. С загрузочной области на диске реально вытащить и OS X, чтобы вы смогли пользоваться OS X, когда пользуетесь OS X. Это нужно, если вы вдруг не хотите пока обновляться на новую версию операционной системы, но интересно посмотреть, что же там сотворили разработчики. А вот для Windows или каких-то других операционок приложению потребуется образ системы. Впрочем, если у вас есть установочная флешка или даже диск (и обязательно — привод), то выбирайте их. Ставить сразу Windows 10 не обязательно. Если у вас есть Windows 7 или 8.1, проще поставить её, а потом просто обновиться с помощью утилиты Upgrade Advisor до «Десятки». Обновление проходит безболезненно и не отличается от аналогичного на компьютерах с Windows.
Настроек при установке практически нет. Разве что надо выбрать, в каком виде запускать Windows. Здесь же предстоит определиться со сценарием использования виртуальной машины, чтобы система подстроила параметры под задачи. Эти настройки потом, разумеется, можно будет поменять, так что через пару шагов можно вообще забыть, что у вас есть виртуальная машина и заниматься своими делами.
Windows в окне OS X
Всю первоначальную настройку PD11 проведёт сам. Когда всё завершится, вам станет доступна вторая операционная система. В Parallels Desktop есть некоторые настройки, которые можно оставить как есть, но лучше всё же немного подкрутить под себя. Так, самое важное, что стоит выбрать — это режим, в котором вы хотите работать. Я предпочитаю, чтобы окна Windows и OS X соседствовали на одном рабочем столе. Но есть и те, кто любит работать с каждой системой отдельно, в таком случае нужно будет просто переключаться между окном с Windows (или любой другой ОС) и OS X. Кстати, в PD11 появился новый режим Quick Look. Он позволяет прямо из OS X просматривать содержимое файлов, не дожидаясь запуска Windows-приложений.
Основные настройки Parallels Desktop 11
В настройках виртуальной машины нужно будет выбрать, сколько места вы выделяете под систему. Тут же настраивается и оборудование. Для пользователей Pro Edition доступно 64 Гбайт виртуального ОЗУ и 16 виртуальных процессоров, так что можно будет запусать даже особо ресурсоёмкие программы. Но конечно, всё зависит в первую очередь от вашего компьютера, виртуальная машина не сможет работать лучше и быстрее его.
Режим отпуска в Parallels Desktop 11
Что меня всегда привлекало в Parallels Desktop, так это минимальное количество действий пользователя для установки и запуска системы. На настройку я потратил 5 минут, на установку системы — около 40. И это при том, что полчаса устанавливалась и настраивалась сама Windows. Если и этого времени нет, можно запустить всё со стандартными параметрами, уйти пить кофе и вернуться к компьютеру, на котором уже всё готово.
Работа и впечатления
В новой версии ПО серьёзно поработали и над энергосбережением. Те, кто пользовался предыдущими версиями приложения, наверняка в курсе, что запускать Parallels Desktop без подключения к сети питания для Macbook подобно смерти: он начинал очень быстро разряжаться, и аккумулятора хватало ненадолго. Сейчас с этим стало получше, заряда моего Mac вместо 1,5 часов теперь хватает на 2 в смешанном режиме. Кроме того, есть специальный «Режим поездки», в котором отключаются некритичные для работы системные сервисы, что снизит нагрузку и увеличит время работы.
Совместная работа в программах Windows и OS X
В окне с Windows появилась дополнительная голубая кнопка, которая активирует режим Coherence. В нём у вас нет отдельного рабочего стола с Windows, а все приложения и даже панель задач просто отображаются в стиле OS X. Для этого режима потребуется сначала установить в Windows специальное приложение Parallels Tools, но оно бесплатное и ставится прямо из настроек виртуальной машины. Оно же, кстати, привнесёт и общую работу с файлами в OS X и Windows.
Доступ к дискам Windows с рабочего стола OS X
Раньше было проблематично переносить файлы из одной системы в другую. Нужно было или пользоваться общей папкой или ещё как-то извращаться. Сейчас из любой из систем есть доступ к другой. На рабочем столе OS X появляются ярлыки дисков Windows, а рабочий стол в принципе становится общим. Даже если Windows запущена в окне, то теперь файлы можно перетаскивать между папками, открытыми в разных системах. Звучит немного футуристично и сложно, но на деле это просто и когда привыкаешь, уже не замечаешь, в какой ОС работаешь.
Открытие файлов из OS X в Windows
При работе можно запускать Windows-приложения прямо из Dock, на них при этом показывается значок Parallels, чтобы вы понимали, например, какой Word запущен в Windows, а какой — в OS X. Поддерживается также копирование и перетаскивание объектов. То есть, можно скопировать текст в Internet Explorer и вставить его в iMessage.
Есть и специальный режим для разработчиков, когда нужно отслеживать выполнение задач на виртуальной машине во время работы на стороне Mac. Называется он Modality и позволяет сделать окна с запущенными операционками, в которых может захватываться ввод. Размер можно менять, как угодно, но содержимое всегда останется активным. Для работы с серверами или тестированием это незаменимая функция, если, к примеру, требуется одновременно мониторить, что происходит в OS X, Windows, Linux и Android.
Меню Пуск в OS X
Наконец-то Parallels научились передавать в виртуальную среду данные о геолокации — сейчас многие сайты, например, Bing используют данные о местоположении пользователя.
Самое важное в новой версии Parallels Deskrop — это поддержка новых версий операционных систем. Уже сейчас пользователям Mac доступна OS X El Capitan, и PD11 в ней заработает. По субъективным ощущениям, повысилась скорость работы, да и сама система запускается и уходит в сон быстрее, чем это было в PD10. Ну и одним из самых важных нововведений лично я считаю «Режим поездки», когда можно максимально сэкономить заряд аккумулятора, но при этом продолжать работать в Windows на Mac.
С приходом новой версии у Parallels немного изменилась ценовая политика. Сейчас PD11 продаётся в нескольких редакциях. Самая простая версия стоит 4 тысячи рублей, ей будут недоступны бесплатные крупные обновления — то есть за обновление на PD12 придётся заплатить снова.
Pro-версия продаётся по иной схеме: нужно каждый год оплачивать подписку — по 5 тысяч. Этот вариант предназначен для опытных пользователей, программистов и дизайнеров. У неё есть поддержка расширенных сетевых инструментов (тестирования сложных сценариев, эмуляция прерываний и неустойчивости сети), софта для разработки и тестирования (модуль Visual Studio, поддержка Vargant), а также круглосуточная техническая помощь по телефону и почте. Кроме того, пользователь Pro-версии получает бесплатную подписку на сервис Parallels Access. За эту версию по подписке придётся платить ежегодно.
Самая дорогая и продвинутая версия — «Business». Её особенность в том, что её можно ставить на компьютеры фирм, то есть, поддерживается централизованная массовая установка, администрирование и управление. Стоимость для каждой компании будет уникальной, её нужно запрашивать на сайте. Также, если вы хотите просто попробовать Parallels Desktop, чтобы определиться, покупать или нет, то есть 14-дневная пробная версия.
Выводы
Конкурентов у Parallels немало: есть и Virtual Box, и решение VmWare, и ещё несколько менее известных программ, которые позволяют запускать Windows-приложения на Mac. Но где-то отсутствует поддержка последнего DirectX, где-то система потребляет много энергии, так как виртуальная машина не приостанавливается, если нет задач. Да и интегрировать из Windows в OS X голосового помощника Cortana пока можно только у Parallels. Цена немного кусается, но если действительно требуется полноценная вторая операционка, то выбора у пользователей практически нет. Конечно, в некоторых случаях спасает и Boot Camp, но не всегда подходит вариант с перезагрузкой для смены системы.
Parallels Desktop 11 стал работать быстрее, но, что намного важнее, теперь программа разумно потребляет энергию. Разумеется, это всё ещё ресурсоёмкая задача, с этим ничего не поделаешь, но даже малейшие улучшения в этом направлении радуют. Пользоваться приложением удобно, особенно в режиме Coherence, когда экраны Windows-приложений находятся в родной системе. Программу по праву должны оценить дизайнеры, разработчики и даже те, кто работает с текстом. Да и геймерам она может пригодиться. Хотя играть на виртуальной машине не очень-то удобно, всё же ресурсы ограничены, но на Windows игр явно больше, чем на Mac. Кроме того, PD11 пригодится тем, кто только приобщился к элитарному сообществу Mac, но ещё не готов полностью отказаться от Windows или просто не нашёл аналогов программ.
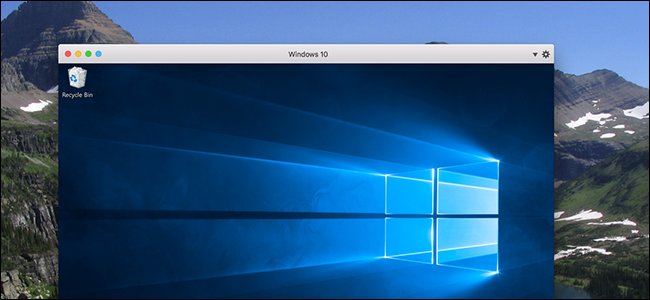
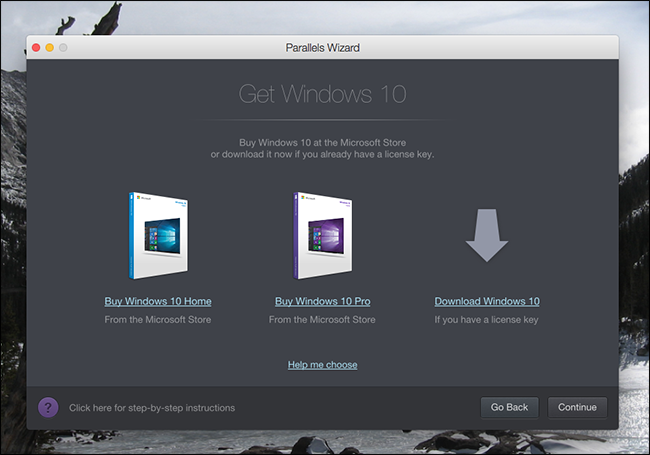









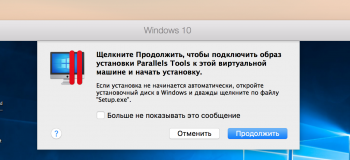
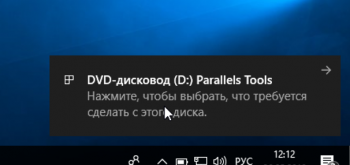




/imgs/2018/11/25/15/2478081/6f0d3905860a76d2ab3a47ecfd89a2a633458be6.jpg)
/imgs/2018/11/25/15/2478082/c50b6c15f4ebc1d21d45ae523c757341186e8d6c.jpg)
/imgs/2018/11/25/15/2478086/60d8a183f8ece72a1a7897ffa8303a20d73c4b05.jpg)
/imgs/2018/11/25/15/2478087/2487d173760d6e3b5adbf1292a3d1a2bc2a5aa98.jpg)
/imgs/2018/11/25/15/2478088/b08fb5386e0344878d31e287ea55006809b6e18c.jpg)
/imgs/2018/11/25/15/2478089/e6a47da6bd51b2c0afd7d47acea0ee517d87a456.jpg)
/imgs/2018/11/25/15/2478090/b48288b46ff13c77ff975b3102a1ea65187a6366.jpg)
/imgs/2018/11/25/15/2478091/dffb93d5b7a370f0b87298da8f93c1c113349e57.jpg)



