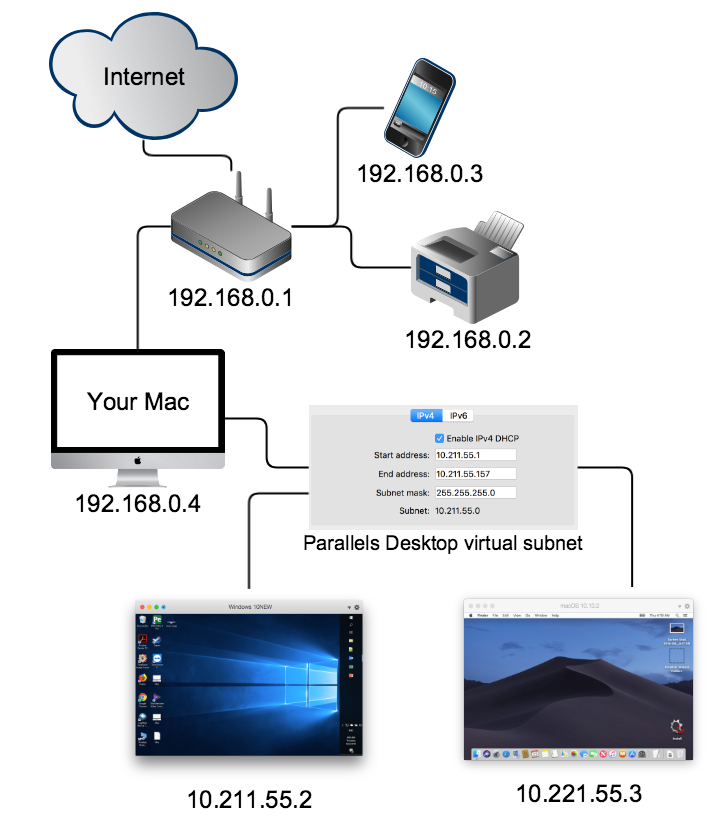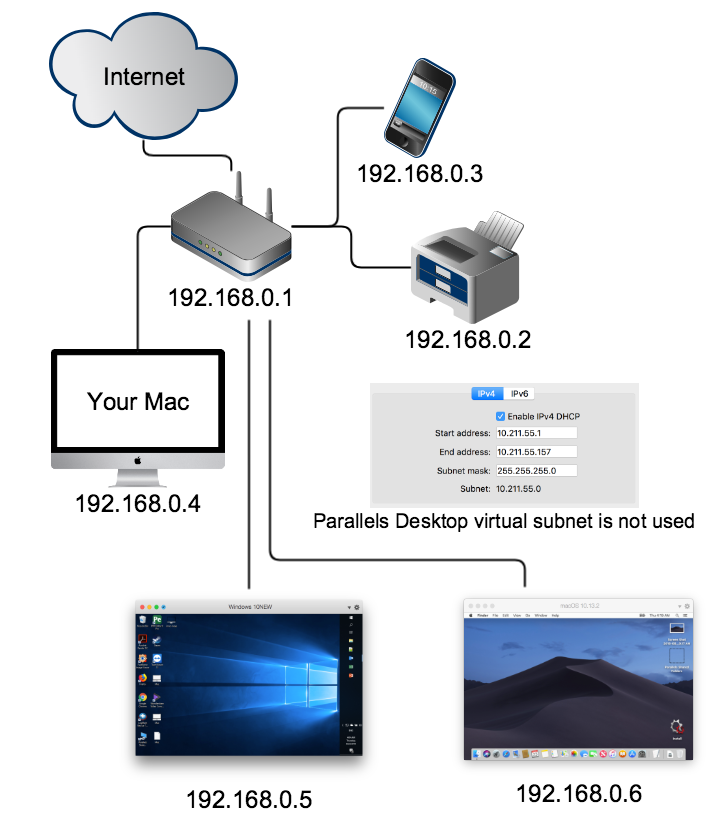- Parallels windows no wifi
- Дополнительная информация
- Была ли эта статья полезной?
- Parallels windows no wifi
- Using WiFi in a Virtual Machine
- Parallels windows no wifi
- Общая сеть
- Мостовая сеть
- Внутрикомпьютерная сеть
- Дополнительная информация
- IP-адрес
- Сервер DHCP
- Подсеть
- Была ли эта статья полезной?
- Parallels 16: Network initialization failed.
- Lukeit
- Patchwork
- Lukeit
- meme1255
- maconceicao
- maconceicao
- dinguspolice
- Shahram
- JohnO10661
Parallels windows no wifi
- Проверьте подключение к Интернету на компьютере Mac. Windows не будет иметь доступа к Интернету, если его нет на компьютере Mac.
- Прежде чем продолжить, создайте моментальный снимок (Действия >Создать снимок памяти), чтобы иметь возможность вернуться к состоянию перед началось процедуры устранения неполадок.
- Переустановите пакет инструментов Parallels Tools.
- Выполните чистую загрузку Windows. Для этого отключите службы сторонних приложений (в том числе и сторонние антивирусные программы), которые могут препятствовать установке сетевого драйвера.
ПРИМЕЧАНИЕ. Во время выполнение действия 3 обе службы Parallels Tools должны быть включены.
Если это помогло восстановить подключение к Интернету, заново включайте службы по одной, чтобы выявить проблемную стороннюю программу.
Откройте конфигурацию виртуальной машины и выберите пункты Оборудование >Сеть >Источник. Параметр Общая сеть (рекомендуется) должен быть задан по умолчанию.
Если параметр Общая сеть установлен, но при этом все равно есть проблемы с сетевым подключением в Windows, измените этот параметр на параметр Мостовая сеть: Адаптер по умолчанию и проверьте, работает ли подключение к Интернету в каком-либо из этих режимов.
Если в одном из режимов (общая сеть или мостовая сеть) есть доступ к Интернету, но данный тип подключения не соответствует вашим потребностям, продолжите процедуру поиска и устранения неполадок.
Откройте командную строку в Windows. Для этого в меню Пуск выберите пункт «Выполнить», введите cmd и нажмите клавишу ВВОД.
С помощью команды ping проверьте связь с сервером Parallels:
Если проблем со связью нет, вывод команды должен выглядеть следующим образом:
Reply from 64.131.89.6: bytes=32 time=188ms TTL=54
Reply from 64.131.89.6: bytes=32 time=187ms TTL=54
Если же команда возвращает такой вывод:
Request timed out.
Request timed out.
сбросьте TCP/IP в Windows, выполнив следующие команды:
netsh winsock reset
netsh int ip reset reset.log
После этого закройте окно командной строки и перезапустите Windows.
Если после перезапуска Windows подключение к Интернету не работает, снова откройте командную строку, сбросьте IP-адрес и запросите новый IP-адрес, выполнив следующие команды:
ipconfig /release
ipconfig /renew
Если приведенные выше действия не помогли разрешить проблему, в Windows откройте Диспетчер устройств (правой кнопкой мыши щелкните меню Пуск и выберите Диспетчер устройств).
В инструменте Диспетчер устройств откройте вкладку Сетевые адаптеры и разверните ее. Проверьте имя сетевого адаптера. Оно должно быть идентично имени в конфигурации виртуальной машины (конфигурация виртуальной машины >Оборудование >Сеть >Тип).
Если же сетевой адаптер имеет имя, наподобие Parallels Ethernet Adapter #. , это означает, что драйвер неправильно установлен и его необходимо обновить.
Для этого правой кнопкой мыши щелкните адаптер, затем щелкните Обновить драйвер >Автоматический поиск обновленных драйверов. Windows попробует обновить драйвер.
Дополнительная информация
Если вы используете Parallels Desktop для Mac выпусков Pro Edition или Business Edition, можно сбросить параметры сети для всего приложения Parallels Desktop. Для этого откройте 
Была ли эта статья полезной?
Как, по вашему мнению, можно улучшить эту статью?
Parallels windows no wifi
Using WiFi in a Virtual Machine
Parallels Desktop provides you with an opportunity to connect your virtual machine to a wireless network.
Using the Bridged Ethernet mode, you can set up a WiFi connection and access the Internet wirelessly. When operating in this mode, your virtual machine appears on the network as a stand-alone computer with its own IP address and network name.
To configure your virtual machine to access the Internet through WiFi:
- Choose Configure from the Virtual Machine menu to open the Virtual Machine Configuration dialog.
- Select Network Adapter in the Hardware list.
- In the Network Adapterpane, make sure that the Enabled, Connected and Bridged Ethernet options are selected.
- In the Bridged Ethernet drop-down list, choose AirPort.
- Click OK.
After you perform these steps, your virtual machine will be able to connect to the Internet through the AirPort adapter of your Mac.
Note: If the WiFi bridging does not work in your virtual machine, try to enable the Send the host’s MAC address to DHCP server option in the Network Adapter pane to ensure that the virtual machine gets a valid IP address from the WiFi access point for accessing the Internet.
If you cannot configure your virtual machine to function in the Bridged Ethernet mode, you can consider using another networking mode: Shared Networking or Host-Only Networking.
For the information about troubleshooting networking problems, refer to the Parallels knowledge base available at the Parallels website.
Parallels windows no wifi
Виртуальная машина может использовать три разных сетевых режима в зависимости от потребностей пользователя:
Для переключения сетевых режимов откройте строку меню macOS, когда виртуальная машина активна, и в меню Устройства выберите пункт Сеть.
Примечание. Настройка общей и внутрикомпьютерной сети доступна в Parallels Desktop Pro Edition (Настройки > Сеть).
Общая сеть
Этот рекомендуемый сетевой режим используется для виртуальных машин по умолчанию. Он не требует никакой особой настройки и готов к использованию. При использовании этого сетевого режима Parallels Desktop будет работать как виртуальный маршрутизатор для вашей виртуальной машины. В этом сетевом режиме:
- Parallels Desktop создает отдельную виртуальную подсеть с собственным виртуальным сервером DHCP, который выполняется в macOS.
- Виртуальная машина входит в эту виртуальную подсеть с собственным диапазоном IP-адресов.
- Виртуальная машина не видна в реальной подсети, в которую входит компьютер Mac.
- Для виртуальной машины открыт полный доступ к Интернету.
- Если Mac подключен к виртуальной частной сети, доступ к этой VPN автоматически предоставляется и виртуальной машине.
Этот сетевой режим удовлетворяет большинство потребностей пользователей.
Мостовая сеть
В этом сетевом режиме виртуальная машина использует виртуализированный сетевой адаптер с прямым доступом к Интернету. В этом сетевом режиме:
- Виртуальная машина рассматривается как отдельный компьютер, который входит в ту же подсеть, что и хост-компьютер Mac.
- Сервер DHCP (например, ваш маршрутизатор) выделяет виртуальной машине IP-адрес в том же диапазоне IP-адресов, который используется для других компьютеров в этой подсети.
- Виртуальная машина может проверять связь (командой ping) и «видеть» все компьютеры в подсети.
- Виртуальная машина видна для других компьютеров и отвечает на команду ping от них.
Примечание. При возникновении каких-либо проблем в этом сетевом режиме Parallels Desktop больше не имеет к ним никакого отношения.
Мостовую сеть можно включить на определенных сетевых интерфейсах, например Ethernet, Wi-Fi или других сетевых интерфейсах Mac.
- Мостовая: Ethernet относится к Ethernet-адаптеру компьютера Mac.
- Мостовая: Wi-Fi относится к адаптеру Wi-Fi компьютера Mac. (может работать нестабильно в зависимости от настроек маршрутизатора).
- Мостовая: Адаптер по умолчанию относится к любому сетевому адаптеру, который используется по умолчанию на компьютере Mac. Это первый адаптер в списке Системные настройки >Сеть).
Внутрикомпьютерная сеть
Этот режим подобен режиму «Общая сеть» , за исключением того, что эта виртуальная подсеть (10.37.129.x) изолирована от внешнего мира. Поэтому виртуальная машина, которая работает в режиме внутрикомпьютерной сети, может «видеть» только другие виртуальные машины, обмениваться пакетами команды ping только с ними и обмениваться данными со шлюзом (10.37.129.1).
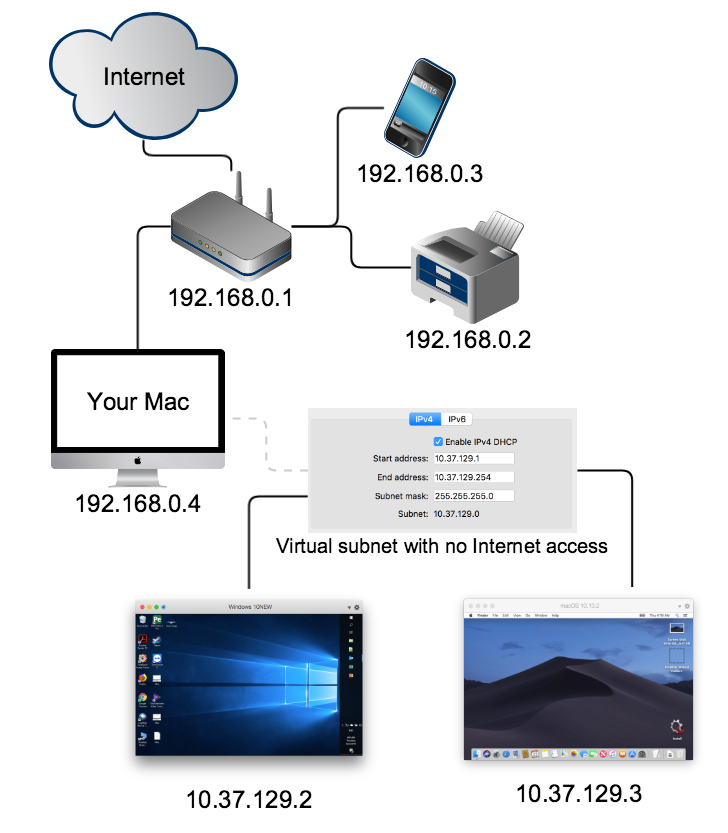
Дополнительная информация
Приведенная ниже базовая информация по сетевым технологиям поможет вам в выборе сетевого режима.
Когда речь идет о работе в сети, часто используются такие термины как IP-адрес, сервер DHCP, подсеть, а также целый ряд других терминов. В нашем случае самое важное значение имеют первые три термина.
IP-адрес
Числовой идентификатор, который назначается каждому устройству (например, компьютеру, принтеру) в компьютерной сети, в которой для обмена данными используется Internet Protocol (IP).
IP-адреса указываются в десятичном представлении с точками. Они состоят из четырех разделанных точками чисел в десятичном формате, каждое из которых находится в диапазоне 0–255, например, 192.168.0.10. Каждая часть представляет собой группу из восьми битов адреса. IP-адреса, подобно обычным адресам, используются компьютерами и другими устройствами для связи друг с другом.
IP-адрес может назначаться сетевому устройству (например, компьютеру, принтеру, планшету, смартфону и т. д.) вручную (пользователем или администратором системы) или автоматически (сервером DHCP). Чтобы просмотреть IP-адрес компьютера Mac, последовательно выберите пункты Системные настройки > Сеть.
Скорее всего, на вашем компьютере Mac используется подключение по Wi-Fi:
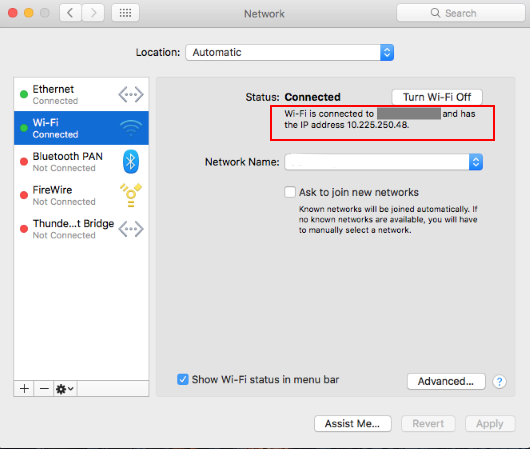
или по сети Ethernet (через кабель):
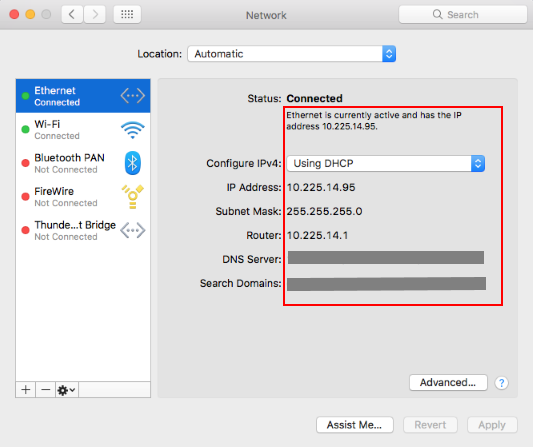
Сервер DHCP
Компьютер или специальное сетевое устройство (маршрутизатор), которое поддерживает базу данных доступных IP-адресов и данных конфигурации. Когда сервер получает запрос от клиентского устройства (например, компьютера, принтера), сервер DHCP определяет сеть, к которой подключен клиент DHCP, затем выделяет подходящий для клиента IP-адрес и отправляет соответствующие данные конфигурации для этого клиента.
В обычной домашней сети функции сервера DHCP выполняет маршрутизатор, который автоматически назначает IP-адреса всем сетевым устройствам, чтобы пользователь не заботился об IP-адресах и других необходимых настройках компьютера Mac или смартфона.
Подсеть
Логическое разделение сети IP. Разделение сети на две или больше сетей называется созданием подсетей.
IP-адреса всех компьютеров в одной подсети имеют общую одинаковую группу битов, которая является самой важной. Например, в типовой домашней сети используются IP-адреса из следующего диапазона: 192.168.0.1–255. Это означает, что маршрутизатор Wi-Fi имеет IP-адрес 192.168.0.1, MacBook Pro — 192.168.0.10, смартфон — 192.168.0.1, беспроводной принтер — 192.168.0.30. Дополнительную информацию о настройках сервера DHCP см. в документации к вашему маршрутизатору.
Обмен данными между разными подсетями выполняется через специальные шлюзы, которые называются маршрутизаторами и определяют логические или физические границы между подсетями.
Была ли эта статья полезной?
Как, по вашему мнению, можно улучшить эту статью?
Parallels 16: Network initialization failed.
Lukeit
macrumors regular
I’m on Parallels 16.0.1 and since I have upgraded to Mac OS 11 Big Sur when I start my Windows 10 virtual machine I get this error message «Network initialization failed. Your virtual machine will continue working normally but will no have no network connection».
I tried the solution posted on some forums to use Terminal with this command line:
«sudo rm /Library/Preferences/SystemConfiguration/NetworkInterfaces.plist && sudo killall -9 configd» but to no avail and the problem still persists.
Anyone with some ideas? Does Parallels 16.1 solves this issue?
Many thanks for your help, support and ideas.
Patchwork
macrumors regular
Lukeit
macrumors regular
meme1255
macrumors 6502a
maconceicao
macrumors newbie
Same issue here
Using Parallels 16.0.1 and have just upgraded to Mac OS 11 Big Sur
Tried:
1) «sudo rm /Library/Preferences/SystemConfiguration/NetworkInterfaces.plist && sudo killall -9 configd» + Restart
Internet Sharing is disabled
Any ideas on how to solve or woraround this issue?
maconceicao
macrumors newbie
Seems to be a known issue
This workaround works for me:
1) Quit Parallels (shutdown any running VM)
2) Open terminal and type this command
sudo -b /Applications/Parallels\ Desktop.app/Contents/MacOS/prl_client_app
dinguspolice
macrumors newbie
Seems to be a known issue
This workaround works for me:
1) Quit Parallels (shutdown any running VM)
2) Open terminal and type this command
sudo -b /Applications/Parallels\ Desktop.app/Contents/MacOS/prl_client_app
Shahram
macrumors newbie
Seems to be a known issue
This workaround works for me:
1) Quit Parallels (shutdown any running VM)
2) Open terminal and type this command
sudo -b /Applications/Parallels\ Desktop.app/Contents/MacOS/prl_client_app
JohnO10661
macrumors newbie
Parallels was unable to provide help on this, but I needed a workaround and here it is. I have only been able to reproduce this bug with bridged networking.
Parallels is reading the «Default» and «Ethernet» adapters incorrectly. I am close to figuring out the pattern, but even creating an «Ethernet 2» does not help. The workaround is to use the wi-fi adapter if «Ethernet» is your primary or «Ethernet» if wi-fi is your primary.
Assume: Connection to the Mac is wired and «Ethernet» is the Mac’s primary network.
Enable Wi-Fi and allow it to connect to your network. You will have 2 IP addresses, but as long as Wi-Fi is later than «Ethernet» in the «Set Service Order», you are all good.
For the network of the guest machine, choose «Wi-Fi». There is another tiny bug where you may have to select it twice if the machine is active. Make sure it was selected.
Bridged networking will now work, albeit over wi-fi. I intend to experiment with a second physical network adaptor, but for right now I just needed my virtual machines up and running.