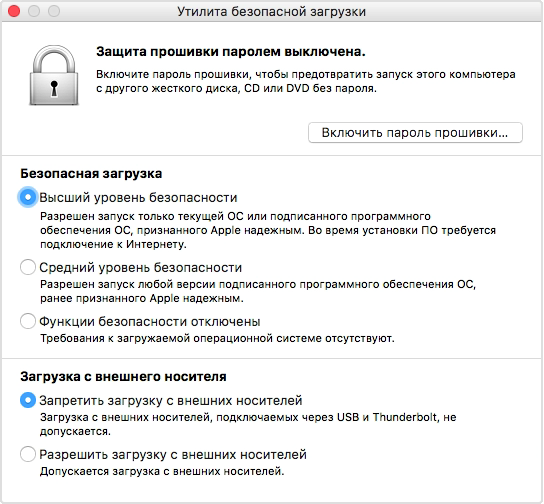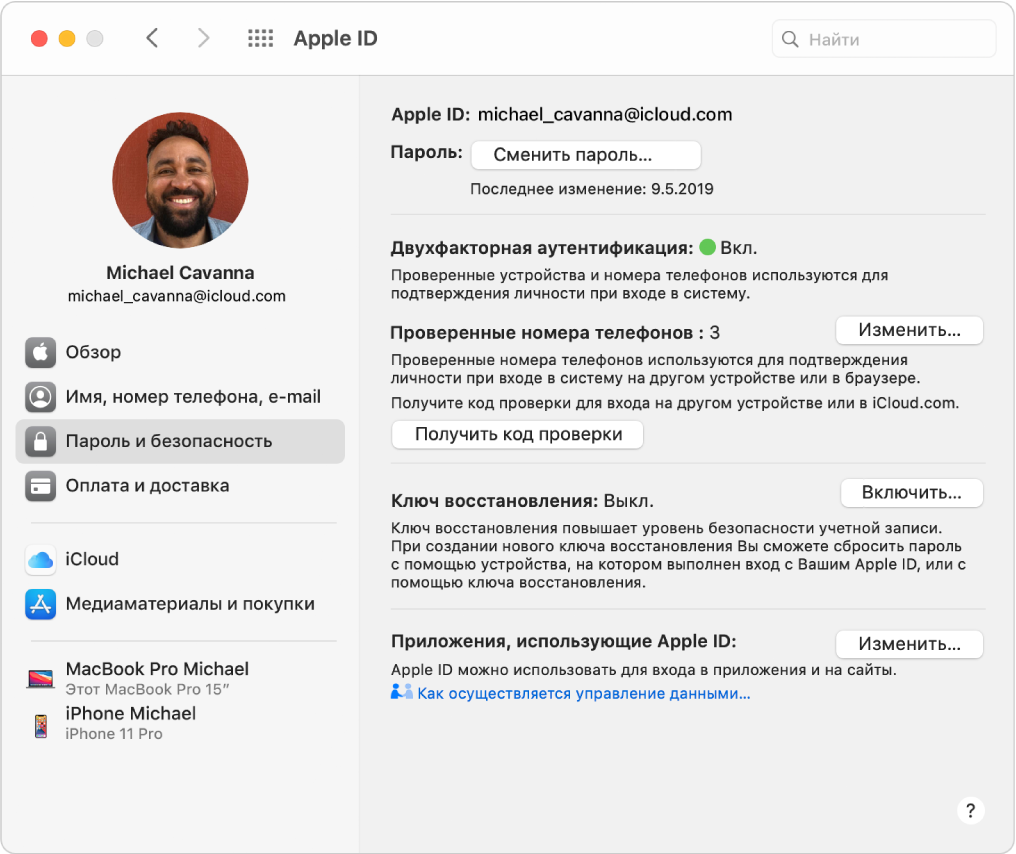- Настройка защиты компьютера Mac
- Используйте надежные пароли
- Требуйте пароль при входе в систему
- Обезопасьте свой Mac, когда он находится в режиме простоя
- Ограничьте количество пользователей с правами администратора
- Шифруйте данные на компьютере Mac с использованием FileVault
- Изменение параметров панели «Основные» в настройках защиты и безопасности на Mac
- Утилита безопасной загрузки
- Откройте утилиту безопасной загрузки
- Настройка пароля прошивки
- Изменение параметров безопасной загрузки
- Высший уровень безопасности
- Средний уровень безопасности
- Функции безопасности отключены
- Настройка пароля и параметров безопасности для Apple ID на Mac
Настройка защиты компьютера Mac
Здесь приведены советы по повышению безопасности Mac.
Используйте надежные пароли
Для сохранения безопасности Вашей информации защищайте Mac паролями, которые невозможно легко угадать. См. разделы Советы по созданию надежных паролей и Сведения об использовании паролей.
Требуйте пароль при входе в систему
Если другие люди имеют физический доступ к Вашему компьютеру, Вам следует настроить отдельную учетную запись для каждого, кто пользуется Вашим Mac, и обязать каждого пользователя входить в систему. Тем самым Вы предотвратите использование Вашего Mac посторонними. Кроме того, это разделит файлы пользователей, и доступ к личным данным и файлам будет только у их владельца. Пользователи не могут просматривать или изменять файлы и настройки других пользователей. См. раздел Настройка обычных, гостевых пользователей и групп.
Обезопасьте свой Mac, когда он находится в режиме простоя
Можно настроить компьютер Mac так, чтобы текущий пользователь выходил из системы после бездействия компьютера в течение определенного периода времени. Настройка автоматического выхода из системы Mac при простое компьютера. Также необходимо запрашивать пароль для вывода компьютера из режима сна или заставки. Использование пароля при выводе компьютера Mac из режима сна. Для удобства можно настроить активный угол, позволяющий мгновенно блокировать экран. См. раздел Использование активных углов.
Ограничьте количество пользователей с правами администратора
Права администратора на компьютере Mac могут иметь один или несколько человек. По умолчанию администратором Mac является человек, выполнивший его первоначальную настройку.
Администраторы могут создавать учетные записи других пользователей; управлять ими и удалять их; а также устанавливать, удалять приложения и изменять настройки. Поэтому администратору следует создавать обычные учетные записи для использования, когда не требуются права администратора. Если нарушена безопасность обычной учетной записи, потенциальный вред компьютеру значительно меньше, чем при нарушении безопасности учетной записи администратора. Если Mac используется несколькими пользователями, ограничьте число пользователей с правами администратора. См. раздел Настройка обычных, гостевых пользователей и групп.
Шифруйте данные на компьютере Mac с использованием FileVault
Если на Mac хранится личная или конфиденциальная информация, можно использовать шифрование FileVault для защиты файлов от просмотра и копирования. Функция FileVault шифрует информацию, хранящуюся на Mac, после чего ее можно прочесть, только введя пароль входа. См. раздел Как работает шифрование FileVault?
Источник
Изменение параметров панели «Основные» в настройках защиты и безопасности на Mac
Используйте панель «Основные» в разделе настроек «Защита и безопасность», чтобы защитить свой Mac от вредоносных программ и фальсификации.
Чтобы изменить эти настройки на Mac, выберите меню Apple
> «Системные настройки», нажмите «Защита и безопасность», затем нажмите «Основные».
Примечание. Если в левом нижнем углу панели отображается закрытый замок 
Нажмите, чтобы изменить пароль входа в систему для текущего пользователя.
Запрашивать пароль через … при выходе из режима сна и заставки
Используйте эту настройку, чтобы блокировать компьютер Mac, когда он находится в режиме ожидания. При выходе из режима сна на компьютере Mac, чтобы продолжить работу, необходимо ввести пароль для входа в систему. Вы можете указать период времени с момента включения заставки или перехода в режим сна, после которого нужно будет ввести пароль для входа в систему.
Показывать сообщение, если экран заблокирован
Выберите, чтобы в окне входа отображалось короткое сообщение, когда компьютер Mac заблокирован. Это сообщение будут видеть все пользователи, пытающиеся войти в систему. Оно также может содержать контактную информацию владельца на случай утери компьютера.
Выключить автоматический вход
Выберите, чтобы после перезагрузки Mac требовать входа пользователей с использованием пароля. Эта функция недоступна, если включен FileVault.
Разблокировка Mac и приложений посредством Apple Watch
Можно разблокировать приложения, требующие ввода пароля, и Mac при выходе из режима сна посредством Apple Watch, не вводя пароль. Разблокировка Mac и подтверждение запросов с Apple Watch.
Этот параметр доступен, только если Mac поддерживает автоматическую разблокировку.
Разрешить использование приложений, загруженных из:
Защитите свой Mac от вредоносных приложений, разрешив выполнение только тех приложений, которые загружены из App Store или от установленных разработчиков.
App Store. Выберите, чтобы разрешить выполнение только тех приложений, которые загружены из App Store.
App Store и установленные разработчики. Выберите, чтобы разрешить выполнение только приложений из App Store и от разработчиков, которых указывает Apple.
Блокировка системного ПО
Если Вы недавно устанавливали новые программы, они могут пытаться загружать системные расширения. Нажмите «Разрешить», чтобы загрузить системные расширения от разработчика программы.
Нажмите, чтобы повысить безопасность компьютера Mac с помощью настроек, описанных в разделе Изменение дополнительных настроек.
Источник
Утилита безопасной загрузки
При использовании утилиты безопасной загрузки компьютер Mac всегда запускается с назначенного загрузочного диска и всегда загружает разрешенную и надежную операционную систему.
Для компьютеров Mac с чипом Apple T2 Security Chip утилита безопасной загрузки предоставляет три функции для защиты от несанкционированного доступа: «Защита прошивки паролем», «Безопасная загрузка» и «Загрузка с внешнего носителя».
Откройте утилиту безопасной загрузки
- Включите компьютер Mac, затем нажмите и удерживайте клавиши Command (⌘)-R после появления логотипа Apple. Компьютер Mac будет запущен в режиме восстановления macOS.
- Когда вам будет предложено выбрать пользователя, пароль которого вы знаете, выберите такого пользователя, нажмите «Далее» и введите пароль администратора.
- Когда появится окно «Утилиты macOS», выберите в меню «Утилиты» > «Утилита безопасной загрузки».
- При запросе пройти аутентификацию нажмите «Ввести пароль для macOS», выберите учетную запись администратора и введите пароль к ней.
Настройка пароля прошивки
Использование пароля прошивки не позволяет пользователям, не знающим этот пароль, запускать компьютер с носителей, отличных от назначенного вами загрузочного диска. Чтобы установить пароль прошивки, в меню «Утилита безопасной загрузки» нажмите кнопку «Включить пароль прошивки» и следуйте инструкциям на экране. Узнайте больше о паролях прошивки.
Вы можете также изменить параметры загрузки с внешнего диска, чтобы запретить запускать компьютер с внешних носителей даже пользователям, знающим пароль прошивки.
Изменение параметров безопасной загрузки
Эти настройки обеспечивают запуск компьютера Mac только с использованием разрешенных и надежных операционных систем.
Высший уровень безопасности
«Высший уровень безопасности» — это параметр по умолчанию, обеспечивающий максимальную защиту. Такой уровень защиты ранее поддерживался только для устройств iOS.
Во время загрузки компьютер Mac проверяет целостность операционной системы на загрузочном диске и определяет, разрешена ли она. Если операционная система неизвестна или невозможно убедиться, что она разрешена, компьютер Mac подключается к серверам Apple для загрузки обновленных сведений о целостности, необходимых для проверки операционной системы. Эти сведения уникальны для каждого компьютера Mac и гарантируют загрузку операционной системы, которую Apple считает надежной.
Если на компьютере Mac включена функция FileVault, перед загрузкой обновленных сведений о целостности запрашивается ввод пароля для разблокировки диска. Чтобы завершить загрузку, введите пароль администратора и нажмите кнопку «Снять защиту».
Если операционная система не проходит проверку:
- macOS выводит сообщение о необходимости обновить программное обеспечение для использования выбранного загрузочного диска. Щелкните «Обновить», чтобы открыть программу установки macOS, с помощью которой можно переустановить macOS на загрузочном диске. Также можно щелкнуть значок «Загрузочный диск» и выбрать другой загрузочный диск, который компьютер Mac также попытается проверить.
- Windows выводит сообщение о необходимости установить Windows с помощью приложения «Ассистент Boot Camp».
Если компьютеру Mac не удается подключиться к Интернету, выводится уведомление о том, что требуется подключение к Интернету.
- Проверьте интернет-соединение, например выбрав активную сеть в меню состояния Wi-Fi в строке меню. Затем нажмите кнопку «Повторить».
- Также можно щелкнуть значок «Загрузочный диск» и выбрать другой загрузочный диск.
- Или понизьте уровень безопасности в утилите безопасной загрузки
Средний уровень безопасности
При запуске с включенным параметром «Средний уровень безопасности» компьютер Mac проверяет, подписана ли операционная система на загрузочном диске компанией Apple (для macOS) или Microsoft (для Windows). Для этого не требуется подключение к Интернету или обновление сведений о целостности с серверов Apple, что позволяет использовать на компьютере Mac операционную систему, которую Apple больше не считает надежной.
Если операционная система не проходит проверку:
- macOS выводит сообщение о необходимости обновить программное обеспечение для использования выбранного загрузочного диска. Щелкните «Обновить», чтобы открыть программу установки macOS, с помощью которой можно переустановить macOS на загрузочном диске. Для этого требуется подключение к Интернету. Также можно щелкнуть значок «Загрузочный диск» и выбрать другой загрузочный диск, который компьютер Mac также попытается проверить.
- Windows выводит сообщение о необходимости установить Windows с помощью приложения «Ассистент Boot Camp».
Функции безопасности отключены
Если выбран параметр «Функции безопасности отключены», загрузочный диск не проверяется на соответствие указанным выше требованиям безопасности.
Источник
Настройка пароля и параметров безопасности для Apple ID на Mac
В разделе «Пароль и безопасность» в настройках Apple ID можно изменить настройки безопасности Вашего Apple ID.
На Mac выберите меню Apple
> «Системные настройки», нажмите «Apple ID», затем в боковой панели выберите «Пароль и безопасность».
Если Вы еще не вошли в свой Apple ID, нажмите «Вход» и введите данные своего Apple ID. Следуйте инструкциям на экране.
Просмотрите или измените следующие данные.
Пароль. Нажмите «Изменить пароль», чтобы изменить пароль Apple ID, который используется для защиты информации, связанной с Вашим Apple ID. Эта информация включает платежные данные, сведения о доставке, информацию в iCloud, сведения о покупках и медиафайлах и многое другое. См. раздел Советы по созданию надежных паролей.
Двухфакторная аутентификация. Показывает, включена ли для Вашего Apple ID двухфакторная аутентификация.
Если двухфакторная аутентификация включена и Вам нужен проверочный код для входа в систему на другом устройстве или на iCloud.com, нажмите «Получить проверочный код».
Если двухфакторная аутентификация отключена и Вы хотите ее включить, выберите включение двухфакторной аутентификации.
Вы также можете включить двухфакторную аутентификацию и управлять доверенными устройствами и номерами телефонов, войдя на страницу своей учетной записи Apple ID.
Доверенные номера телефонов. Если двухфакторная аутентификация включена и Вы хотите добавить доверенные номера телефонов, нажмите «Изменить». Нажмите кнопку добавления 
При включении двухфакторной аутентификации необходимо подтвердить хотя бы один доверенный номер телефона. Также рекомендуем проверить другие телефонные номера, к которым у Вас есть доступ, например домашний номер или номер члена семьи или близкого друга. На эти доверенные номера телефонов по умолчанию проверочный код отправляться не будет. Если у Вас временно нет доступа к своему устройству, нажмите «Не получили проверочный код?» на новом устройстве, затем выберите другой доверенный номер телефона для отправки проверочного кода.
Получить код проверки. Если двухфакторная аутентификация включена и Вам нужен проверочный код для входа в систему на другом устройстве или на iCloud.com, нажмите «Получить проверочный код».
Ключ восстановления. Использование ключа восстановления повышает безопасность учетной записи. Если создан ключ восстановления, для сброса пароля Вам нужно будет использовать другое доверенное устройство, на котором Вы уже выполнили вход со своим Apple ID, или использовать другое устройство Apple, подтвердить на нем надежный телефонный номер и ввести ключ восстановления.
Приложения, использующие Ваш Apple ID. Этот параметр отображается только в том случае, если для настройки учетной записи в приложении или на сайте использовалась функция «Вход с Apple». Нажмите «Изменить», чтобы увидеть список приложений и веб-сайтов, где для входа в систему Вы использовали функцию «Вход с Apple». Эти параметры включают информацию о Ваших учетных записях и дают возможность отключить различные функции и прекратить использование функции «Вход с Apple». См. раздел Использование функции «Вход с Apple» на Mac.
Информация о том, как изменить данные учетной записи Apple ID на веб-сайте Apple ID, приведена на странице Вашей учетной записи Apple ID.
Об изменении настроек учетной записи Apple ID на устройстве iOS или iPadOS см. в разделе «Настройка параметров Apple ID и iCloud» в руководстве пользователя iPhone, iPad или iPod touch.
Источник