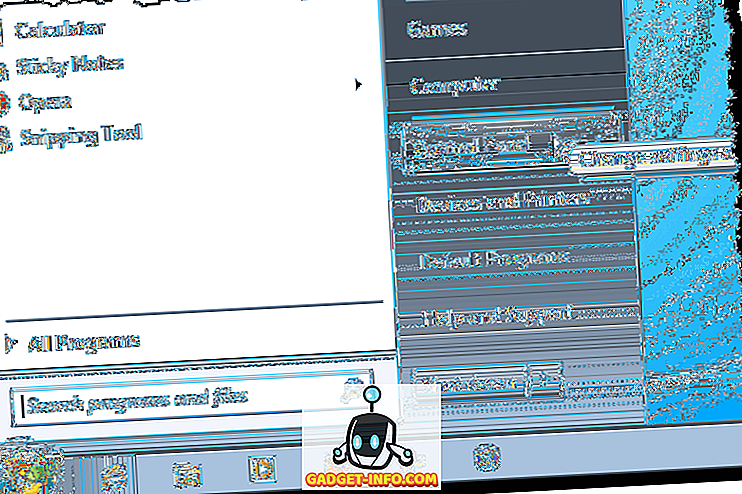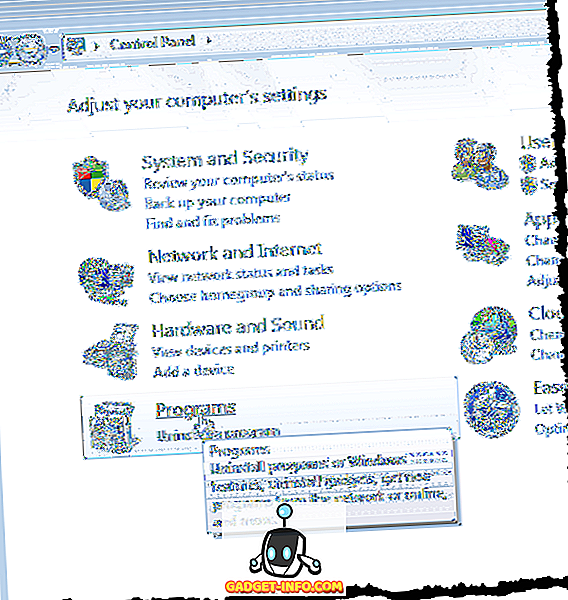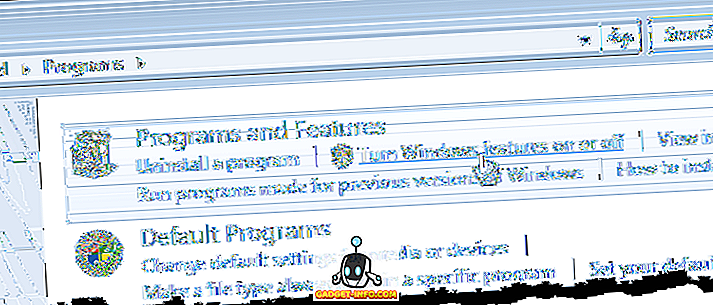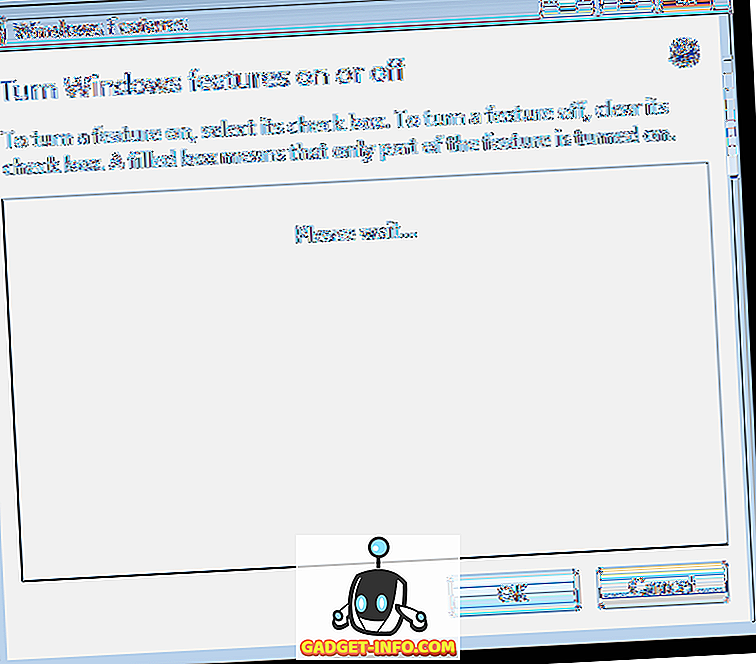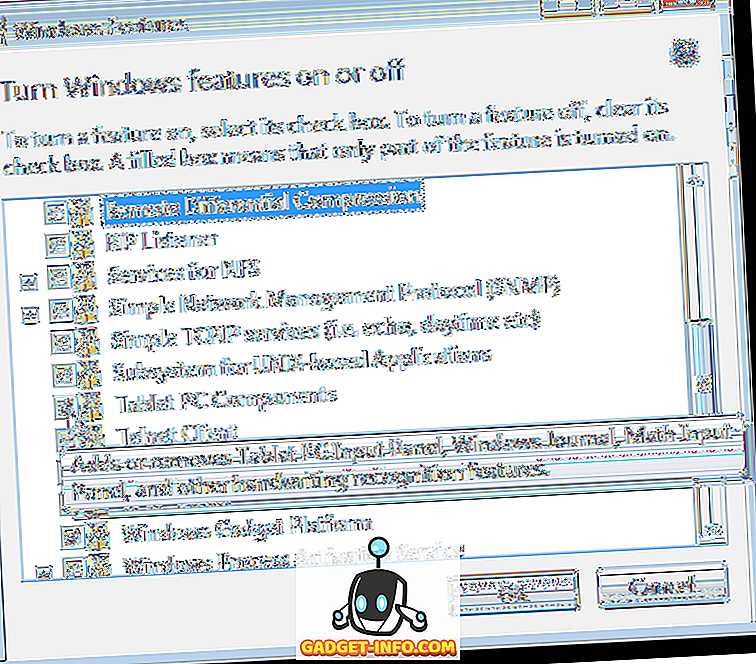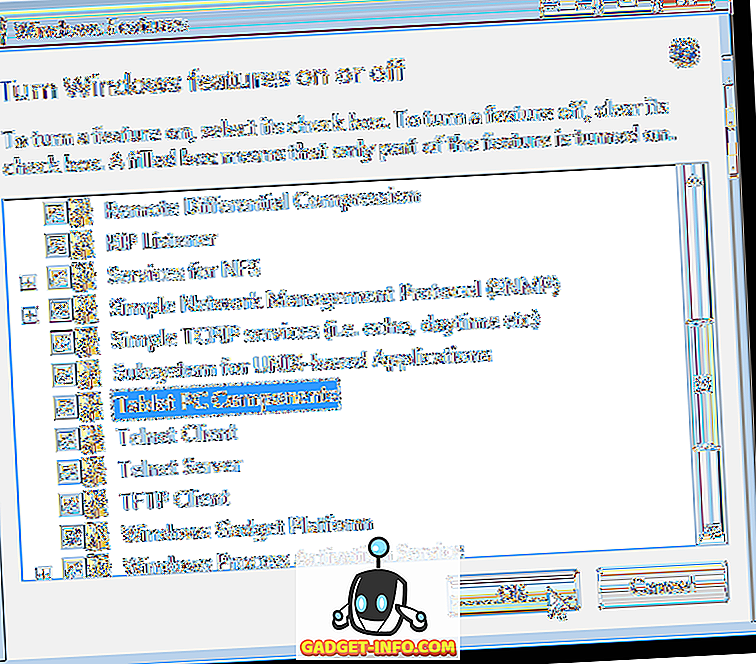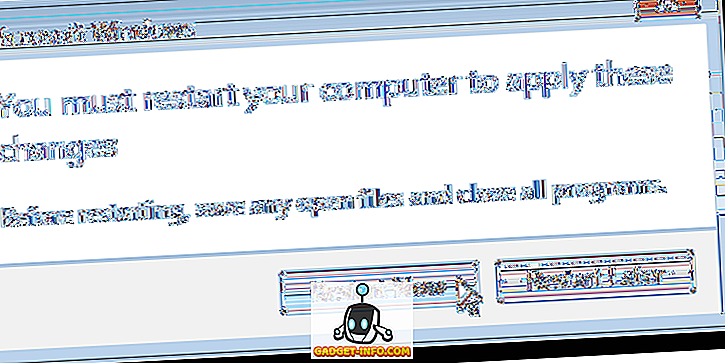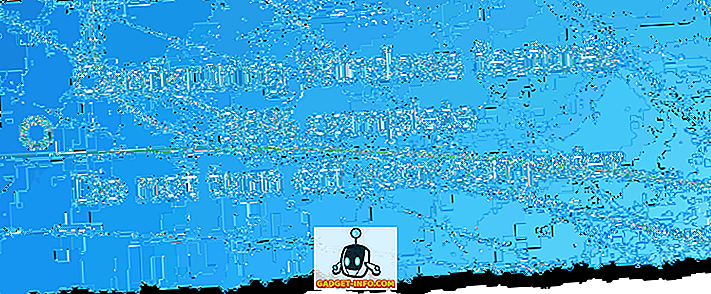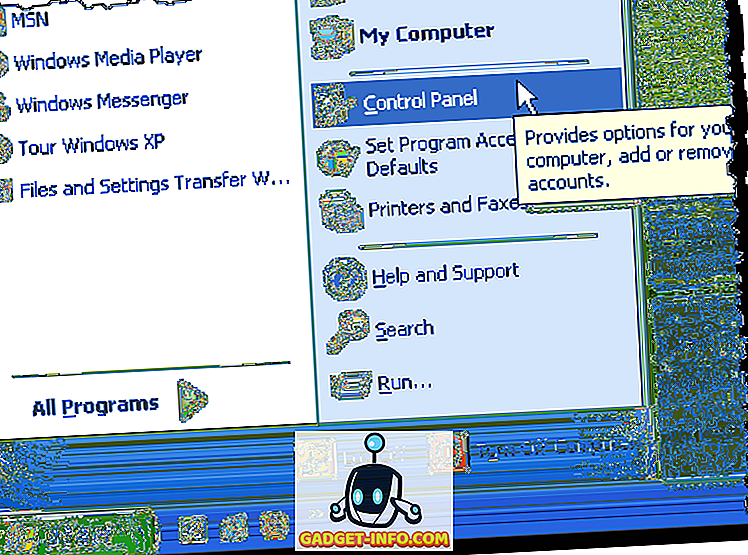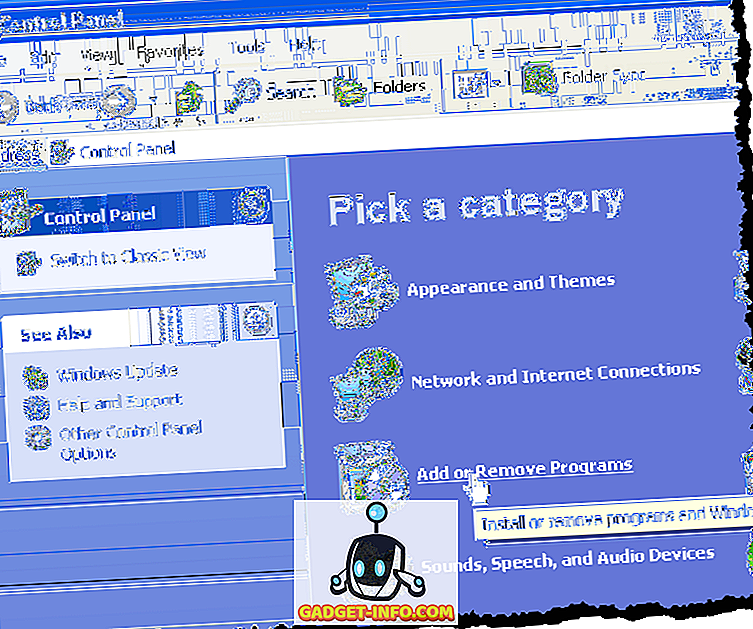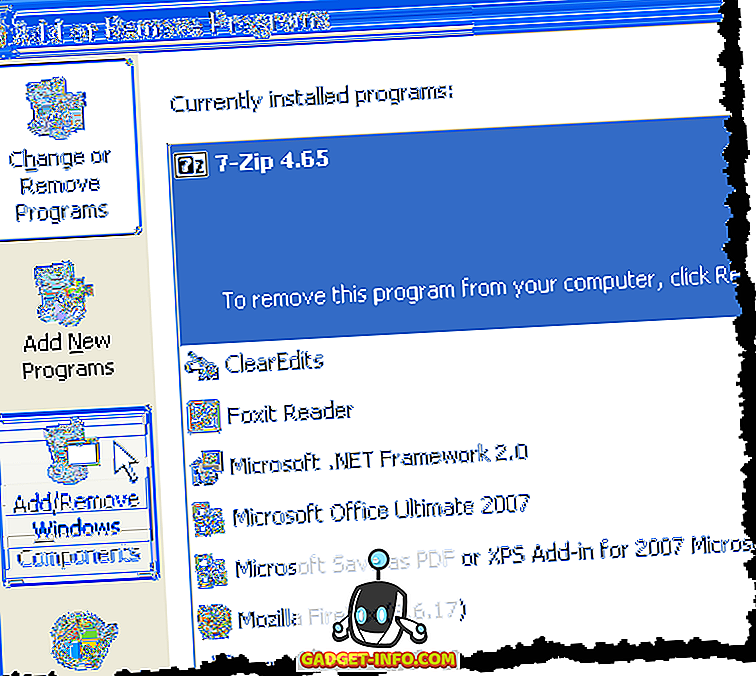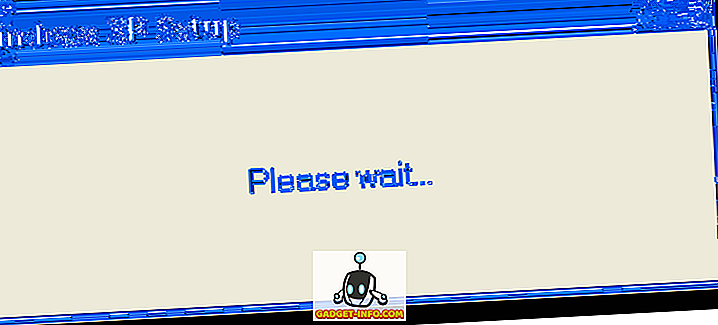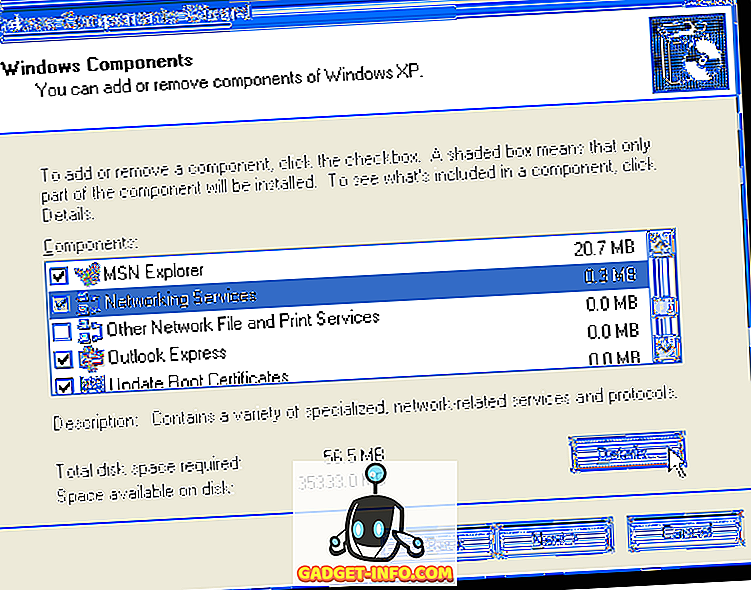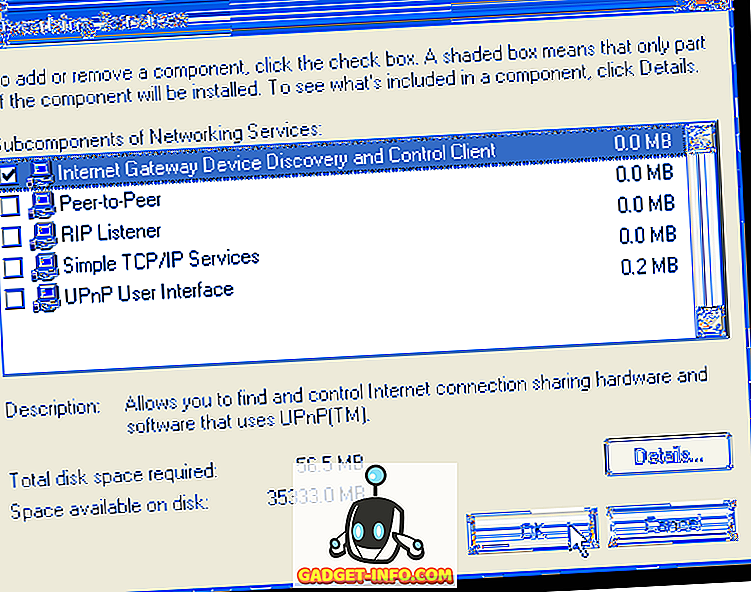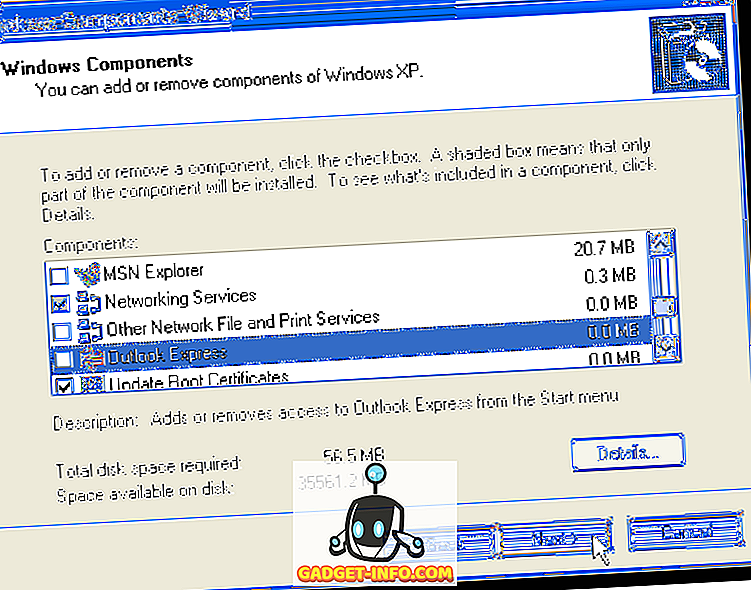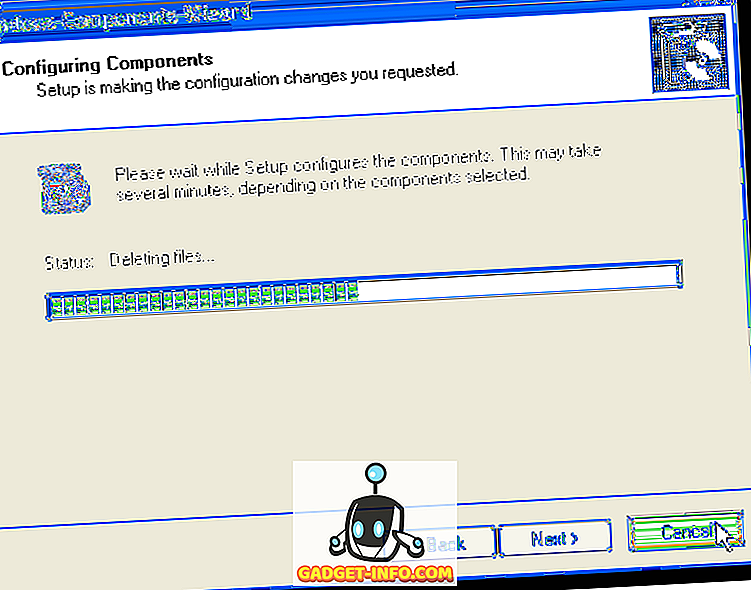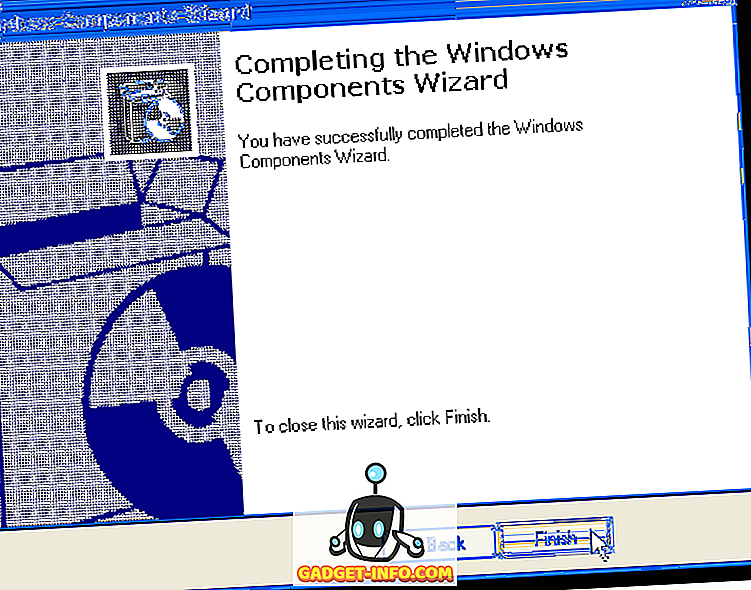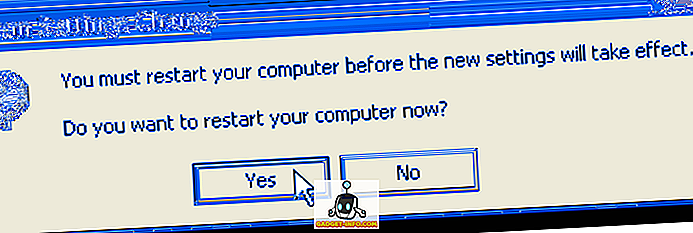- Включение и отключение компонентов Windows 10
- Где находится «Включение и отключение компонентов» в Windows 10
- Включение и отключение компонентов Windows 10 через PowerShell
- Энциклопедия Windows
- Включение или отключение компонентов Windows 7
- Включить и отключить функции Windows
- Windows Vista, 7/8/10
- Windows XP
- Включение и отключение компонентов Windows 7
- Операции с компонентами Windows 7
Включение и отключение компонентов Windows 10
«Включение и отключение компонентов» — это встроенная программа Windows 10, которая позволяет пользователю контролировать список компонентов, установленных вместе с операционной системой. Дело в том, что при установке Windows вместе с системой устанавливается набор ПО, который должен подойти для большинства пользователей. В дальнейшем пользователь может изменить этот набор удалив ненужное или наоборот установив дополнительные программы.
В старых версиях Windows программа «Включение и отключение компонентов» была доступна из «Панели управления». Но, в Windows 10 данная функция переместилась в новое меню «Параметры» из-за чего многие пользователи не знают, где она находится и как ее можно найти.
В данном материале мы расскажем, где находится программа «Включение и отключение компонентов» в Windows 10 и как ею пользоваться.
Где находится «Включение и отключение компонентов» в Windows 10
Новое место расположения программы « Включение и отключение компонентов » — это меню « Параметры ». Чтобы найти данную программу нужно открыть меню « Параметры ». Это можно сделать с помощью кнопки в меню « Пуск » или нажатием комбинации клавиш Win-R .
В меню « Параметры » нужно открыть раздел « Приложения ».
Здесь в подразделе « Приложения и возможности » нужно кликнуть по ссылке « Дополнительные компоненты ».
В результате перед вами появится окно « Дополнительные компоненты ». Это и есть новое расположение программы « Включение и отключение компонентов ». Для того чтобы отключить ненужный компонент Windows 10 выделите его в списке и нажмите на кнопку « Удалить ».
Для того чтобы добавить новый компонент Windows 10 нажмите на кнопку « Добавить » в верхней части окна.
В результате откроется окно для добавления дополнительных компонентов. Здесь нужно выделить требуемые программы и нажать на кнопку « Установить ».
Обратите внимание, список доступных программ зависит от редакции Windows 10. Если у вас установлена Windows 10 Home, то некоторые дополнительные программы могут быть не доступны.
Также в Windows 10 все еще доступна старая версия программы « Включение и отключение компонентов ». Возможно, в будущем ее полностью удалят из системы, но пока она присутствует и работает нормально.
Для того чтобы открыть старую версию « Включения и отключения компонентов » нужно нажать комбинацию клавиш Win-R и в открывшемся окне выполнить команду « OptionalFeatures »
В результате появится окно знакомое по предыдущим версиям Windows.
Здесь для удаления компонента Windows 10 нужно снять отметку и сохранить настройки нажатием на кнопку « ОК ». Установка выполняется аналогичным способом, устанавливаем отметку и сохраняем.
Включение и отключение компонентов Windows 10 через PowerShell
При желании включать и отключать компоненты Windows 10 можно через PowerShell (с правами администратора). Для этого понадобятся следующие команды:
- Просмотр доступных компонентов на работающей системе Windows 10.
- Отключение компонента с именем «Hearts» на работающей Windows 10.
- Включение компонента с именем «Hearts» и всех его зависимостей на работающей Windows 10.
Начать стоит с выполнения первой команды, для того чтобы просмотреть список доступных компонентов и узнать их правильные названия.
Для примера попробуем включить компонент « TelnetClient », который на данный момент отключен.
Для этого выполняем указанную выше команду включения компонента, при этом подставляя в нее правильное название (чувствительно к регистру).
Обратите внимание, после завершения выполнения компьютер может перезагрузиться. Для того чтобы предотвратить автоматическую перезагрузку к команде нужно добавить параметр « -NoRestart ».
После этого можно еще раз вывести список компонентов для того, чтобы проверить выполнение команды.
Энциклопедия Windows
Все об использовании и настройке Windows
- Windata
- »
- Windows 7
- »
- Начинающим [7]
- » Включение или отключение компонентов Windows 7
Включение или отключение компонентов Windows 7
В операционной системе Windows 7 просто прорва самых различных программ, модулей и компонентов. Далеко не все из них необходимы. Многие – попросту лишние. Оптимальный вариант – сразу после установки Windows 7 удалить все лишнее и сидеть довольным.
Впрочем, ничто не помешает установить эти компоненты заново. Данный совет ориентирован скорее на новичков, которые вообще не знают про такую возможность.
Для более продвинутых товарищей будет отдельная статья, где мы обсудим, какие компоненты Windows 7 можно смело отключать, а какие еще пригодятся.
Итак, включить или отключить компоненты Windows 7 можно следующим образом.
Щелкните на кнопке Пуск и затем на ссылке Панель управления.
Перейдите в раздел Программы, затем – в раздел Программы и Компоненты.
В новом окне щелкните в левой панели на ссылке Включение или отключение компонентов Windows.
Осталось установить или снять флажки напротив тех программ и компонентов, которые вы хотите включить/отключить.
Давайте договоримся – если вы не знаете, для чего тот или иной компонент, не отключайте его.
Скажем, не надо отключать такой компонент как Microsoft .NET Framework 3.5.1 (см. рис. выше). Несмотря на его странное название, данный компонент жизненно необходим для работы большинства программ и, что еще важнее – компьютерных игр.
Включить и отключить функции Windows
Независимо от того, какую версию Windows вы используете, существует множество функций, которые устанавливаются вместе с системой по умолчанию, многие из которых вы, вероятно, никогда не будете использовать. Отключение функций Windows, которые вы не используете, может оптимизировать вашу систему, сделать ее быстрее и сэкономить драгоценное пространство на жестком диске.
В этой статье показано, как включить и отключить функции в Windows 7/8/10, Vista и XP.
Windows Vista, 7/8/10
Чтобы включить или отключить функции Windows в Windows Vista и Windows 10, нажмите « Панель управления» в меню « Пуск» . Вы также можете нажать на Пуск, а затем введите в панели управления.
Нажмите на ссылку Программы .
ПРИМЕЧАНИЕ. Если вы используете классический вид, ссылка гласит « Программы и компоненты» .
Под заголовком « Программы и компоненты» щелкните ссылку « Включить или отключить функции Windows» .
ПРИМЕЧАНИЕ. Если вы используете классический вид, ссылка « Включить или отключить функции Windows» находится на левой панели.
Диалоговое окно « Функции Windows » отображается с сообщением « Пожалуйста, подождите . », пока загружен список функций.
Когда отобразится список функций, вы можете навести указатель мыши на одну из функций и просмотреть описание этой функции.
Для каждой функции, которую вы хотите отключить, установите флажок слева от функции, чтобы в поле не было отметки НЕТ. Например, поскольку мы не используем планшетный ПК, мы решили отключить функцию компонентов планшетного ПК, а также некоторые другие функции, которые мы не используем. После внесения изменений нажмите кнопку « ОК», чтобы закрыть диалоговое окно « Функции Windows ».
Появится диалоговое окно, показывающее ход изменений, внесенных в вашу систему Windows.
Вы должны перезагрузить компьютер для внесения изменений. Нажмите Перезагрузить сейчас, если вы готовы перезагрузить компьютер сейчас. Если вы хотите дождаться перезагрузки компьютера, нажмите « Перезагрузить позже» .
Когда компьютер выключается и снова запускается, отображается следующее сообщение. Убедитесь, что вы не выключили компьютер во время настройки функций.
Windows XP
Чтобы включить функции Windows в Windows XP, выберите « Панель управления» в меню « Пуск» .
Нажмите ссылку « Установка и удаление программ» (или значок в классическом представлении) в окне панели управления .
В диалоговом окне « Установка и удаление программ » нажмите « Установка и удаление компонентов Windows» на левой панели.
Появится диалоговое окно с просьбой подождать, пока будет создан список функций Windows.
Откроется мастер компонентов Windows со списком компонентов . Если флажок слева от компонента имеет серый фон, в этом компоненте есть подкомпоненты. Нажмите Детали, чтобы просмотреть компоненты под этим основным компонентом.
Например, в следующем диалоговом окне отображаются компоненты, доступные в главном компоненте сетевых служб . Вы можете включить или отключить любой из этих компонентов и нажать кнопку « ОК», чтобы принять изменения и вернуться к мастеру компонентов Windows .
Для каждой функции, которую вы хотите отключить, установите флажок слева от функции, чтобы в поле не было отметки НЕТ. Например, мы не используем MSN Explorer или Outlook Express в дополнение к некоторым другим функциям. После того, как вы внесли изменения, нажмите Далее .
Экран « Настройка компонентов» отображает ход изменений, внесенных в вашу систему.
После внесения изменений открывается диалоговое окно « Мастер завершения компонентов Windows ». Нажмите Готово .
Вы должны перезагрузить компьютер для внесения изменений. Нажмите Да, если вы готовы перезагрузить компьютер сейчас. Если вы хотите подождать, чтобы перезагрузить компьютер, нажмите Нет .
При желании вы можете снова включить любую из функций Windows, просто выполнив следующие процедуры и установив флажки для нужных функций, чтобы в каждом из них был установлен флажок. Наслаждайтесь!
Включение и отключение компонентов Windows 7
Операции с компонентами Windows 7
Такого рода действия, как и иные манипуляции, связанные с настройкой ОС, совершаются через «Панель управления». Процедура выглядит следующим образом:
- Вызовите «Пуск» и щёлкните ЛКМ по варианту «Панель управления».
Для доступа к управлению надстройками ОС найдите и перейдите в пункт «Программы и компоненты».
Читайте также: Как получить права администратора в Windows 7
На этом руководство по манипуляциям с системными компонентами окончено.
Вместо списка компонентов вижу белый экран
Достаточно частая проблема у пользователей Windows 7, а также Vista – окно управления компонентами выглядит пустым, а список функций не отображается. Может также отображаться сообщение «Пожалуйста, подождите», когда происходит попытка составления списка, но затем и оно исчезает. Самое простое, но и самое ненадёжное решение неполадки – средство проверки системных файлов.
Следующий вариант – ввод специальной команды в «Командной строке».
- Запустите «Командную строку» с правами администратора.
Подробнее: Как запустить «Командную строку» в Windows 7
Напишите этот оператор и подтвердите ввод нажатием на Enter:
reg delete HKLM\COMPONENTS /v StoreDirty
Однако и этот вариант не всегда срабатывает. Самый радикальный и самый надёжный способ – задействование специальной утилиты System Update Readiness Tool, которая способна либо самостоятельно устранить неполадку, либо указать на сбойный компонент. Записи, связанные с последней категорией, необходимо удалить из реестра вручную, в чём и заключается решение проблемы.
Загрузить System Update Readiness Tool для Windows 7 64-бит/32-бит
- По окончании загрузки файла закройте все запущенные программы и запустите полученный инсталлятор. Для пользователя это выглядит как ручная установка обновлений, но на самом деле вместо инсталляции происходит проверка и исправление любых сбоев, которые утилита находит в системе. Нажмите «Да» для начала процедуры.
Процедура займет некоторое время, от 15 минут до нескольких часов, поэтому будьте терпеливы и позвольте ПО закончить свою работу.
Как только Windows загрузится, попробуйте снова вызвать менеджер управления компонентами и посмотреть, загружается ли список в окно или нет. Если проблема не решена, продолжайте следовать руководству.
Дальнейшие шаги, возможно, будут несколько сложными, потому что для каждого отдельного случая в файле журнала появляются разные результаты. Обращать внимание необходимо на раздел «Checking Package Manifests and Catalogs» в файле CheckSUR.log. Если есть ошибки, вы увидите строку, начинающуюся с «f», за которой идёт код ошибки и путь. Если вы видите «fix» на следующей строке, то это означает, что инструменту удалось исправить эту конкретную ошибку. Если сообщения об исправлении нет, придётся действовать самостоятельно.
Теперь вам нужно вручную удалить связанные разделы реестра в соответствии с ошибками, которые помечены как неисправленные в логе утилиты восстановления. Запустите редактор реестра – проще всего это сделать через окошко «Выполнить»: нажмите сочетание Win + R, напишите в строке regedit и кликните «ОК».
Перейдите по этому пути:
HKEY_LOCAL_MACHINE\SOFTWARE\Microsoft\Windows\CurrentVersion\Component Based Servicing\Packages
Дальнейшие действия зависят от того, какие именно пакеты отмечены в CheckSUR.log – надо найти директории в реестре с именами этих пакетов и удалить через контекстное меню.
После удаления всех поврежденных ключей реестра список компонентов Windows должен отображаться. Кроме того, System Update Readiness Tool может также исправить некоторые другие неполадки, о которых вы можете и не подозревать.
Мы познакомили вас с методом включения и отключения компонентов Виндовс 7, а также рассказали, что делать, если перечень компонентов не отображается. Надеемся, что это руководство стало для вас полезным.