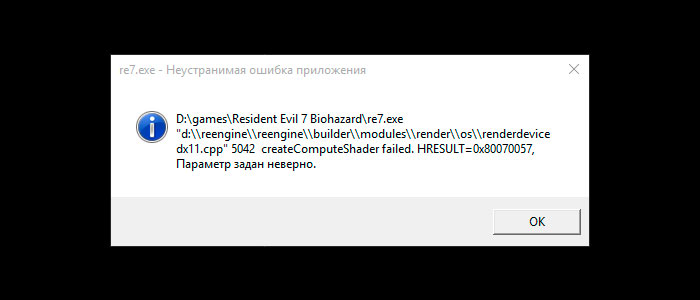- Исправить ошибку 0x80070057 в Windows 10
- Код ошибки 0x80070057 в Windows
- 1. Устранение неполадок Центра обновлений
- 2. Проверка групповых политик
- 3. Переименовать папку с обновлениями
- 4. Резервное копирование и обновление Windows
- 5. Целостность системных файлов
- 6. Перегистрация всех UWP приложений
- 7. Дополнительные рекомендации
- Ошибка HRESULT: 0x80070057, параметр задан неверно — как исправить
- Основные причины появления 0x80070057
- Как же можно разобраться с ошибкой 0x80070057?
- Способ N1: Изменение десятичных разделителей
- Способ N2: переименование каталога SoftwareDistribution
- Способ N3: Изменение реестра
- В чем особенность программы Microsoft Fix it
- В заключение
- Как исправить ошибку с кодом 0x80070057
- Что за ошибка, из-за чего возникает?
- Изменение реестра
- Чистая загрузка системы
- Установка автоматического обновления
- Проверка жёсткого диска
- Проверка центра обновлений
- Проверка на вирусы
- Изменение свойств разделителя
- Проверка групповых политик
- Переименование папки обновлений
- Перерегистрация всех UWP приложений
- Восстановление системы
Исправить ошибку 0x80070057 в Windows 10
Многие пользователи начали сталкиваться с ошибкой 0x80070057 в Windows 10. Эта ошибка очень масштабируема и она может появится при использовании Центра обновления Windows (установки или обновления), выполнении резервного копирования, магазина Microsoft или когда параметр задан неверно.
Код ошибки 0x80070057 в Windows
Если у вас есть точка восстановления системы , то откатите систему назад в рабочее состояние. Вы должны понимать, что можете потерять рабочие файлы в промежуток времени от начало создания вашей точки. Т.е. если у вас точка создана 20 числа и у вас реально время сейчас 25 число, то все файлы, которые были созданы в промежуток 20-25 числа удалятся. Заранее сохраните свою работу, в этот промежуток времени, на отдельный локальный диск, где не стоит система Windows.
1. Устранение неполадок Центра обновлений
Если вы сталкивайтесь с ошибкой 0x80070057 в Центре обновления Windows, то логичным будет сделать воспользоваться стандартной процедурой по решению проблем. Откройте «Параметры» > «Обновления и безопасность» > «Устранение неполадок» > справа найдите «Центр обновления Windows».
2. Проверка групповых политик
Нажмите Win + R и введите gpedit.msc и перейдите «Конфигурация компьютера» > «Административные шаблоны» > «Компоненты Windows» > «Центр обновления Windows» > справа найдите «Настройка автоматического обновления» и параметр должен быть «Не задана«. Если у вас другой, то нажмите два раза по нему и задайте значение.
3. Переименовать папку с обновлениями
Нажмите Win + R и введите %SystemRoot%, чтобы открыть каталог Windows.
Далее найдите папку SoftwareDistributon и переименуйте в SoftwareDistributon.old, дописав просто .old. Перезагрузите ПК и проверьте устранена ли проблема.
Если вы увидите сообщение «Операция не может быть завершена, так как эти папки открыты в другой программе» при переименовании папки, то запустите командую строку от имени админа и введите следующие команды для остановки служб обновления:
- net stop bits
- net stop wuauserv
- net stop appidsvc
- net stop cryptsvc
Как только вы остановили службы, вы сможете переименовать папку SoftwareDistributon. Теперь запустите службы обратно командами ниже.
- net start bits
- net start wuauserv
- net start appidsvc
- net start cryptsvc
4. Резервное копирование и обновление Windows
Если вы получаете ошибку 0x80070057 при резервном копировании или обновлении или установки обновлений Windows, может быть ошибка параметр задан неверно или неверный параметр, то нажмите комбинацию кнопок Win + R и введите regedit, чтобы открыть редактор реестра, и перейдите по следующему пути:
- HKEY_LOCAL_MACHINE\SOFTWARE\Policies\Microsoft\SystemCertificates
- Справа нажмите на пустом поле правой кнопкой мыши и «Создать» > «Параметр DWORD (32 бита)».
- Назовите новый параметр CopyFileBufferedSynchronousIo и присвойте ему значение 1.
Перезагрузите ПК и проверьте устранена ли ошибка, если нет то приступайте к ниже пункту.
Открываем заново реестр и переходим по пути:
- HKEY_LOCAL_MACHINE\SOFTWARE\Microsoft\WindowsUpdate\UX
- Убедитесь, что в параметре IsConvergedUpdateStackEnabled значение 0. (dword: 00000000)
- Не закрываем редактор, а переходим ниже к пункту.
Далее переходим по пути:
- HKEY_LOCAL_MACHINE\SOFTWARE\Microsoft\WindowsUpdate\UX\Settings
- Убедитесь, что в параметре UxOption значение 0. (dword: 00000000)
5. Целостность системных файлов
Запустите командную от имени администратора и введите команды по порядку, дожидаясь окончания процесса после каждой:
- sfc /scannow
- Dism /Online /Cleanup-Image /ScanHealth
- Dism /Online /Cleanup-Image /CheckHealth
- Dism /Online /Cleanup-Image /RestoreHealth
6. Перегистрация всех UWP приложений
Если вы получаете ошибку 0x80070057 при загрузке приложений из магазина Windows, то отличным решением будет переустановить все UWP заново и сбросить кеш microsoft Store. Запустите PowerShell от имени администратора и введите следующий апплет:
- Get-AppXPackage | Foreach
Перезагрузите ПК и проверьте устранена ли проблема, если нет, то выполните ниже пункт.
Теперь нажмите сочетание кнопок Win + R и введите wsreset. Дождитесь окончание процесса и таким образом кеш microsoft store будет очищен.
7. Дополнительные рекомендации
Если выше методы не помогли исправить ошибку 0x80070057, то:
- Попробуйте загрузиться в режиме чистой загрузки . Это поможет вам выявить какие сторонние приложения или драйвера вызывает эту ошибку.
- Проверьте правильность даты и региона.
- Сбросьте свою систему Windows 10 по умолчанию с сохранением файлом через параметры.
Ошибка HRESULT: 0x80070057, параметр задан неверно — как исправить
Служба активации в операционной системе Windows способна сохранить любые данные, однако даже в таком случае перед пользователем может появиться ошибка вида «createComputeShader failed. HRESULT=0x80070057, Параметр задан неверно». Причем появиться она может практически в любой момент.
Ошибка при запуске HRESULT: 0x80070057
Однако следует учесть, что такая ошибка 0x80070057 появляется не очень часто, однако у некоторых пользователей она все-таки бывает. Как можно с ней справиться?
Основные причины появления 0x80070057
К основным причинам появления ошибки 0x80070057 можно отнести следующие:
- Нарушения в работе одной или нескольких динамических библиотек. Связано это может как с различными вредоносными и вирусными файлами, так и с некорректным выключением компьютера. Обычно из-за этих причин операционная система не способна найти несколько крайне важных файлов, из-за чего и появляется ошибка с такой кодировкой.
- Разделители представлены теми символами, которые отличаются от точки.
Также проблема может появиться и во время установки ОС Windows. Здесь можно отметить такие причины, как:
- Проблемы с HDD.
- AHCI технология в BIOS.
- Неправильно работающий блок питания.
Как же можно разобраться с ошибкой 0x80070057?
Способ N1: Изменение десятичных разделителей
Как уже было сказано выше, 0x80070057 может появится из-за незначительного регионального отличия, а именно из-за десятичного разделителя. Все, что нужно сделать пользователю – это лишь изменить десятичный разделитель, после чего проблема архивации ОС будет решена. Для того, чтобы изменить десятичный разделитель, следует сделать следующее:
- Открыть ПУ
- Открыть параметры часов, региона и языка.
- Перейти в «Форматы».
- Нажать на дополнительные параметры.
- Найти «Десятичный разделитель» и поставить значение «.».
- Сохранить изменения и перезагрузить ОС.
После этого пользователю нужно воспользоваться архивацией Windows еще раз и убедиться в разрешении проблемы с 0x80070057. Чаще всего проблема заключается именно в этом.
Способ N2: переименование каталога SoftwareDistribution
Для того, чтобы исправить ошибку таким методом, необходимо зажать те же две кнопки Winr+R, а в открытом после этого окне следует ввести параметр %SystemRoot%, а после этого нажать на кнопку Enter.
После этого необходимо прокрутить страницу до самого низа и нажать выбрать там папку под названием SoftwareDistribution. Ее необходимо переименовать в папку SoftwareDistributon.old и перезагрузить компьютер. Проблема должна будет исчезнуть.
Способ N3: Изменение реестра
Ошибка 0x80070057 также может быть связана с реестром. В таком случае нужно установить в реестр Windows определенный раздел. Для этого нужно:
- Нажат на Win+R.
- Написать regedit.exe.
- Найти раздел System в HKEY_LOCAL_MACHINE (дальше software – Policies – Microsoft).
- Нажать в разделе System ПКМ на любое пустое место и выбрать пункт создать параметр Dword.
- Дать параметру название CopyFileBufferedSynchronousIo.
- Нажать ПКМ и перейти в пункт «изменить».
- Выставить этому параметру значение, равное единице.
- Сохранить все произведенные изменения и перезагрузить компьютер.
После перезагрузки системы можно проверить, была ли исправлена ошибка HRESULT: 0x80070057, и проверить это можно в этот раз при помощи одного из стандартных средств операционной системы. В данном случае это будет такой способ, как архивация файлов Windows.
В том случае, если у пользователя по какой-либо причине не вышло воспользоваться подобным методом по какой-либо причине, пользователь всегда может воспользоваться профессиональным Microsoft средством. Этим средством является Fix it. Программа позволяет без помощи и действий пользователя автоматически исправить любые неполадки с реестром Windows и с процессом архивации.
В чем особенность программы Microsoft Fix it
Программное обеспечение Fix it – это бесплатно распространяющая утилита, необходимая для того, чтобы исправить ошибки в операционной системе. Главная задача этой программы – продиагностировать операционную систему и исправить ошибки. Многие специалисты рекомендуют применять это приложение любому неопытному пользователю, если он только начал изучать компьютер.
Важно учесть, что эта программа подходит лишь для версий XP и 7. Для всех иных операционных систем той же компании рекомендуется использовать более модифицированную и новую версию этого же программного обеспечения.
Приложение автоматически найдет все проблемы, появляющиеся в работе операционной системе, и все, что для этого необходимо сделать – это нажать на соответствующую кнопку и подождать несколько минут.
В заключение
Любой из способов сможет помочь в тех случаях, когда пользователь столкнется с проблемой hresult 0x80070057, однако следует производить все действия осторожно, особенно если дело касается реестра.
Как исправить ошибку с кодом 0x80070057
Многие сталкиваются с ошибкой 0x80070057 в Windows. Обычно сбой случается на этапе форматирования раздела, в который делается попытка инсталляции. Эта ошибка довольно масштабна и может появляться при работе Центра обновления Windows или резервном копировании.
Что за ошибка, из-за чего возникает?
Ошибка с кодом 0x80070057 означает неисправность центра обновления или ошибку при установке Windows 7, 8, 10. Также ошибка иногда возникает при архивации данных или форматировании диска. Чтобы верно установить причину неполадки, нужно изучить описание. Главные причины:
- параметр задан неверно;
- внезапный сбой при копировании;
- загрузка повреждённых файлов обновления, либо некорректное обновление;
- внесение администратором изменений в групповую политику;
- невозможность форматировать жесткий диск, съёмный носитель, раздел (сообщение: не удалось произвести форматирование);
- неполадка с жестким диском;
- сбои, вызванные вирусами.
Если ошибка с кодом 0x80070057 возникает при установке Windows 7, 8, 10, то обычно достаточно сменить жесткий диск, проверить его на ошибки или поменять дистрибутив Виндовс.
А вот если сбой происходит в рабочей системе, то способов решения будет больше.
Изменение реестра
Перед тем, как добавлять ключи, лучше создавать резервную копию (когда есть такая возможность). Если ошибка появляется и при сохранении копии реестра, выполните действия:
- После открытия редактора с помощью «regedit» в консоли «Выполнить» (Win+R) в ветке HKLM через группу «Software» нужно найти блок «Policies». Там есть папка «Microsoft», где расположен каталог «System».
- В меню правки нажмите «Создать», либо щёлкните правой клавишей мышки по пустому месту в правой области окна, далее выбирайте «Создать параметр DWORD», принимая в расчёт разрядность (х64 либо х86), и введите «CopyFileBufferedSynchronousIo». Вновь щёлкните правой клавишей по ключу и нажмите «Изменения». В поле поставьте «1», подтвердите операцию, кликнув по «OK», и закройте реестр. Обычно ошибка пропадает.
Чистая загрузка системы
Иногда исправить ошибку 0x80070057 может помочь чистая загрузка Виндовс, т.е. без сторонних служб и процессов:
- кликните «Win+R» и укажите «msconfig»;
- выберите выборочный запуск, не убирая галочку лишь напротив «Загружать системные службы»;
- нажмите на раздел «Службы», отметьте галкой параметр «Не отображать службы Microsoft», далее «Отключить все», подтвердите операцию и перезапустите ПК.
Установка автоматического обновления
Также стоит проверить настройки автоматического обновления системы:
- откройте «Панель управления — Центр обновлений Windows — Настройка параметров»;
- нажмите опцию «Устанавливать обновления автоматически».
Проверка жёсткого диска
Также стоит проверить жесткий диск на наличие ошибок:
- Нажимайте Win+R, откроется командная строчка, введите «cmd». Осуществить данную операцию нужно с полными правами, для чего в поисковом окошке (запускается щелчком по знаку лупы внизу экрана) вводите «cmd» и на иконке опции «Командная строка» жмите правой кнопкой мышки и кликните по опции «Запуск от имени администратора» (либо нажимайте правой кнопкой мышки на неё в правой области окошка).
Если директория в командной строчке отлична от «С:\Windows\system 32>» — у пользователя нет прав полного доступа.
- В новом окошке укажите «chkdsk /f /r». После сканирования выполните перезагрузку ПК и проверьте обновления.
- Если ошибка не исправилась, снова вызовите командную строчку и укажите «sfc /scannow».
Можно попытаться восстановить повреждённое хранилище: наберите «Dism/Online/Cleanup-Image/Restore Health» в командной строчке.
Проверка центра обновлений
Откройте командную строчку (с правами Администратора) и по очереди выполните данные команды:
- Остановка служб:
Проверка на вирусы
Выполните проверку компьютера утилитой «Dr.Web CureIt» на вредоносные коды.
Просканируйте ПК и если утилита обнаружила вирусы, после их обезвреживания перезагрузите компьютер.
Рекомендуется делать проверку с другого устройства либо через LiveCD (USB).
При выявлении вируса нужно следовать советам, выводимым утилитой. Но, обезвреживание вируса не даст полной гарантию исправления ошибки, ведь вирус мог произвести некоторые изменения в ОС. В связи с чем, вероятно, придётся добавочно воспользоваться одним из других методов устранения ошибки с кодом 0x800700057.
Изменение свойств разделителя
Также можно попробовать изменить настройки разделителя целой и дробной части числа:
- откройте Панель управления;
- нажмите на «Изменение форматов даты, времени и чисел» под блоком «Часы и регион»;
- щёлкните по «Добавочные параметры…»;
- выставьте в пункте «Разделитель целой и дробной части» символ «.»;
- сохраните изменения и перезапустите ПК.
Вновь используйте службу архивации Windows и проверьте, что ошибки больше нет.
Проверка групповых политик
Не лишним будет проверка настройки групповых политик:
- нажмите «Win+R» и укажите «gpedit.msc»;
- переходите «Конфигурация ПК» — «Административные шаблоны» — «Компоненты Windows» — «Центр обновления»;
- отыщите «Настройка автоматического обновления». Должно быть указано: «Не задана». Если параметр иной, кликните 2 раза по нему, задав указанное выше значение.
Переименование папки обновлений
Иногда помогает переименование папки обновления:
- кликните «Win+R» и введите «%SystemRoot%» для открытия системного каталога;
- отыщите «SoftwareDistributon», задайте папке имя «SoftwareDistributon.old»;
- перезапустите ПК и проверьте, исправлена ли неполадка.
Если при переименовании появится сообщение: «Операцию нельзя завершить, т. к. данные папки открыты в иной программе», запускайте командую строчку с полными правами и вводите поочерёдно команды остановки служб (см. выше).
Когда они будут остановлены, сумеете переименовать «SoftwareDistributon». Снова запускайте службы командами их запуска (см. выше). Затем перезапустите ПК.
Перерегистрация всех UWP приложений
Если ошибка появляется при запуске приложений из магазина Виндовс, поможет переустановка всех UWP и сброс кеша Microsoft Store:
- запускайтеPowerShell (с полными правами) через поиск по системе и укажите апплет:


Восстановление системы
Радикальный способ – возврат системы к исходному состоянию (на примере Windows 10). Использовать данный вариант лучше в крайнем случае, когда другие методы не устранили неполадку, ведь в результате получите чистую ОС с личными данными либо без таковых (исходя из выбранного способа инсталляции).
- вызовите меню, нажав «Win+I»;
- перейдите в блок «Обновление/безопасность»;
- нажмите на «Восстановление»;
- нажмите «Начать», увидите сообщение с просьбой задать параметры сброса ОС.
1-й способ — полная очистка системного тома от файлов и переустановка ОС без применения диска с дистрибутивом, 2-й метод — быстрая установка Windows 10 с сохранением файлов пользователя и настроек программ (приложения не сохраняются).
Есть ещё 1 способ вызова диалога сброса ОС, даже не авторизуясь в ней. Проходит всё на экране авторизации. Чтобы открыть доступ к опции, нажмите по значку «Перезагрузка», зажав «Shift». После чего кликните по иконке «Диагностика», далее щёлкните по «Возврат ОС в исходное состояние».
Достоинства метода: не требуются установочные флешка/диск, а также полностью автоматическое выполнение.
Минус лишь один — при удалении образа системы или нахождении файла в испорченных секторах жесткого диска сделать оперативную переустановку не получится, но в Виндовс 10 возможно использовать пару добавочных инструментов: диск восстановления системы (что редко, т. к. обычно его нет) и резервирование системы посредством инструментов ОС на томе, отличном от системного.
Также есть возможность использовать точку восстановления.
В Windows 10 процедура следующая:
- кликните правой кнопкой мыши по иконке «Этот компьютер» и далее по «Свойства»;
- кликните по «Защита системы»;
- в окне «Свойства системы» щёлкните по «Восстановить»;
- если согласны на рекомендуемую точку восстановления (увидите закрашенный кружок рядом с опцией «Рекомендуемое восстановление»), кликните сразу по «Далее».
Иначе, выберите опцию «Выбрать иную точку восстановления» путём клика левой кнопкой мышки по пустому кружочку рядом с ней и кликните по «Далее», в окошке щёлкните левой кнопкой мыши по строчке с желаемой точкой восстановления и нажимайте на «Далее».
Кликните по «Готово».
В Windows 7 алгоритм немного отличается:
- зайдите в «Панель управления» и щёлкните по блоку «Восстановление»;
- выберите желаемуюточку;
- далее следуйте инструкции мастера.