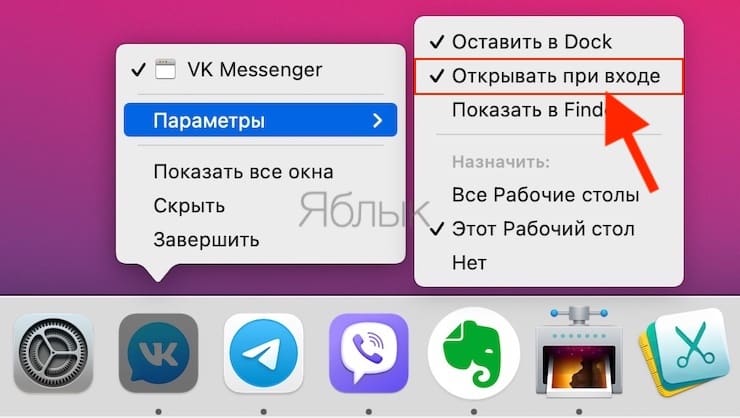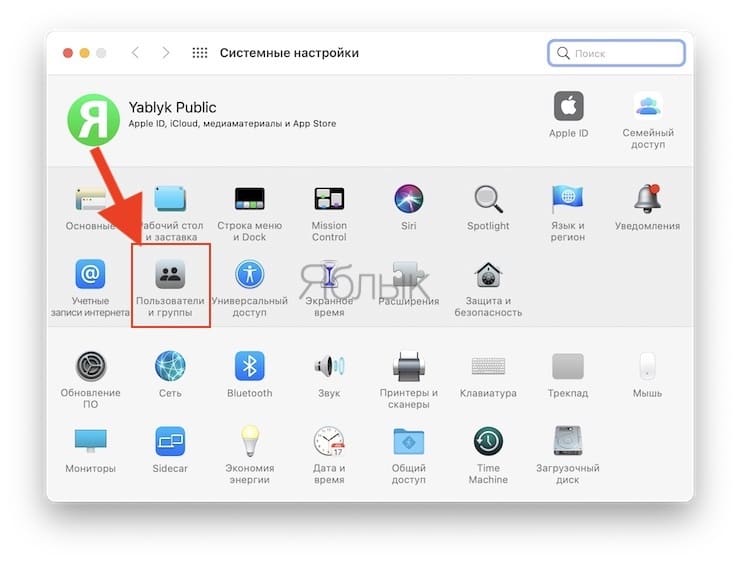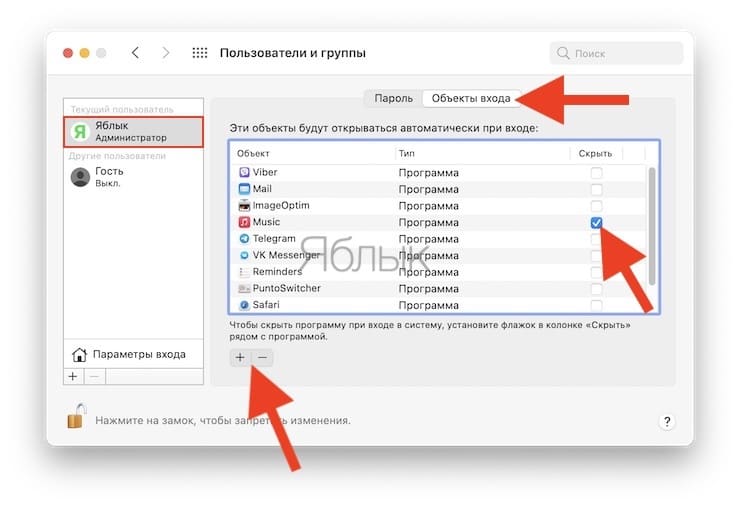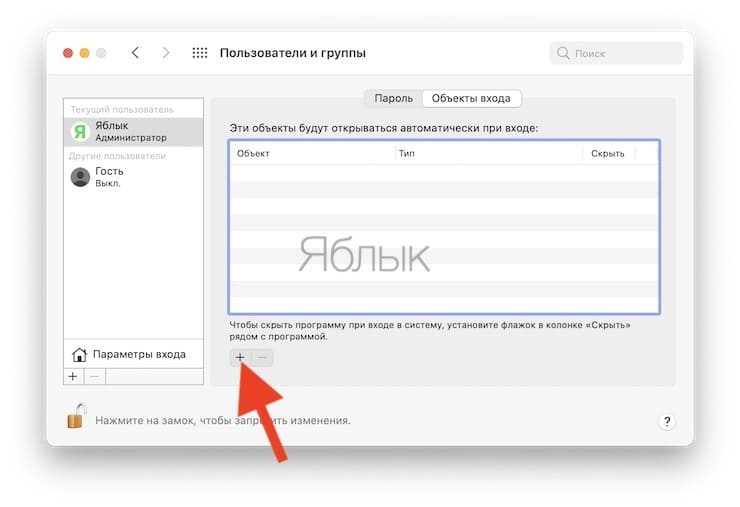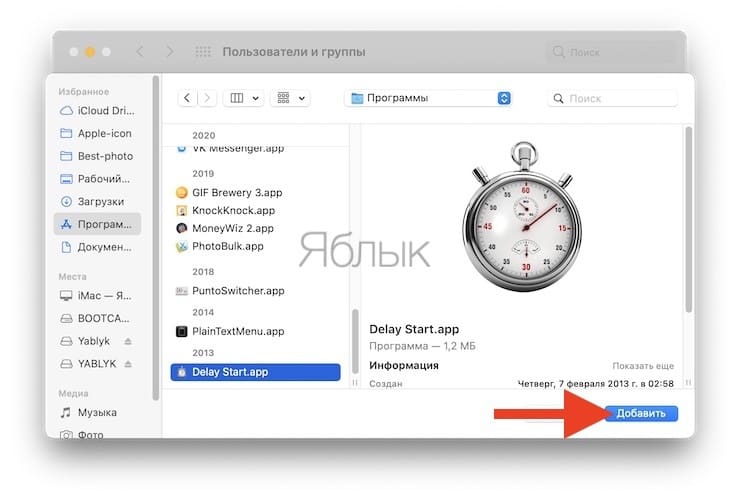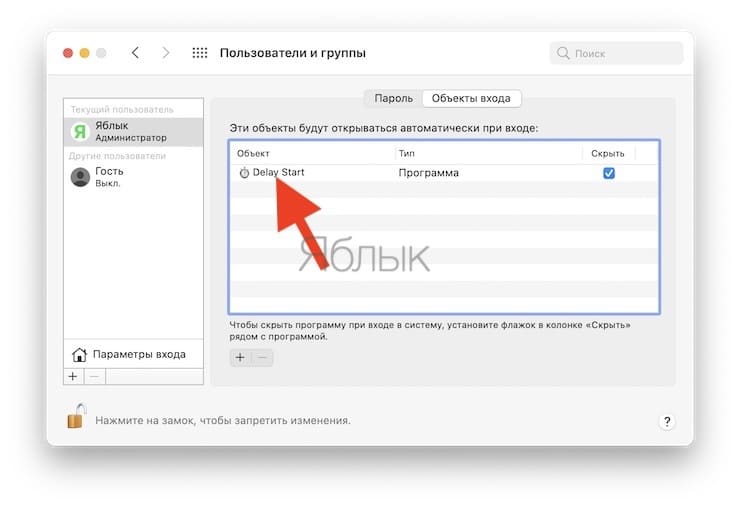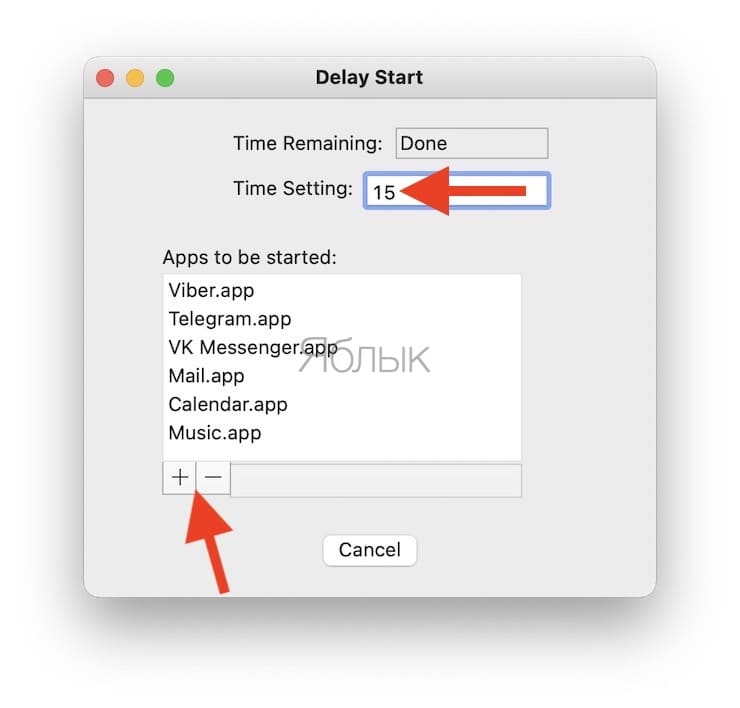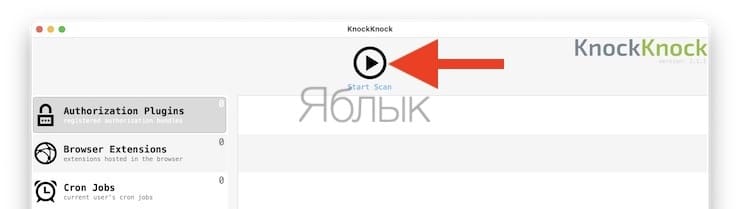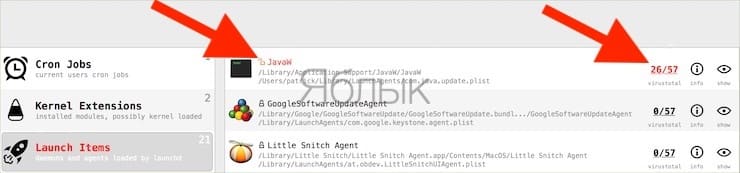- [OS X] Как убрать программы из автозагрузки
- Лонгриды для вас
- Автоматическое открытие объектов при входе в систему на Mac
- Добавление или удаление автоматических объектов
- Как временно отменить автоматический запуск объектов при входе в систему
- Автозагрузка на Mac, или как добавить (удалить) программы для автоматического запуска при загрузке macOS
- Как добавить приложение в автозагрузку на Mac при помощи Док-панели
- Как добавить или удалить программы из автозагрузки Mac в разделе Пользователи и группы Системных настроек
- Как временно отключить автозагрузку на Mac
- Как отложить автоматический запуск приложений на Mac
- Как выявить вредоносные «элементы входа» на Mac
- Контролируйте «элементы входа» на вашем Мас
- Автозагрузка программ в Mac OS — как добавить и удалить приложения
- Добавить или удалить приложение из автозагрузки через Dock
- Удалить или добавить приложение в автозагрузку в настройках ОС
[OS X] Как убрать программы из автозагрузки
Автозагрузка — привычная функция операционной системы, позволяющая запускать нужные программы непосредственно после её запуска. Однако в некоторых случаях разрастающийся список может не только раздражать пользователя, но и увеличить время загрузки. К счастью, в OS X предусмотрено простое средство контроля.
Для управления функцией автозагрузки понадобится перейти в раздел «Системные настройки», например — выбрав его из Apple-меню (значок яблока в левом верхнем углу экрана). Далее нас интересует пункт «Пользователи и группы».
Новости, статьи и анонсы публикаций
Свободное общение и обсуждение материалов
Лонгриды для вас
Если вы случайно удалили данные с iPhone и не знаете, как их восстановить, вот приложение, которое решит эту проблему. Оно может вернуть удаленную переписку, фотографии и даже сообщения из WhatsApp.
Apple решила не принуждать пользователей к установке iOS 15. Поэтому для тех, кто захочет остаться на iOS 14, будут выходить регулярные обновления безопасности с исправлениями багов и уязвимостей
Apple уже начала распространять iOS 15, но установить новую версию тем не менее могут далеко не все. Многие пользователи столкнулись с проблемами, которые препятствуют обновлению. Разбираем, что это за проблемы такие и как их можно решить
Источник
Автоматическое открытие объектов при входе в систему на Mac
При выполнении входа компьютер Mac может автоматически открывать приложения, документы и папки, а также подключаться к серверу.
Добавление или удаление автоматических объектов
На Mac выберите меню Apple
> «Системные настройки», затем нажмите «Пользователи и группы».
Выберите свою учетную запись пользователя, затем нажмите «Объекты входа» в верхней части окна.
Выполните одно из следующих действий.
Добавить объект входа. Нажмите кнопку «Добавить» 
Удалить объект входа. Выберите имя объекта, для которого требуется запретить автоматическое открытие, затем нажмите кнопку «Удалить» 
Скрыть объект входа. Чтобы окна объекта не отображались после входа в систему, установите флажок «Скрыть» рядом с объектом.
Примечание. Параметр «Скрыть» не применяется к серверам, которые всегда отображаются в окне Finder после входа в систему.
Как временно отменить автоматический запуск объектов при входе в систему
Если Вы видите окно входа в систему, нажмите кнопку «Вход», удерживая клавишу Shift. Отпустите клавишу, когда появится панель Dock.
Если Вы не видите окна входа в систему, перезагрузите компьютер Mac. Когда в окне загрузки компьютера появится индикатор выполнения, нажмите клавишу Shift и удерживайте ее, пока не увидите изображение рабочего стола.
Источник
Автозагрузка на Mac, или как добавить (удалить) программы для автоматического запуска при загрузке macOS
Хотели бы вы, чтобы некоторые приложения автоматически открывались при загрузке Mac? Это сэкономит время и избавит от надобности всякий раз повторять одни и те же действия при запуске macOS. Существует несколько способов для настройки автозагрузки приложений. Сделать это очень легко и требует только одноразовой настройки.
Каждый раз при включении Mac на компьютере в фоновом режиме автоматически запускаются различные приложения и сервисы. Так называемые «элементы входа» удобны и полезны, однако слишком большое их количество может привести к увеличению времени загрузки Mac и снижению его производительности.
Во избежание подобных ситуаций, каждый пользователь должен понимать, как изменить настройки автоматического запуска для оптимизации работы компьютера. В инструкции ниже мы расскажем, как добавлять, запретить или отложить автоматическую загрузку приложений на Mac.
Как добавить приложение в автозагрузку на Mac при помощи Док-панели
Если ваше любимое приложение, находится постоянно на Док-панели, либо запущено в данный момент, щелкните по его иконке правой кнопкой мыши (или удерживате Ctrl + нажмите левую кнопку мыши). В появившемся всплывающем меню выберите Параметры, а в нем вы увидите меню с тремя пунктами. Для активации автоматического запуска приложения выберите «Открывать при входе».
Следовательно, для того чтобы удалить приложение или игру из автозагрузки macOS необходимо убрать галочку.
Как добавить или удалить программы из автозагрузки Mac в разделе Пользователи и группы Системных настроек
С помощью этого способа вы можете легко выбрать несколько приложений и редактировать их параметры запуска для конкретных пользовательских профилей. Откройте Системные настройки и перейдите в раздел Пользователи и группы.
Слева выберите группу или профиль для которого необходимо установить приложения для автозапуска. В правой части раздела появится список приложений «Объекты входа», которые уже запланированы для автоматического запуска.
Для добавления или удаления некоторых программ, нажмите на знак плюс или минус соответственно. Если вы хотите запустить приложение при загрузке Mac, но при этом чтобы оно было скрыто (свернуто) при входе в систему, поставьте галочку Скрыть напротив приложения.
Как временно отключить автозагрузку на Mac
MacOS предоставляет возможность временно отключить автоматический запуск для каждого приложения, что полезно в случаях, когда нужно быстро авторизоваться в сервисе, или выявить проблему, если загрузка Mac происходит некорректно.
При появлении на экране окна входа, введите свои учетные данные, нажмите и удерживайте клавишу ⇧Shift, а затем нажмите на кнопку «Вход». Отпустите клавишу при появлении панели Dock. Если на экране не отображается окно входа, перезапустите компьютер и при появлении строки прогресса нажмите и удерживайте клавишу ⇧Shift. Mac начнет загрузку без автоматического запуска приложений.
Как отложить автоматический запуск приложений на Mac
Автоматический запуск слишком большого числа приложений может негативно сказаться на производительности Mac. Конечно, вы можете отключить автоматический запуск, но тогда каждую программу придется открывать вручную, что займет много сил и времени. В таком случае на помощь придет приложение, позволяющее отложить автоматический запуск.
Программа Delay Start позволяет контролировать, когда и какое приложение открывать.
1. Удалите все «элементы входа» в разделе «Системные настройки» → «Пользователи и группы» → «Объекты входа». Выделите все приложения и нажмите на значок «-».
2. Нажмите на значок «+» и добавьте приложение Delay Start в список.
3. Теперь запустите программу. Нажмите на значок «+», чтобы добавить приложения, которые должны запускаться автоматически.
4. Укажите время в пункте «Time Setting». Mac отложит запуск данного приложения на установленный период.
Повторите два последних шага для настройки автоматического запуска нужных приложений.
Как выявить вредоносные «элементы входа» на Mac
Вопреки сложившемуся мнению, компьютеры Мас также могут быть заражены вредоносными программами. Существует ряд программ для проверки Мас на предмет вредоносов, одна из них – KnockKnock. Это бесплатное приложение, которое не только показывает, что запускается на вашем Мас, но и сканирует приложения с помощью сервиса VirusTotal, проверяющего файлы на наличие вирусов.
Запустите KnockKnock и нажмите на опцию «Start scan». Проверка займет порядка 1-2 минут. После ее завершения на экране будут отображены результаты в нескольких разделах.
Например, в секции «Launch Items» будут собраны все приложения, которые автоматически запускаются на Мас. В категории «Kernel Extensions» отображается список модулей, которые могли быть загружены в ядро. При выборе категории справа отобразится информация с VirusTotal. Если какой-либо «элемент запуска» оказался инфицированным, вы можете нажать «Show», чтобы найти файл в Finder и удалить его.
KnockKock также поможет определить, кем выпущено то или иное приложение — Apple или сторонним производителем. Рядом с элементом находится изображения замка. Закрытые замочки зеленого цвета указывают на то, что элемент подписан Apple. Рядом с приложениями, подписанными сторонними компаниями, располагается закрытый замок черного цвета. Рядом с неподписанными приложениями стоит открытый оранжевый замок. Открытые замки необязательно говорят о том, что приложение инфицировано, но таких программ все же стоит остерегаться.
Контролируйте «элементы входа» на вашем Мас
Используйте KnockKnock для обнаружения вредоносных элементов и немедленно удаляйте зараженные приложения. Затем настройте автозапуск для полезных приложений и избавьтесь от программ, которые самостоятельно запускаются автоматически. А еще лучше – отложите запуск некоторых приложений, чтобы не перегружать компьютер. С помощью приведенных выше советов и толики терпения вы сможете оптимизировать автозапуск на вашем Мас и помочь ему загружаться быстрее.
Источник
Автозагрузка программ в Mac OS — как добавить и удалить приложения
Каждый раз, когда вы включаете или перезагружаете ваш Макбук или стационарный компьютер под управлением Mac OS после загрузки непосредственно операционной системы начинают подгружаться программы, для которых настроен автозапуск.
Со временем таких программ становится все больше, а скорость загрузки компьютера, соответственно, все медленнее. Не стоит запускать это дело, мы рекомендуем держать ваш Мак в чистоте и отключить все ненужные программы из автозапуска.
Верно и обратное, ведь наверняка есть какая-то программа, которую вы каждый раз запускаете вручную после включения компьютера, дак почему бы не добавить её в автозагрузку вашего Mac? Если вы просто не умеете это делать или считаете что это сложно — то вы это зря, вот вам простая инструкция по добавлению и удалению программ из автозагрузки Mac OS.
Добавить приложение в автозапуск или убрать из него можно как минимум двумя способами.
Добавить или удалить приложение из автозагрузки через Dock
Если ваша программа имеет ярлычок в нижней панели (доке) Mac OS то достаточно просто кликнуть правой кнопкой мыши (или тачпада) на нее и во всплывающем окне выбрать вкладку «Параметры», а затем поставить галочку на пункте меню «Открывать при входе». Если галочка установлена — приложение будет автоматически запускаться вместе с операционной системой Mac OS, если нет — приложение отсутсвует в автозапуске.
К сожалению, не все программы имеют ярлык в Dock-панели вашего Mac, некоторые работают в скрытом режиме или имеют только иконку в верхней панели. Таким образом, для полноценной настройки автозагрузки нужно перейти в настройки.
Удалить или добавить приложение в автозагрузку в настройках ОС
1. Откройте настройки вашего Mac нажатием яблочка слева на верхней панели, и откройте пункт меню «Системные настройки».
2. В окне настроек компьютера найдите и откройте пункт «Пользователи и группы».
3. В открывшемся окне сверху выберите вкладку «Объекты входа», таким незамысловатым именем в Mac OS названы программы в автозапуске.
4. Теперь вы видите список всех программ, которые каждый раз загружаются вместе с вашей операционной системой. Для того, чтобы добавить программу в автозапуск, просто нажмите «плюсик» под перечнем программ и выберите нужную из открывшегося списка. Теперь она будет всегда загружаться вместе с Mac OS. Если же вы хотите удалить программу из автозагрузки — выделите её в списке и нажмите «минус» — программа будет удалена из списка загружающихся автоматически.
5. Вы также можете скрыто загружать некоторые программы, окно которых вам не нужно видеть сразу после входа в систему, но они будут работать в фоне. Эта опция пригодится, например, для скайпа. Для этого просто поставьте галочку напротив названия программы в графе «Скрыть».
Теперь автозагрузка программ на Маке для вас не проблема — добавьте туда то, что вам нужно, а лишнее удалите.
Источник