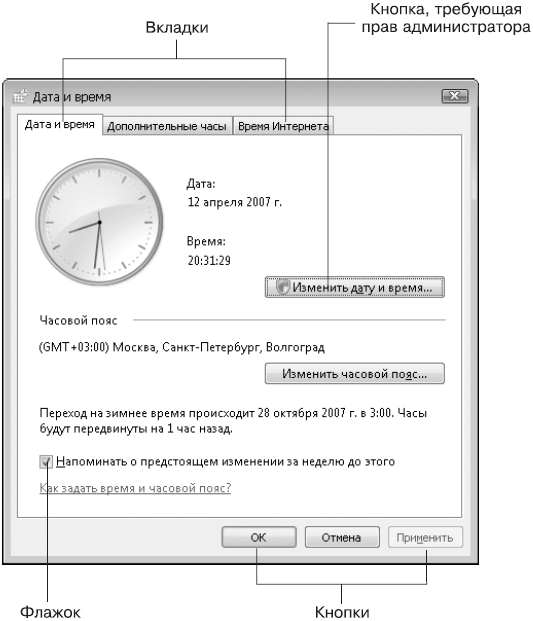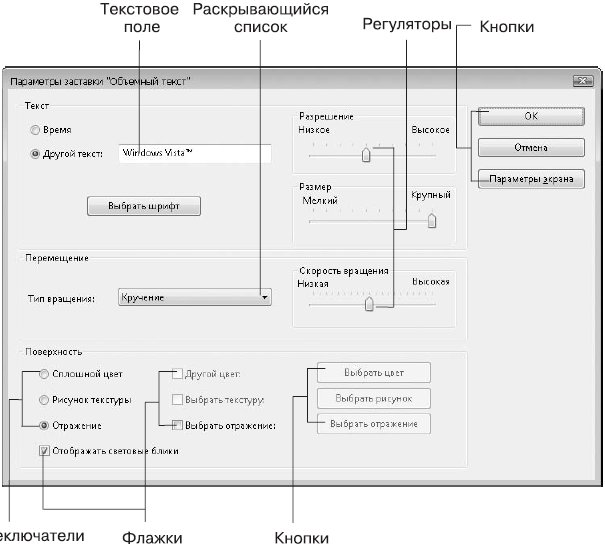- Диалоговые окна Windows XP
- 35. Свойства окон Windows, настройка вида, обьекта диалоговых окон
- Диалоговые окна
- Читайте также
- Другие диалоговые окна
- Глава 4 Контекстное меню и диалоговые окна
- Динамические диалоговые окна
- 6.1. Встроенные диалоговые окна
- Стандартные диалоговые окна
- Диалоговые окна
- 2.4. Стандартные диалоговые окна Windows
- Слуховые окна и окна в крыше
- Диалоговые окна
- 1.4. Окна
- Урок 1.3. Контекстное меню и диалоговые окна
- Диалоговые окна
Диалоговые окна Windows XP

Диалоговые окна всегда находятся на переднем плане, закрывая остальные открытые (работающие) окна. Как правило, они не изменяются в размерах, а закрывать их можно только: после подтверждения выбора (ОК, Применить, Отмена) или кликом на закрывающей кнопке.
Диалоговые окна Windows могут быть модальными или немодальными.
Модальные окна останавливают работу приложения и прежде, чем вы продолжите работу, необходимо выполнить все команды в этом окне и закрыть его.
Модальные диалоговые окна могут быть вида:
| Окно диалога. Необходимо для ввода (выбора) данных или параметров, требующихся для продолжения работы с программой. |  |
| Окно сообщения. Оповещает пользователя, что совершено какое-то действие или завершена операция. |  |
| Окно запроса. Дает пользователю возможность выбрать действие, итогом которого станет продолжение работы с программой или ее завершение. |  |
Немодальные окна работу приложения (программы) не останавливают. Не закрывая окна, щелчком мыши, можно перейти в окно документа или программы и работать с ними, возвращаясь также щелчком мыши в диалоговое окно. Пример — окно Справка.
Диалоговые окна могут быть самого разного назначения и иметь различные поля и кнопки для ответа на запрос. Сложные диалоговые окна многостраничны, состоят из нескольких вкладок (закладок).
Диалоговое окно Windows обычно состоит из строки заголовка и элементов окна.
В диалоговых окнах предусмотрен набор различных полей и кнопок для возможности ответа на запрос.
Основные элементы диалогового окна
От назначения окна зависит его содержимое, но в целом, набор элементов повторяется во всех приложениях операционной системы Windows. Это:
Рассмотрим основные разновидности элементов:
 | закрытие окна с сохранением всех параметров и внесенных изменений |
 | закрытие окна без сохранения параметров и внесенных изменений |
 | сохранение всех параметров и изменений без закрытия окна |
 | пользователь может с клавиатуры вводить в прямоугольную область текст, для этого нужно щелкнуть внутри поля мышью |
 | в данное поле значения можно ввести как с клавиатуры, так и нажимая на кнопки справа, стрелка вверх увеличивает значения параметра, стрелка вниз — уменьшает |
 | в нем содержится список, доступных для выбора объектов, если список больше размера поля, то будут видны полосы прокрутки для просмотра всего списка полностью, выбрать объект можно щелкнув на нужном мышью |
 | в нем отображается значение текущего параметра, просмотреть все возможные значения можно щелкнув мышью на кнопке — треугольнике справа |
 | кружок с цветной точкой внутри или без точки (радиокнопка) — выбор только одного из взаимоисключающих, заменяющих друг друга параметров (как в русском языке союз «или») Щелчком ЛКМ мышки отмечается выбор пользователя, с других кнопок отметка снимается |
 | «галочка» внутри квадратного поля (чекбокса), с ее помощью можно включить/отключить параметры, описание которых расположено рядом, одновременно можно выбрать несколько параметров одновременно (соответствует союзу «и») |
 | щелчок по кнопке активирует режим контекстной справки диалогового окна, для этого кликните по выбранному элементу, сразу появится прямоугольная область с текстом — пояснением |
 | закрытие окна |
 | перемещение влево/вправо вдоль линейки позволяет плавно настраивать значение параметра в определенном диапазоне (увеличение/уменьшение), к примеру, громкость, чувствительность мыши, скорость автоповтора клавиатуры и т.п. |
 | в ряде диалоговых окон сходные параметры группируются во вкладках: от двух и более; располагаются вкладки сразу под строкой заголовка окна; одновременно можно работать только с одной вкладкой, активная находится на переднем плане, полностью занимая окно; сменить вкладку можно щелкнув мышью на ее названии |
 | предварительный просмотр, показывает, как будет выглядеть настраиваемый объект после сделанных изменений и выбранных параметров |
Горячие клавиши для диалоговых окон.
Alt+F4 — закрывает текущий элемент или же выход из активной программы
Ctrl+Tab – переключение вкладок в правую сторону (вперед)
Ctrl+Shift+Tab — переключение вкладок в левую сторону (назад)
Tab – последовательное перемещение по кнопкам, полям, спискам, меню, панелям и т. д. (вправо вниз)
Shift + Tab — последовательное перемещение по пунктам, кнопкам, полям, спискам, меню, панелям и др. в обратном порядке (влево вверх)
Space (Пробел) – позволяет выделить (нажать) на выбранную кнопку, поставить флажок
Alt + подчеркнутая буква — нажав и удерживая клавишу Alt, посмотрите на название вкладки окна, списка, поля и т.д., одна из букв подчеркнута, нажмите ее на клавиатуре и вы перейдете к выбранному элементу
Клавиши со стрелками — навигация по пунктам, опциям
На этом повествование о диалоговых окнах и их основных элементах можно завершить. Поделитесь в комментариях своими способами работы, положительным опытом или проблемами и трудностями.
Если статья может быть полезной вашим знакомым, друзьям или родственникам, можете поделиться с ними, нажав кнопки социальных сетей блога КомпАс.
35. Свойства окон Windows, настройка вида, обьекта диалоговых окон
Окно – Часть экрана, в которой могут выполняться программы и процессы. Одновременно может быть открыто несколько окон. Например, в одном окне можно открыть программу электронной почты, в другом — работать с электронной таблицей, в третьем — загружать изображения с цифровой камеры, а в четвертом — оформлять заказ в Интернет-магазине. Окна можно закрывать, перемещать, изменять их размеры, свертывать в кнопки на панели задач или развертывать на весь экран. Имя каждого окна отображается в его верхней части, заголовке. Окно можно свернуть и развернуть. Диалоговое окно — в графическом пользовательском интерфейсе специальный элемент интерфейса, окно, предназначенное для вывода информации и получения ответа от пользователя. Получил своё название потому, что осуществляет двустороннее взаимодействие компьютер-пользователь («диалог»): сообщая пользователю что-то и ожидая от него ответа. К объектам диалогового окна относятся командные кнопки, текстовые поля и области, полосы прокрутки, флажки. В диалоговых окнах практически стандартными являются кнопки, предназначенные для закрытия окна. Для закрытия окна с сохранением сделанных настроек обычно служит кнопка ОК. Чтобы закрыть окно, отказавшись от внесенных изменений, чаще всего используют кнопку Отмена. Если какие-либо необратимые изменения были внесены без закрытия диалогового окна, кнопку Отмена часто заменяют на кнопку Закрыть, чтобы обратить внимание пользователя на этот факт. Чтобы ввести в действие сделанные настройки, не закрывая диалоговое окно . обычно используют кнопку Применить. Текстовое поле — это элемент управления, предназначенный для ввода одной строки данных: текста или числового значения. Рядом обычно имеется подпись, указывающая назначение данного текстового поля. При открытии диалогового окна текстовое поле может быть пустым или содержать некоторое (обычно текущее или заданное по умолчанию) значение соответствующего параметра.
Есть три режима работы окна:
нормальный (окно занимает часть Рабочего стола);
полноэкранный (окно развёрнуто во весь экран);
пиктограмма (окно свернуто).
Окна бывают трёх типов:
окно программы (приложения) — является интерфейсом конкретной программы;
окно документа (документ — объект обработки программой); окно документа, открытого в приложении, всегда будет находиться внутри окна приложения;
окно диалоговое — сообщает определенную информацию и предлагает ввести некоторые параметры, уточняющие выбранное действие.
Для удобства пользователя все окна имеют похожую, а окна одного типа практически одинаковую структуру.
Размеры окон (кроме диалоговых) можно изменять.
Окна также можно перемещать по Рабочему столу.
Одно из главных достоинств ОС Windows с точки зрения пользователя — это универсальность технологических приемов работы.
Диалоговые окна
Кроме окон программ и папок, пользователям Windows часто приходится иметь дело с различными диалоговыми окнами, которые служат для взаимодействия пользователя с операционной системой и прикладными программами. С их помощью можно изменять параметры работы системы и давать команды для выполнения определенных действий.
Диалоговые окна обычно имеют упрощенный вид и могут содержать несколько стандартных элементов управления. Рассмотрим для примера окно настройки даты и времени. Чтобы его открыть, щелкните кнопкой мыши на изображении часов на Панели задач, затем в появившемся окне перейдите по ссылке Изменение настройки даты и времени (рис. 1.13).
Рис. 1.13. Окно настройки даты и времени
В различных диалоговых окнах можно найти следующие элементы.
? Вкладка. Окна с большим количеством элементов управления разделены на несколько вкладок. Вкладку можно рассматривать как одну страницу многостраничного окна (см. рис. 1.13). Например, окно настройки даты и времени содержит три вкладки: Дата и время, Дополнительные часы, Время Интернета. Чтобы перейти на другую вкладку, нужно щелкнуть кнопкой мыши на ее имени в верхней части окна.
? Кнопка. Щелчок на кнопке позволяет выполнить действие, указанное в ее названии. В нижней части окна настройки даты и времени (см. рис. 1.13) есть три кнопки: ОК, Отмена и Применить. Эти кнопки вы будете встречать довольно часто в разных диалоговых окнах, поэтому рассмотрим их назначение подробнее:
• ОК – закрывает диалоговое окно и сохраняет все выполненные изменения;
• Отмена – закрывает окно без сохранения изменений;
• Применить – сохраняет изменения без закрытия диалогового окна.
На некоторых кнопках может отображаться значок в виде щита, например данный элемент есть на кнопке Изменить дату и время (см. рис. 1.13). Это значит, что для выполнения данной команды у вас должны быть права администратора компьютера. После щелчка на кнопке придется подтвердить команду в окне службы контроля учетных записей (см. урок. 8.1).
? Числовое поле. Этот элемент служит для ввода числовых значений. Найти числовое поле можно в окне настройки экранной заставки. Для этого щелкните правой кнопкой мыши на свободном участке Рабочего стола, выполните в контекстном меню команду Персонализация и в появившемся окне перейдите по ссылке Экранная заставка. В окне Параметры экранной заставки (рис. 1.14) есть числовое поле, в котором можно задать время появления заставки при простое компьютера. Введите числовое значение с клавиатуры или же щелкните на кнопках со стрелками.
Рис. 1.14. Окно настройки экранной заставки
? Раскрывающийся список. Этот элемент управления служит для выбора одного варианта из имеющихся. Например, в окне настройки экранной заставки (см. рис. 1.14) вы можете выбрать другую заставку из имеющегося списка. Для этого необходимо щелкнуть кнопкой мыши на стрелке в правой части списка, а затем на названии нужной заставки.
? Текстовое поле. Служит для ввода текстовой информации и обычно имеет вид прямоугольной рамки, в которую вводят текст после щелчка кнопкой мыши на ней. Чтобы увидеть текстовое поле, выберите заставку Объемный текст в окне настройки экранной заставки и нажмите кнопку Параметры. В появившемся окне (рис. 1.15) вы сможете изменить текст заставки в соответствующем текстовом поле.
Рис. 1.15. Окно Параметры заставки «Объемный текст»
? Флажок. Данный элемент имеет вид маленького квадратного окошка с названием. Флажок может находиться в двух положениях – установленном и снятом. Для изменения положения флажка нужно щелкнуть на нем кнопкой мыши. Например, в окне Параметры заставки «Объемный текст» (см. рис. 1.15) флажок Отображать световые блики установлен, а флажок Выбрать отражение – снят.
? Переключатель. Подобно списку, позволяет выбрать одно из нескольких возможных значений параметров. Переключатель представляет собой группу круглых окошек со значениями, из которых можно выбрать только одно. Для выбора нужного значения щелкните кнопкой мыши на соответствующем окошке или самом значении.
В окне Параметры заставки «Объемный текст» (см. рис. 1.15) есть две группы переключателей. Первая группа (Текст) позволяет выбрать текст или время для заставки, а вторая (Поверхность) – один из трех вариантов поверхности. Вы можете изменить любые параметры этой заставки, после чего следует нажать кнопку ОК для подтверждения ваших действий. Чтобы увидеть изменения, нажмите кнопку Просмотр.
? Регулятор. Служит для плавного изменения определенного параметра путем перетаскивания ползунка с помощью мыши. В рассмотренном окне параметров заставки (см. рис. 1.15) также есть несколько регуляторов – Разрешение, Размер и Скорость вращения.
Все современные компьютеры оборудованы звуковыми платами и колонками. В области уведомлений Панели задач обычно есть значок динамика, щелчок кнопкой мыши на котором открывает регулятор громкости. Чтобы изменить громкость, используя мышь, перетащите ползунок вверх или вниз.
Приведу несколько важных замечаний по работе с диалоговыми окнами.
? В этой книге вы будете встречаться с описанием различных диалоговых окон. Все они будут состоять из всевозможных комбинаций рассмотренных выше элементов.
? Вы можете сколько угодно практиковаться в изменении параметров экранных заставок, но с другими диалоговыми окнами следует быть осторожнее: не зная, к чему может привести изменение того или иного параметра, вы можете серьезно нарушить работу системы.
Данный текст является ознакомительным фрагментом.
Продолжение на ЛитРес
Читайте также
Окна Любое действие на компьютере (работа с программой, настройка системы, подключение к Сети) пользователь выполняет в окне. Окно – это ограниченное пространство прямоугольной формы на экране, в котором отображается содержимое объекта, запрошенного пользователем.Окна
Другие диалоговые окна
Другие диалоговые окна В Windows XP присутствуют не только диалоговые окна и мастера для работы с сетью — есть и много других диалоговых окон, некоторые стоят того, чтобы их рассмотреть. Например, существует возможность открытия диалогового окна Сертификаты,
Глава 4 Контекстное меню и диалоговые окна
Глава 4 Контекстное меню и диалоговые окна В предыдущих главах говорилось о том, как управлять окнами, запускать программы, создавать, сохранять и редактировать документы. В этой главе речь пойдет о контекстных меню и диалоговых окнах. Эти элементы интерфейса
Динамические диалоговые окна
Динамические диалоговые окна Динамическими называются диалоговые окна, которые создаются на основе файлов .ui, сделанных в Qt Designer, во время выполнения приложения. Вместо преобразования файла .ui компилятором uic в программу на С++ мы можем загрузить этот файл на этапе
6.1. Встроенные диалоговые окна
6.1. Встроенные диалоговые окна Диалоговые окнаВ VBA существуют две возможности создания диалоговых окон, позволяющих вести интерактивный диалог с пользователями.Окно сообщений MsgBox выводит простейшие сообщения для пользователя, а окно ввода InputBox обеспечивает ввод
Окна Для построения окна активизируйте категорию Geometry (Геометрия) вкладки Create (Создание) командной панели и в раскрывающемся cписке подкатегорий (там, где написано Standard Primitives (Стандартные примитивы)) выберите группу объектов Windows (Окна). В свитке Object Type (Тип объекта)
Стандартные диалоговые окна
Стандартные диалоговые окна ChooseColor Функция ChooseColor создает стандартное диалоговое окно выбора цвета. BOOL ChooseColor ( LPCHOOSECOLOR lpcc // указатель на структуру с инициализирующими данными ); Параметры lpcc — указатель на структуру типа CHOOSECOLOR , которая содержит информацию,
Диалоговые окна
Диалоговые окна CreateDialog Макрос CreateDialog создает немодальное диалоговое окно из ресурса — шаблона диалогового окна. Макрос CreateDialog использует функцию CreateDialogParam . HWND CreateDialog ( HINSTANCE hInstance , // дескриптор экземпляра приложения LPCTSTR lpTemplate , // идентифицирует имя шаблона диалогового
2.4. Стандартные диалоговые окна Windows
2.4. Стандартные диалоговые окна Windows Теперь рассмотрим, как можно только при помощи функций Windows API вызывать некоторые распространенные диалоговые окна. Чтобы использовать API-функции и структуры с информацией для этих диалоговых окон, необходимо подключить следующие
Окна Команд для вставки различных окон в план здания в программе также немало. Сам процесс добавления окна в конструкцию ничем не отличается от добавления двери, поэтому и настройки окон разных типов во многом напоминают настройки дверей. Вызвать окно с настройками для
Слуховые окна и окна в крыше
Слуховые окна и окна в крыше Фактически наш дом, с конструктивной точки зрения, принял уже вполне законченный вид. Однако попробуем добавить к нему еще некоторые элементы, которые хоть и не обязательны, но нередко встречаются в различных коттеджах. Сначала построим одно
Диалоговые окна
Диалоговые окна В диалоговых окнах обычно выводится код ошибки и ее краткое описание (рис. 6.1). Далеко не всегда короткого описания хватает, чтобы понять, что же случилось, и устранить причину ошибки. А иногда описание непонятно, потому что оно на английском (в англоязычных
1.4. Окна
1.4. Окна Mac OS X, как и Windows, является операционной системой с оконным интерфейсом, т. е. взаимодействие пользователя с системой осуществляется с помощью окон, а не в режиме командной строки, как, например, в операционных системах MS DOS или FreeBSD. Поэтому окно является основным и
Урок 1.3. Контекстное меню и диалоговые окна
Урок 1.3. Контекстное меню и диалоговые окна Контекстное меню Контекстное меню вызывается щелчком правой кнопки мыши на каком-либо объекте. В нем расположен список часто используемых команд для конкретного объекта. Для примера щелкните правой кнопкой мыши на Рабочем
Диалоговые окна
Диалоговые окна Кроме окон программ и папок, пользователям Windows часто приходится иметь дело с различными диалоговыми окнами, которые служат для взаимодействия пользователя с операционной системой и прикладными программами. С их помощью можно изменять параметры работы