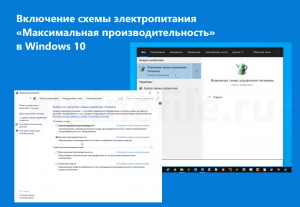- Как включить схему электропитания «Максимальная производительность» в Windows 10
- Что такое схема питания Максимальная производительность?
- Как активировать схему электропитания «Максимальная производительность»
- Что делать, если отсутствует схема электропитания «Максимальная производительность»
- Включение схемы электропитания «Максимальная производительность» в Windows 10
- Как включить схему электропитания «Максимальная производительность»
- Как выбрать схему управления электропитанием в Windows 10
- Заключение
- Как включить новую схему питания «Максимальная производительность»
- Как включить режим «Максимальная производительность» в Windows 10
- Как включить схему электропитания «Максимальная производительность» в Windows 10 с помощью PowerShell
- Примечание
- Примечание
- Как удалить схему электропитания «Максимальная производительность»
Как включить схему электропитания «Максимальная производительность» в Windows 10
Microsoft добавила схему электропитания «Максимальная производительность» в обновление для Windows 10 апреля 2018 года. Она построена на основе высокопроизводительной схемы электропитания, но старается максимально повысить производительность. Эта инструкция покажет, как выбрать схему электропитания «Максимальная производительность».
Что такое схема питания Максимальная производительность?
Схема питания Максимальная производительность призвана дать дополнительный импульс мощным системам (например, рабочим станциям и серверам) за счёт оптимизации плана электропитания «Высокая производительность». Она направлен на уменьшение или устранение микрозадержек, за счёт тонкой настройки электропитания. Микрозадержка — это просто небольшая задержка между тем, когда ваша ОС распознает, что часть оборудования нуждается в большей мощности, и когда она выдаёт эту мощность. Хотя это может быть только доля секунды, в некоторых ситуациях это может иметь значение.
План Максимальная производительность исключает опросы оборудования, чтобы определить, нужно ли ему работать на полной производительности или можно сбавить темп, и позволяет оборудованию потреблять всю необходимую ему мощность. Кроме того, любые функции энергосбережения отключены для ещё большего повышения производительности. Из-за этого машинам, работающим от батареи (проще говоря, ноутбукам), эта опция по умолчанию не предоставляется, поскольку она может потреблять больше энергии и намного быстрее разряжать вашу батарею.
Хотя вы можете подумать, что это было бы здорово для игровых платформ — особо ни на что не рассчитывайте.
План Максимальная производительность повышает скорость в системах, где оборудование постоянно переходит в состояние простоя и из него, повышая производительность. Но когда вы запускаете игру, все ваше оборудование уже работает в полную силу и не склонно переходить в сберегающие режимы во время игры. Единственное реальное улучшение может произойти после первоначального запуска, и вы можете увидеть увеличение только на пару кадров в секунду. Однако, если вы работаете с программным обеспечением для редактирования видео или 3D-дизайна, которое время от времени загружает ваше аппаратное обеспечение и между этими нагрузками достаточно времени, чтобы оборудование уходило в энергосберегающий режим, вы можете увидеть больше улучшений.
Здесь есть важное предупреждение. Включение этого плана увеличит энергопотребление вашей системы, поэтому, если вы планируете использовать этот профиль на своём ноутбуке, убедитесь, что вы всегда подключены к сети.
Как активировать схему электропитания «Максимальная производительность»
Нажмите «Win+i», чтобы открыть приложение «Настройки», а затем выберите категорию «Система».
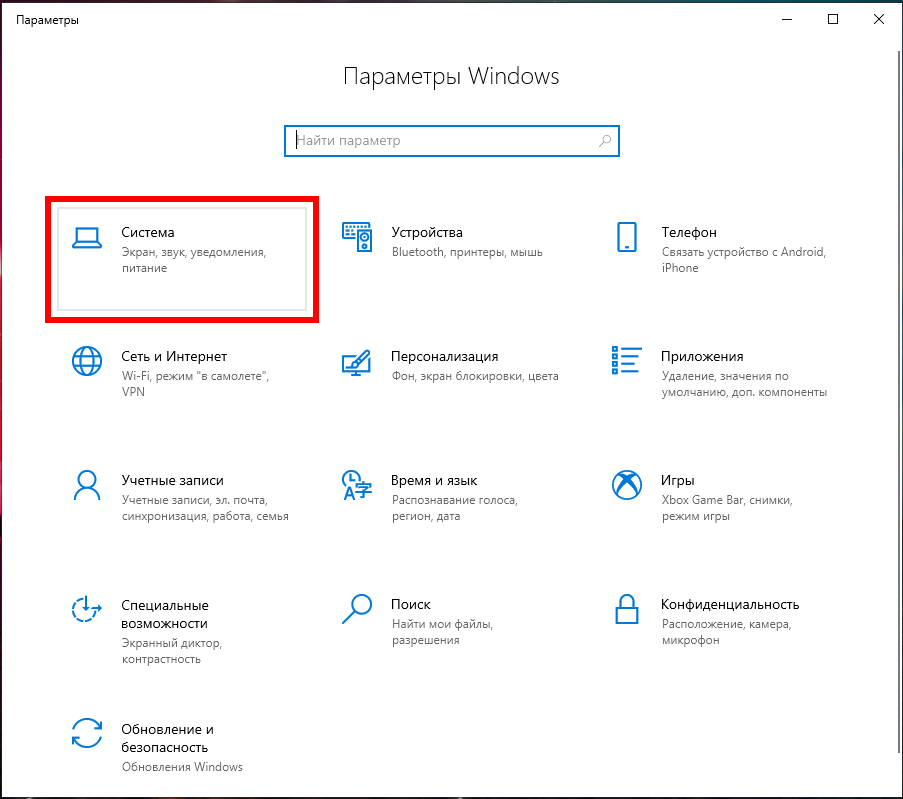
На странице «Система» щёлкните вкладку «Питание и спящий режим» слева. Справа щёлкните ссылку «Дополнительные параметры питания» в разделе «Сопутствующие параметры».

В появившемся окне нажмите «Показать дополнительные схемы», а затем выберите «Максимальная производительность».
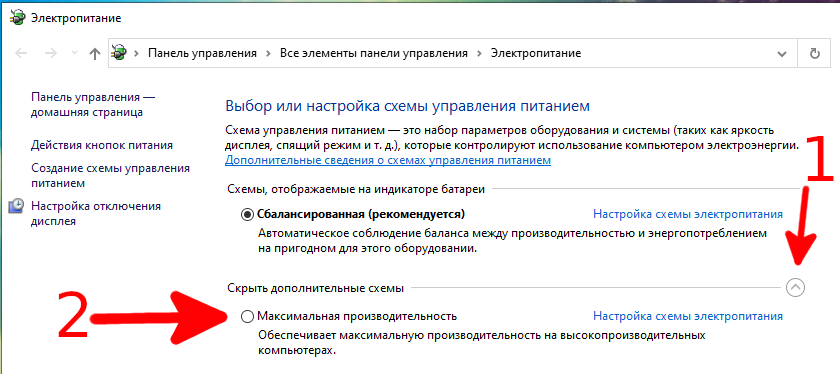
Если вы используете ноутбук, этот параметр может не отображаться в этом разделе.
Что делать, если отсутствует схема электропитания «Максимальная производительность»
В некоторых системах (в основном на ноутбуках, но также и на некоторых настольных компьютерах) вы можете не увидеть схему максимальной производительности в своём приложении настроек. Если у вас отсутствует эта схема электропитания, вы быстро можете добавить её с помощью командной строки или PowerShell. Команда одинакова для любой оболочки, поэтому используйте любую, какую захотите.
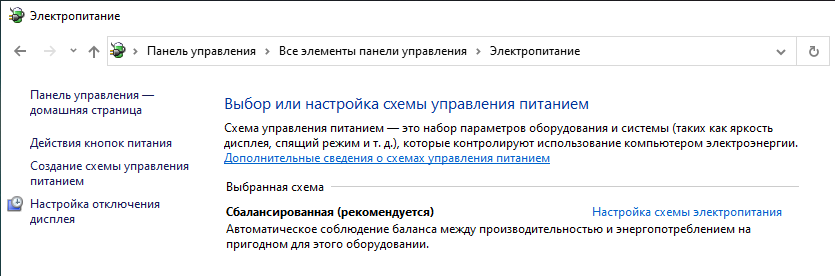
Вам нужно открыть командную строку или PowerShell с правами администратора. В командной строке нажмите «Пуск», введите «cmd» в поле поиска, щёлкните правой кнопкой мыши результат командной строки и выберите «Запуск от имени администратора». Чтобы открыть PowerShell, нажмите Win+x и выберите «Windows PowerShell (администратор)».
В командной строке введите (или скопируйте и вставьте) следующую команду и нажмите Enter:
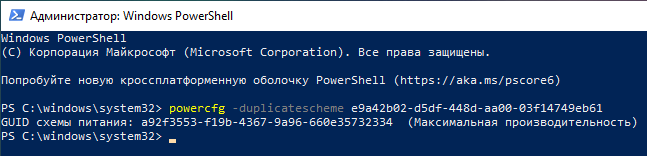
Если у вас уже открыто окно «Параметры электропитания», возможно, вам придётся закрыть и снова открыть его, прежде чем вы увидите схему, но она должна появится там в любом случае.
Если вы больше не хотите видеть эту схему электропитания, вы можете удалить ей из списка. Но сначала переключитесь на другой план. Если вы попытаетесь удалить план, который используете в настоящее время, вы можете столкнуться с ошибками.

Затем нажмите ссылку «Настройки схемы электропитания» справа от плана, а затем нажмите «Удалить схему».

Как уже было сказано, план Максимальная производительность в действительности полезен только в определённых случаях, но для кого-то он может пригодиться.
Включение схемы электропитания «Максимальная производительность» в Windows 10
В операционной системе Windows 10 существует скрытая схема управления электропитанием «Максимальная производительность». Далее рассмотрим, как включить данный режим электропитания с помощью PowerShell.
«Максимальная производительность» — это новая схема управления питанием, позволяющая добиться самых высоких показателей производительности от компьютера на базе Windows 10. Этот режим электропитания минимизирует подтормаживания и до максимума увеличивает быстродействие системы.
Данный режим питания по умолчанию активирован лишь в Windows 10 Pro for Workstations (редакция, рассчитанная на мощные рабочие станции и серверные системы). Пользователи других редакций этой ОС (Домашняя, Профессиональная, Корпоративная и др.) могут задействовать эту схему на своих компьютерах, используя представленную ниже инструкцию.
Как включить схему электропитания «Максимальная производительность»
- Запустите Windows PowerShell от имени Администратора: кликните правой кнопкой мыши по кнопке «Пуск» → Windows PowerShell (администратор);
- Введите буквально следующее: powercfg –duplicateschemee9a42b02-d5df-448d-aa00-03f14749eb61 (можно просто скопировать и вставить) → нажмите «Enter»;
- Перезагрузите компьютер;
- После этого в перечне схем управления электропитания появится новый режим «Максимальная производительность», который вы сможете включить.
Как выбрать схему управления электропитанием в Windows 10
Вы можете использовать любой из этих способов:
- Панель Управления → Оборудование и звук → Электропитание → Выбор схемы управления;
- Клик правой кнопкой мыши по кнопке «Пуск» → Управление электропитанием → Дополнительные параметры питания;
- Используйте поиск Windows 10: просто начните вводить «схема…».
Заключение
В операционной системе Windows 10, в дополнение к уже имеющимся классическим схемам электропитания, используя возможности PowerShell, можно активировать новую схему «Максимальная производительность», которая значительно повышает быстродействие всей системы.
Как включить новую схему питания «Максимальная производительность»
Недавно в редакции Windows 10 для рабочих станций появилась новая схема питания – Максимальная производительность. Но оказывается новую схему питания можно активировать и в обычной редакции Windows 10, к примеру, в Pro-версии.
Что для этого нужно сделать? В принципе ничего сложного нет. Необходимо в командной строке от имени Администратора прописать вот этот код: powercfg -duplicatescheme e9a42b02-d5df-448d-aa00-03f14749eb61 и у вас появится новая схема питания «Максимальная производительность».
Новая схема питания должна помочь решить проблему с микрозадержками, которые ранее были вызнаны из-за электропитания компьютера. Я, кстати, также решил проверить, а что изменится из-за новой схемы питания на практике? Будет ли действительно какая-та польза? Для начала я простое замерил показатели энергопотребления, для этого у меня есть Ваттметр. Значит, при сбалансированной режиме в простое ПК потреблял 120W, а при Максимальной производительности уже 135W. Небольшая разница есть. Также я заодно измерил показатели в энергосберегающем режиме, что составило 102W, а при Высокой производительности – 133W. Как видите, разница есть даже в режиме простоя, но на что дополнительная энергия тратится трудно сказать.
Далее я решил прогнать бенчмарки в играх и посмотреть, что изменится. Вначале я выбрал Rise of the Tomb Raider, тем более выбор у меня небольшой. Вначале настройки я вообще не менял, оставил все как есть, как мне и рекомендовал GeForce Experience. Там практически все на высоких. И при сбалансированном питании максимальное энергопотребление составило 280W, а при максимальной схеме питания – 283W. При этом FPS в игре не сказать, что разительно отличается, т.е. он вообще не отличается. Разве что можно отметить 1% времени кадра, где видно разница между 29,7 у сбалансированного режима против 23,5 у максимальной схемы питания., при этом 0,1% – 19,4 и 19,7 соответственно.
Далее я также протестировал в Ларке, но с упором в процессор, для этого я понизил настройки и заодно отключил вертикальную синхронизацию, чтобы снять лок fps. И с такими параметрами разница также небольшая, но можно отметить, что 0,1% выше на максимальной схеме питания, но мне кажется, что это всего лишь погрешность, все-таки бенчмарк Ларки непредсказуем.
Далее я протестировал Just Case 2 – это довольно уже старая игра, но у меня, к сожалению, больше нет игр с бенчмарками, чтобы идеально построить сцену, но тем не менее давайте посмотрим, что получилось. Как видите, энергопотребление здесь больше отличается 241W на балансе и 256 на максималке. Настройки высокие. И как мы видим, средний FPS выше на сбалансированном питании, но максимальный fps, 1% и 0,1% выше на максимальной схеме питания.
Я решил повторить этот тест, но с другими декорациями, такая возможность здесь есть, и я вначале протестировал максимум, а потом баланс, а то вдруг из-за подгрузи гибридного жесткого диска такие показатели, но нет… результаты практически такие же. Отличия просто минимальное, разницу можно найти только в энергопотреблении. Кстати, можно заметить, что ПК не так сильно потребляет электроэнергию, поэтому можете мощные блоки питания не брать.
Какой можно сделать из этого вывод? Максимальная схема, питая возможно действительно Вам даст какой-то буст, но в целом толку от этого мало. От разгона будет его гораздо больше. Правда тестов желательно бы побольше сделать, но у меня просто не так много игр было установлено, тем более, это всего лишь гайд для активации новой схемы питания, поэтому если хотите более развернутые тесты, то поддержите это видео лайком, да и вообще напишите, что вы конкретнее хотели бы увидеть в тестах?
Как включить режим «Максимальная производительность» в Windows 10
С выходом Windows 10 April 2018 Update, Microsoft добавила в систему новую схему управления питанием под названием «Максимальная производительность». Она позволяет добиться самых высоких показателей производительности в Windows 10.
Схема управления питанием «Максимальная производительность» – новая политика, основанная на схеме «Высокая производительность», но предлагающая расширенные оптимизации, в частности снижение микрозадержек. Кроме того, данная схема минимизирует подтормаживания и до максимального предела увеличивает быстродействие.
Единственное предостережение заключается в том, что данная схема электропитания предназначена только для систем Windows 10 Pro for Workstations. Однако, при желании вы можете включить новую схему на любом компьютере под управлением Windows 10 версий 20H2, 2004, 1909, 1903, 1803 и 1809 – для этого нужно будет использовать инструмент командной строки PowerCFG.
Как включить схему электропитания «Максимальная производительность» в Windows 10 с помощью PowerShell
Если вы хотите включить схему «Максимальная производительность» на вашем устройстве, и вы не используете Windows 10 Pro for Workstations, то выполните следующие шаги.
Примечание
Важно: данная схема управления питанием доступна только в Windows 10 версии 1803 и выше. Для того, чтобы узнать версию вашей системы введите команду winver в стартовое меню, нажмите Enter и ознакомьтесь с информацией в диалоговом окне.
- Откройте стартовое меню.
- Введите запрос PowerShell в поиске Windows, выберите самый верхний результат, щелкните правой кнопкой мыши и выберите пункт «Запуск от имени администратора».
- Введите следующую команду, чтобы включить режим «Максимальная производительность» в панели управления и нажмите Enter:
- Перезагрузите ПК.
- Откройте Панель управления:
- Введите запрос Панель управления в поиске Windows. Выберите категорию «Оборудование и звук > Электропитание».
- или введите в Проводнике Windows
- В секции «Дополнительные схемы» выберите опцию «Максимальная производительность».
После выполнения данных шагов вы можете протестировать новую схему электропитания и посмотреть, есть ли какие-либо улучшения производительности при выполнении ресурсоемких задач.
Примечание
Обратите внимание, что схема управления питанием «Максимальная производительность» недоступна, если устройство не подключено к сетевому питанию и работает от аккумулятора.
Как удалить схему электропитания «Максимальная производительность»
Чтобы отключить режим «Максимальная производительность», запустите консоль Windows PowerShell от имени администратора и выполните следующую команду: