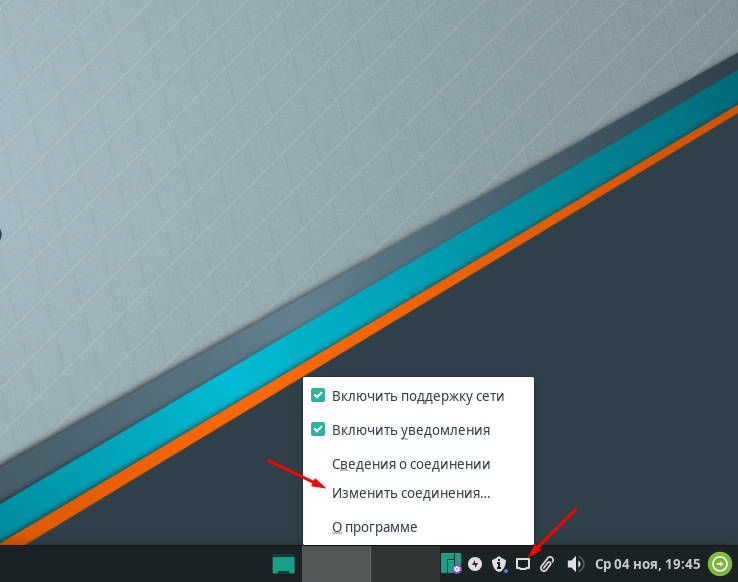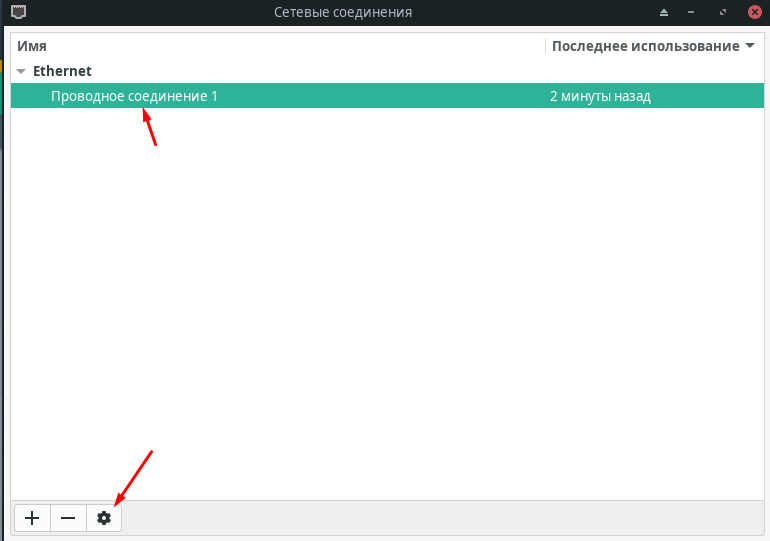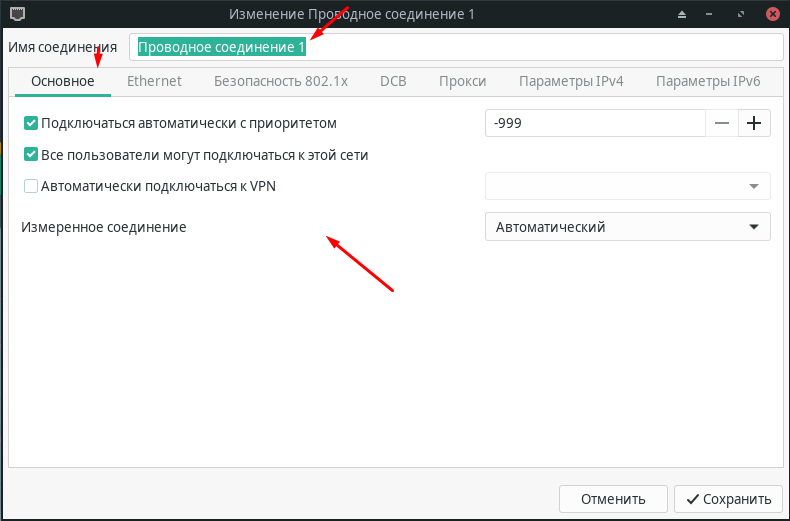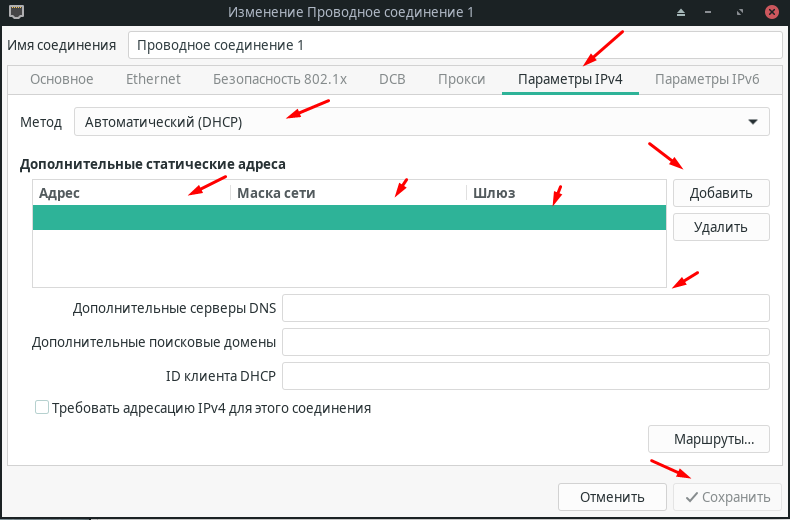- Настройка сети Manjaro Linux
- Как настроить локальную сеть
- unixforum.org
- [Решено]сетевой интерфейс не получает адреса
- [Решено]сетевой интерфейс не получает адреса
- Как задать ip адрес в Linux
- Как узнать IP, шлюз и маску?
- Настройка ip адреса в Ubuntu
- Настройка IP адреса в CentOS
- Настройка статического IP адреса в nmcli
- Настройка IP в графическом интерфейсе
- Настройка IP адреса с помощью утилиты ip
- Выводы
Настройка сети Manjaro Linux
После установки новой операционной системы, её нужно настроить для работы. Изменить и настроить основные параметры. Первое с чего стоить начать это подключение к Интернету. Так это Linux Интернет очень важен. После установки Manjaro, если у вас есть DHCP сервер. ОС получить все настройки автоматически и получить доступ в интернет. Но вам нужно знать и уметь настраивать все параметры самостоятельно вручную. Тем более что в Manjaro это делается очень просто, давайте посмотрим как. Данная статья будет полезна начинающим пользователям Manjaro.
Как настроить локальную сеть
И так для того чтобы изменить настройки сети необходимо в правом нижнем углу найти значок сети, кликнуть ПКМ и выбрать пункт «Изменить соединение».
В открывшемся окне отобразятся все активные подключения. Выбираем «Проводное подключение 1» и снизу кликаем на иконку настроек.
В настройках подключения на первой вкладки «Основное» можно изменить имя подключения, настроить автоподключение, выбрать пользователей которые будут иметь доступ к данному подключению. А также настроить подключение VPN.
Переходим на вкладку «Ethernet». Можно выбрать устройство, настроить параметры «MTU», настроить пробуждение по локальной сети. Установить пароль на пробуждение. Выбрать скорость работы локальной сети 10/100Мбит/с и 1/10Гбит/с.
На вкладке «Параметры IPv4», настраиваем способ получения сетевых настроек. Если это статические параметры указываем адрес, маску, шлюз и днс. Тут в общем все также как и в Windows.
Сохраняем и проверяем работоспособность сети. Все достаточно просто и понятно.
Из всех Linux систем с которыми я работал могу сказать что Manjaro самая удобная и понятная. Очень похожа на Windows. Если у вас стоить выбор на какую ОС Linux перейти то советую попробовать именно Manjaro.
Источник
unixforum.org
Форум для пользователей UNIX-подобных систем
- Темы без ответов
- Активные темы
- Поиск
- Статус форума
[Решено]сетевой интерфейс не получает адреса
[Решено]сетевой интерфейс не получает адреса
Сообщение alekgorn » 17.09.2008 02:39
НЕ МОГУ! не могу настроить сеть!
Сеть проводная, IP адрес статический, все настройки выдаются автоматом по DHCP, жестко завязано на MAC адрес сетевухи .
Сетевуха CNET PRO200 PCI Fast Ethernet controler — так винда пишет .
Linux — выдает что это 05:01.0 Ethernet controller: Davicom Semiconductor, Inc. 21x4x DEC-Tulip compatible 10/100 Ethernet (rev 31)
вот что есть, если ничего не трогать
по автомату включен режим роуминга
$ ifconfig
eth0 Link encap:Ethernet HWaddr 00:80:ad:79:86:95
UP BROADCAST MULTICAST MTU:1500 Metric:1
RX packets:0 errors:0 dropped:0 overruns:0 frame:0
TX packets:0 errors:0 dropped:0 overruns:0 carrier:0
collisions:0 txqueuelen:1000
RX bytes:0 (0.0 B) TX bytes:0 (0.0 B)
Interrupt:17 Base address:0xe800
lo Link encap:Local Loopback
inet addr:127.0.0.1 Mask:255.0.0.0
inet6 addr: ::1/128 Scope:Host
UP LOOPBACK RUNNING MTU:16436 Metric:1
RX packets:1824 errors:0 dropped:0 overruns:0 frame:0
TX packets:1824 errors:0 dropped:0 overruns:0 carrier:0
collisions:0 txqueuelen:0
RX bytes:91200 (89.0 KB) TX bytes:91200 (89.0 KB)
wlan0 Link encap:Ethernet HWaddr 00:11:6b:3c:94:8b
UP BROADCAST MULTICAST MTU:1500 Metric:1
RX packets:0 errors:0 dropped:0 overruns:0 frame:0
TX packets:0 errors:0 dropped:0 overruns:0 carrier:0
collisions:0 txqueuelen:1000
RX bytes:0 (0.0 B) TX bytes:0 (0.0 B)
wmaster0 Link encap:UNSPEC HWaddr 00-11-6B-3C-94-8B-00-00-00-00-00-00-00-00-00-00
UP BROADCAST RUNNING MULTICAST MTU:1500 Metric:1
RX packets:0 errors:0 dropped:0 overruns:0 frame:0
TX packets:0 errors:0 dropped:0 overruns:0 carrier:0
collisions:0 txqueuelen:1000
RX bytes:0 (0.0 B) TX bytes:0 (0.0 B)
Что за wmaster0 — ваше не понятно!
$ lspci
00:00.0 Host bridge: Intel Corporation 82G33/G31/P35/P31 Express DRAM Controller (rev 02)
00:01.0 PCI bridge: Intel Corporation 82G33/G31/P35/P31 Express PCI Express Root Port (rev 02)
00:1a.0 USB Controller: Intel Corporation 82801I (ICH9 Family) USB UHCI Controller #4 (rev 02)
00:1a.1 USB Controller: Intel Corporation 82801I (ICH9 Family) USB UHCI Controller #5 (rev 02)
00:1a.7 USB Controller: Intel Corporation 82801I (ICH9 Family) USB2 EHCI Controller #2 (rev 02)
00:1b.0 Audio device: Intel Corporation 82801I (ICH9 Family) HD Audio Controller (rev 02)
00:1c.0 PCI bridge: Intel Corporation 82801I (ICH9 Family) PCI Express Port 1 (rev 02)
00:1c.4 PCI bridge: Intel Corporation 82801I (ICH9 Family) PCI Express Port 5 (rev 02)
00:1c.5 PCI bridge: Intel Corporation 82801I (ICH9 Family) PCI Express Port 6 (rev 02)
00:1d.0 USB Controller: Intel Corporation 82801I (ICH9 Family) USB UHCI Controller #1 (rev 02)
00:1d.1 USB Controller: Intel Corporation 82801I (ICH9 Family) USB UHCI Controller #2 (rev 02)
00:1d.2 USB Controller: Intel Corporation 82801I (ICH9 Family) USB UHCI Controller #3 (rev 02)
00:1d.3 USB Controller: Intel Corporation 82801I (ICH9 Family) USB UHCI Controller #6 (rev 02)
00:1d.7 USB Controller: Intel Corporation 82801I (ICH9 Family) USB2 EHCI Controller #1 (rev 02)
00:1e.0 PCI bridge: Intel Corporation 82801 PCI Bridge (rev 92)
00:1f.0 ISA bridge: Intel Corporation 82801IB (ICH9) LPC Interface Controller (rev 02)
00:1f.2 IDE interface: Intel Corporation 82801IB (ICH9) 2 port SATA IDE Controller (rev 02)
00:1f.3 SMBus: Intel Corporation 82801I (ICH9 Family) SMBus Controller (rev 02)
00:1f.5 IDE interface: Intel Corporation 82801I (ICH9 Family) 2 port SATA IDE Controller (rev 02)
01:00.0 VGA compatible controller: nVidia Corporation G70 [GeForce 7600 GT] (rev a1)
03:00.0 IDE interface: Marvell Technology Group Ltd. 88SE6121 SATA II Controller (rev b1)
05:00.0 Network controller: RaLink RT2561/RT61 802.11g PCI
05:01.0 Ethernet controller: Davicom Semiconductor, Inc. 21x4x DEC-Tulip compatible 10/100 Ethernet (rev 31)
aleksey@aleksey-desktop:
$ sudo iptables -L
Chain INPUT (policy ACCEPT)
target prot opt source destination
Chain FORWARD (policy ACCEPT)
target prot opt source destination
Chain OUTPUT (policy ACCEPT)
target prot opt source destination
aleksey@aleksey-desktop:
$ netstat -n -r
Kernel IP routing table
Destination Gateway Genmask Flags MSS Window irtt Iface
aleksey@aleksey-desktop:
файл /etc/network/interface
auto lo
iface lo inet loopback
файл host.conf
# The «order» line is only used by old versions of the C library.
order hosts,bind
multi off
файл hostname
aleksey-desktop
файл hosts
127.0.0.1 localhost
127.0.1.1 aleksey-desktop
# The following lines are desirable for IPv6 capable hosts
::1 ip6-localhost ip6-loopback
fe00::0 ip6-localnet
ff00::0 ip6-mcastprefix
ff02::1 ip6-allnodes
ff02::2 ip6-allrouters
ff02::3 ip6-allhosts
файл resolv.conf пустой
если поставить DHCP, а режим роуминга отключить то ifconfig выдает такое
eth0 Link encap:Ethernet HWaddr 00:80:ad:79:86:95
UP BROADCAST MULTICAST MTU:1500 Metric:1
RX packets:0 errors:0 dropped:0 overruns:0 frame:0
TX packets:0 errors:0 dropped:0 overruns:0 carrier:0
collisions:0 txqueuelen:1000
RX bytes:0 (0.0 B) TX bytes:0 (0.0 B)
Interrupt:17 Base address:0xe800
eth0:avahi Link encap:Ethernet HWaddr 00:80:ad:79:86:95
inet addr:169.254.8.71 Bcast:169.254.255.255 Mask:255.255.0.0
UP BROADCAST MULTICAST MTU:1500 Metric:1
Interrupt:17 Base address:0xe800
lo Link encap:Local Loopback
inet addr:127.0.0.1 Mask:255.0.0.0
inet6 addr: ::1/128 Scope:Host
UP LOOPBACK RUNNING MTU:16436 Metric:1
RX packets:1964 errors:0 dropped:0 overruns:0 frame:0
TX packets:1964 errors:0 dropped:0 overruns:0 carrier:0
collisions:0 txqueuelen:0
RX bytes:99648 (97.3 KB) TX bytes:99648 (97.3 KB)
wlan0 Link encap:Ethernet HWaddr 00:11:6b:3c:94:8b
UP BROADCAST MULTICAST MTU:1500 Metric:1
RX packets:0 errors:0 dropped:0 overruns:0 frame:0
TX packets:0 errors:0 dropped:0 overruns:0 carrier:0
collisions:0 txqueuelen:1000
RX bytes:0 (0.0 B) TX bytes:0 (0.0 B)
wmaster0 Link encap:UNSPEC HWaddr 00-11-6B-3C-94-8B-00-00-00-00-00-00-00-00-00-00
UP BROADCAST RUNNING MULTICAST MTU:1500 Metric:1
RX packets:0 errors:0 dropped:0 overruns:0 frame:0
TX packets:0 errors:0 dropped:0 overruns:0 carrier:0
collisions:0 txqueuelen:1000
RX bytes:0 (0.0 B) TX bytes:0 (0.0 B)
как понимать этот eth0:avahi
причем IP совершенно не мои!! Если пытатся эту сетку поднимать или опускать .. пишет что невозможно это сделать т.к. такой сетки нет
пробывал! отключал все , удалял network manager . все прописывал вручную .. никакого толку!
Пробывал просто на голой свежеустановленной системе прописать все все все настройки вручную . как только это сделал .. сеть пропала вообще как класс! .
т.е. ifconfig писал eth0 -есть и поднят с настройками все хорошо, но при этом инета нет и GUI-шный настрощик сети вообше не видит eth0 ..
Так же попробывал переткнуть в другую сетевуху и подменить MAC адрес не помогло!(((((
..
Я иссяк не знаю что делать, у провайдера говорят разбирайтесь сами мы Linux не изучали( , что ж поделаеш у меня такой месный галимый провайдер, и не сменить то его т.е. уже за столько лет на мой IP много завязано(((
Источник
Как задать ip адрес в Linux
По умолчанию в большинстве дистрибутивов Linux, ip адрес устанавливается автоматически, по протоколу DHCP, независимо от того какой тип соединения используется, будь то проводной интернет или беспроводное подключение к точке доступа Wifi или даже USB модем. Но если необходимо вы можете задать ip адрес Linux вручную. Это может понадобиться если вы хотите использовать статический ip адрес чтобы сеть запускалась быстрее при старте системы.
Есть несколько способов ручной настройки ip адреса в системе Linux, все можно сделать с помощью терминала или в графическом интерфейсе. Мы будем рассматривать только ipv4 адреса, и поговорим о том, как настроить статический ip, который будет присваиваться сетевому интерфейсу автоматически, а также как установить ip для сетевого интерфейса с помощью утилиты ip.
Как узнать IP, шлюз и маску?
Вы не можете установить любой IP для своего компьютера. Есть определенный диапазон значений, которые можно использовать. Ваш новый ip адрес должен быть в той же сети, что IP адрес роутера, который представляет из себя шлюз в сеть. Также, если вы задаете IP вручную, то нужно указать и другие параметры, которые система раньше получала по DHCP. И перед тем как переходить к настройке давайте рассмотрим откуда взять эти данные.
Обычно, в локальных сетях адрес находится в одном из следующих диапазонов:
- 10.0.0.0 – 10.255.255.255
- 172.16.0.0 – 172.31.255.255
- 192.168.0.0 – 192.168.255.255
Они все зарезервированы для локальных сетей и их использование не должно вызвать конфликтов с общим интернетом, таким образом сначала надо узнать адрес шлюза. Но со шлюзом все немного сложнее. Это ваш маршрутизатор. Очень важно указать шлюз правильно, иначе компьютер не сможет получить доступ к сети. Посмотреть текущий адрес шлюза можно командой:
ip route show match 0/0
Здесь мы видим, что наш адрес шлюза — 192.168.0.1. Отсюда выплывает, что нам нужно выбирать наш ip именно из этого диапазона, можно менять только последнюю цифру и надо, чтобы в этой сети компьютеров с такими адресами больше не было, например, 192.168.0.64.
Маска подсети используется чтобы отделить локальную часть ip адреса, которая меняется, от статической. Сейчас в большинстве случаев применяется значение 255.255.255.0, которое означает изменение только последней цифры. Теперь, когда вы знаете откуда брать все значения, рассмотрим как установить ip адрес Linux.
Настройка ip адреса в Ubuntu
Настройкой сети в Ubuntu по умолчанию занимается специальная служба networking, конфигурация которой находятся в файле /etc/network/interfaces. Стандартные настройки с использованием динамического получения ip адреса по DHCP выглядят следующим образом:
В этом примере настраиваются два интерфейса, lo и eth0. Нас будет интересовать только строчка, касающаяся проводного соединения eth0, она тут одна:
iface eth0 inet dhcp
Отредактируйте конфигурацию как показано ниже, нужно закомментировать строчку получения ip по DHCP и добавить вместо нее настройку статического ip адреса, подсети, и шлюза:
sudo vi /etc/network/interfaces
auto lo
iface lo inet loopback
# iface enp24s0 inet dhcp
auto enp24s0
iface enp24s0 inet static
address 192.168.0.65
netmask 255.255.255.0
gateway 192.168.0.1
dns-nameservers 8.8.8.8,8.8.4.4
Более подробно настройка сети Ubuntu через терминал описана в отдельной статье. Настройте параметры в соответствии с вашими параметрами сети. Затем перезапустите сетевые службы чтобы изменения вступили в силу без перезагрузки компьютера:
sudo systemctl restart networking
Чтобы убедиться что все установлено правильно используйте утилиту ip.
ip addr list | grep enp24s0
Настройка IP адреса в CentOS
В системах, основанных на дистрибутиве RedHat, файлы настройки сети немного отличаются. Тут за начальную настройку сети отвечает фреймворк Wiched. Настройки получения IP адреса хранятся отдельно для каждого сетевого интерфейса в файлах /etc/sysconfig/network-scripts/ifcfg-имя_интерфейса, например, enp2s0. Настройки статического ip для сетевого адаптера с адресом enp2s0 будут выглядеть следующим образом:
sudo vi /etc/sysconfig/network-scripts/ifcfg-enp2s0
DEVICE=»enp2s0″
BOOTPROTO=»static»
NM_CONTROLLED=»yes»
ONBOOT=»yes»
TYPE=»Ethernet»
IPADDR=192.168.0.65
NETMASK=255.255.255.0
GATEWAY=192.168.0.1
DNS1=»8.8.8.8″
Чтобы изменения вступили в силу перезапускаем сеть:
sudo systemctl restart networking
Готово, настройка ip адреса linux с помощью стандартных средств системы завершена и вы можете дальше использовать свой компьютер.
Настройка статического IP адреса в nmcli
Сетевой конфигуратор NetworkManager сейчас используется практически повсеместно. Если нужно настроить IP в терминале вы можете использовать утилиту nmcli. Сначала смотрим доступные подключения. Для этого выполните:
Допустим, что необходимое вам подключение называется Проводное соединение 2. Тогда осталось установить IP адрес, шлюз и DNS сервер:
nmcli con mod «Проводное соединение 2» ipv4.addresses 192.168.1.64/24
nmcli con mod «Проводное соединение 2» ipv4.gateway 192.168.1.1
nmcli con mod «Проводное соединение 2» ipv4.dns «8.8.8.8»
Затем надо сообщить утилите, что IP адрес будет настраиваться вручную:
nmcli con mod «Проводное соединение 2» ipv4.method manual
В этом примере IP адрес задается немного по другому. Сначала идёт выбранный ip адрес, а затем маска в формате /24. Это аналог записи 255.255.255.0, только короче.
Настройка IP в графическом интерфейсе
Разберемся ещё как изменить IP адрес через графический интерфейс. Для этого кликните по значку сети в правом верхнем углу экрана, затем выберите любое сетевое подключение и кликните по пункту Параметры соединения:
В открывшемся окне параметров нажмите значок шестеренки напротив нужного соединения, например, Проводное:
Перейдите на вкладку IPv4 и напротив пункта Метод IPv4 выберите Вручную. Появится несколько полей, которые надо заполнить. Заполните IP адрес, маску и шлюз:
Затем чуть ниже пропишите DNS. Когда всё будет готово нажмите кнопку Применить.
Настройка IP адреса с помощью утилиты ip
Если вам не нужно настраивать статический ip при загрузке, а необходимо только один раз задать ip адрес linux через терминал, то можно использовать утилиту ip. Включите интерфейс, если он выключен:
sudo ip link set eth0 up
Сначала нужно изменить IP и маску сети:
sudo ip addr add 192.168.0.65/255.255.255.0 dev eth0
Затем добавить шлюз:
sudo ip route add default via 192.168.0.1
Готово, теперь ваша сеть должна работать. Только эти настройки будут работать до первой перезагрузки.
Выводы
Вот и все. В этой статье мы рассмотрели как выполняется настройка ip адреса linux. Все это может показаться сложным, но если хорошо разобраться, то смена ip linux уже не будет вызывать таких проблем. Если у вас остались вопросы, спрашивайте в комментариях!
На завершение, видео о том что значат цифры ip адреса и зачем они нужны:
Источник