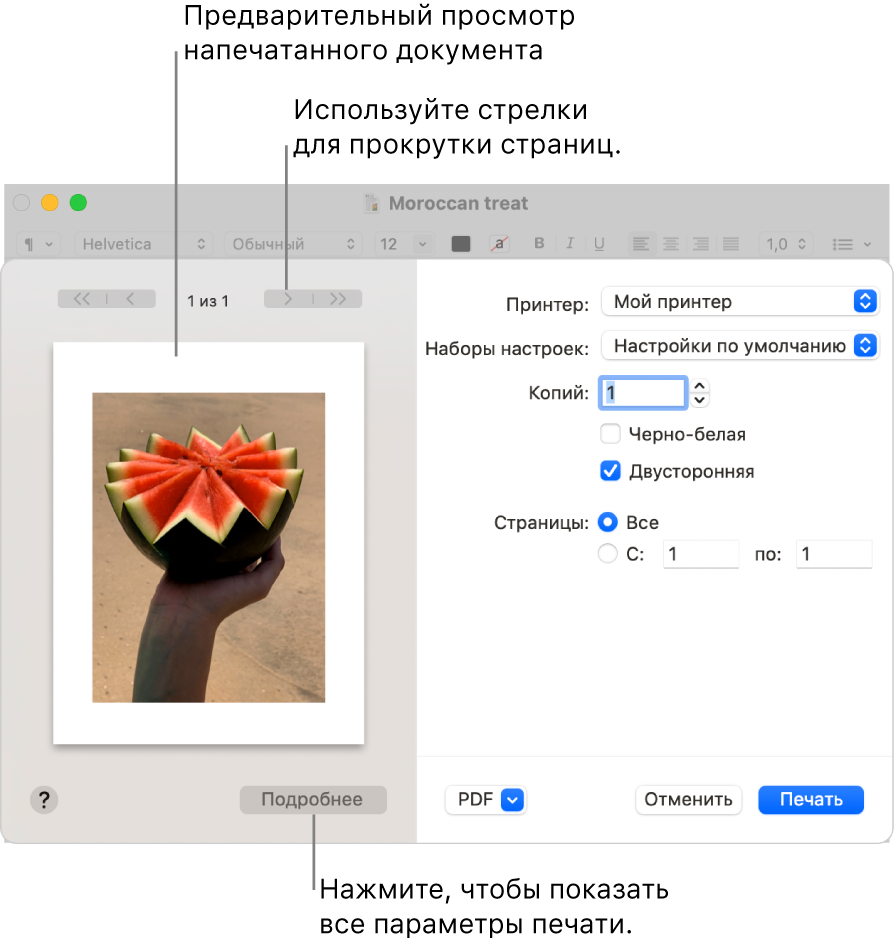- Устранение проблем, связанных с печатью, на Mac
- Попытайтесь продолжить печать
- Попробуйте выполнить печать из другого приложения
- Отключение расширений диалогового окна печати
- Проверьте принтер
- Добавьте принтер вновь, чтобы создать новую очередь принтера.
- Убедитесь, что используется новейшее программное обеспечение
- Выбор настроек в диалоговом окне «Печать» на Mac
- Настройка принтера для Apple Mac OS X
- Печать документов с компьютера Mac
Устранение проблем, связанных с печатью, на Mac
Если у Вас возникла проблема с печатью, воспользуйтесь следующими рекомендациями.
Если принтер подключен к Вашему Mac, убедитесь, что кабель принтера надежно вставлен в разъем, а сам принтер подсоединен к электропитанию и включен.
Если принтер подключен по сети, убедитесь, что компьютер Mac и принтер по-прежнему находятся в одной сети, принтер включен и сеть функционирует без сбоев. Если в сети имеется несколько принтеров, проверьте, какой из них используется на самом деле — возможно, Вы хотели выбрать другой принтер.
Если Вы используете общий принтер, подключенный к другому Mac, убедитесь, что этот Mac работает под управлением macOS версии 10.5 или новее и не находится в режиме сна, а на нем включен общий доступ. См. раздел Общий доступ к принтеру.
Если принтер подключен к USB-порту компьютера, откройте окно «Информация о системе», затем нажмите пункт USB. Если название принтера отображается в списке оборудования, но принтер не работает, обратитесь к документации принтера или к разделу Если USB-устройство не работает с компьютером Mac.
Если печать по-прежнему невозможна, см. дополнительные сведения по устранению неполадок, приведенные ниже.
Попытайтесь продолжить печать
На Mac нажмите значок принтера в панели Dock, чтобы открыть окно очереди принтера.
Выполните одно из следующих действий.
Если на панели инструментов отображается кнопка «Возобновить», работа принтера приостановлена. Нажмите кнопку «Возобновить».
Если очередь приостановилась из-за ошибки в другом задании, выберите это задание и нажмите небольшую кнопку «Удалить задание» справа (она помечена значком X).
Если приостановлено отдельное задание на печать, выберите его и нажмите кнопку «Возобновить задание» справа (она отмечена изогнутой стрелкой).
Если в очереди печати отсутствует Ваше задание на печать, возможно, оно было отправлено на другой принтер. Проверьте окна очереди других принтеров или попробуйте повторить печать, предварительно убедившись, что выбран правильный принтер.
Чтобы проверить очередь печати для других принтеров, выберите пункт меню «Apple»
> «Системные настройки», затем нажмите «Принтеры и сканеры». Выберите принтер в списке слева, затем нажмите «Открыть очередь печати».
Попробуйте выполнить печать из другого приложения
Попробуйте выполнить печать из другого приложения, например TextEdit. Если проблема возникает только в одном приложении, обратитесь к его документации за дальнейшими сведениями по устранению неисправности.
Отключение расширений диалогового окна печати
Некоторые приложения используют расширения диалогового окна печати (PDE), чтобы добавлять дополнительные параметры и диалоговые окна в процессе печати. Если при использовании PDE возникают проблемы, можно отключить PDE для определенного принтера.
Выберите пункт меню «Apple»
> «Системные настройки», затем нажмите «Принтеры и сканеры».
Выберите принтер из списка принтеров, нажмите кнопку «Параметры и расходные материалы», установите флажок «Использовать обычные функции принтера», затем нажмите «ОК».
Проверьте принтер
Перейдите к принтеру и проверьте следующее:
Принтер включен и горят индикаторы нормального статуса
В принтер загружена бумага, и не произошло ее «зажевывания»
В принтере имеется достаточный запас краски или тонера
Все кабели подключены надлежащим образом
Добавьте принтер вновь, чтобы создать новую очередь принтера.
На Mac, если принтер находится в сети, выберите пункт меню «Apple»
> «Системные настройки» и нажмите «Принтеры и сканеры».
Если печать очереди только что добавленного принтера возможна, удалите очередь старого принтера.
Если невозможно добавить принтер, так как он отсутствует в списке доступных принтеров, возможно, что принтер выключен или Ваш компьютер Mac в данный момент находится в другой сети. Если общий доступ к принтеру был открыт другим пользователем, возможно, что этот пользователь отменил общий доступ или его компьютер Mac отключен от сети. Если Вы не можете управлять настройками принтера, обратитесь к администратору принтера.
Убедитесь, что используется новейшее программное обеспечение
Убедитесь, что Вы используете верную версию программного обеспечения принтера (называемого также драйвером принтера). Если Вы используете общий принтер, убедитесь, что у Вас и у другого пользователя установлена одна и та же версия программного обеспечения принтера.
На Mac, чтобы определить версию программного обеспечения используемого принтера, выберите пункт меню «Apple»
Нажмите «Принтеры и сканеры», затем выберите принтер.
Нажмите «Параметры и расходные материалы», затем нажмите «Основные». Запишите версию драйвера.
Если используется сетевой принтер или принтер подключен к Вашему компьютеру Mac, убедитесь в наличии последней версии программного обеспечения принтера. Если и после этого проблема не устранена, попробуйте использовать для принтера другое программное обеспечение.
Если Вы используете принтер с поддержкой AirPrint, можно проверить наличие обновлений ПО для Вашей модели принтера на сайте изготовителя.
Если ни одна из приведенных рекомендаций не помогла, то, возможно, повреждена очередь печати. Попробуйте удалить и снова настроить принтер.
Если распечатать документ по-прежнему не удается, сбросьте систему печати.
Источник
Выбор настроек в диалоговом окне «Печать» на Mac
После выбора пункта «Файл» > «Напечатать» открывается диалоговое окно «Печать», в котором можно выбрать принтер и настроить параметры печати. Диалоговое окно «Печать» может содержать различные параметры в зависимости от принтера и используемого приложения. Если есть кнопка «Подробнее», нажмите ее, чтобы вывести на экран все доступные параметры.
Если Вам нужна помощь в настройке принтера, см. раздел Добавление принтера.
Информацию о том, как использовать диалоговое окно «Печать», см. в разделе Печать документов с компьютера Mac.
Всплывающее меню «Принтер»
Выберите принтер во всплывающем меню «Принтер». Если требуемый принтер отсутствует, выберите «Добавить принтер», затем настройте принтер в соответствии с инструкциями на экране.
Вы можете видеть значок рядом с именем принтера. О значках и их значениях см. в разделе Проверка состояния принтера.
Всплывающее меню «Наборы настроек»
Группу настроек печати можно сохранить в качестве набора настроек, а затем выбирать его во всплывающем меню, чтобы повторно применять эти настройки для других заданий печати.
Укажите количество печатаемых копий.
Выберите печать всех страниц или укажите диапазон печатаемых страниц. Чтобы напечатать одну страницу, введите одно и то же число в оба поля диапазона. Например, чтобы напечатать только третью страницу документа, введите число 3 в оба поля диапазона.
Печать в черно-белом цвете. Этот параметр отображается только для принтеров, поддерживающих черно-белую печать.
Печать на обеих сторонах бумаги (также называется дуплексной печатью). Этот параметр отображается только для принтеров, поддерживающих двустороннюю печать.
Укажите формат используемой бумаги. Убедитесь, что бумага выбранного размера загружена в принтер.
Выберите ориентацию печати документа: «портретную» (вертикальная) или «альбомную» (горизонтальная).
Всплывающее меню «Параметры печати»
Выберите параметры работы с бумагой, макета страницы, типа носителя и т. д. Параметры, находящиеся в этом всплывающем меню и под ним, изменяются в зависимости от принтера и используемого приложения.
Всплывающее меню «PDF»
Вместо печати можно создать файл PDF или PostScript. О создании файла PDF см. в разделе Сохранение документа как PDF.
Показать детали/Скрыть детали
Отображение всех параметров или упрощенное представление.
Подробнее о параметрах печати см. в разделе Выбор дополнительных параметров печати.
Источник
Настройка принтера для Apple Mac OS X
1. Откройте Macintosh HD на рабочем столе, нажмите “ Applications ”.
2. Нажмите “Utilities”.
3. Нажмите “Print Center”. В Mac OS X 10.4.x данная опция называется “Printer Setup Utility”.
5. Откроется диалоговое окно для настройки принтера (Mac OS X 10.2.x /10.3.x).
Откроется диалоговое окно для настройки принтера ( Mac OS X 10.4. x ).
Если вы хотите использовать AppleTalk и ваш принтер является принтером с поддержкой PostScript
Если вы хотите использовать LPR , при этом ваш принтер не поддерживает PostScript
1. Mac OS X 10.2.x/10.3.x
Выберите “AppleTalk” и “Local AppleTalk Zone”. Компьютер выполнит поиск принт-серверов в рамках локальной сети. Вы можете выбрать соответствующую модель из списка или выбрать “ Generic ”. Не выбирайте “Auto Select”! Нажмите “Add”.
Нажмите “ Default Browser ”. Компьютер выполнит поиск принт-серверов в рамках локальной сети. Выберите “ AppleTalk ”. Вы можете выбрать соответствующую модель из списка или выбрать “ Generic PostScript Printer ”. Не выбирайте “ Auto Select ”! Нажмите “ Add ”.
Bonjour в Mac OS 10.2. x /10.3. x называется Rendezvous . Это не новый протокол. Это просто решение, если в вашей сети нет ни одного DHCP сервера, и вы не знаете, как настроить статические IP адреса для принт-серверов и компьютеров.
Bonjour поддерживает три протокола: LPR , IPP и RawTCP . Если вы воспользовались Bonjour , программа автоматически выберет один из этих протоколов для печати. К тому же, вы можете использовать драйвер для принтера, не поддерживающего PostScript .
Если ваш принт-сервер не поддерживает Bonjour , не выполняйте этой операции.
2. Принтер был добавлен.
3. Измените формат для принтера, который вы добавили, затем нажмите ОК.
1. Загрузите gimp — print — xxx . ppc . dmg и установите этот драйвер для данного принтера на Apple Mac OS X .
(примечание: xxx – это версия)
2. Загрузите espgs — xxx . ppc . dmg и установите этот драйвер для данного принтера на Apple Mac OS X .
(примечание: xxx – это версия)
3. Загрузите hpijs — foomatic — xxx . ppc . dmg и установите этот драйвер для данного принтера на Apple Mac
(примечание: xxx – это версия)
4. Загрузите gutenprint — xxx . dmg и установите этот драйвер для данного принтера на Apple Mac OS X .
(примечание: xxx – это версия, Gutenprint – это новое название Gimp — Print в версии 5.0)
5. Mac OS X 10.2.x/10.3.x
Выберите “IP Printing”.
Нажмите “IP Printer” и выберите “Line Printer Daemon-LPD”.
6. Mac OS X 10.2.x/10.3.x
Адрес принтера: введите IP адрес вашего принт-сервера.
Отключите функцию “Use default queue on server”.
Имя очереди: lp 1, lp 2 или lp 3 (фиксированное)
Если ваш принт-сервер является принт-сервером с одним портом, то этот порт является первым.
Если нет, то это может быть принт-сервер с двумя USB и одним параллельным портом, параллельный порт – первый, USB 1 – второй, USB 2 – третий.
lp 1 при подключении к первому порту.
lp 2 при подключении ко второму порту.
lp 3 при подключении к третьему порту.
Выберите соответствующую модель принтера. Если это не PostScript принтер и вы не знаете его модель, выберите “ Generic ”.
Адрес принтера: введите IP адрес вашего принт-сервера.
Очередь: lp 1, lp 2 или lp 3 (закрепленная)
Если ваш принт-сервер является принт-сервером с одним портом, то этот порт является первым.
Если нет, то это может быть принт-сервер с двумя USB и одним параллельным портом, параллельный порт – первый, USB 1 – второй, USB 2 – третий.
lp 1 при подключении к первому порту.
lp 2 при подключении ко второму порту.
lp 3 при подключении к третьему порту.
Выберите соответствующую модель принтера. Если это не PostScript принтер и вы не знаете его модель, выберите “ Generic ”.
7. Mac OS X 10.2.x/10.3.x
Если ваш принтер не является PostScript принтером, выберите производителя и модель. Не выбирайте “Generic”. Нажмите “Add”.
Если ваш принтер не является PostScript принтером, выберите производителя и модель. Не выбирайте “Generic”. Нажмите “Add”.
8. Принтер был добавлен.
9. Измените формат для принтера, который вы добавили, на экране отобразится его модель; затем нажмите ОК.
Источник
Печать документов с компьютера Mac
Когда на Mac открыт документ, выберите пункт меню «Файл» > «Напечатать» или нажмите сочетание клавиш Command-P.
Откроется диалоговое окно «Печать» с окном предварительного просмотра напечатанного документа. Нажимайте стрелки над окном предварительного просмотра, чтобы пролистать страницы.
Совет. Чтобы открыть окно предварительного просмотра приложения «Просмотр» в полном размере, нажмите всплывающее меню PDF, затем выберите «Открыть PDF в Просмотре».
Если Вас устраивают текущие настройки в диалоговом окне «Печать», достаточно просто нажать кнопку «Печать». В противном случае перейдите к шагу 3.
Выберите любые из следующих стандартных настроек печати (возможно, нужно будет нажать «Подробнее», чтобы увидеть некоторые из них).
Принтер: Выберите принтер, который хотите использовать. Если нужный принтер недоступен, его можно добавить. Добавление принтера на Mac. Если около принтера, который Вы хотите использовать для печати, отображается значок, возможно, возникла проблема, которую необходимо исправить; см. Проверка состояния принтера с компьютера Mac.
Наборы настроек: Набором настроек называется совокупность настроек печати. В большинстве случаев можно использовать настройки по умолчанию, но также можно выбрать набор настроек, сохраненных во время предыдущего задания печати. Сохранение настроек печати Mac для дальнейшего использования.
Копии: Укажите количество необходимых копий. Если Вы хотите получить один полный комплект страниц, прежде чем переходить к печати следующего, нажмите «Подробнее», нажмите всплывающее меню параметров печати, выберите «Работа с бумагой», затем выберите вариант «Сортировать страницы».
Черно-белая: Выберите, чтобы печатать в черно-белом цвете, если Ваш принтер поддерживает такую возможность.
Двусторонняя: Выберите этот вариант, чтобы печатать с обеих сторон листа бумаги (такая печать также называется дуплексной), если принтер поддерживает такую возможность.
Страницы: Выбрать печать всех страниц, отдельной страницы или диапазона страниц.
Ориентация: Нажимайте кнопки, чтобы переключаться между книжной или альбомной ориентацией.
Подробнее о параметрах печати см. в разделе Выбор дополнительных параметров печати.
В зависимости от принтера и используемого приложения в диалоговом окне «Печать» могут отображаться другие варианты. Если эти инструкции отличаются от того, что Вы видите, обратитесь к документации используемого приложения, нажав «Справка» в строке меню.
Если при печати документа размеры полей отличаются от заданных или текст не полностью умещается на странице, причина может быть в отличии значений полей, заданных для данного размера страницы в приложении, от размеров непечатаемой области страницы, заданной в настройках принтера. Попробуйте установить размер непечатаемой области для данного размера страницы равным нулю. О том, как задать размер непечатаемой области для конкретного размера страницы, см. в разделе Создание произвольного формата бумаги для печати.
Источник