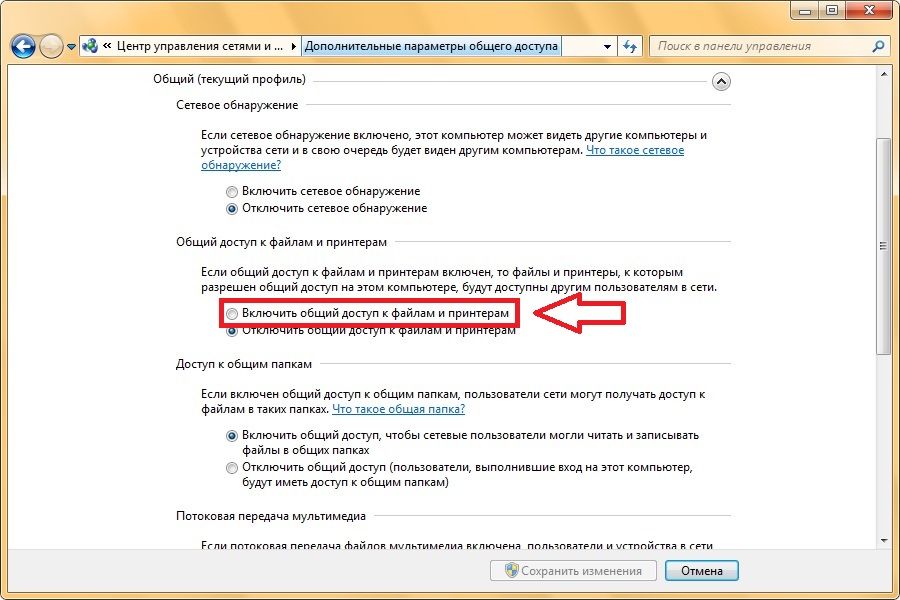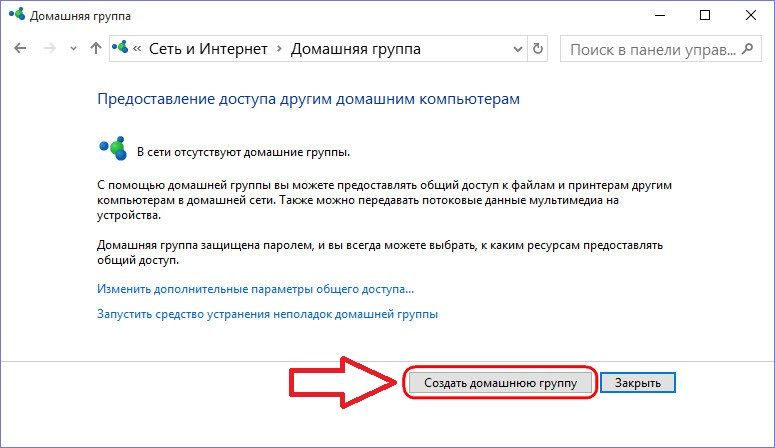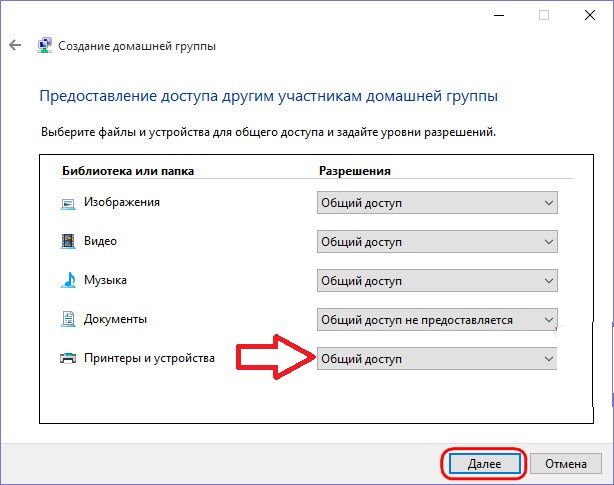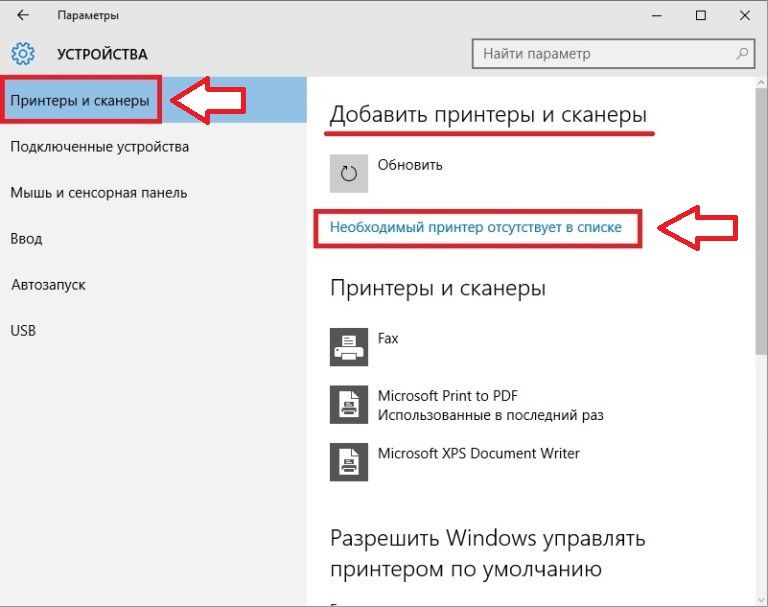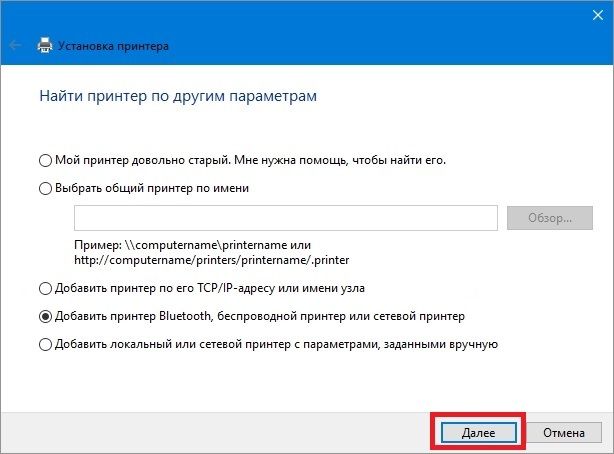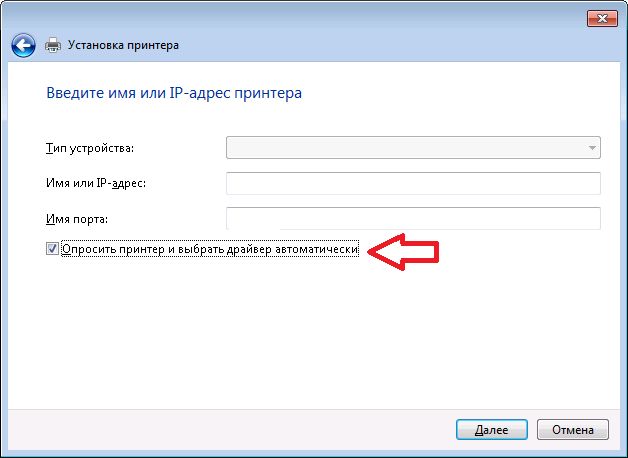- Как настроить принтер в Windows 10
- Подключите принтер к компьютеру
- Добавьте свой принтер
- Используйте IP-адрес
- Измените настройки принтера
- Установка принтера в Windows 10
- Требуется дополнительная помощь?
- Как в Windows 10 настроить доступ к принтеру в локальной сети
- 1. Общий доступ
- 2. Настройка службы FDResPub
- 3. Настройка в свойствах принтера
- 4. Настройка принтера на сетевых компьютерах
- Как и где можно настроить параметры печати принтера в Windows 10
- Где находятся и как изменить настройки принтера, подключенного к компьютеру или ноутбуку, работающему на Windows 10.
Как настроить принтер в Windows 10
У многих из нас бывали проблемы с настройкой принтера. Тем не менее, Windows 10 позволяет быстро и легко обнаружить, установить и настроить принтер. В данной статье вы узнаете, как обнаружить и подключить принтер в Windows 10.
Несмотря на то, что мы пишем эту инструкцию для Windows 10, ее можно применить для большинства версий Windows.
Если у вас есть совет по настройке принтера в Windows 10, пожалуйста, поделитесь им в комментариях ниже.
Подключите принтер к компьютеру
Первое, что вам нужно сделать, это подключить принтер. Мы не знаем точной модели вашего принтера, поэтому лучше следовать указаниям производителя. Большинство современных принтеров подключаются через Wi-Fi или Ethernet. Таким образом, вы можете управлять принтером с разных устройств, например, компьютера и смартфона.
Если у вас не получается подключить принтер к компьютеру через сеть, тогда вы должны использовать Домашнюю Группу (Homegroup). Для этого нажмите правой кнопкой на значок сети и выберите «Центр управления сетями и общим доступом».
Затем перейдите в раздел «Изменить дополнительные параметры общего доступа».
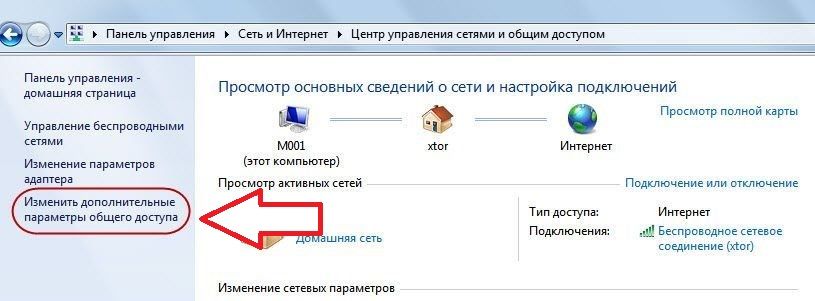
Экран домашней группы может выглядеть по-разному, в зависимости от того, имеется ли у вас домашняя группа или нет. Нажмите «Создать домашнюю группу» или «Присоединиться», в зависимости от вашей ситуации. Затем следуйте указаниям на экране.
Убедитесь, что в окне «Предоставление доступа другим участникам домашней группы» рядом с «Принтеры и устройства» установлен параметр «Общий доступ».
Добавьте свой принтер
Нажмите сочетание клавиш Windows + I, чтобы открыть настройки и перейдите в раздел Устройства > Принтеры и сканеры. Здесь вы увидите список всех подключенных устройств. Чтобы добавить новый принтер, нажмите «Добавить принтер или сканер».
Затем система начнет поиск доступных принтеров. Если нужный принтер появился в списке, выберите его и нажмите кнопку «Добавить устройство».
После этого Windows автоматически загрузит драйвера, и настроит принтер. Как видите, очень просто!
Но, если ваш принтер не отображается в списке, нажмите на строку «Необходимый принтер отсутствует в списке». Откроется новое окно с различными вариантами для выбора.
- Если у вас старый принтер, тогда выберите первый вариант, после чего операционная система Windows попробует помочь вам обнаружить принтер.
- Если вы знаете точное название принтера, выберите второй вариант, после чего введите название принтера или нажмите на «Обзор» и выберите свой принтер в проводнике.
Все еще не можете найти свой принтер? Тогда мы рассмотрим чуть более сложный вариант с использованием IP-адреса.
Используйте IP-адрес
Если вы знаете IP-адрес вашего принтера, выберите третий вариант «Добавить принтер по его TCP/IP адресу или имени узла». Для начала вы должны узнать IP-адрес своего принтера. Внимательно прочитайте инструкцию производителя или поищите IP-адрес на дисплее принтера в разделе настройки или сети.
После того, как вы нашли IP-адрес принтера, вернитесь к настройкам на компьютере. Вы выбрали третий вариант, и у вас открылось следующее окно:
В строке «Тип устройства» выберите «Автоопределение», затем заполните IP-адрес и порт. Убедитесь, что вы поставили галочку рядом с «Опросить принтер и выбрать драйвер автоматически».
Нажмите кнопку «Далее». Вы должны увидеть экран, на котором говорится, что ваш принтер успешно добавлен. Измените название принтера, если хотите, после чего нажмите кнопку «Далее» и «Закончить».
Измените настройки принтера
Теперь, когда вы добавили принтер, вы можете настроить параметры по своему вкусу. Выберите принтер в разделе «Принтеры и сканеры» и нажмите на «Управление». Если вы хотите, чтобы устройство автоматически выбиралось при печати, нажмите кнопку «Установить по умолчанию».
Выберите пункт «Свойства принтера», чтобы изменить название принтера и другие параметры.
На этом все! Надеемся, что наше руководство помогло вам настроить принтер в Windows 10.
Установка принтера в Windows 10
Как правило, подключив принтер к компьютеру или добавив его в домашнюю сеть, вы можете сразу начать печать. Windows 10 поддерживает большинство принтеров, поэтому вам вряд ли придется тратить время на установку специального программного обеспечения. Дополнительная поддержка и драйверы для принтеров могут быть доступны при обновлении Windows 10.
Примечание: Если ваш компьютер работает под управлением Windows 10 S, некоторые принтеры могут не работать с ним или могут иметь ограниченную функциональность. Дополнительные сведения см. в статье Поддержка устройств в Windows 10 S.
Если принтер включен и подключен к сети, Windows легко найдет его. Список доступных принтеров может включать все принтеры в сети, например беспроводные и Bluetooth-принтеры или принтеры, подключенные к другим компьютерам и доступные в сети. Для установки некоторых принтеров вам может потребоваться разрешение.
Нажмите кнопку Пуск , а затем выберите Параметры > Устройства > Принтеры и сканеры.
Открытие принтеров & параметров сканеров
Выберите Добавить принтер или сканер. Подождите, пока компьютер найдет находящиеся рядом принтеры. Затем выберите нужный принтер и нажмите кнопку Добавить устройство.
Если принтера нет в списке, выберите Необходимый принтер отсутствует в списке, а затем следуйте инструкциям, чтобы добавить его вручную, используя один из вариантов.
При использовании беспроводных точек доступа, расширителей или нескольких беспроводных маршрутизаторов с отдельными SSID необходимо убедиться, что вы подключены к той же сети, что и принтер, чтобы компьютер нашел и установил его.
Если у вас есть новый беспроводной принтер, который еще не был добавлен в домашнюю сеть, ознакомьтесь с инструкциями по принтеру и посетите веб-сайт изготовителя принтера, чтобы узнать больше и получить актуальное программное обеспечение для принтера.
В большинстве случаев для установки принтера достаточно подключить его к компьютеру. Для этого просто вставьте USB-кабель принтера в USB-порт компьютера и включите принтер.
Нажмите кнопку «Пуск», а затем выберите Параметры > устройства> принтеры & сканеры.
Открытие принтеров & параметров сканеров
Выберите Добавить принтер или сканер. Подождите, пока компьютер найдет находящиеся рядом принтеры. Затем выберите нужный принтер и нажмите кнопку Добавить устройство.
Если принтера нет в списке, выберите Необходимый принтер отсутствует в списке, а затем следуйте инструкциям, чтобы добавить его вручную, используя один из вариантов.
Требуется дополнительная помощь?
Если вам нужна помощь по сканеру, ознакомьтесь со справкой Установка и использование сканера в Windows 10.
Если состояние вашего принтера отображается как «не в сети», вот как можно изменить состояние на «в сети».
Если возникают проблемы с принтером после обновления до последней версии Windows 10, см. раздел Устранение проблем с принтерами после обновления Windows 10. Для устранения проблем с драйвером ознакомьтесь с разделом «шаг 3: Обновление драйверов» на этой странице.
Как в Windows 10 настроить доступ к принтеру в локальной сети
Многие современные принтеры – это устройства с поддержкой сетевого проводного или беспроводного подключения, они не подвязываются к какому-то одному компьютеру, не зависят от его настроек и состояния активности, а подключаются напрямую к роутеру или коммутатору и являют собой самостоятельные устройства локальной сети. К которым, соответственно, в любой момент имеют доступ все сетевые пользователи и могут отправлять свои документы на печать. Но если принтер не предусматривает возможности подключения к сети, его придётся подсоединять к одному из компьютеров и настраивать на нём общий доступ. Как это сделать? И как потом с других компьютеров сети получить доступ к такому общему принтеру?
1. Общий доступ
Первым делом необходимо настроить общий доступ в целом к ресурсам компьютера по локальной сети и к принтеру в частности. Для этого он должен быть включён, настроен, на компьютере с Windows 10, к которому он подключён, должны быть установлены его драйверы. Кликаем по значку сети в системном трее «Десятки».

В первом разделе «Состояние» открывшихся системных параметров жмём значок параметров общего доступа.

В сетевом обнаружении ставим галочку активности сетевого обнаружения. Также ставим галочку автонастройки на сетевых устройствах. Ниже делаем активным общий доступ к файлам и (то, что нам нужно непосредственно) принтерам.

2. Настройка службы FDResPub
Для открытия доступа к принтерам и данным компьютера необходимо, чтобы была активна системная служба FDResPub, отвечающая за публикацию компьютерных устройств с их расшаренными ресурсами в сети. Запускаем системные службы, для этого вводим в поиск: services.msc

Ищем службу FDResPub и проверяем, чтобы её тип запуска был автоматическим.

3. Настройка в свойствах принтера
Снова возвращаемся к системным параметрам, идём в раздел «Устройства», а в нём – в подраздел «Принтеры и сканеры». Кликаем принтер, который нужно сделать общедоступным, и жмём кнопку «Управление».

Здесь нам нужны его свойства. В окошке свойств идём во вкладку «Доступ» и активируем общий доступ. Также смотрим, чтобы ниже была поставлена галочка прорисовки заданий на клиентских (т.е. сетевых) компьютерах. Применяем изменения.

4. Настройка принтера на сетевых компьютерах
Что нужно сделать каждому из пользователей сетевых компьютеров, чтобы иметь возможность печати на принтере с общим доступом? Каждый такой пользователь должен добавить принтер, т.е. сделать его отображаемым и доступным в среде Windows своего компьютера. Если это Windows 10, в ней открываем системные параметры, идём в раздел «Устройства», далее – «Принтеры и сканеры». И добавляем принтер.

Далее нажимаем ссылку отсутствия принтера в списке.

В окошке его установки жмём кнопку обзора.

Включаем сетевое обнаружение с общим доступом, если эти настройки ранее не были проведены в системе.

Затем в проводнике открываем слева раздел «Сеть», справа заходим на сетевой компьютер с подключённым принтером. И выделяем этот принтер.



И всё: можем делать пробную печать.

Но в той же Windows 10 можно пойти и более коротким путём, этот же путь используем в Windows 8.1 и 7. В разделе «Сеть» проводника открываем компьютер с подключённым принтером и двойным кликом или с использованием опции подключения в контекстном меню подключаем этот принтер.

Ну а тестовую печать проводим уже в каком-то документе – указываем сетевой принтер и печатаем страничку.
Как и где можно настроить параметры печати принтера в Windows 10
Где находятся и как изменить настройки принтера, подключенного к компьютеру или ноутбуку, работающему на Windows 10.
Для настройки принтера, подключенного к компьютеру, можно использовать кнопку «свойства(настройки) печати» каждый раз, когда документ отправляется на печать, либо отрегулировать стандартные настройки по своему усмотрению. После редактирования стандартных настроек, при, постановке задачи на печать, по умолчанию, будут использоваться уже те параметры, которые вы задали. Возможность, временно их изменить, конечно же сохранится и будет вызываться все той же кнопки «свойства(настройки печати)».
Итак, для того, чтобы изменить стандартные настройки принтера в Windows 10:
- Открываем панель управления Windows (Если вы не знаете, как это сделать, не беда — подсмотрите ЗДЕСЬ , это не сложно)
- Теперь, нас интересует пункт «устройства и принтеры», если ваша панель управления выглядит так:
Или же строка «просмотр устройств и принтеров» , если панель управления, в вашем случае, выглядит вот так:
После чего, в открывшемся окне, где будут отображены все когда-либо сопрягавшиеся с системой принтеры, сканеры, факсы и так далее — находим то название, которое соответствует нужному вам принтеру.
Нажимаем на искомый принтер ПРАВОЙ кнопкой мыши, для вызова контекстного меню, и кликаем уже ЛЕВОЙ кнопкой по сроке «Настройка печати»
Интерфейс настроек может сильно отличаться, в зависимости от модели и производителя, потому, не будем приводить изображения в пример. Набор настроек может быть как минимальным, и включать в себя только настройки типа и формата используемой для печати бумаги, так и содержать в себе довольно большое количество параметров, включая корректировку цветопередачи, яркость/контрастность, и так далее.